
Berehala ohartarazi, ni bezala, askotan Windoko + X "elkarrizketa-koadroa" bezalako konbinazio gakoak erabiltzen dituztela (Windows 10 eta 8.1-en menu oso erabilgarria deituz), deskonektatu ondoren, ez dira Zure eskura egon, beste funtsezko konbinazio erabilgarriak bezala.
Windows tekla erabiliz gako konbinazioak desaktibatzea
Lehenengoak konbinazio guztiak desgaitzen ditu Windows teklarekin, eta ez da gako hau: hasierako menua irekitzen jarraitzen du. Itzalik behar ez baduzu, metodo hau erabiltzea gomendatzen dut, seguruena baita, sisteman ematen baita eta erraz itzuliko da.Itzal bat bi eratara inplementatu dezakezu: Tokiko Politika Editorea erabiltzea (Windows 10, 8.1 eta Windows 7-ren edizio profesional profesionaletan bakarrik dagoela ere, "gehienez" gehienez "edo erregistro editorea erabilgarri dago ( edizio guztietan eskuragarri). Kontuan hartu bi metodoak.
Tokiko Talde Politika Editorean irabazi-gakoarekin konbinazioak desgaitu
- Sakatu Win + R teklak teklatuan, idatzi gpedit.msc eta sakatu Sartu. Tokiko Talde Politika editorea irekiko da.
- Nabigatu erabiltzaileen konfiguraziora - Administrazio txantiloiak - Windows Osagaiak - Explorer.
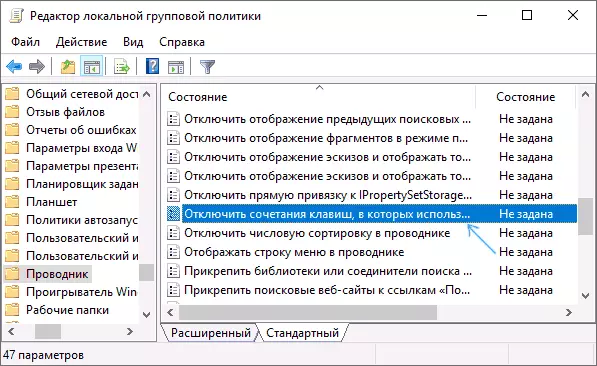
- Egin klik bikoitza "Desgaitu teklatu lasterbideak Windows tekla" erabiltzen dutenak ", ezarri" on "balioa (ez nago oker - aktibatuta dago) eta egin klik egin diren aldaketak.
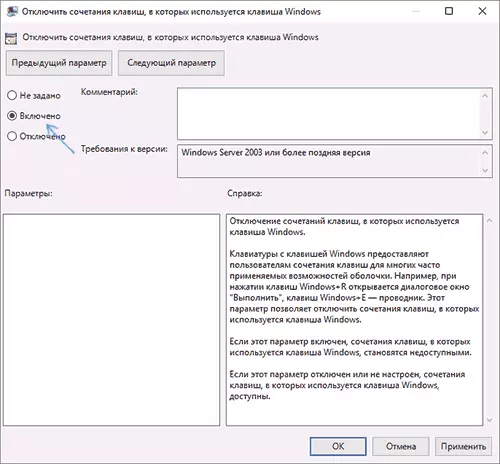
- Itxi Tokiko Talde Politika Editorea.
Aldaketa aldatzeko, eroalea berrabiarazi edo ordenagailua berrabiarazi behar duzu.
Desgaitu konbinazioak Windows-ekin erregistro editorean
Erregistro editorea erabiltzen duzunean, urratsak hauek dira:
- Sakatu Win + R teklak teklatuan, sartu Regedit eta sakatu Sartu.
- Erregistro editorean, joan Ataleko atala_current_user \ software \ Microsoft \ Windows \ CurrentVersion \ Politikek \ Explorertson \ Politiken Lagunak.
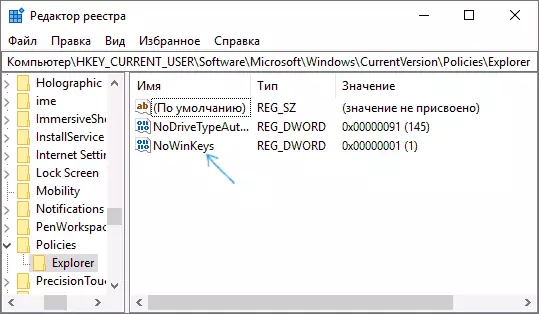
- Sortu DWORD32 parametroa (nahiz eta 64 biteko leihoetarako) izendatutako erregistro editorearen eskuineko panelean klik eginez eta nahi duzun elementua hautatuz. Sortu ondoren, egin klik bikoitza parametro honetan eta ezarri 1. balioa.
Horren ondoren, erregistroan editorea itxi dezakezu, baita aurreko kasuan, egindako irabazten ditu aldaketak conductor berrabiarazi edo ondoren bakarrik berrabiarazi Windows.
Nola Windows gakoa deskonektatzeko erregistroan editorea erabiliz
deskonektatzeko Metodo honek ere Microsoft bera eta epaitzen du laguntza orri ofiziala arabera, lanak Windows 10, 8 eta Windows 7, baina txandaka egiten gakoa off erabat k eskaintzen da.
Urratsak Windows gakoak ordenagailu teklatu edo ordenagailu eramangarria kasu honetan on deskonektatzeko honako hauek izango dira:
- Korrika erregistroan editorea horretarako Irabazi R gakoak sakatu eta idatzi regedit
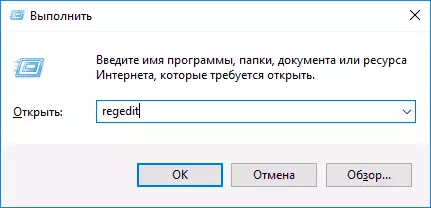
- atalean Joan (ezkerrean karpetak) HKEY_LOCAL_MACHINE \ SYSTEM \ CurrentControlSet \ CONTROL \ teklatuaren diseinua
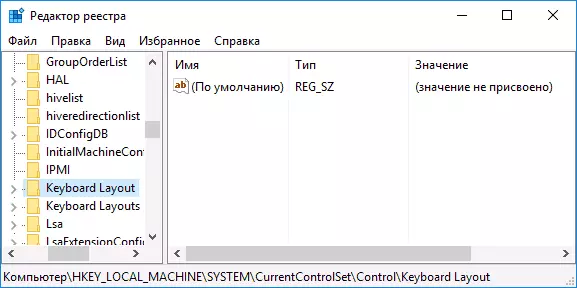
- Egin klik eskuineko editore erregistroan saguaren eskuineko botoiarekin editore eta hautatu "Sortu" - "Binary Parametroa" testuinguru menuan, eta idatzi du - Scancode mapa
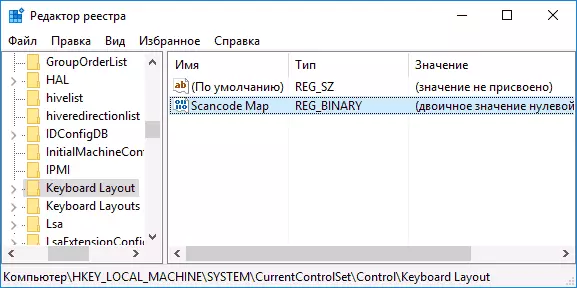
- Klik bikoitza parametro hau eta sartu balio bat (edo hemendik kopiatu) 00000000000000000000000000000000000000000000000005CE0000000
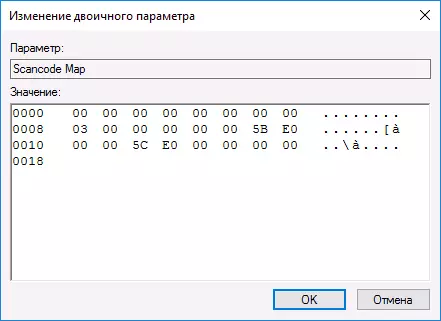
- Itxi erregistroaren editorea eta berrabiarazi ordenagailua.
berrabiarazi ostean, Windows gakoa teklatuan lanean gelditu egingo da (besterik Windows probatu 10 Pro x64, lehenago artikulu honen lehen bertsioa at, Windows 7 probatu zen). Etorkizunean, berriro Windows gakoa piztu behar baduzu, ezabatu SCANCODE MAPA parametro erregistro bera gakoa eta berrabiarazi ordenagailua berriro berriro lan egingo du.
Microsoft webguneko metodo honen azalpen original da hemen: https://support.microsoft.com/en-us/kb/216893 (orri berean bi deskarga itzaltzea automatikoa eta gakoa txanda eskaintzen dira, baina for arrazoi batzuk ez dute lan).
Sharpkeys programa erabiliz Windows gakoa desgaitzea
Duela egun batzuk, free Sharpkeys programa aukera ematen duen erraz berriro ezar duzu gakoak ordenagailu teklatuan buruz idatzi dut. Besteak beste, Windows gakoa (ezker eta eskuin, bi baduzu) ere desgaitu dezakezu.
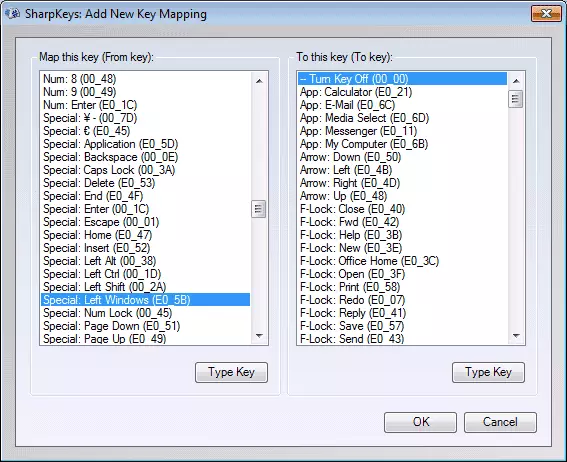
Horretarako, programaren leiho nagusian, egin klik "Gehitu" (gehitu) eta eskuineko zutabean, hautatu "bereziak: Ezker Windows", eta eskubidea ere - "Piztu giltza Off" (itzali gako lehenetsia). Egin klik Ados. Gauza bera, baina eskuineko gako - Berezia: Eskuin Windows.
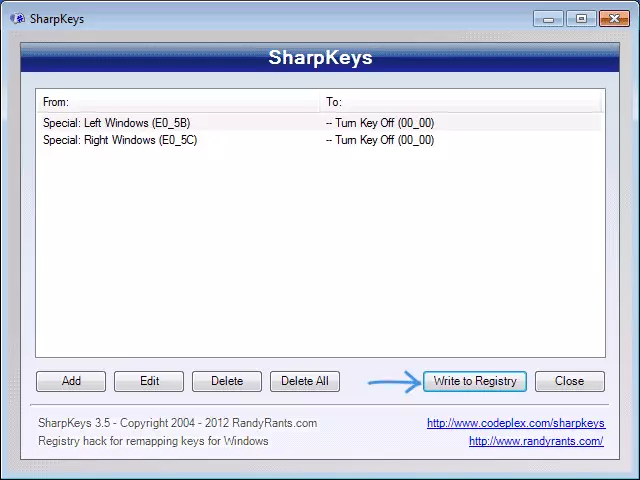
Programaren leiho nagusia itzuliz, egin klik "idaztea Erregistroan" botoia eta ordenagailua berrabiarazi. Prest.
deskonektatuta giltzak errendimendua itzultzeko, programa berriro has zaitezke (it agertuko dira aldaketa guztiak egin lehenago), kendu reassignment eta idazketa erregistroan aldaketak berriro.
programarekin eta non deskargatzeko argibideak teklatuan teklak nola berriro ezar to lantzen ari buruzko xehetasunak.
Nola Irabazi gakoa Simple Disable giltza dituzten konbinazioak desgaitzea
Zenbait kasutan, beharrezkoa da, ez erabat desgaitu Windows gakoa, baina definitu gakoei soilik bere dirudi. Duela gutxi lortu dut doan Simple Disable giltza programa bat da, eta horrek ere egin daiteke, eta nahiko eroso (programa Windows 10, 8 eta Windows 7 lan egiten du):
- eta "giltza" Leiho hautatuz izatea, tekla sakatu, eta ondoren markatu "Irabazi" eta sakatu "Gehitu Key" botoia.
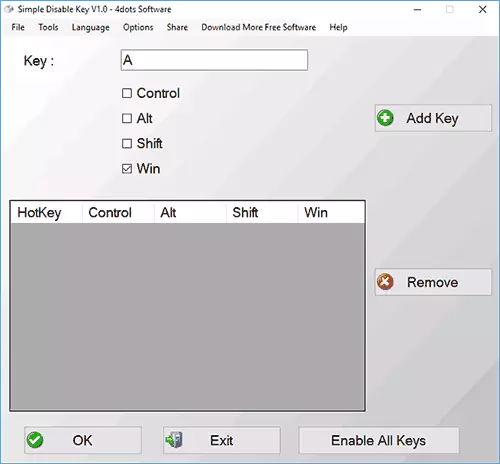
- eskaera bat agertuko da - denean piztu gako konbinazio off duzu: beti, zehatz-programa batean edo ordutegi on. Aukeratu nahi duzun aukera. Eta sakatu Ados.
- Prest - zehaztu Irabazi + gakoa konbinazioa ez du funtzionatzen.
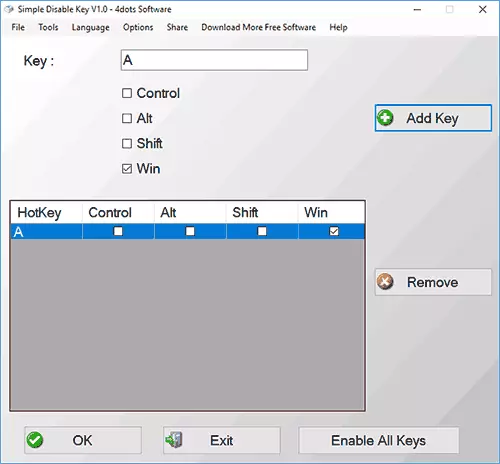
programa martxan den arte (jarri dezakezu autorun ere, Aukerak menu-elementua), eta edozein unetan, programa jakinarazpen arean ikonoan eskuineko botoia klikatzen berriro, giltzak eta konbinazio horiek guztiak aktiba dezakezu lan egiten du (gaitu Keys guztiak).
Garrantzitsua: Programa SmartScreen iragazkia VirusTotal ikuskizunak zin daiteke Windows 10, ere bi abisu. Beraz, erabili, orduan zure ardurapean erabakitzen baduzu. Programaren web ofiziala - www.4dots-software.com/simple-disable-key/
