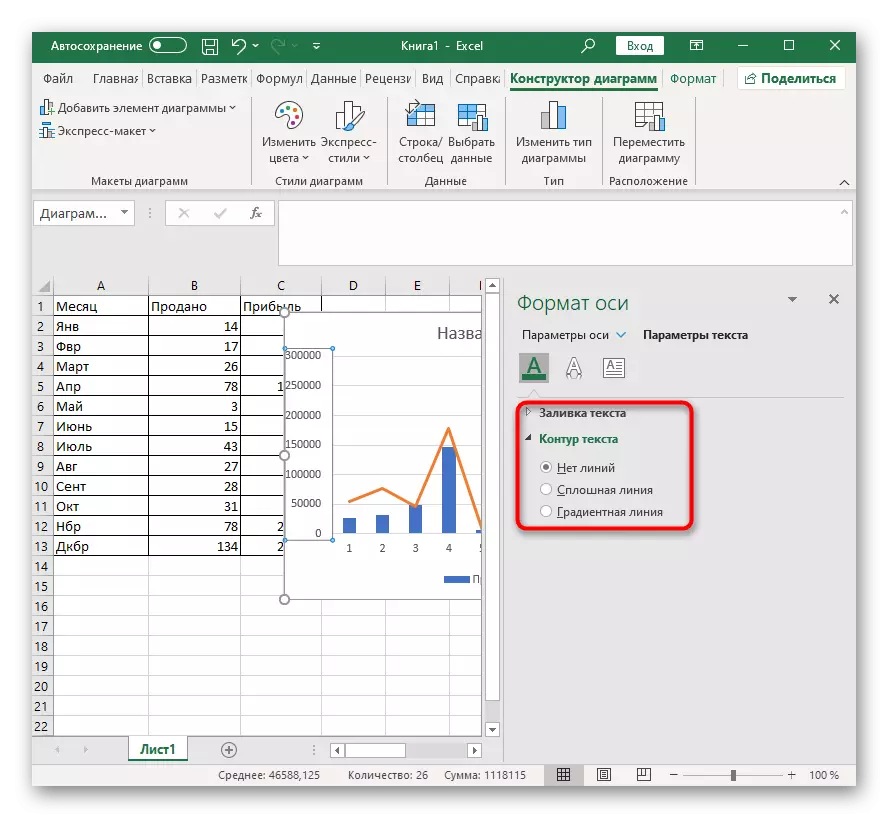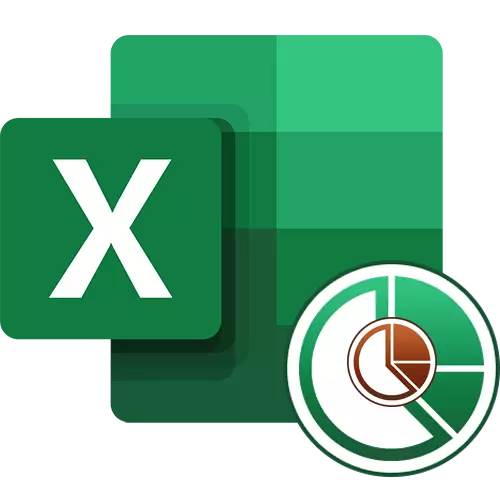
Jarri adibide bat
Adibide gisa, hartu taula bat inguruko balioen bi laburpen desberdinekin eta bi grafiko eraiki behar dituzu. Hilero saltzen diren ondasun kopurua izango da, baita erabateko etekina ere. Logikoa da diagramak ulertzeko erraztasunak desberdinak izan behar direla, eta ez berdina izanik, lehenetsitakoak, Excel programak berak eskaintzen ditu.
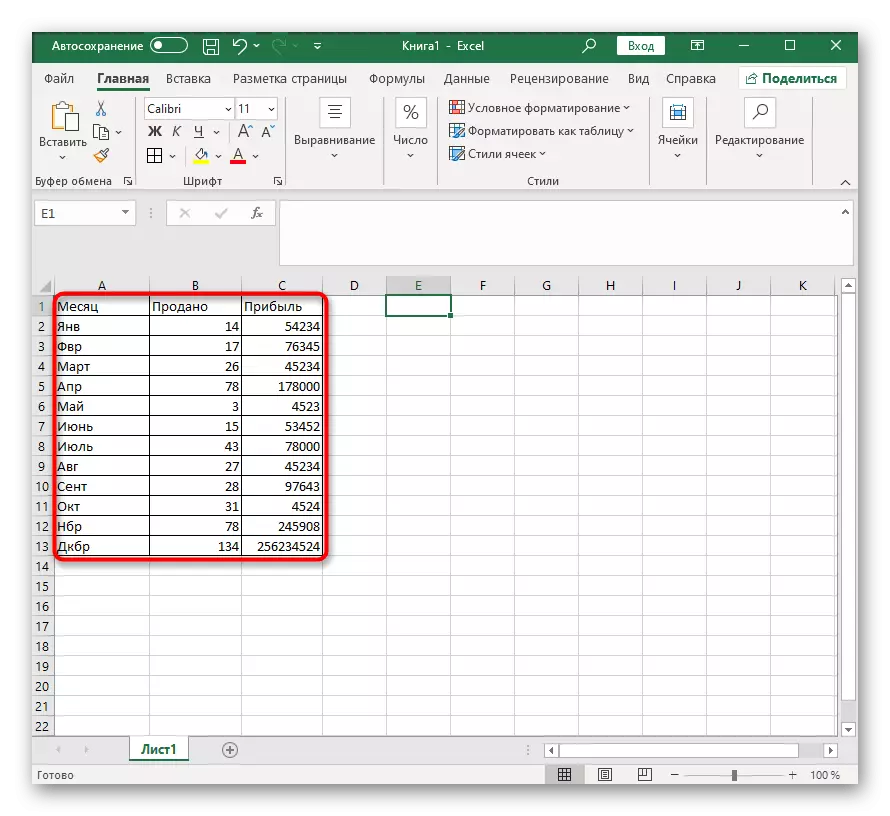
Balioen laburpen guztiz desberdinak izan ditzakezu, baita mahai bolumena ere, baina ez du funtsa aldatzen - diagrama gehitzea diagraman beti berdina da eta ardatz osagarriak bereizita doitzen dira. Grafikoak eta bestelako txostenak eraikitzeko modu estandarra ezagutzen ez baduzu, egin hau gure webguneko beste argibide batzuk erabiliz.
Irakurri gehiago: Nola egin taula Excel-en
Sortu diagrama Excel taulan
Grafiko konbinatuak, histogramak edo bestelako diagramak eraikitzean sortutako ekintza bakoitza burutzen jarraituko dugu. Garrantzitsua da urratsez urrats bakoitzarekin ulertzea, balioen pantailaren zuzentasuna eta konfigurazio gehiagorako erosotasunaren araberakoa delako.
- Grafikoa txertatzea balio guztiak nabarmendu ondoren egiten da eta horrek esan nahi du oraintxe bertan egin behar duzula saguaren ezkerreko botoia sakatuta eta kurtsorea bloke guztien gainetik pasatuz. Harrapatu eta zutabeen izenak ardatzeen izenekin bat etor dadin.
- Zelula guztiak nabarmentzen direnean, joan "Txertatu" fitxara.
- "Grafikoak" atalean, erabaki lehen ordutegia nola izango den.
- Zerrendatu zerrenda osoa, ikus erabilgarri dauden aukerak eta egin klik dagokionean.
- Diagrama berehala moldatuko da mahaian, eta kokapen egokia aukeratu dezakezu.

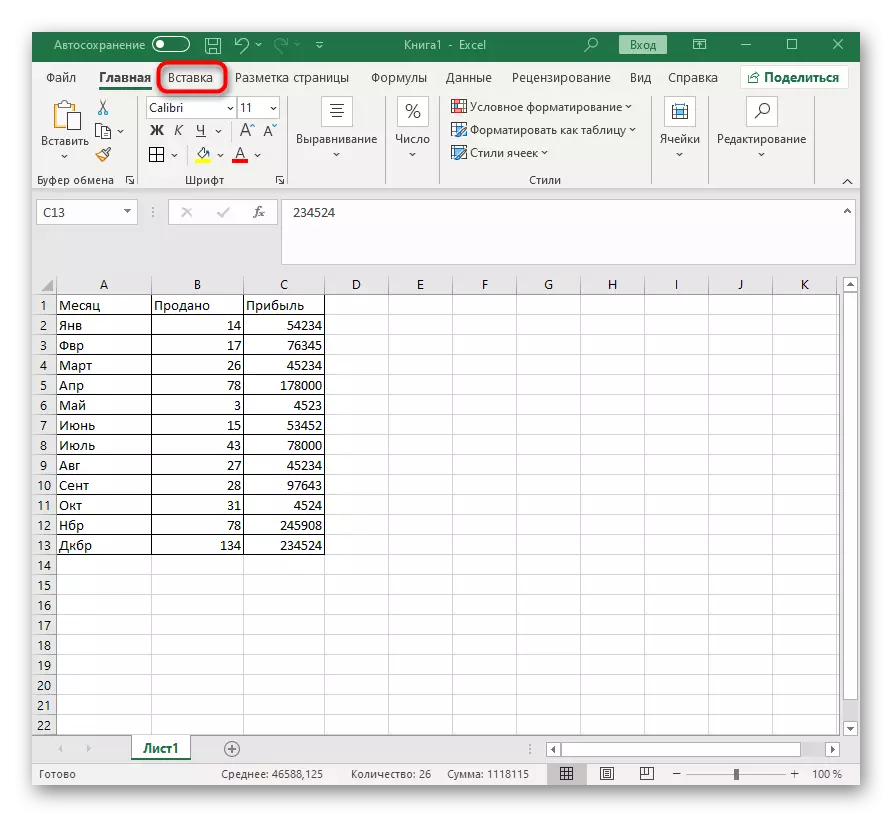

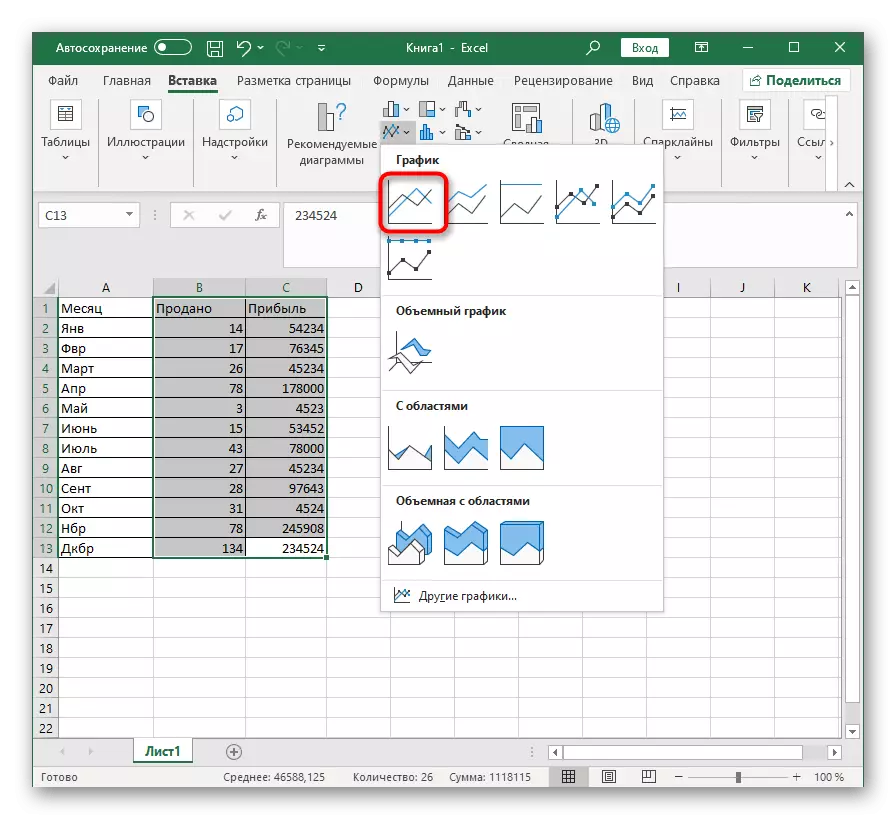
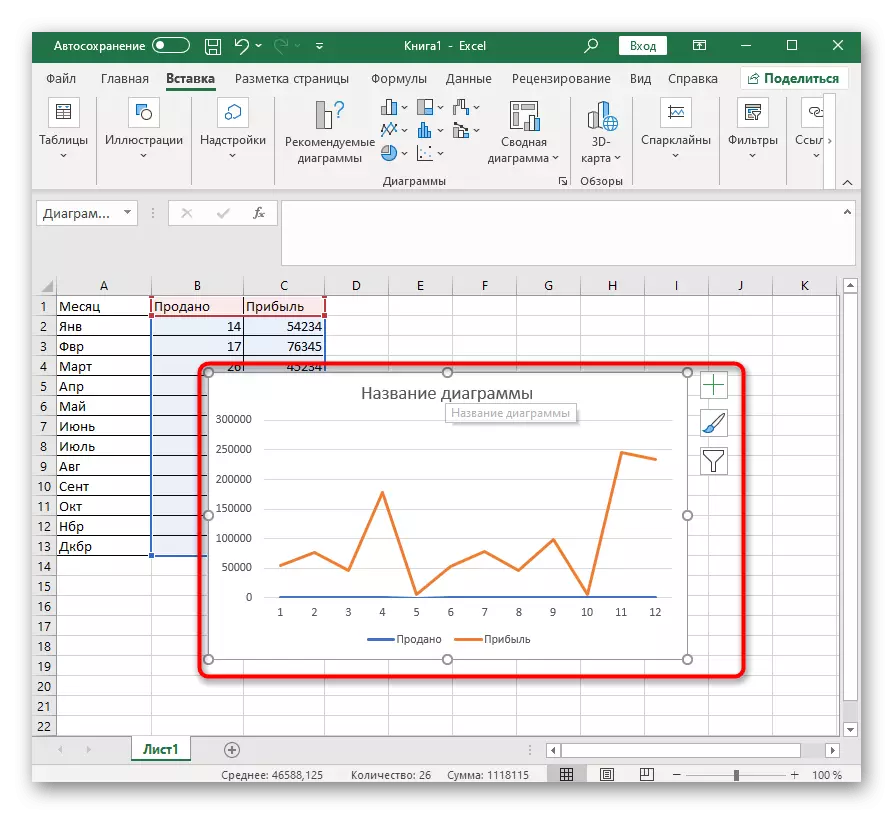
Lehenengotik desberdina den taula bat sortu behar duzun balio horiei aurre egingo diegu. Hasieran, horrelako egoera sor daiteke balio sortaren desberdintasun handia delako, bere ardatza ez da ikusgai egongo diagraman, beraz, konfiguratu behar da.

- Egin klik saguaren eskuineko botoian eta testuinguruko menuan, hautatu "Aldatu taula mota errenkadarako".
- Markatu "axista laguntzaile" elementua, eta horrek pantaila normalizatzeko aukera emango dizu.
- Konfigurazio leihoa ezin da itxi, oraindik erabilgarria delako, baina aldaketak eskuragarri daude goialdean ikusteko.
- Orain, "diagrama" goitibeherako menua zabaltzeko bakarrik geratzen da.
- Zerrenda berean, fitxan fitxan agertzen den moduan, aurkitu diagrama egokia eta aplikatu.
- Itzuli mahaira, taulan egindako aldaketak egiaztatzeko.
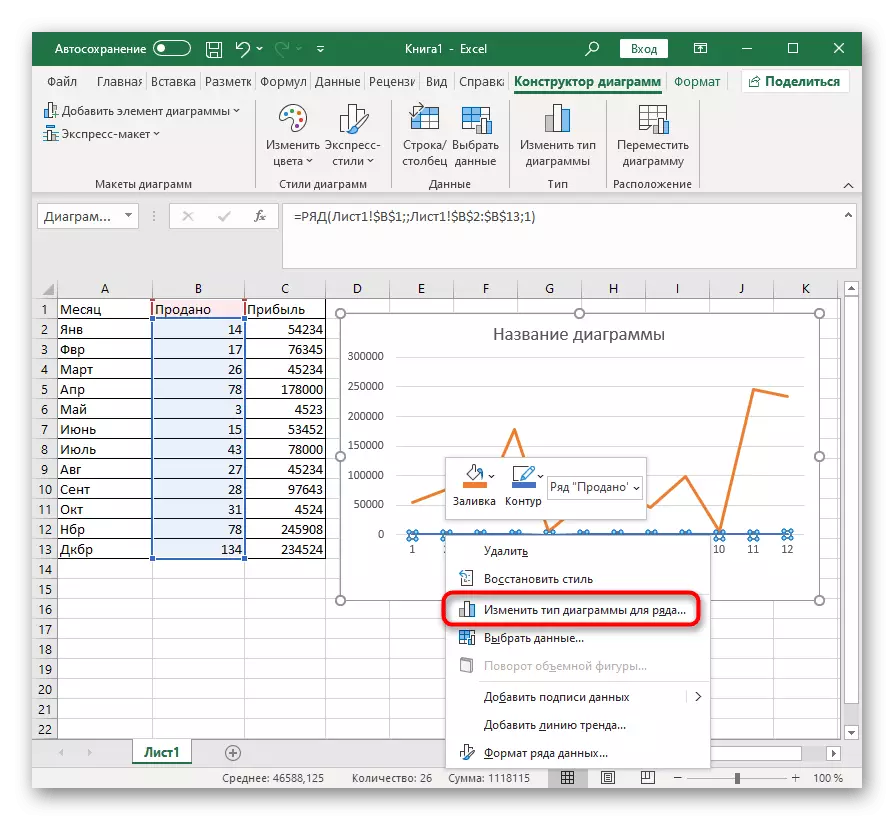
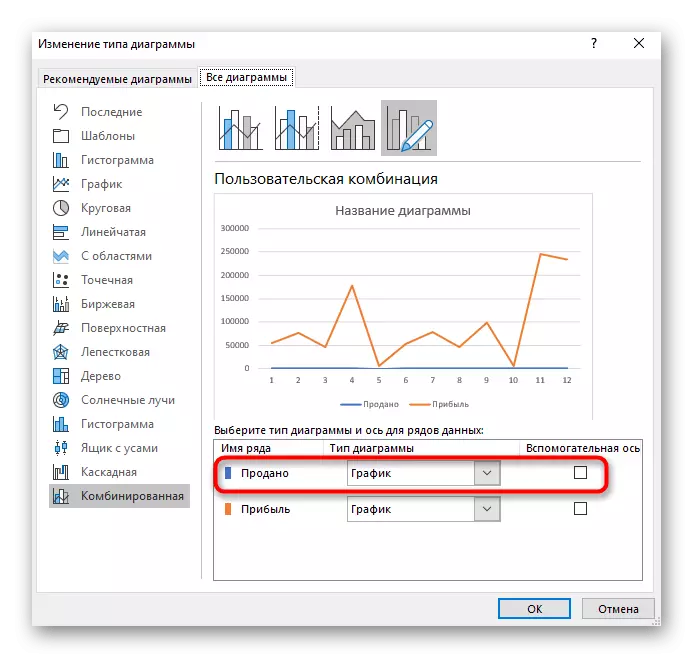
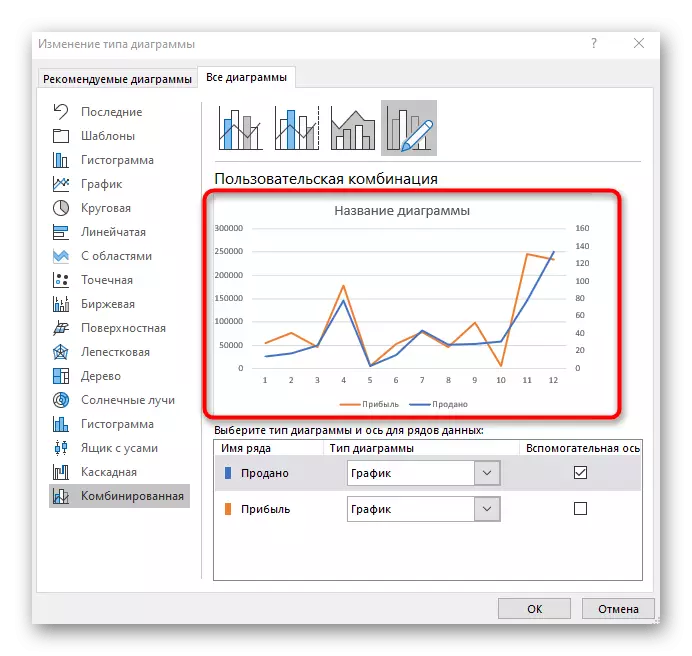

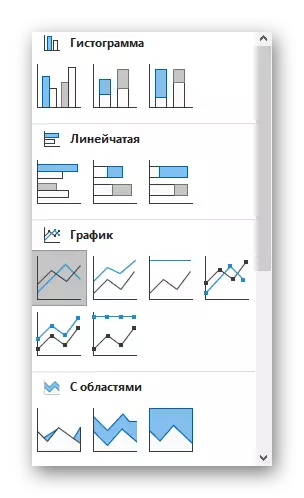
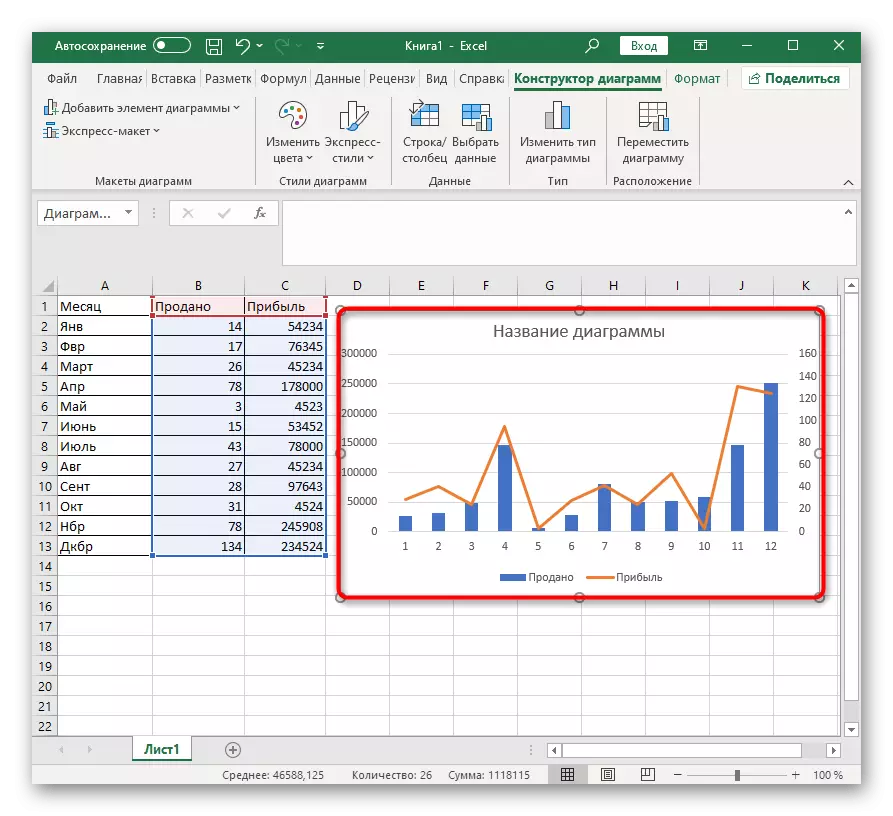
Balioen laburpena bi baino gehiago badira, egin eragiketa bera beste errenkadekin, haientzako ardatz laguntzaileak konektatu ondoren, datu-bistaratze zuzena duten arazoen kasuan. Ez izan beldurrik grafiko mota desberdinak erabiltzeko, errenkada bakoitza nabarmentzen da eta informazio guztia lehen begiratuan argi zegoen.
Ezarpen osagarriak
Azkenik, sortutako diagrama konbinatuan alda daitezkeen ezarpen nagusiak izan litezke. Adibidez, ez zara aizkoretako batek bistaratutako zenbaki sortarekin konforme. Editatu, egin klik bikoitza gainean.

Agertzen den leihoan, ikusi OSI parametroen fitxa ezarpenak. Ikusizko aldaketetaz gain, balioetan itzaltzeko aukera ere badago, posible da presente lerro edo zutabeekin lan egitea.

Aparteko atal bat "Testu-ezarpenak" deritzo, non inskripzioen kolorea, estilo orokorra eta beste aukera batzuk aldatzen diren. Begiratu hemen dauden ezarpen guztiak zeure burua diagramaren kanpoko bistaratzea egokitzeko.