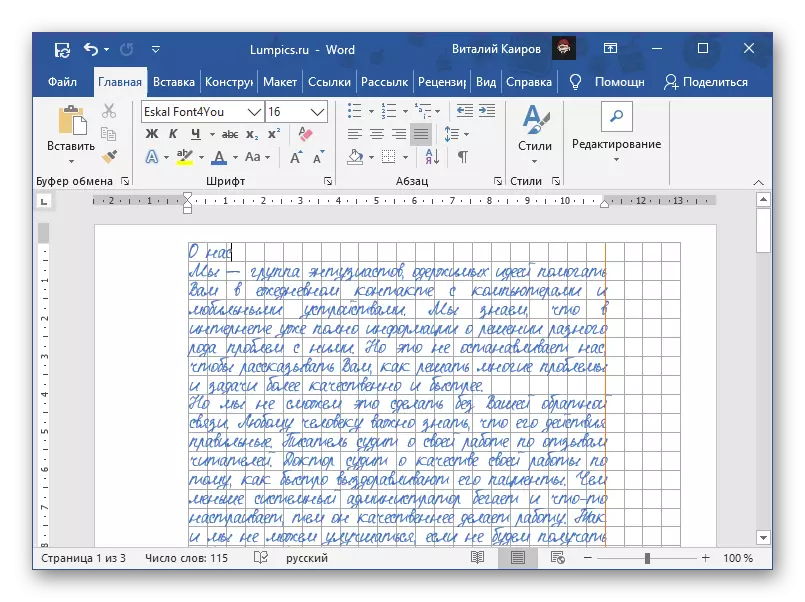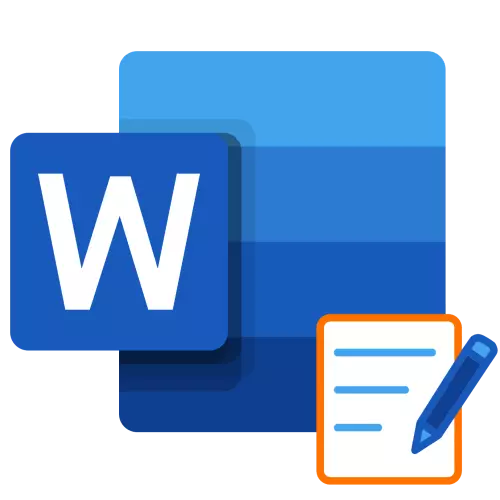
1. aukera: forma elektronikoan soilik
PC batean hitzarekin lan egiteko koaderno bat egiten baduzu, dokumentu bat inprimatu beharrik gabe, nahikoa da sareta bistaratzea eta behar bezala konfiguratzea. Honetarako:2. aukera: inprimatzeko
Askoz ere ohikoagoa da koaderno-xafla bat egitea, ez bakarrik edo ez hainbeste harekin elkarreragitea hitzarekin, inprimatzeko moduan. Paper kopiaren sarea ez da bistaratzen, eta, beraz, kasu honetan konponbidea taula bat sortzea edo atzeko planoan aipatutako aldaketa izango da. Demagun A4 formatu formatu mota desberdinak eta bi koaderno batean, hau da, ia bi aldiz dimentsioak eta, posible da, posible da.
2. metodoa: koaderno estandarraren formatua
Gehiago aztertuko dugun metodoak aukera ematen du koaderno garbiak eta koaderno osoak dagoeneko prestatutako erregistroekin, adibidez, laburpenak.
- Lehenik eta behin, xafla tamaina aldatu behar da. Horretarako, joan "Diseinua" fitxara, zabaldu "tamaina" botoia eta hautatu "Beste paperezko tamaina ...".
- Sartu balio hauek:
- Zabalera: 16,5 cm;
- Altuera: 20,5 cm.
Berresteko, sakatu Ados.
- Ondoren, eremuak konfiguratu beharko zenituzke. Horretarako, zabaldu botoi beraren menua fitxa berean eta hautatu "eremu pertsonalizagarriak" irekitzen den zerrendan.
- Ezarri parametro hauek:
- Goiko: 0,5 cm;
- Behekoa: 0,5 cm;
- Ezkerra: 2,5 cm;
- Eskuinean: 1 cm.
Ezarpenarekin osatu ondoren, egin klik "Ados".
- Jarraitu 1. eta 5. zenbakiko paragrafoetako urratsak ("1. aukera: forma elektronikoan bakarrik"). Oraingoan, zelularen neurriak 0,5 * 0,5 cm bakarrik ezarri behar dira - hau da, zehazki, koaderno estandarrari dagokiona da.
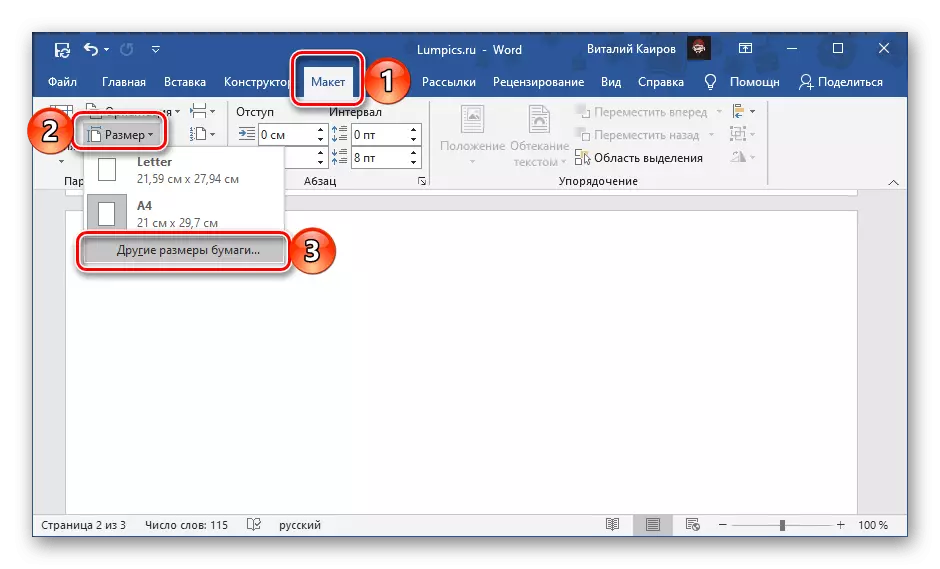
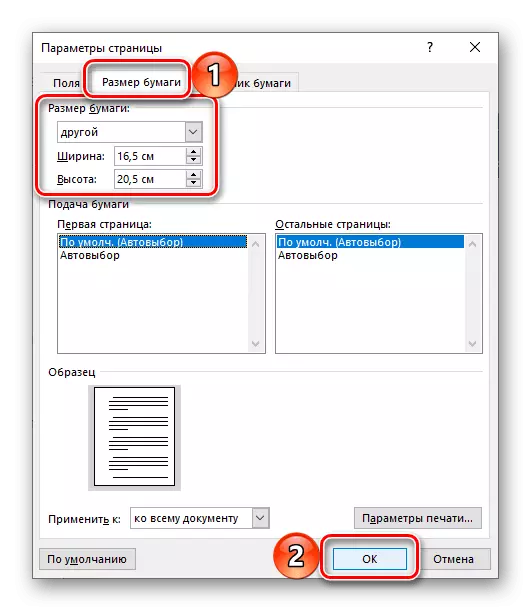
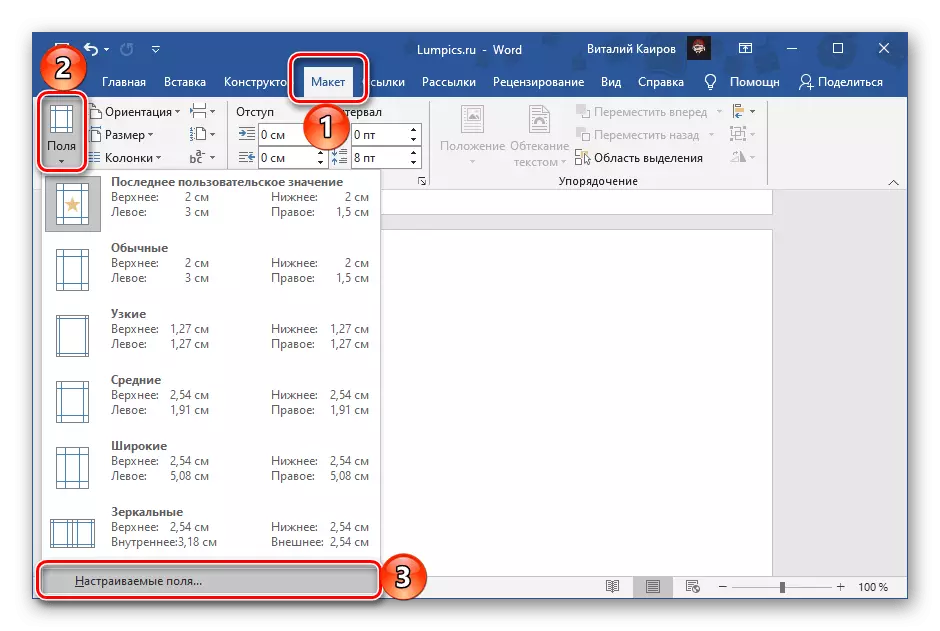
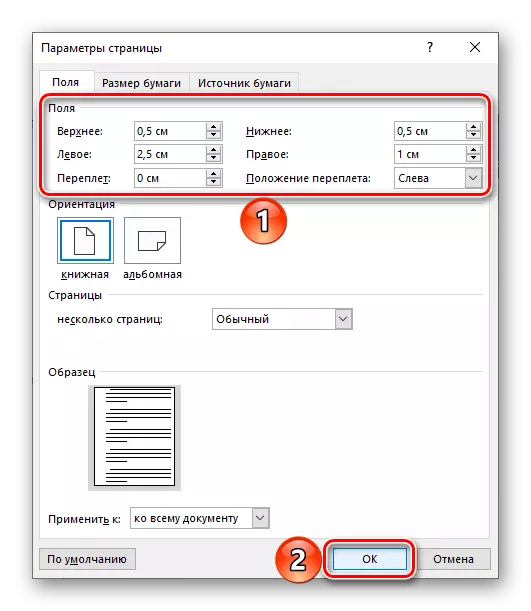
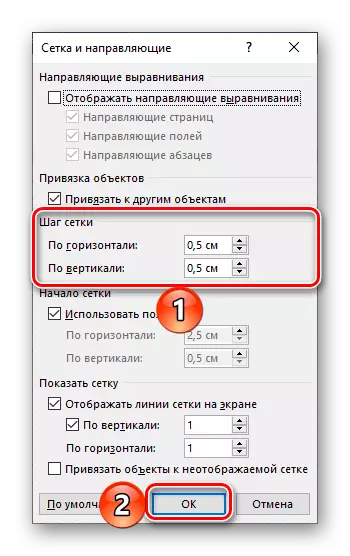
Lortutako koadernoaren xafla inprimatzeko asmorik ez baduzu, artikuluaren goiburuko zeregin honetan konpondu daiteke, baina inprimatu nahi baduzu edo testua gehitu orrialdeetan, zure erara ahalik eta gertuen eskuz idatzita, joan hurrengo argibideetara.
Koaderno hutsak
Artikuluaren aurreko aldetik gomendio guztiak bete ondoren, egin hau:
- Gaitutako eta konfiguratutako sarea duen orrialde baterako, ezarri% 100eko eskala.
- Modu egokian, egin pantaila-argazkia, Zirkuitua arretaz nabarmenduz edo ondoren bukatutako fitxategia moztu eta PCan gorde.
- Instalatu lortutako irudia orrialde atzeko plano gisa. Hau nola egin jakiteko, aurretik artikulu bereizi batean idatzi dugu.
Irakurri gehiago: zure irudia hitz gisa instalatzea
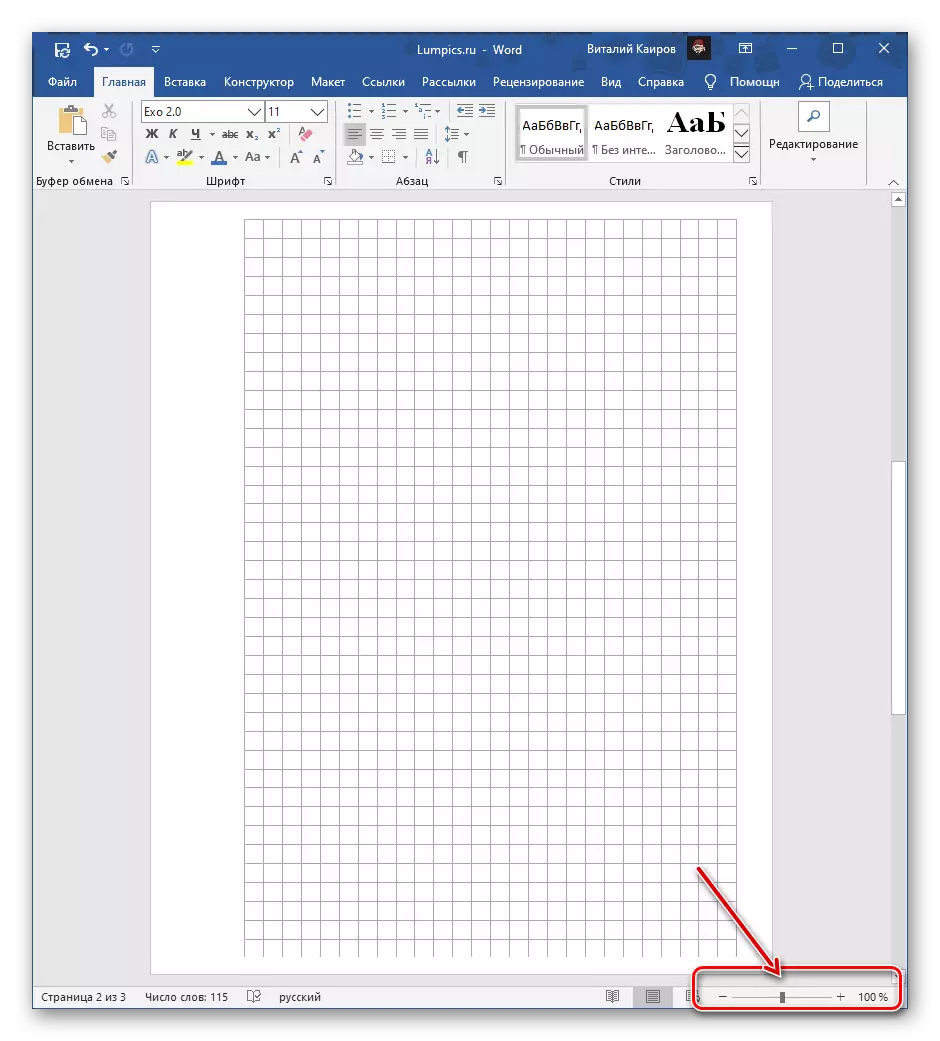
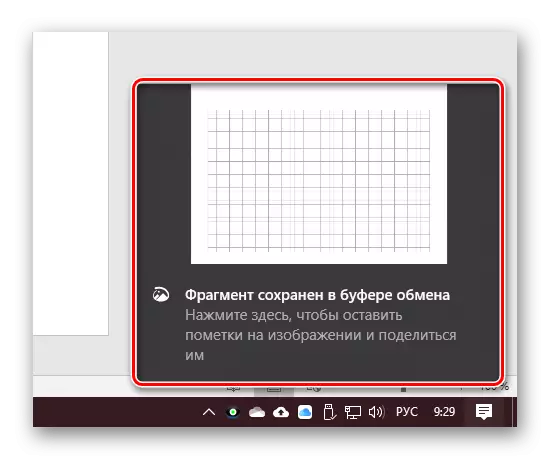
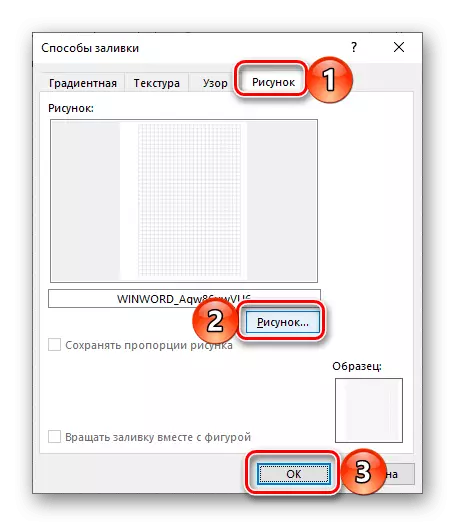
Airtal orrietan eskuz idazteko asmoa baduzu, joan inprimatzera. Aurretik, beharrezkoa da pantailako ezarpenen elementuan aktibatzea "Inprimatu atzeko planoaren koloreak eta irudiak".
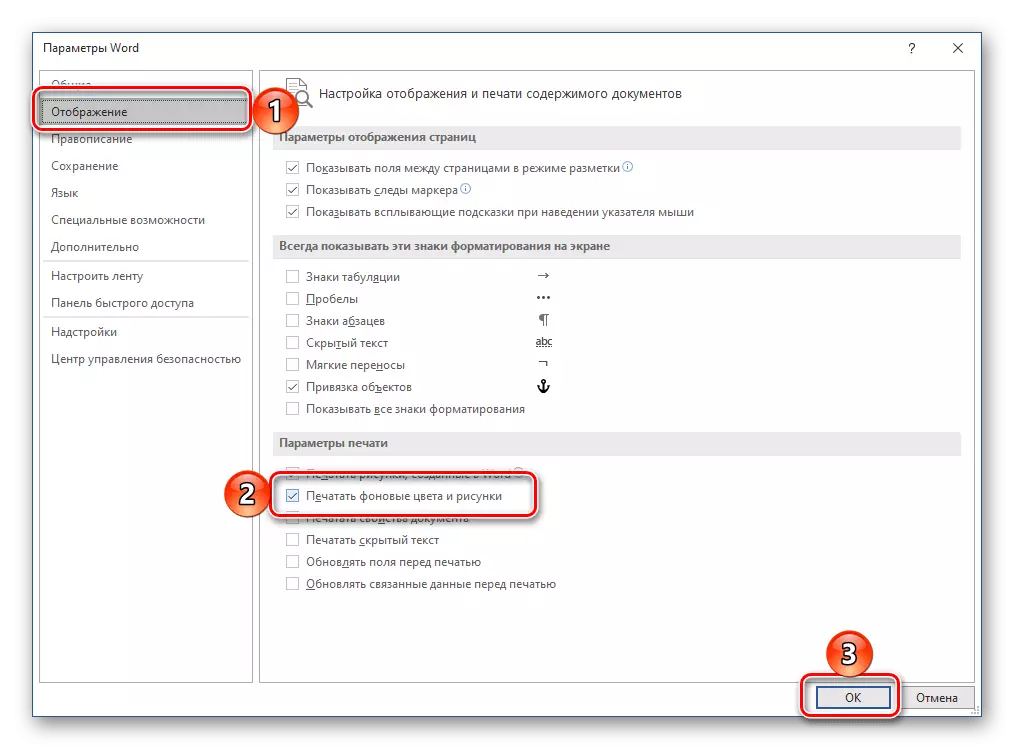
Ondoren, lan egiteko inprimagailu bat prestatu ondoren, joan "Inprimatu" atalean eta ezarri nahi dituzun ezarpenak. Ziurtatu "Inprimatu eskuz bi aldeetan" hautatuko duzula, egin klik "Inprimatu" botoian eta jarraitu jarraibide gehiago.
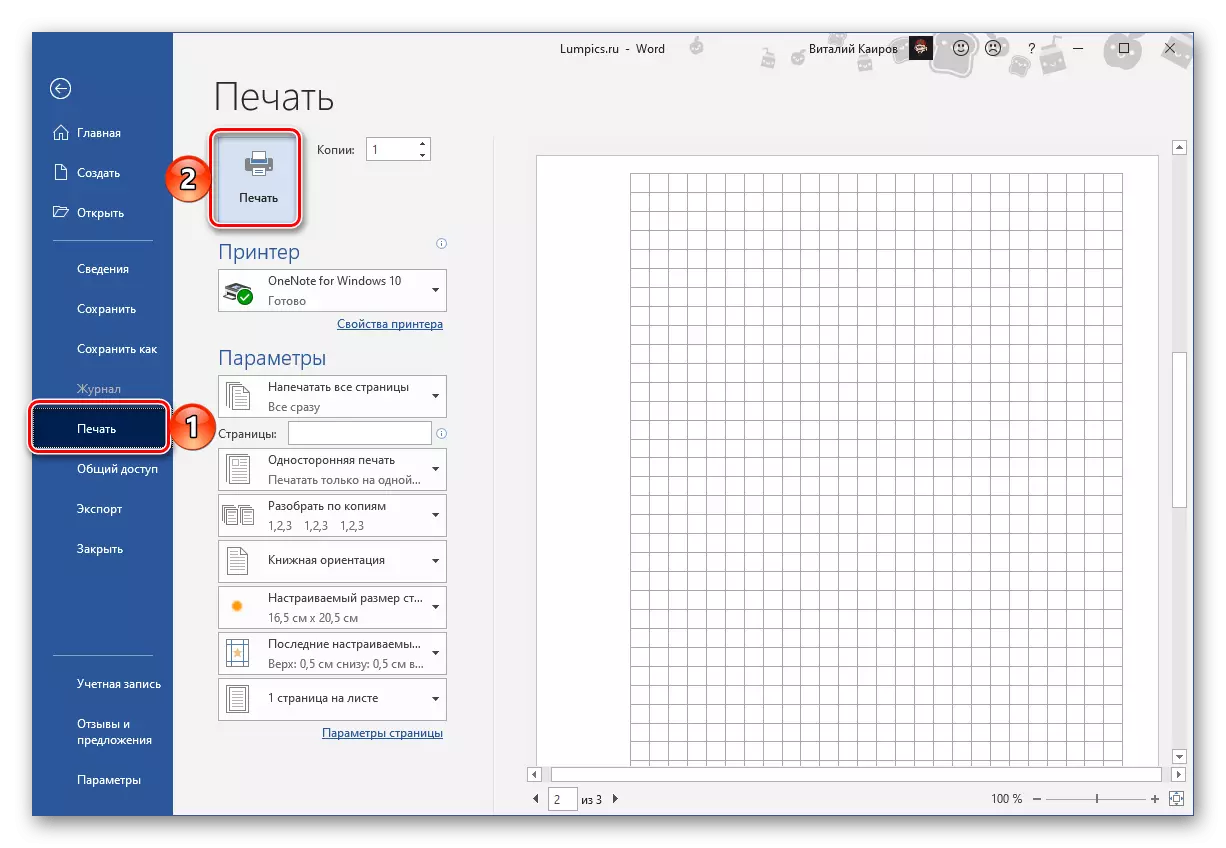
Lortutako orriek pixka bat moztu beharko dute, gelaxka bistaratzen ez den eremuak kenduz.
Koaderno orriak eskuz idatzitako testua
Artikuluaren aurreko aldean sortutako Airtal orriaren iseka erabilita, baita idazkera imitatzen duten hirugarren letra tipoetako bat ere, laburpenaren ia perfektua sor dezakezu. Jakina, apur bat probatu beharko duzu koadernoan lortutako orriak biltzen, eskoziarekin itsatsi, parentesiak estali eta segurtatu behar izanez gero, baina ez da hain zaila dirudien bezain zaila. Xehetasun guztietan prozedura hau lehenagoko artikulu batean kontuan hartu zen.
Irakurri gehiago: Nola laburpen bat hitzera