
1. metodoa: ardatz osagarria eraikitzea
Hasteko, Excel-en ardatzen aldaketarekin nahiko loturiko ez den metodoa aztertuko dugu, baina serie jakin baten datuak bistaratzeko arazoak azkar zuzentzen laguntzen du. Horretarako, zenbaki bera ardatz laguntzailearen arabera eraiki behar da, hau da:
- Nabarmendu grafikoa saguaren ezkerreko botoiarekin eta, ondoren, egin klik eskuineko botoiarekin gainean.
- Testuinguruko menua agertzen da, eta horietan klik egin "Aldatu Grafiko motako" elementuan.
- Bilatu blokea "Aukeratu taula mota eta ardatz mota datu-serieetarako" eta, ondoren, markatu arazo-barrutirako ardatz osagarria sartzea.
- Emaitza berehala agertuko da aurrebistaren leihoan.
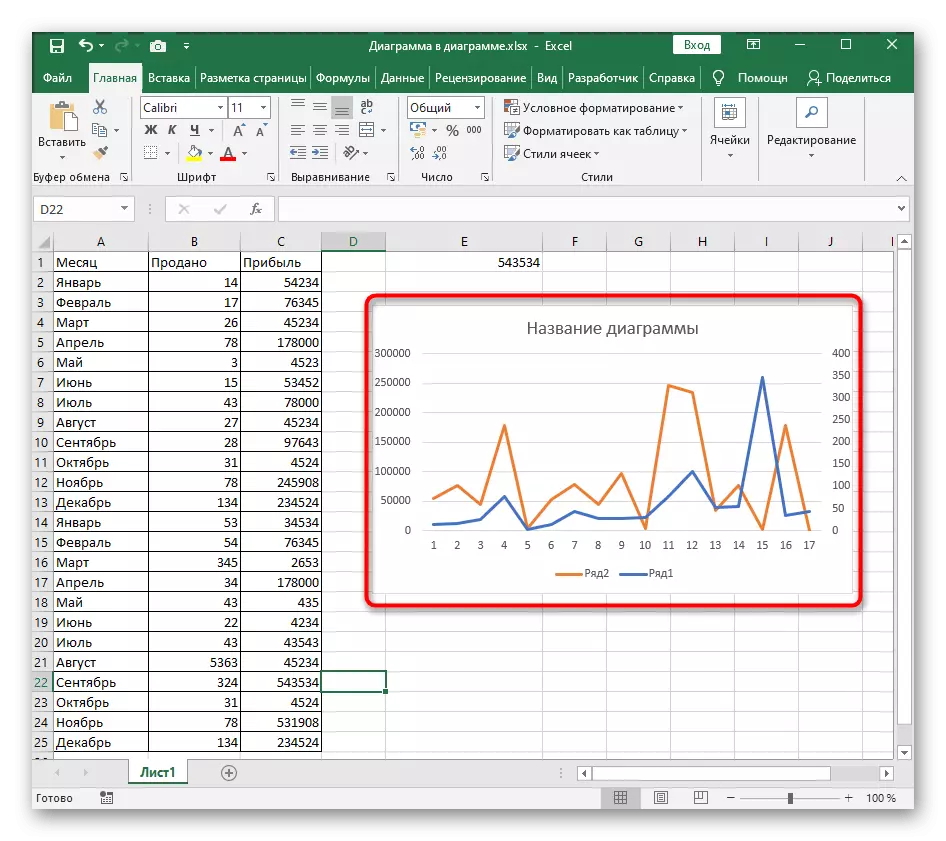
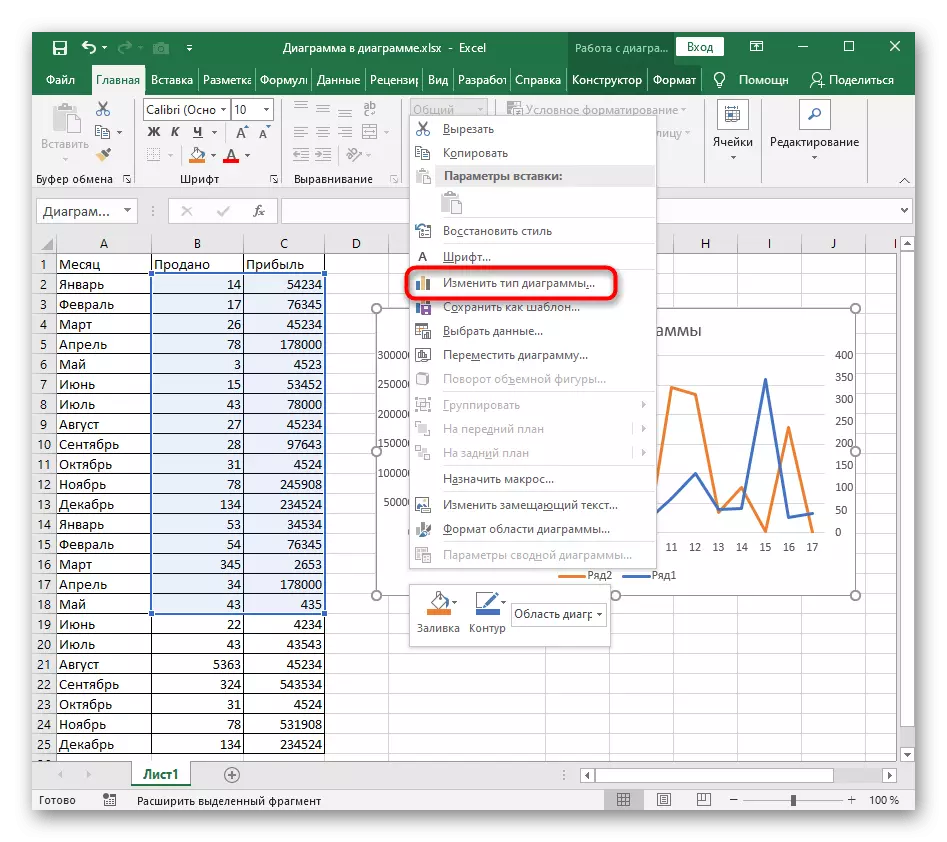
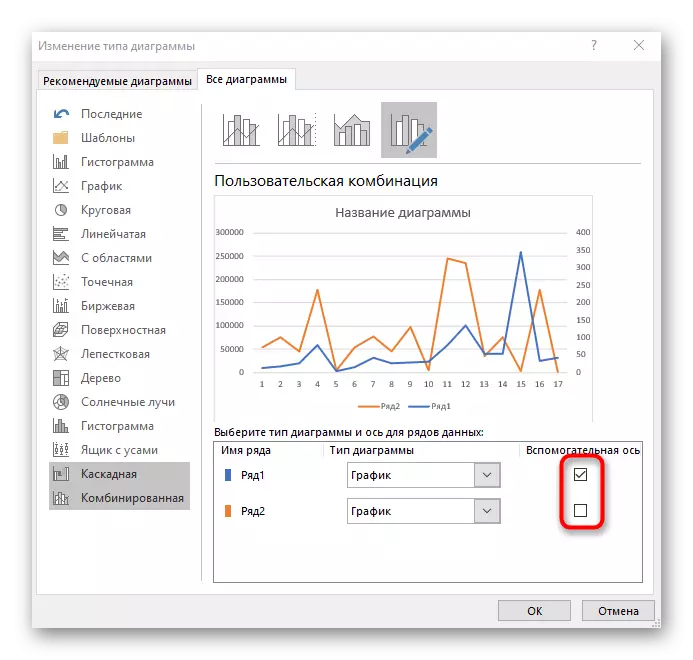
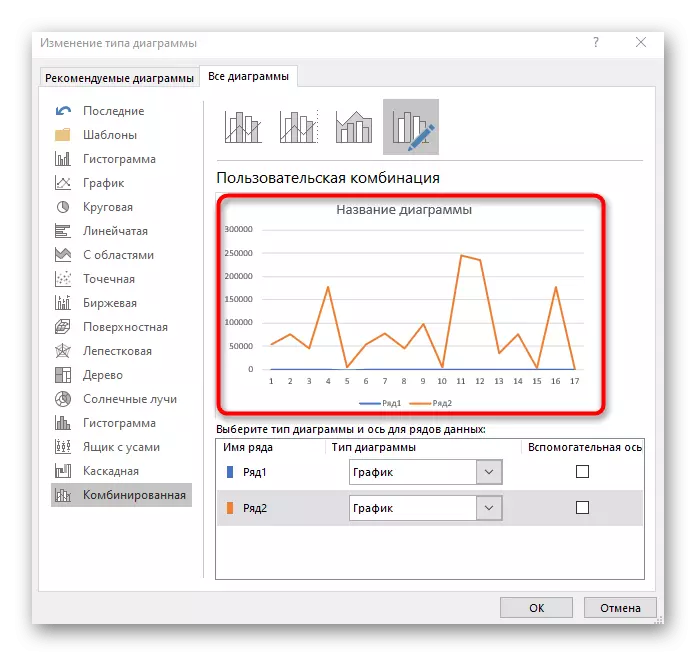
Zeregina zenbaki bat zuzentzea ez bada, baizik eta taula edo grafikoen eraikuntzan aldaketa kardinalean, jarraitu bi metodo hauetako bat irakurtzen.
2. metodoa: "Errenkada / zutabea" botoia azkarra
Excel-en, grafikoa eraikitzeko ordena aldatzeko aukera ematen duen botoi bereizia dago, errenkada eta zutabeak aldatuz. Hori beharrezkoa da eraikuntza automatikoa okerra den kasuetan.
- Behar diren parametroak bistaratzeko, aktibatu ordutegia edozein lekutan klik eginez.
- Egin klik Diseinatzailearen fitxan.
- "Datuak" blokean, egin klik "katea / zutabea" botoian.
- Ikusi emaitza grafikoan. Ikus daitekeenez, errenkadak eta zutabeak lekuetan aldatzen dira eta datu-pantaila guztiz desberdina bihurtu da.
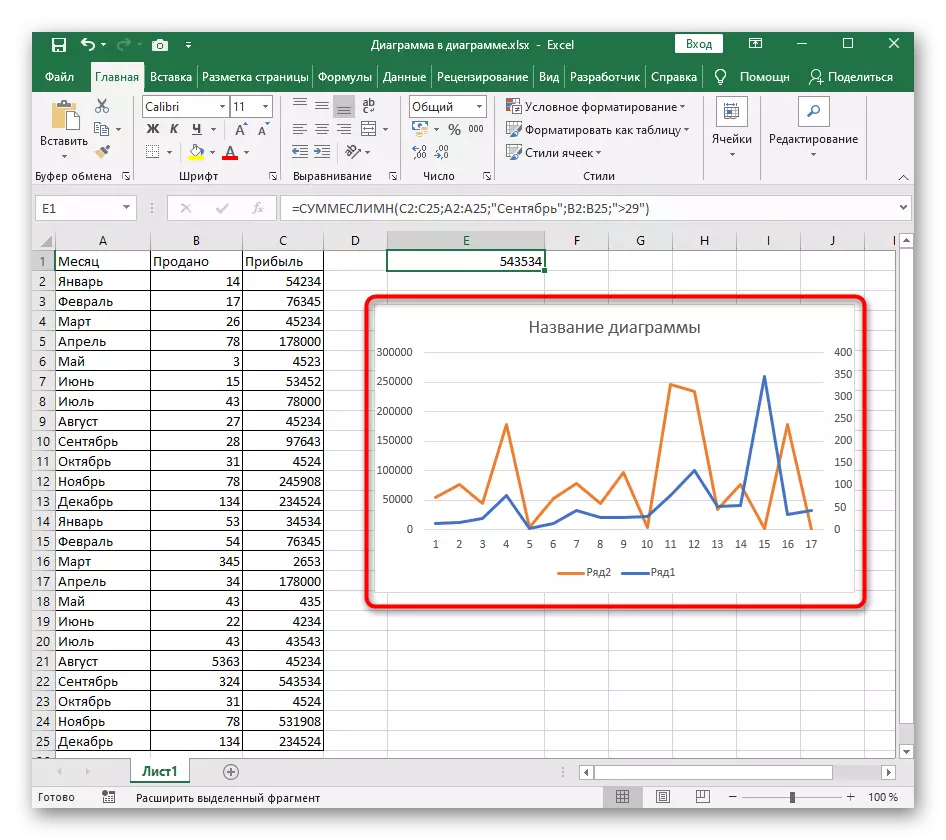



3. metodoa: Ardatzaren ezarpen eskuzkoa
Aurreko metodoa bada, jada hautatutako datuak erabiliz ardatzak azkar aldatzea izan da, hau da, haien aurrez konfigurazioa suposatzen du, adibidez, errenkada zehatzak bistaratzea desgaitu behar duzunean.
- Diagrama hautatu ondoren, joan "Diseinatzailea" fitxara, baina oraingoan klikatu "Hautatu Datuak" botoian. Leiho honetara deitu dezakezu testuinguru menuan, PCM-n egitarauaren leku hutsan klik eginez.
- Agertzen den leihoko "errenkada / zutabea" botoiak elementuak eta sinadurak aldatzen ditu.
- Egin klik gainean zein errenkadak eta lerroak utzi ondoren, beharrezko kontrol-marka nabarituz edo berriak gehituz.
- Ordutegira itzuli eta ziurtatu aldaketa behar bezala pasatu dela.

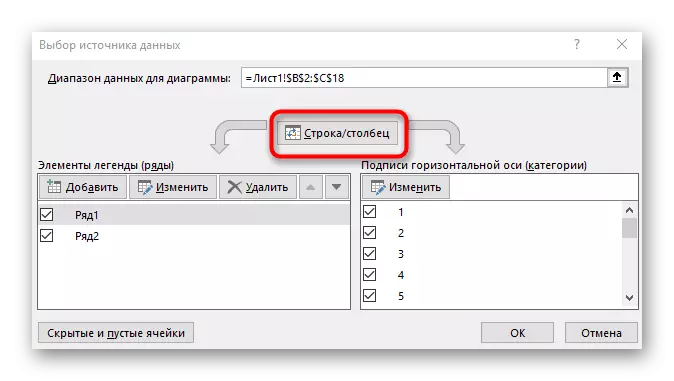

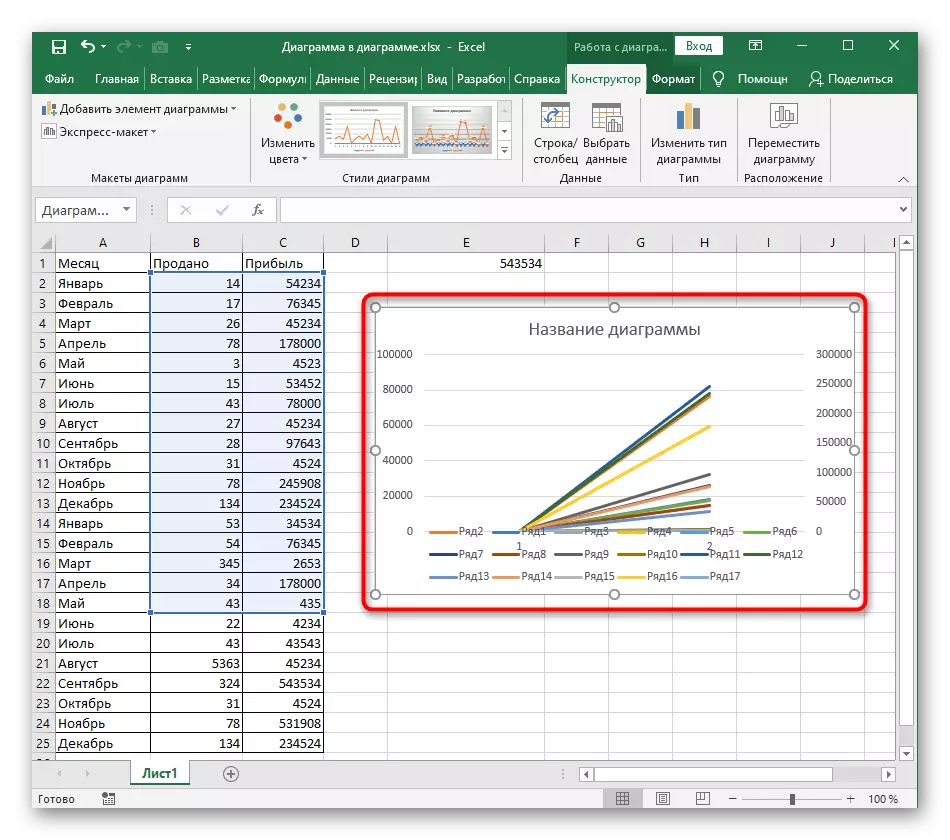
Gure webgunean grafikoak eraikitzeko egitarau zehatzari eskainitako beste artikulu bat dago. Ardatzak aldatu beharra hasierako gehigarririk okerrak direla eta, irakurri beheko estekaren argibideak taulako elementu hau irudikatzeko.
Irakurri gehiago: Microsoft Excel-en grafikoa eraikitzea
