
Eskuliburu honetan, USB flash drive edo disko gogorreko hainbat modutara xehetasuna Windows 10, 8 eta Windows 7-n komando lerroa erabiliz, baita metodoak neurri handiagoan dauden azalpenak ere.
Oharra: diskoko datuak formateatzerakoan ezabatzen da. C disko bat formatu behar baduzu, egin exekutatzen den sisteman ez da funtzionatuko (OSaren gainean dagoelako), baina metodoak, ordea, existitzen dira, instrukzioaren amaieran bezala.
Komandoaren komandoaren komandoa erabiliz
Formatua - Komando lerroan formateatzeko komandoa, dosia denez, baina funtzionatzen ari da eta Windows 10-en funtzionatzen du. Honekin batera USB flash drive edo disko gogorra formateatu dezakezu, edo hobeto esanda, haien inguruko atala.
Flash disko batentzat, normalean ez du axola, baldin eta sistemaren arabera definitzen bada eta bere gutunaren arabera ikus daiteke (normalean partizio bakarra daukaten moduan), disko gogorrarentzat izan daiteke: komando honekin bakarrik formatu dezakezu partizioak bereizita. Adibidez, diskoa C, D eta E ataletan banatuta badago, formatua erabiliz lehenengo D, ondoren, baina ez konbinatu.
Prozedura honako hau izango da:
- Exekutatu komando lerroa administratzailearen izenean (ikus Nola exekutatu komando lerroa administratzailearen izenean) eta idatzi komandoa (adibidez, D letra-distroarekin edo disko gogorreko partizioa formatuan ematen da d) letrarekin.
- D: / FS: FAT32 / Q (zehaztutako komandoan FS ondoren: NTFS zehaztu dezakezu FAT32-n ez bezala, baina ez baduzu parametroa / Q zehazten, ez da azkarra izango, eta ez da azkarra izango Formatu osoa, cm. Flash unitatearen eta diskoaren formateatze azkarra edo osoa).

- Mezu bat ikusten baduzu "Sartu disko berria diskoan d" (edo beste gutun batekin), sakatu Sartu.
- Bolumen-etiketa sartzeko ere eskatuko zaizu (diskoa esploratzailean bistaratuko den izena), sartu zure diskrezioan.
- Prozesua amaitu ondoren, formatua amaituta dagoen mezu bat jasoko duzu eta komando lerroa itxita egon daiteke.
Prozedura sinplea da, baina zertxobait mugatua da: batzuetan ez da diskoa ez simulatzerik behar, baizik eta horri buruzko atal guztiak ezabatzea (hau da, bata beste batean konbinatu). Hemen formatua ez da egokia.
Dispart erabiliz komando lerroan flash unitate edo diskoa formateatzea
DiskoPart komando lerroko tresna Windows 7, 8 eta Windows 10-en eskuragarri dago flash unitate edo disko bateko atal indibidualak ez ezik, kendu edo berriak sortu edo berriak sortu.
Lehenik eta behin, kontuan hartu Diskpart erabiltzea atal erraza formateatzeko:
- Exekutatu komandoaren gonbita administratzailearen izenean, sartu Dispart eta sakatu Sartu.
- Ordena, erabili komando hauek Sartu sakatuz.
- Zerrenda bolumena (hemen arreta jarri diskoaren letrari dagokion bolumenaren zenbakia formatuan, 8 dauzkat, zure zenbakia erabiltzeko komando honetan zaude).
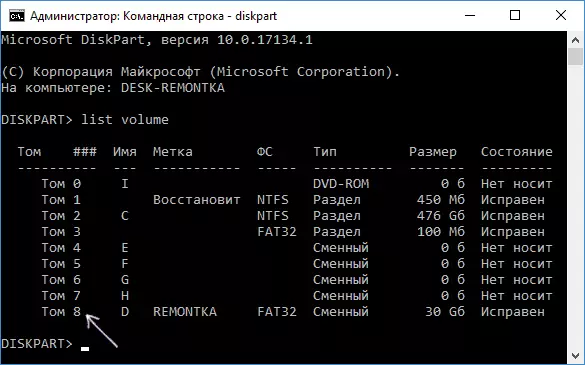
- Hautatu 8. liburukia.
- FS = FAT32 Azkarra (FAT32 ordez, NTFak zehaztu ditzakezu, eta ez bazara azkarragoa eta formatu osoa, ez zehaztu azkar).

- Irteera
Formatu hau bukatuko da. Salbuespenik gabe atal guztiak kendu behar badituzu (adibidez, d, e, f eta gainerakoak, ezkutatuta) disko fisikotik barne eta formatu partizio bakar gisa formatu, hau modu berdinean egin dezakezu. Komando gonbitean, erabili komandoak:
- Diskpart.
- Zerrenda diskoa (konektatutako disko fisikoen zerrenda ikusiko duzu, formateatuko den disko zenbakia behar duzu, 5 ditut, zurea izango duzu).
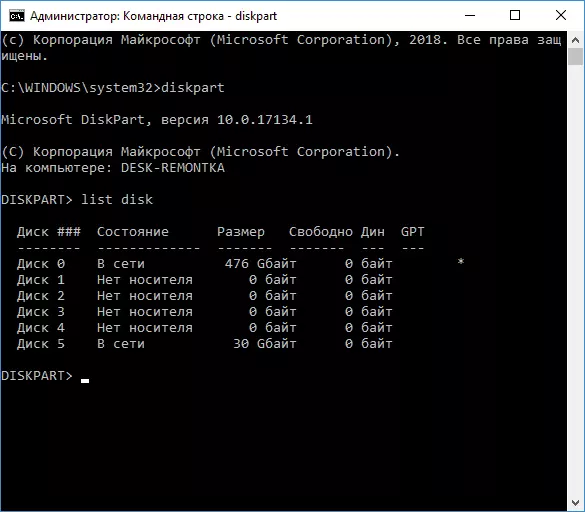
- Hautatu 5. diskoa.
- Garbitu.
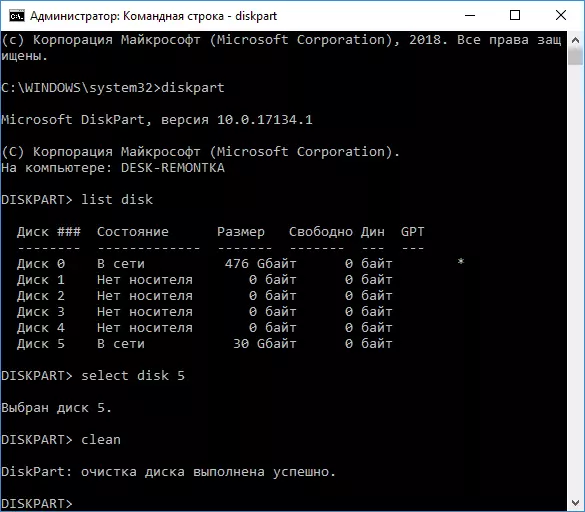
- Partizio primarioa sortu.
- FS = FAT32 azkarra (FAT32 beharrean NTFS zehaztea posible da).
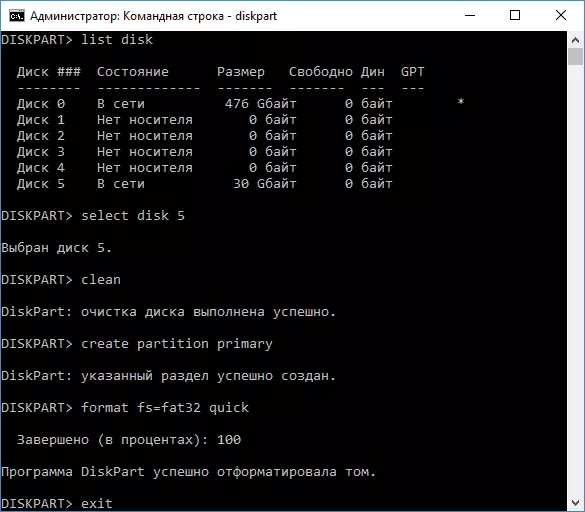
- Irteera
Ondorioz, hautatu duzun fitxategi sistemarekin formateatutako atal nagusia diskoan geratuko da. Hau erabilgarria izan daiteke, adibidez, flash unitatea gaizki dagoenean, horren gainean hainbat partizio daudelako (horri buruz: nola ezabatu flash drive-n partizioak).
Komando lerroan formateatzea - Bideoa
Amaieran, zer egin C disko sistemarekin formatu behar baduzu. Horretarako, abioko unitatetik abiarazi beharko duzu LiveCD-tik (disko gogorreko partizioekin lan egiteko utilitateekin batera), Windows berreskuratzeko diskoarekin edo instalazio flash unitateak Windows-ekin. Horiek. Sistema ez da exekutatzen beharrezkoa da, formateatzerakoan kentzen baita.
Windows 10, 8 edo Windows 7 abiaraztean abiarazten baduzu, Maius + F10 teklaren ezarpen programan klik egin dezakezu (edo Maius + FN + F10 ordenagailu eramangarri batzuetan), C Disko formatua non dagoen komando lerro bat sortuko du eskuragarri egongo da. Era berean, Windows instalazio programak "Konfigurazio osoa" modua hautatzean, disko gogorra formatuan interfaze grafikoan formateatzeko aukera ematen du.
