
1. metodoa: Oinarrizko tresnak
Demagun Samsung Galaxy A41-en pantaila-argazkia sortzeko metodoak, funtzionaltasun integratua erabiliz.1. metodoa: teklatu teklatua
- Sortu argazkia "Bolumena" eta "Power" botoiak klikatuz.
- Kontrol panela erabiliz, pantailaren behealdean denbora gutxian bistaratuko da, irudia editorean ireki dezakezu
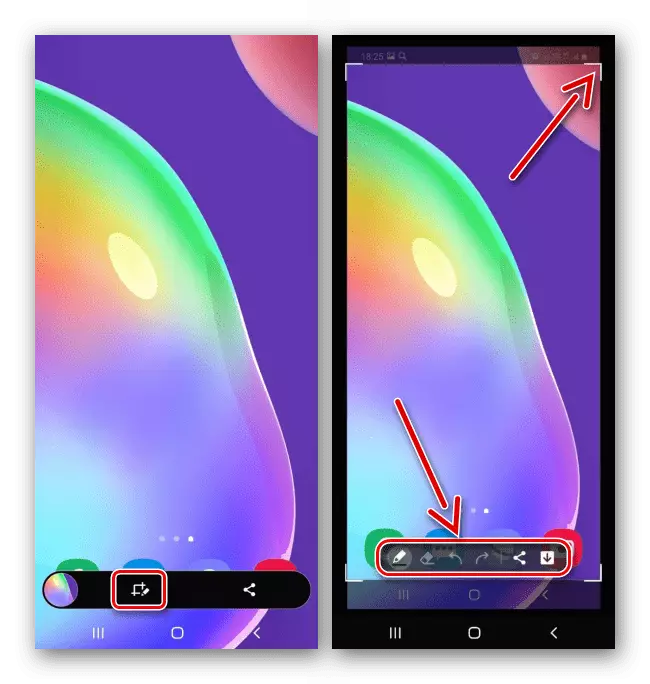
Edo banatu.

Ekintzen panela falta bada, ziurrenik desgaituta dago. Beraz, "funtzio osagarriak" ezarpenen atalean,

Tabay "Pantailak" eta aktibatu "Irudien kontrol panela".
- Jakinarazpen-eremuan bilatzen ari garen irudia sortu da. Egin klik gainean irekitzeko

Edo tapam gezian beste ekintza batzuk egiteko eskubidea lortzeko.



2. metodoa: Keinu Kudeaketa
- Galaxy A41-en pantaila-argazkia ez da hain azkar sortu palmondoak mugitu, baina aukera hau batzuetan desgaituta dago. Aktibatzeko, joan atalera funtzio osagarriak dituena,
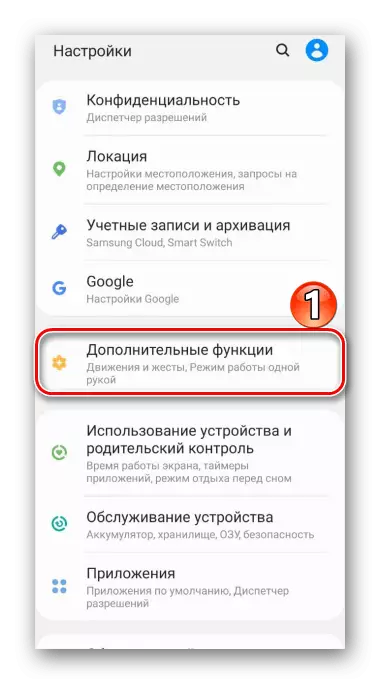
"Mugimenduak eta keinuak" aukeratzen ditugu bertan eta palmaren argazkia piztu.
- Pantaila beharrezkoa den bezain laster palmaren ertza pantailan ertz batetik bestera eramaten da.


3. metodoa: "Edge Panel"
Hau Samsung-en marka da, Galaxy A41-en aukera nagusietarako sarbide azkarra eskaintzen duena, pantailaren planoak sortzea barne.
- "Edge Panel" gaituta dagoenean, bere markatzailea ikusgai egongo da pantailan eskuin edo ezkerreko aldean. Hatzak pantailaren erdira atera.
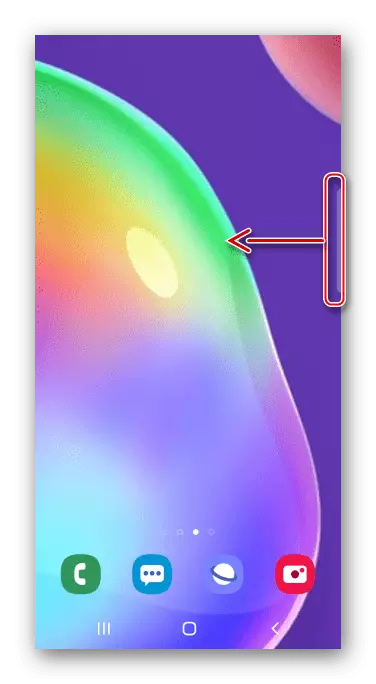
Bestela, pantailako ezarpenetan, egin klik "Pantaila makurrak"
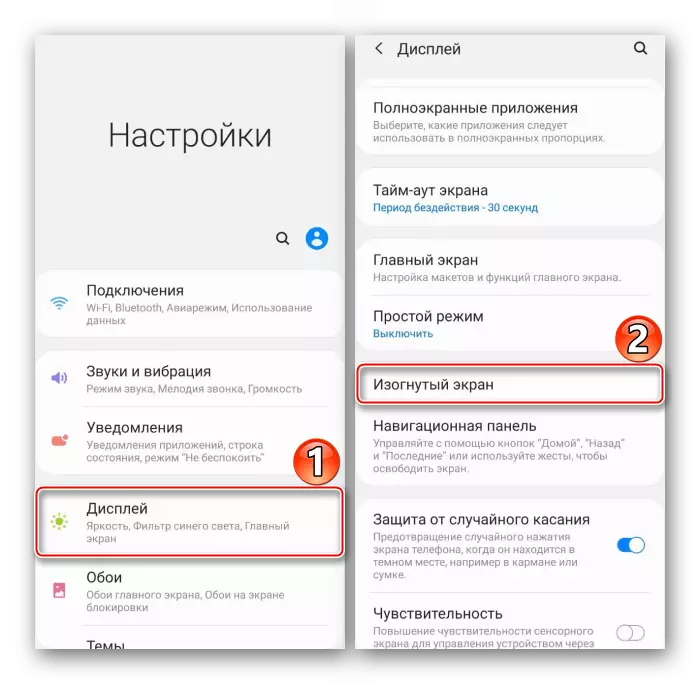
eta aukera aktibatu.
- Joan edozein aldera "esleitu eta gorde" panelera.
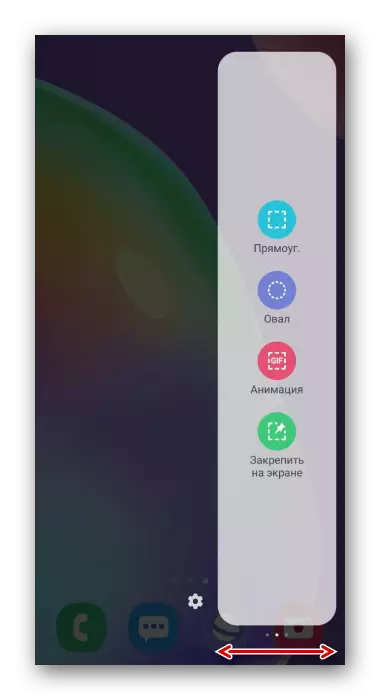
Panel hau gehitzeko falta bada, "ezarpenak" irekitzen dituzu eta beharrezko aukerak aukeratu.
- Egin klik ikonoan pantaila-argazkia sortzeko, konfiguratu markoa behar duzun pantailaren zatia estaltzeko eta tapad "prest".
- Argazkia editatzeko edo zabaltzeko, egin klik beheko kontrol paneleko dagokion ikonoan, berehala gorde irudia.


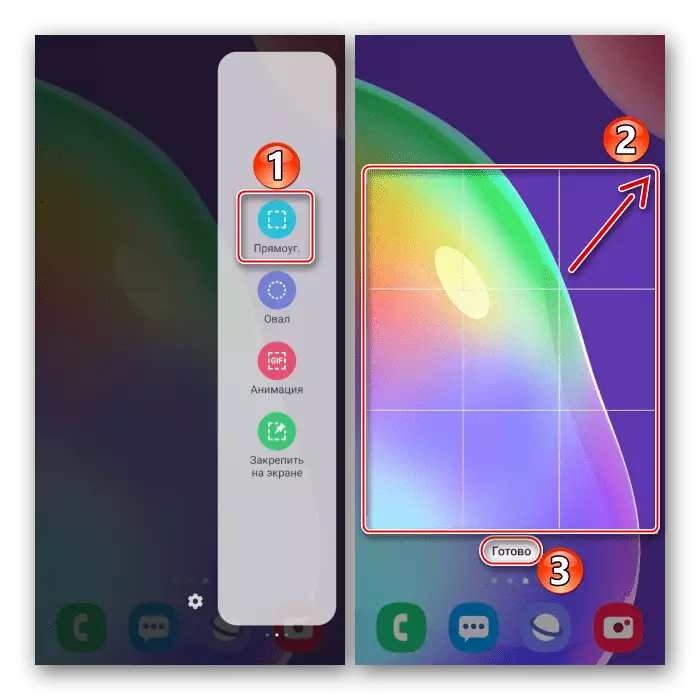

4. metodoa: Funtzio bereziak
- "Menu laguntzaileak" Samsung gailuen aukera garrantzitsuenetara sarbide azkarra eskaintzen du eta, gainera, telefonoa kontrolatzeko aukera ematen du hardware eta ukitu botoiak erabili gabe. Deskonektatuta egongo da, beraz, ezaugarri bereziak dituen atalean

Aktibatu "menu laguntzaile" aukera.
- Momentu egokian, sakatu flotagarria botoia menua irekitzeko eta punteatu pantailako ikonoa.
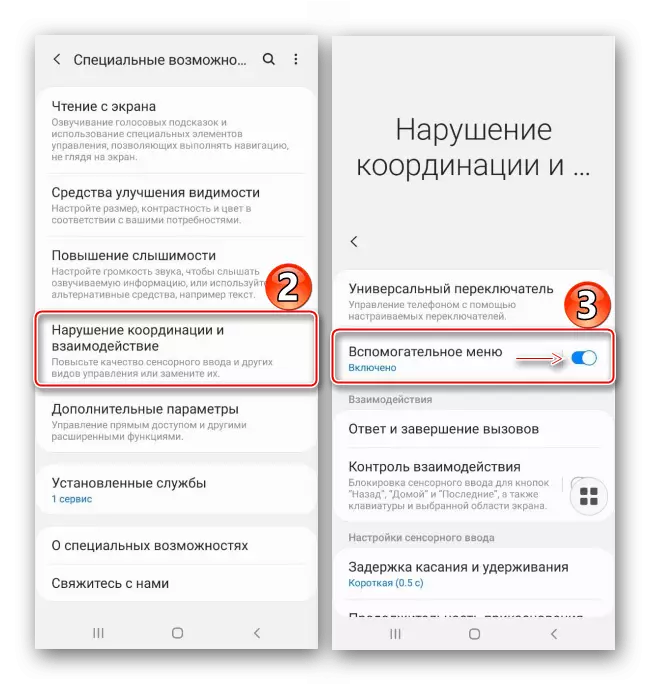
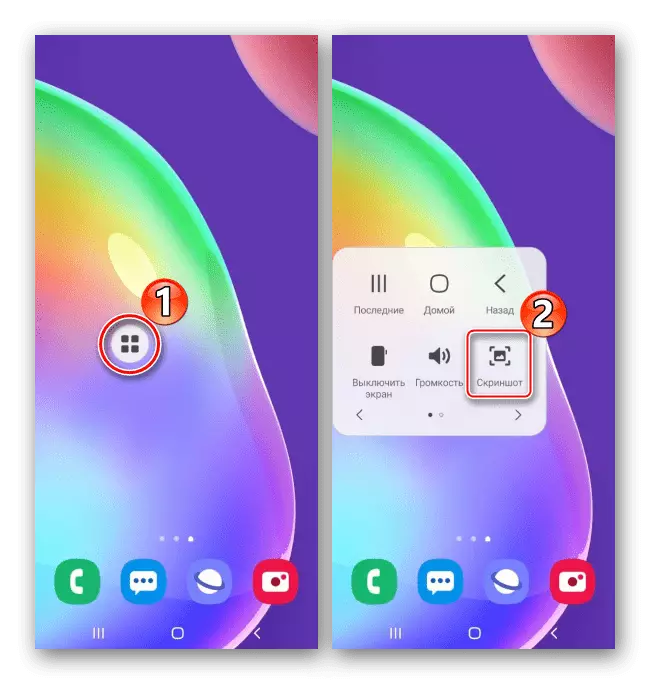
5. metodoa: joan korritzearekin
- Galaxy A41-en "pantaila luzeko argazkia" funtzioa dago, eta horri esker pantaila-argazkia fitxategi bakarrean konbinatu ditzakezu. Ez duzu aukera aktibatu behar, une egokian automatikoki gehituko da. Aurreko metodoetako bat erabiliz argazkia ateratzen dugu, kontrol-panela agertzen denean, sakatu ikonoa gezien moduan eta pantailan korritzen denean, sakatu berriro. Horrela, behar duzun eremua harrapatzen dugu.
- Honek korritzearekin pantaila-argazkia dirudi.


Non bilatu irudiak
Jasotako argazkiak "Pantailako argazkiak" galerian bilatzen ditugulako, galerian,

Bai gailuaren memorian DCIM direktorioan.

2. metodoa: berezia
Intereseko sistemaren funtzioak ez badituzu, arreta jarri hirugarrenen aplikazioei. Horien artean, zuretzat irtenbide interesgarriagoak aurkituko dituzu. Kontuan hartu metodo hau pantailaren estanpatzailearen adibidean.
Deskargatu Screenshot Stamper Google Play Market-etik
- Aplikazio programa exekutatzen dugu eta aldi berean eskubide batzuk eskaintzen ditugu. Lehenik eta behin, eman gailuan multimedia fitxategietarako sarbidea,

ondoren, beste baten gainean agertzea baimendu da

Eta aplikazioen erabilerari buruzko estatistikak bildu.
- Hasierako fitxan, hautatu pantaila-argazkia sortzeko metodoa - gailua astinduz edo botoi flotagarria sakatuz.
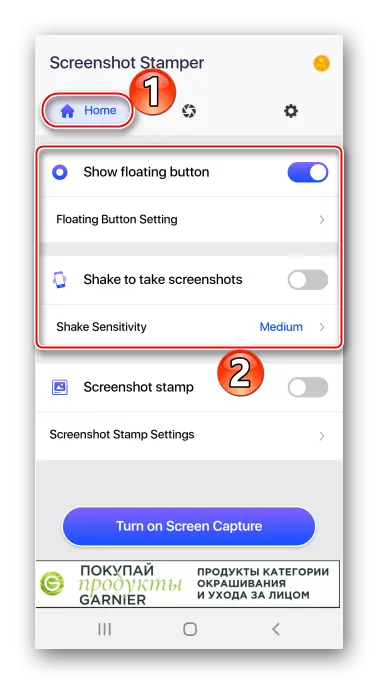
"Ezarpenak" fitxan, irudiaren kalitatea aldatzeko gaitasuna duzu, baita formatua eta aurrizki fitxategia ere.
- Aplikazioa aktibatzeko, TADA "aktibatu pantailako harrapaketa".

Egin klik botoian eta eman pantailako pantailaren sarbidea pantailaren edukietara. Egindako pantaila.
- Bukatutako argazkia berehala gorde dezakezu edo partekatu dezakezu.

Irudia moztu daiteke, alderdiaren erlazioa aldatu, inprimakia aldatu edo edozein norabide bihurtu.

Argazkiak prozesatzeko editore bat dago.
- Pantaila luzea egiteko, "puntaduna" sakatuz, joan hurrengo pantailara eta egin klik "Gehitu". Ekintza horiek errepikatzen ditugu beharrezko pantailak konpondu arte.

Irudi guztiak biltzen direnean, egin klik "Ados" ikonoan editorean irekitzeko.

Pantailen posizioa (bertikala edo horizontala) aldatzeko, tonack "norabidea".

Eskaera aldatzeko, sakatu "Ordenatu", eta, ondoren, arrastatu argazkia, arrastatu nahi duzun lekura eta berretsi ekintza.
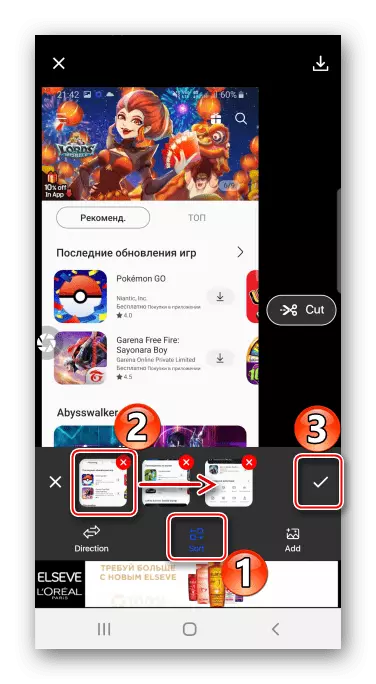
Galaxy A41 memoriaren beste irudi bat gehitzeko, egin klik "Gehitu" eta aukeratu nahi duzun argazkia.

Pantaila luze baten zati bat kentzeko, "ebaki" eta gehiegi moztu.

Aldaketak gordetzeko, sakatu dagokion botoia.
- Aplikazioan irudiak irekitzeko, joan "Capture" fitxara.

Galaxy A41-en, galeriako albumen artean aurki daitezke.
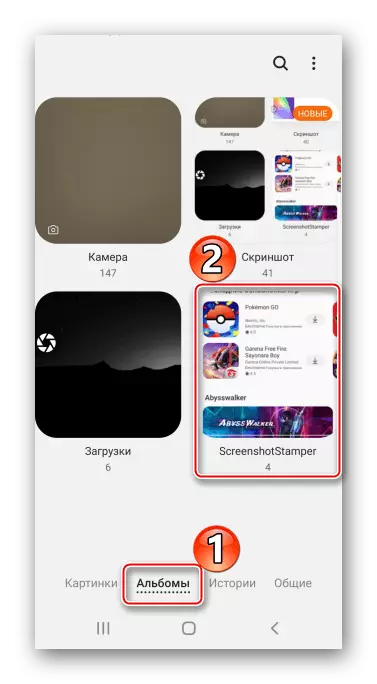
Bai pantailako pantailako direktorioan telefonoaren memorian.
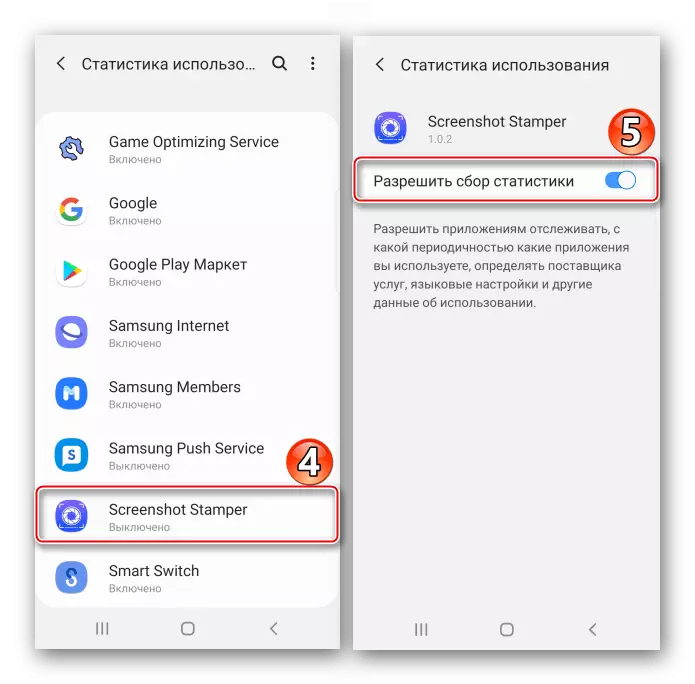





Ikusi ere: Nola egin pantaila-argazkia Samsung Galaxy A21s-en, Galaxy A31, Galaxy A10-en
