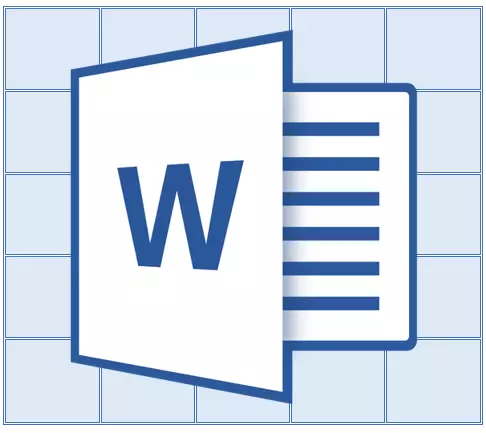
Microsoft hitzetan tamaina handietako taula bat sortu baduzu, orri bat baino gehiago okupatzen baduzu, berarekin lan egiteko erosotasuna lortzeko, beharrezkoa izan daiteke goiburua dokumentu orrialde bakoitzean. Horretarako, ondorengo orrietarako izenburuaren (txano berdina) transferitu beharko duzu.
Ikasgaia: Nola egin taula hitzarekin
Beraz, gure dokumentuan dagoeneko okupatzen duen mahai handi bat dago edo orri bat baino gehiago hartuko du. Gure zeregina zurekin da - Konfiguratu taula hau, bere txanoa automatikoki taularen goiko errenkadan agertu dadin. Taula bat nola sortu, gure artikuluan irakur dezakezu.
Ikasgaia: Nola egin taula bat hitz
Ohar: Taula bat bi errenkadaz osatutako taula batekin transferitzeko, beharrezkoa da lehen katea nabarmentzea.
Txanoak automatikoki transferitzea
1. Instalatu kurtsorea lehen goiburu lerroan (lehen gelaxkan) eta hautatu txanoa osatzen duten kate edo kate hau.
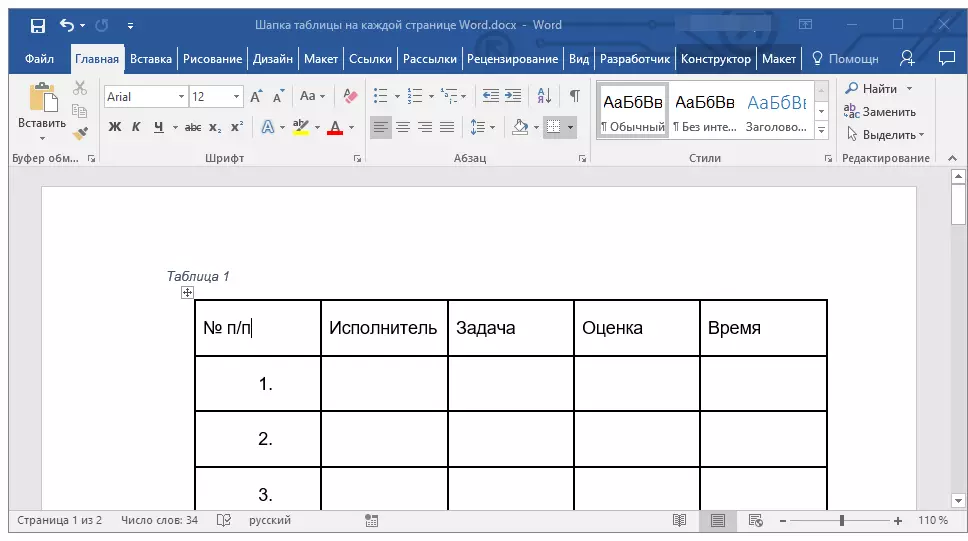
2. Joan fitxara "Diseinua" atal nagusian kokatuta dagoena "Mahaiekin lan egitea".
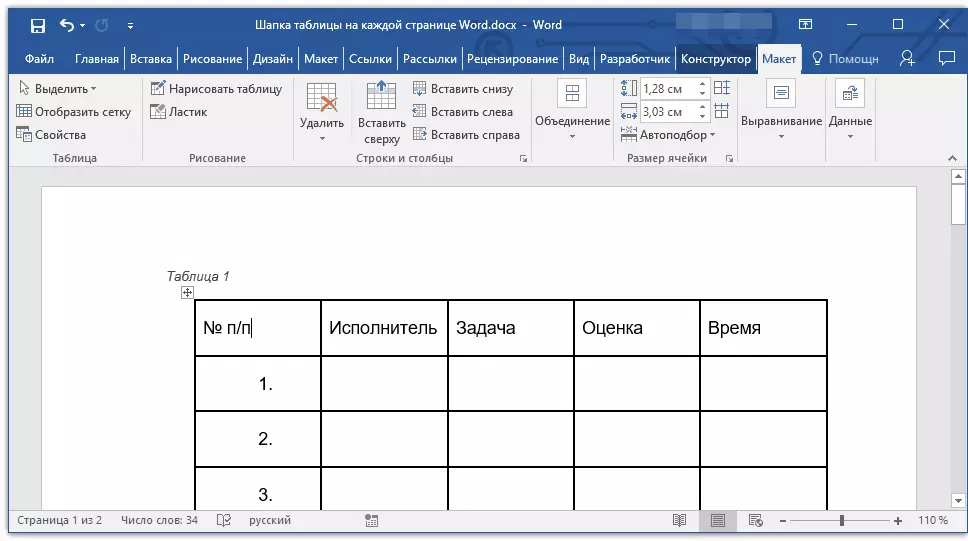
3. Tresnak atalean "Datuak" Hautatu parametro bat "Errepikatu goiburu kateak".
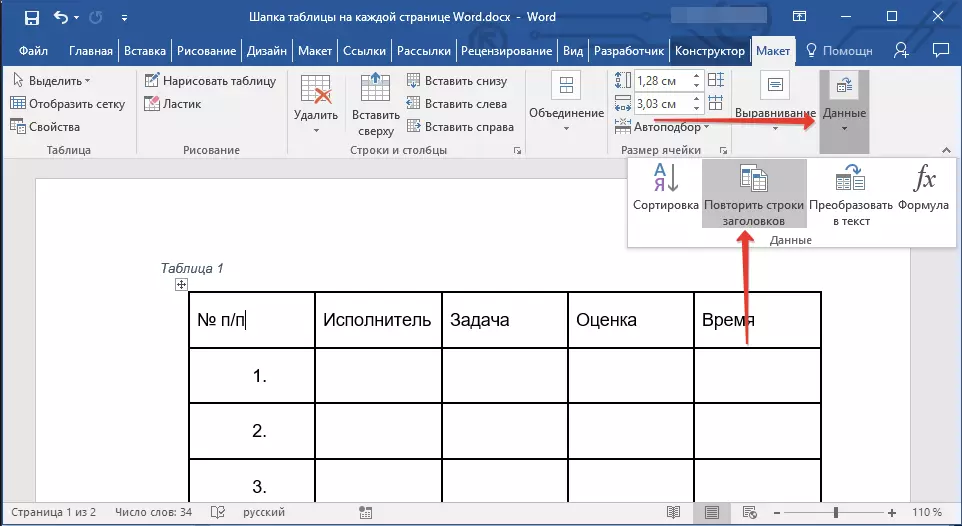
Prest! Hurrengo orrialdera transferituko diren taulan errenkadak gehituz, txanoa automatikoki gehituko da eta dagoeneko lerro berriak daude atzean.
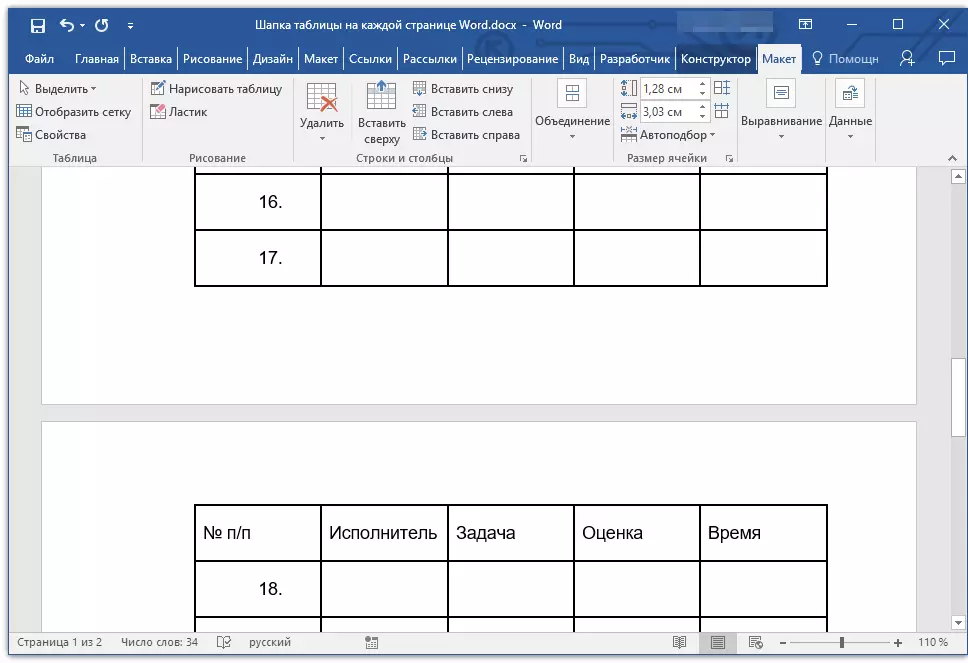
Ikasgaia: Hitzaren taulan kate bat gehitzea
Transferitu automatikoki lehen errenkadako taula txapela
Zenbait kasutan, taulako txapela hainbat lerrok osa dezakete, baina transferentzia automatikoa behar da horietako batentzat soilik. Hori dela eta, adibidez, zutabe zenbakiak dituen kate bat izan daiteke, oinarrizko datuekin kate edo errenkadetan kokatuta.
Ikasgaia: Nola egin errenkada automatikoen zenbakiak hitz batean
Kasu honetan, lehenik taula zatitu behar duzu errenkada behar duzun txanoarekin, dokumentuaren ondorengo orrialde guztietara transferituko dena. Lerro honetarako bakarrik (dagoeneko txapelak) parametroa aktibatu dezakezu "Errepikatu goiburu kateak".
1. Instalatu kurtsorea dokumentuaren lehen orrian dagoen taularen azken errenkadan.
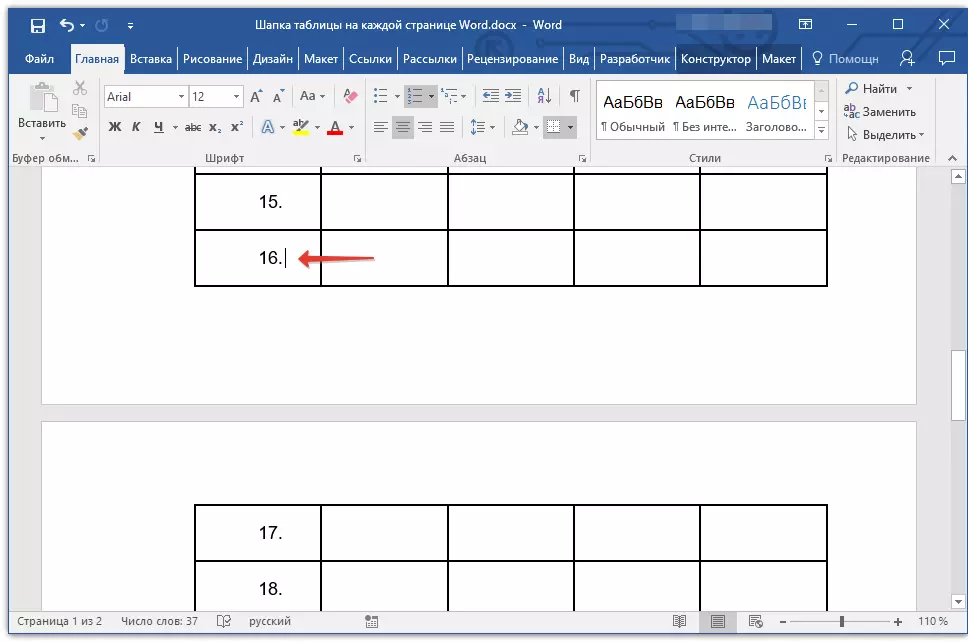
2. fitxan "Diseinua" ("Mahaiekin lan egitea" ) eta taldean "Batasuna" Hautatu parametro bat "Banatu taula".
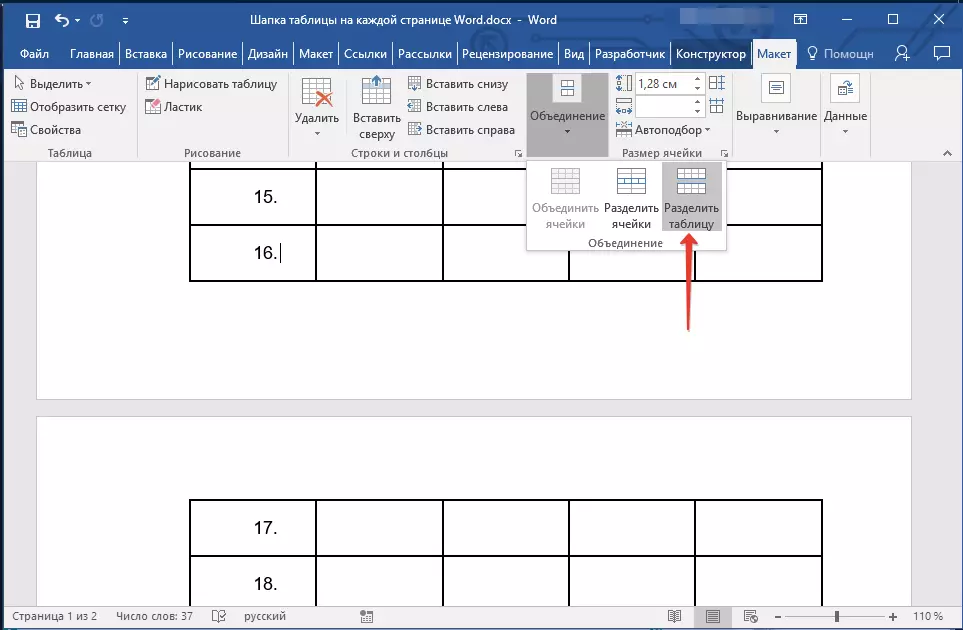
Ikasgaia: Taula nola banatu
3. Kopiatu katea "Handia", taulako goiburu nagusia, hurrengo orrialde guztietan txanoa egingo duena (gure adibidean zutabeen izenak dituen katea da).
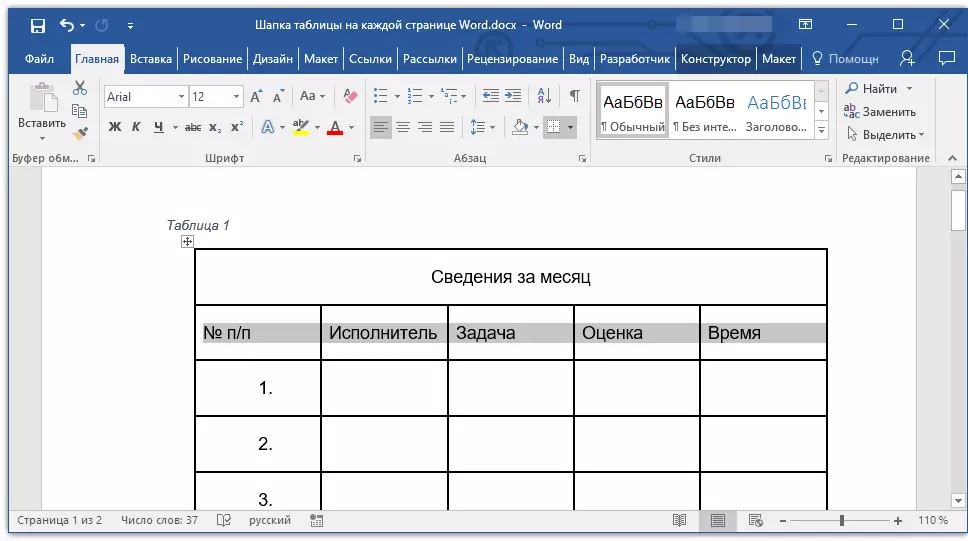
- Aholkuak: Erabili sagua lerroa nabarmentzeko, hasieratik katearen amaierara mugituz tekla kopiatzeko "Ktrl + C".
4. Txertatu kopiatutako katea taularen lehen lerroan hurrengo orrian.
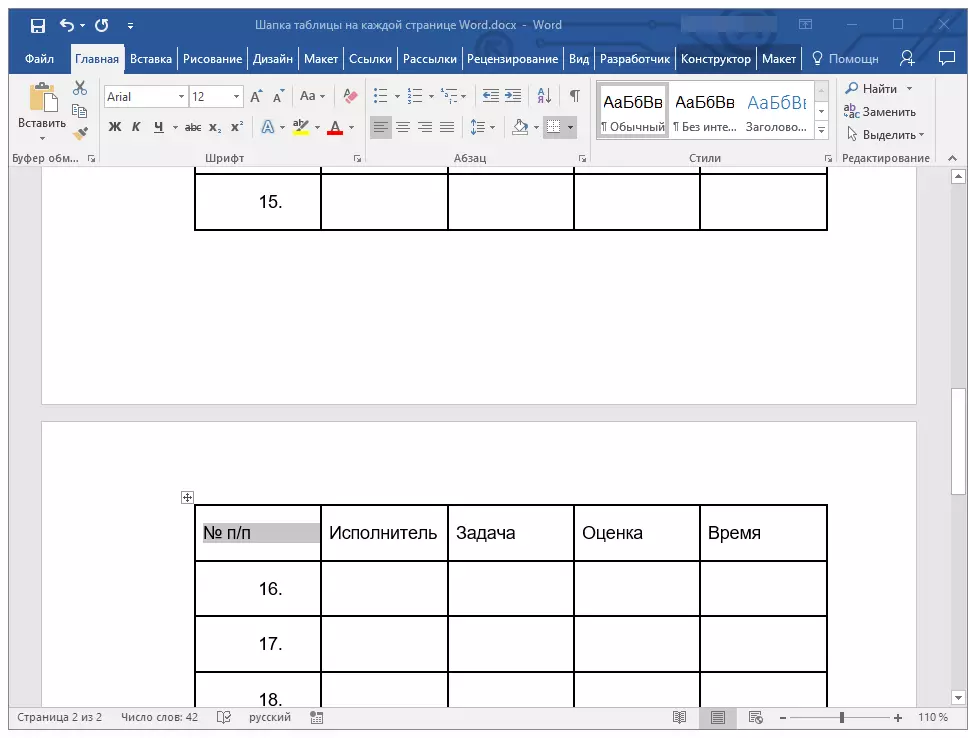
- Aholkuak: Erabili teklak txertatzeko "Ktrl + V".
5. Nabarmendu txano berri bat sagua erabiliz.
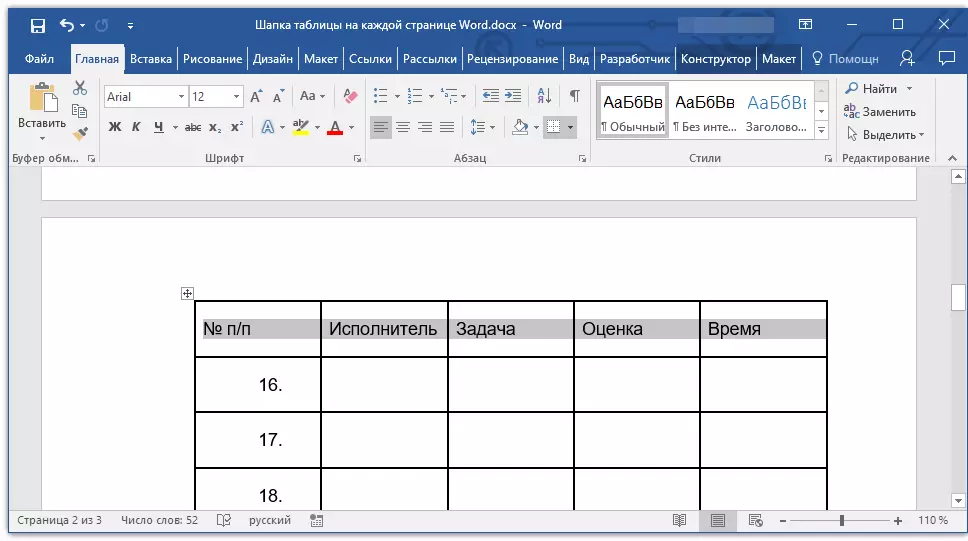
6. fitxan "Diseinua" Egin klik botoian "Errepikatu goiburu kateak" Taldean kokatuta dago "Datuak".
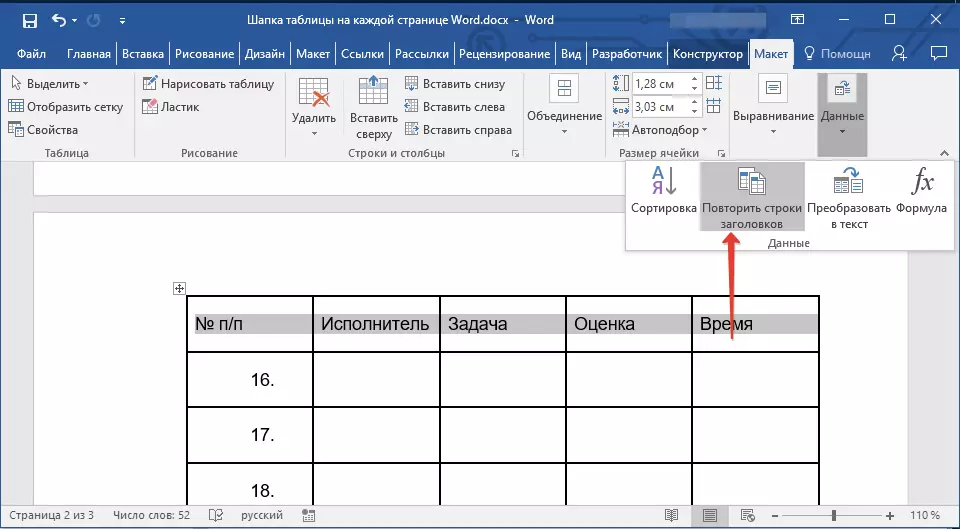
Prest! Hainbat lerrok osatutako taula baten taula nagusia lehen orrian bakarrik bistaratuko da eta gehitu duzun errenkada automatikoki transferituko da dokumentuaren ondorengo orrialde guztietara, bigarrenarekin hasita.
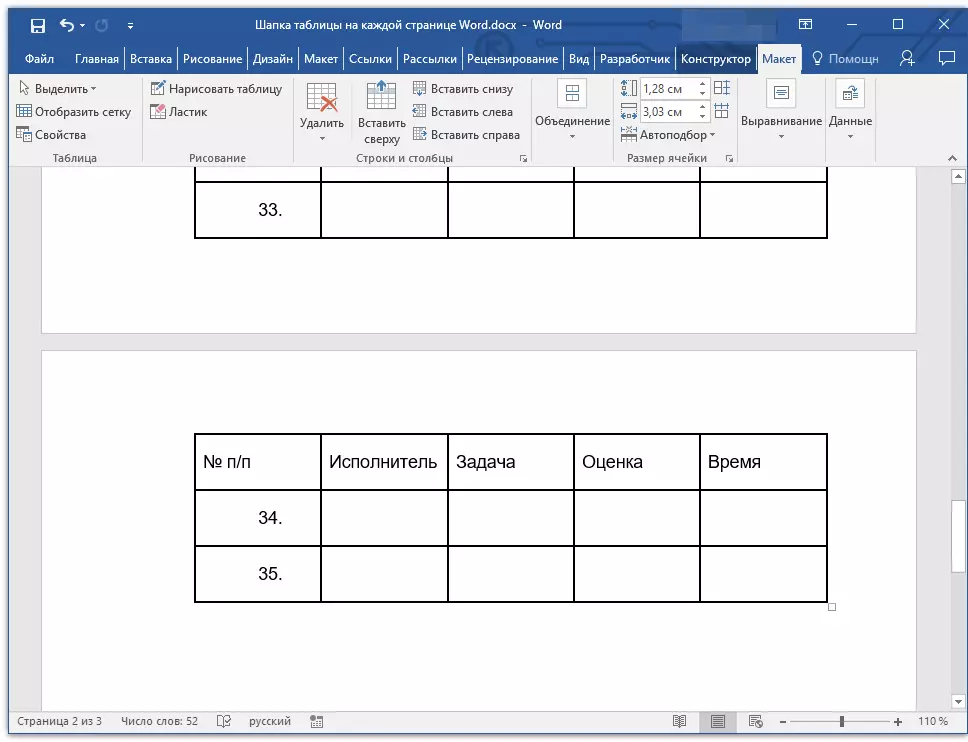
Goiburua orrialde bakoitzean kentzea
Mahai automatikoa taulan kendu behar baduzu dokumentuaren orrialde guztietan, izan ezik, egin hau:
1. Nabarmendu taulako goiburuko lerro guztiak dokumentuaren lehen orrian eta joan fitxara. "Diseinua".
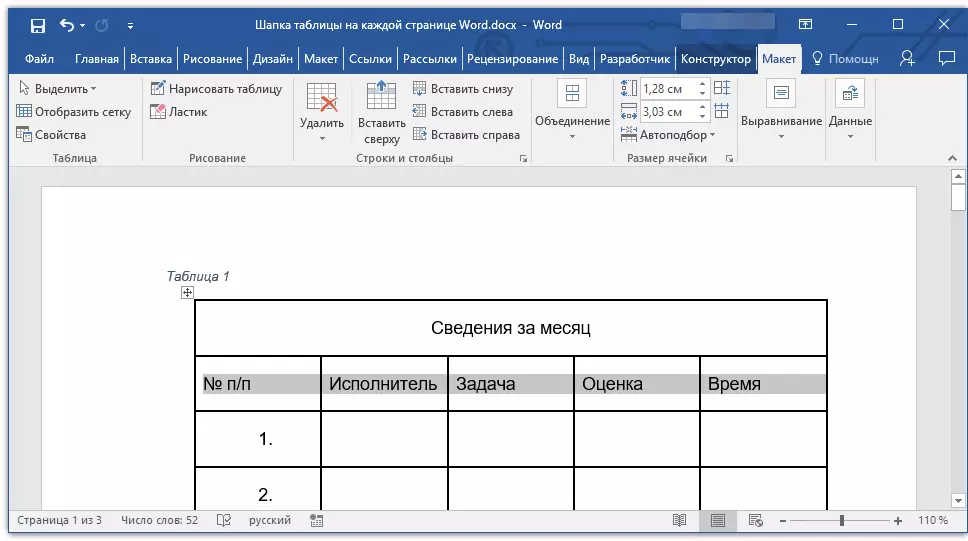
2. Egin klik botoian "Errepikatu goiburu kateak" (taldea "Datuak").
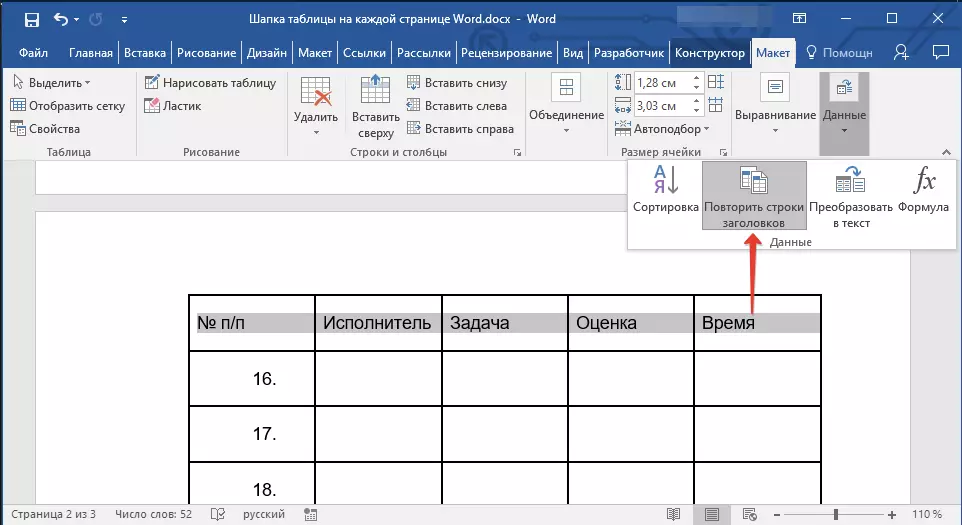
3. Horren ondoren, txanoa dokumentuaren lehen orrian bakarrik bistaratuko da.
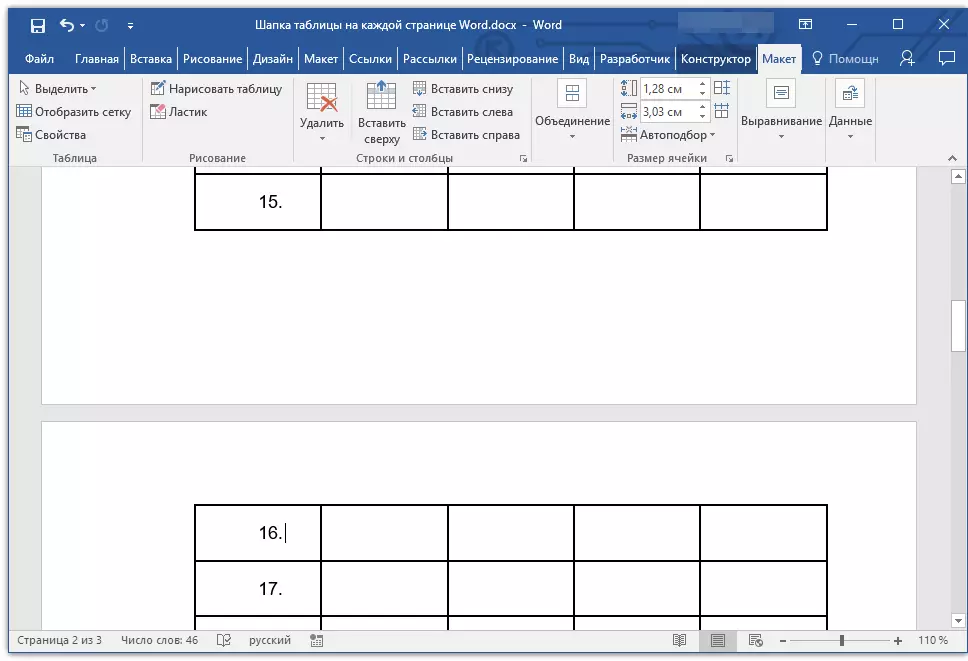
Ikasgaia: Nola bihurtu taula bat testuan testua
Hori amaitu dezakezu, artikulu honetatik Word dokumentuaren orrialde bakoitzeko taulako goiburua nola egin ikasi duzu.
