
Zurekin gaude, irakurle maitea, dagoeneko eztabaidatu dute ereduaren aurpegia apur bat mehe gisa, Photoshop erabiliz. Ondoren, iragazkiak aprobetxatu ditugu "Distortsaren zuzenketa" eta "Plastikoa".
Ikasgai hau: aurpegia igogailua Photoshop-en.
Ikasgaian deskribatutako teknikek pertsonaren masailak eta bestelako ezaugarri batzuk murriztea ahalbidetzen dute, baina aplikagarria irudia barruti estuan eta, gainera, ereduaren aurpegia nahiko adierazgarria da (begiak, Ezpainak ...).
Banakotasuna mantendu behar bada, baina, aldi berean, pertsona gutxiago egin, beste metodo bat erabili beharko duzu. Haren inguruan eta hitz egin dezagun gaurko ikasgaian.
Aktore ospetsu batek untxi esperimental gisa egingo du.

Aurpegia murrizten saiatuko gara, baina, aldi berean, beraien antzekoa utzi.
Beti bezala, argazki bat irekitzen dugu Photoshop-en eta gako beroen kopia sortu dugu Ctrl + J..

Ondoren, hartu boligrafoa eta nabarmendu aktorearen aurpegia. Zuretzako, komenigarria den beste edozein erabil dezakezu esleipenerako tresna.
Arreta ezazu hautaketa sartu behar duen eremura.

Bada, ni bezala, boligrafoa erabili nuen, eta egin klik zirkuituaren barruan saguaren eskuineko botoian eta hautatu elementua "Hezkuntza dedikatutako eremua".
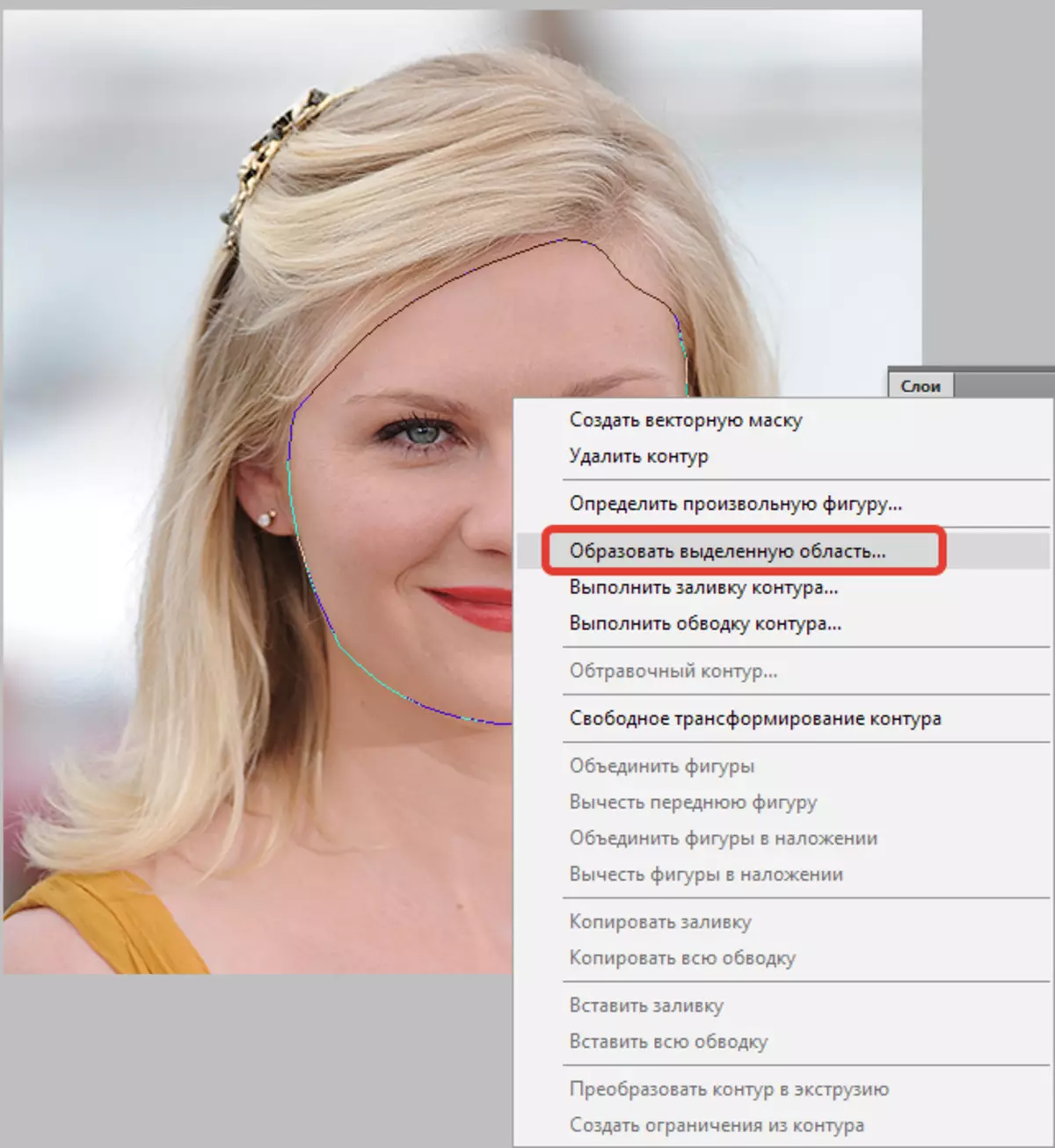
Ranifier erradioa 0 pixel erakusketa. Gainerako ezarpenak pantailan daude.

Ondoren, hautatu hautaketa tresna (edozein).
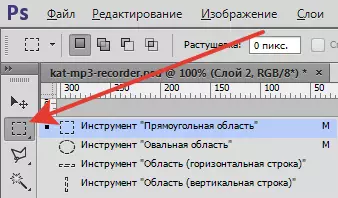
Egin klik eskuineko botoiarekin esleipenean eta elementu bila "Geruza berri batera moztu".
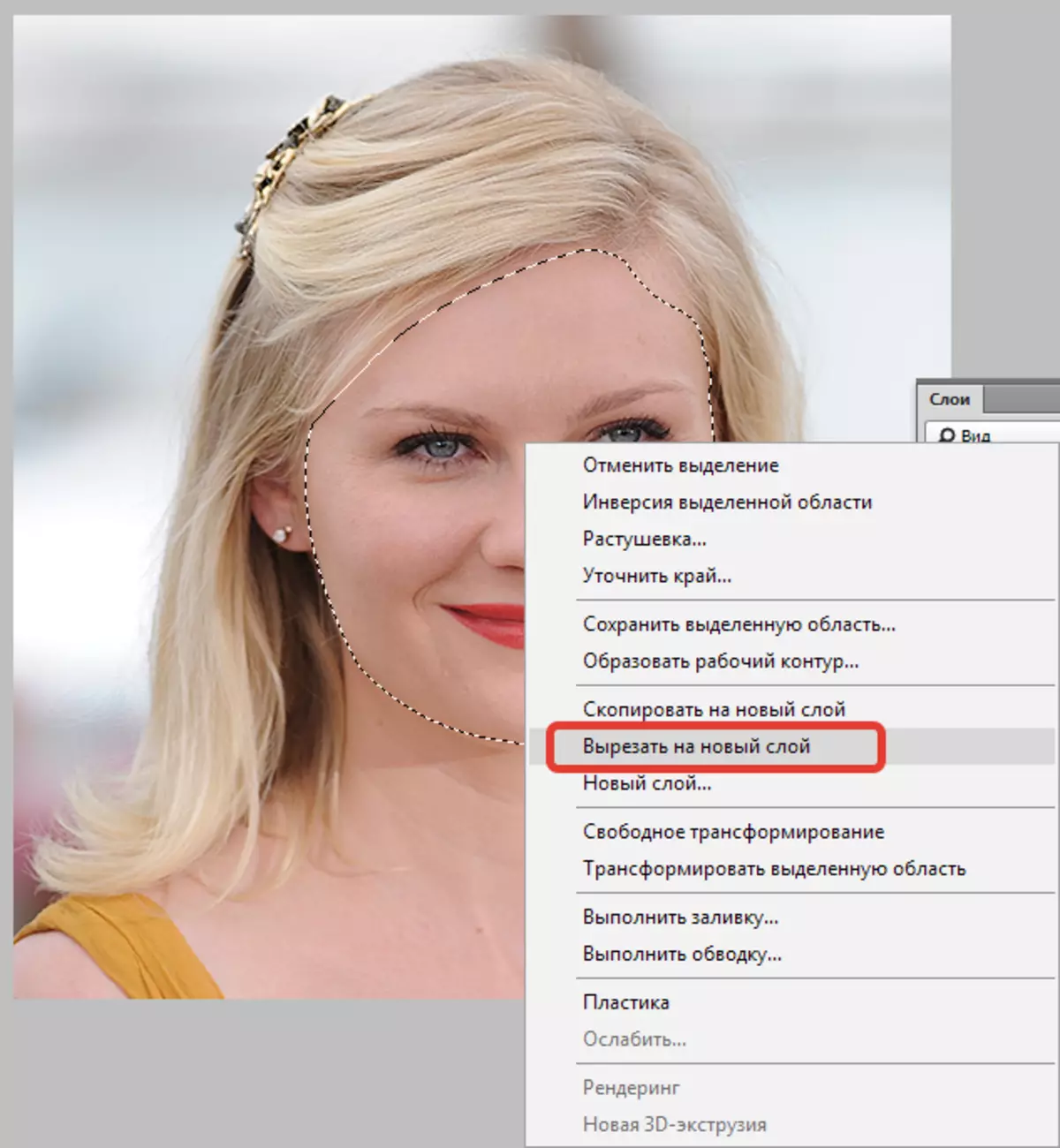
Pertsona geruza berrian egongo da.
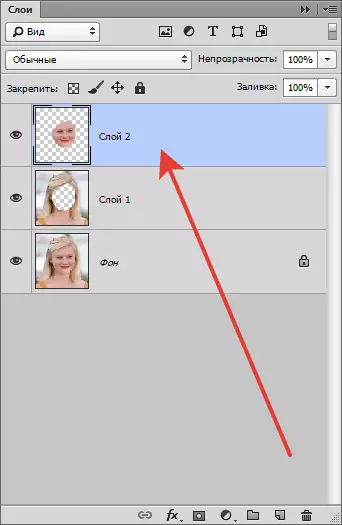
Orain aurpegia murriztuz. Horretarako, egin klik CTLR + T. Goiko ezarpenen paneleko tamainako eremuetan preskribatzen dugu, beharrezko neurriak ehunekoan.


Tamainak ikusgai egon ondoren, egin klik Sartu.
Falta diren guneak gehitzea baino ez da geratzen.
Zatoz geruza aurpegirik gabe, eta atzeko planoko iruditik ikusgarritasuna kentzen dugu.
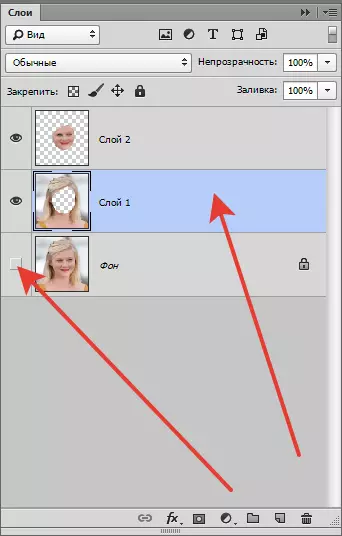
Joan menura "Iragazkia - plastikoa".

Hemen konfiguratu behar duzu "Aukera gehigarriak" Hau da, jarri depositua eta ezarri ezarpenak, pantailak gidatuta.
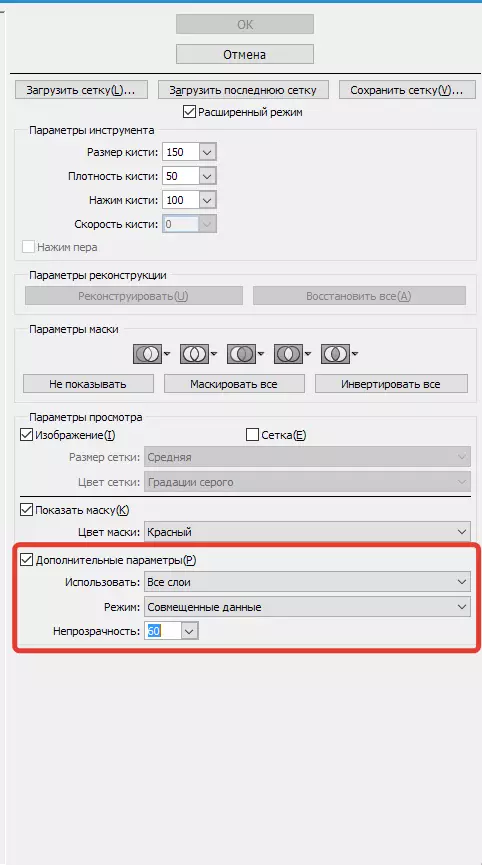
Gainera, dena nahiko erraza da. Aukeratu tresna "Deformazioa" , eskuilaren tamaina aukeratzen da euskarria (tresnak nola funtzionatzen duen ulertu behar duzu, beraz, tamainarekin esperimentatu).

Deformazioaren laguntzarekin, geruzen arteko espazioa itxi dugu.

Lana zorrotza da eta zehaztasuna eskatzen du. Amaitzen dugunean, egin klik Ados.
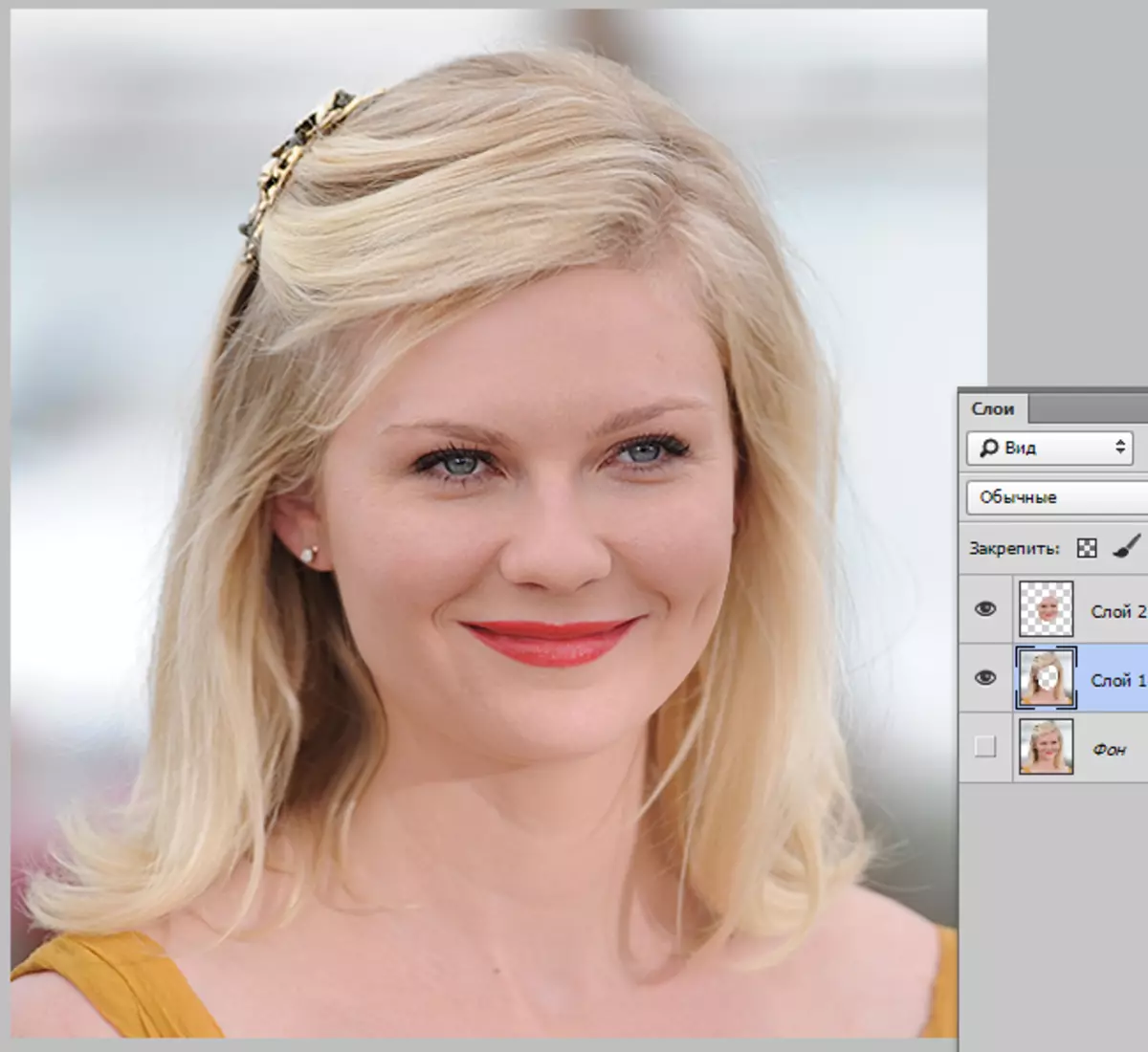
Emaitza kalkulatzen dugu:

Ikus dezakegunez, aktorearen aurpegia ikusmen gutxiago bihurtu zen, baina, aldi berean, aurpegiaren ezaugarri nagusiak primeran gorde ziren.
Photoshop-en aurpegia murrizteko beste aukera bat izan zen.
