
Esposizio bikoitza bestearen gainean argazki baten gainjartzea da homogeneotasuna eta lerrokatzea ilusioarekin. Horrelako efektua filmaren marko berean argazki errepikatua lortu zen, errebotatu gabe.
Kamera digital modernoak esposizio bikoitza (faltsua) esposizio bikoitza emateko gai dira softwarearen tratamendua erabiliz. Photoshop-ek fantasia kontatzen digun horrelako argazkiak sortzeko aukera ere ematen digu.
Esposizio bikoitza
Ikasgai honetan, paisaia duen neska baten argazkia bateragarria da. Izapidetzearen emaitza artikulu honen aurrebistan ikus daiteke.
Ikasgaiaren iturri materialak:
1. Eredua.

2. Lainoa duen paisaia.

Irudia prozesatzeko, eredua atzealdean bereizi beharko dugu. Gunean horrelako ikasgaia dago dagoeneko, aztertzen du, izan ere, trebetasun horiek gabe ezinezkoa da Photoshop-en lan egitea.
Nola moztu objektu bat Photoshop-en
Dokumentuan paisaia planteatzea eta kokatzea
Beraz, ireki argazkiak editorean eredu batekin eta kendu atzeko planoa.

1. Paisaia batekin argazki bat aurkituko dugu eta laneko photoshop-era arrastatu dokumentu editagarrian.

2. Paisaia ereduan bakarrik erakutsi behar dugu. Horretarako, jarri Alt tekla eta egin klik geruzen arteko mugan. Kurtsoreak inprimakia aldatu beharko luke.

Honako hau da:
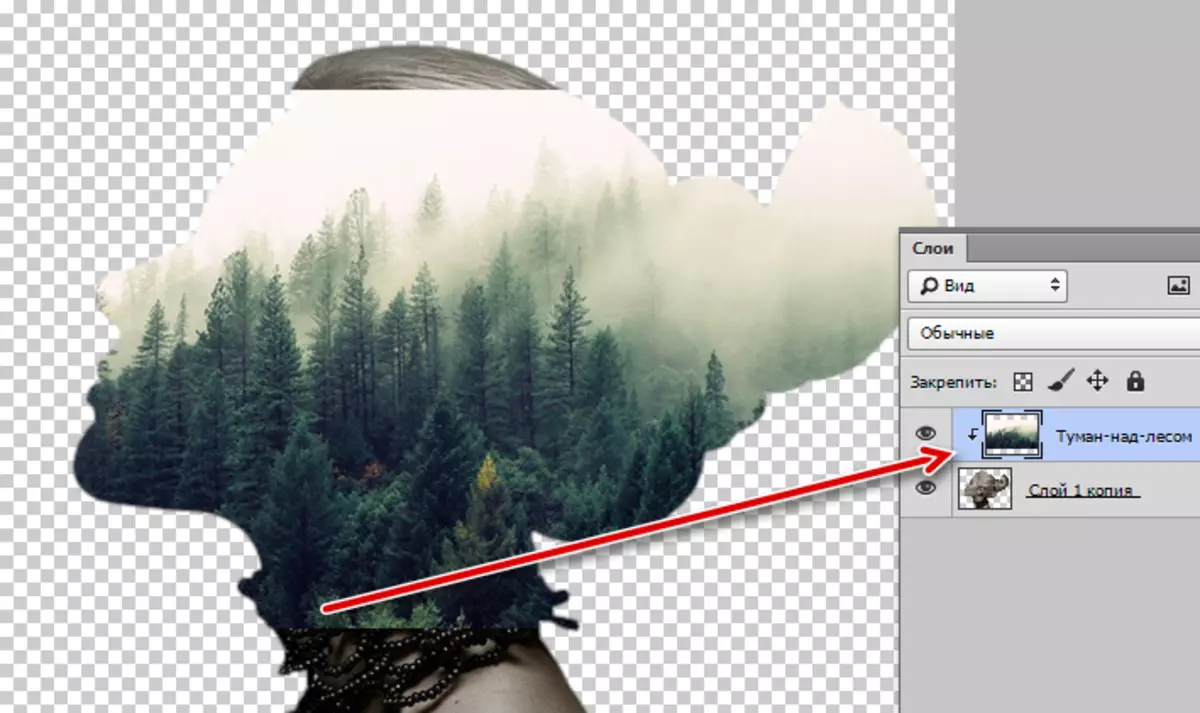
Ikus dezakezuenez, orain paisaian ereduaren sarrerak errepikatzen dira. Honek "mozketa maskara" deitzen zaio.
Paisaia, beharrezkoa izanez gero, eraman, luzatu edo biratu daiteke.
3. Sakatu CTRL + T tekla konbinazioa eta fabrikatu beharrezko ekintzak.

Gainjartze transluzentea kopia
Ekintza gehiagok arreta pixka bat beharko dute.
1. Ereduarekin geruza aldatu eta Ctrl + J tekla konbinazioaren kopia sortu behar duzu.

2. Ondoren, joan beheko geruzara eta arrastatu paletaren goiko aldera.

3. Goiko geruzaren gainjartze modua "pantailan" aldatu behar da.

Kontrastea indartzea
Kontrastea hobetzeko (piezen manifestazioa), "maila" doikuntza "maila" eta goiko geruza leuna erabiltzen ditugu.

Geruza ezarpenen leihoan, egin klik Lotura botoian.

Ondoren, joan Geruher Palet-era, egin klik saguaren eskuineko botoian geruzaren "mailak" eta hautatu "Konbinatu aurreko" elementua.

Eman konposizioaren forma
Osatutako prestaketa lana. Orain gure konposizioaren forma emango dugu.
1. Hasteko, sortu maskara goiko geruzaren ereduarekin.

2. Ondoren, hartu eskuila.

Eskuila "biribil biguna" izan behar da,

kolore beltza.

Tamaina nahiko handia izan behar da.
3. Eskuila honek, maskaraz, margotu geruzaren gainean lursailak ereduarekin, basoa irekiz.

4. Joan geruzara paisaiarekin eta berriro maskara bat sortu. Eskuila bera neska lepoan irudien arteko muga ezabatzen da, baita superior sudurretik, begiak, kokotsa, oro har, aurpegitik.

Hondo
Konposizioaren atzeko planoa ezartzeko garaia da.
1. Sortu geruza berria eta mugitu paletaren behealdera.
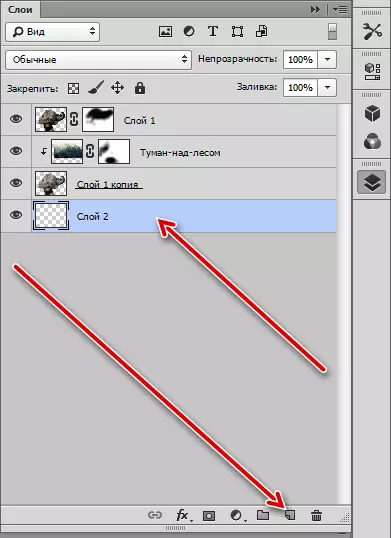
2. Ondoren, egin klik Shift + F5 teklatuan, eta, beraz, betetze-ezarpenen leihoa irekitzen da. Goitibeherako zerrendan, hautatu "Kolorea" eta egin klik pipete baten forma egin duen kurtsorea, tonu distiratsuaren zehar. Egin klik Ados.

Lortu atzeko plano bat.

Trantsizio leuntzeak
Ikus dezakezuen moduan, irudiaren goiko aldean muga zorrotza dago. Aukeratu "Mugitu" tresna,

Joan geruzara paisaiarekin eta eraman pixka bat ezkerrera, mugan desagertzea bilatzen.
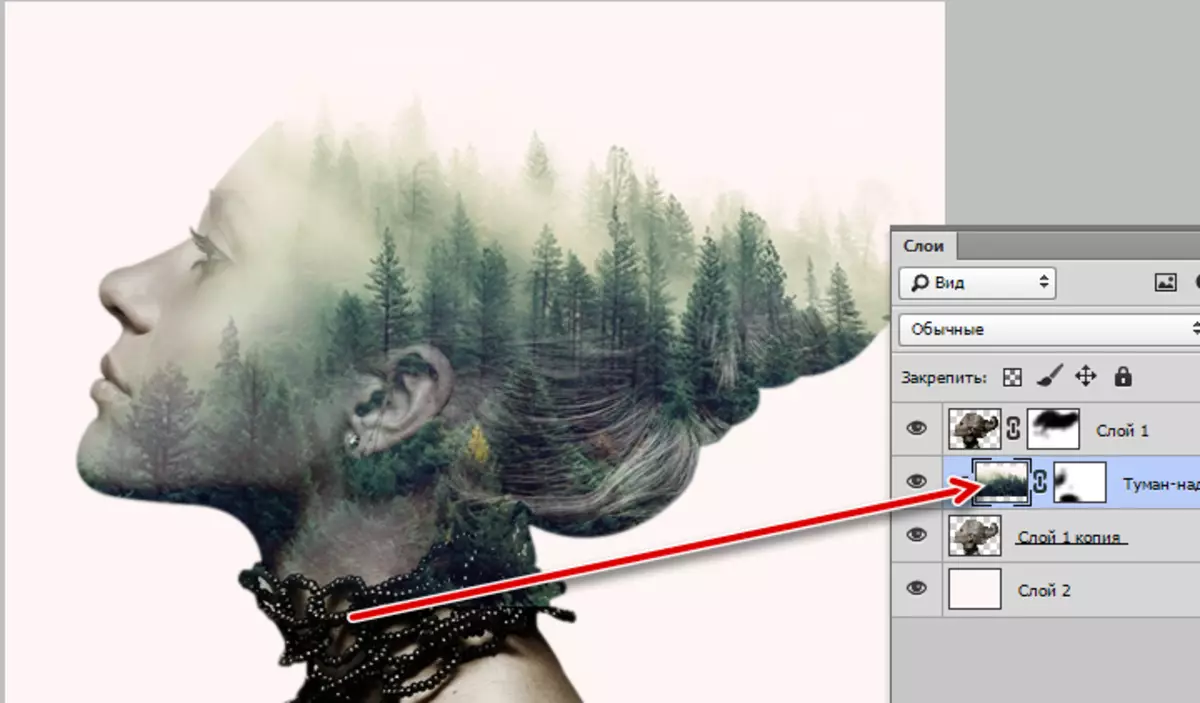
Konposizioaren oinarria prest dago, tonifikatuta geratzen da eta erabateko osaketa ematen du.
Tonatu
1. Sortu zuzenketa geruza "Mapa gradientearen mapa",

Erakutsi gradienteen paleta eta egin klik goiko eskuineko izkinan dagoen ikonoan.

Testuinguruko menuan, hautatu "Argazki Tonifikazio" multzoa,

Ordezkapenarekin ados gaude.

Tonifikaziorako, gradiente bat aukeratu nuen, pantaila-irudian zehaztuta. "Urrezko Sepia" deritzo.

2. Ondoren, joan geruzetako paletara eta aldatu "Mapa gradientearen" modua "argi leuna".

3. Orrazkera behealdean ilunegia ikus daiteke. Itzal horretan, basoaren xehetasun batzuk galdu ziren. Sortu "kurbak" izeneko beste zuzenketa geruza bat.

Puntua kurbaren gainean jarri eta ezkerretara makurtu genuen, ilundutako eremuan zatien adierazpena bilatuz.

Eragina leku egokietan bakarrik utziko dugu, beraz, ez dugu arreta jartzen itzulketetan.

4. Betetzean, joan geruza paleta, aktibatu geruza maskara kurbak eta sakatu Ctrl + i tekla konbinazioa. Maskara beltzez margotuta dago, eta argitzeko efektua desagertu egingo da.

bost. Ondoren, lehen bezala eskuila bera hartzen dugu, baina zuria. 25 -% 25 erakusten duen opakutasuna.

Eskuila arretaz pasatu ilundutako guneetatik, xehetasunak erakusten.
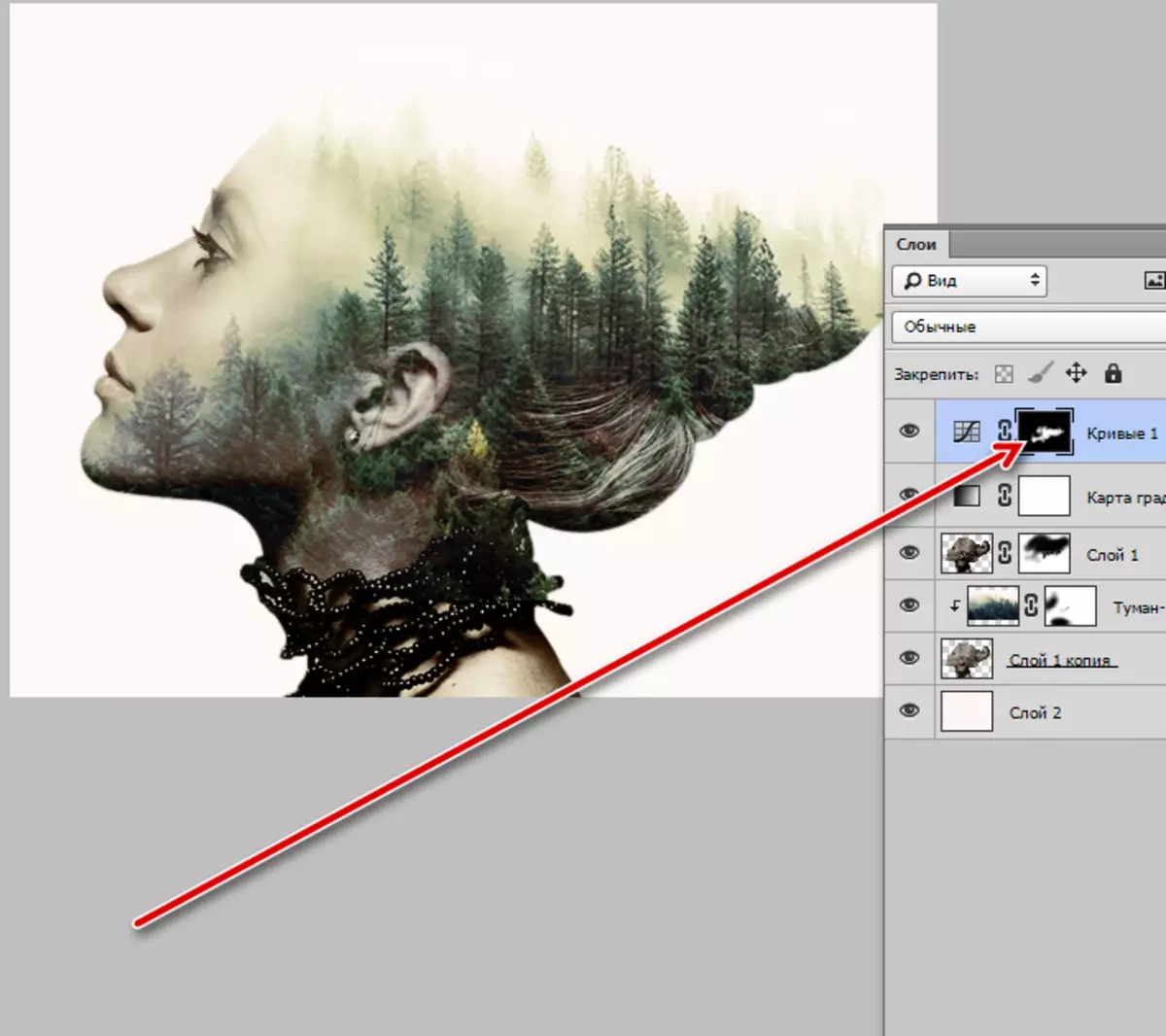
6. Antzeko konposizioen giroak kolore isil eta insaturatuak erabiltzea suposatzen du. Irudiaren saturazioa murrizten dugu "kolore tonua / saturazioa" geruza zuzentzailea erabiliz.

Eraman dagokion graduatzailea zertxobait geratzen da.

Emaitza:

Zarata indartu eta gehituz
Urrats pare bat besterik ez da geratzen. Lehena zorroztasuna hobetzea da.
1. Geruza gorenera joaten gara eta Ctrl + Alt + Shft + e teklekin aztarna sortu dugu.

2. Joan "Iragazkia - indartzea - sarrerako zorroztasuna".

Eraginaren balioa% 20, erradioa 1.0 pix, isogelia 0 da.

Bigarren urratsa zarata gehitzea da.
1. Sortu geruza berria eta deitu betetze ezarpena Maius + F5 teklekin. Goitibeherako zerrendan, hautatu "% 50 grisa" bete eta egin klik Ados.
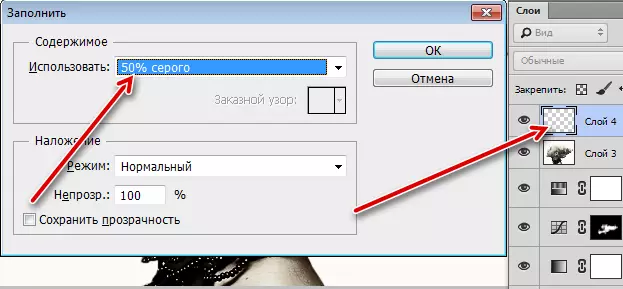
2. Ondoren, joan "iragazkia - zarata - gehitu zarata" menua.

Alea erakusketa "begian". Bilatu pantailan.

3. Geruza honetarako gainjartze modua "gainjarri" edo "argi biguna" aldatzen da.

Konposizioa esposizio bikoitzarekin prest. Markoan sartu eta argitaratu dezakezu.

Harrera bikaina erabiltzeko aukerak, zure irudimena eta trebetasunen araberakoa da. Espero dut dena edukitzea fantasiarekin, eta gure webguneak trebetasunak eskuratzen lagunduko du.
