
Galdera berehala erantzun: Zergatik behar da behar? Teklatua erabat desgaitzeko beharrezkoa izan daitekeen agertokia - ikusi marrazki bizidun bat edo beste bideo bat ikustea, nahiz eta ez ditut beste aukera batzuk baztertzen. Ikusi ere: Nola deskonektatu TouchPad ordenagailu eramangarri batean.
Ordenagailu eramangarriaren teklatua edo ordenagailua tresnetara desaktibatzea
Beharbada, teklatua Windows-en aldi baterako desgaitzeko modurik onena gailuaren kudeatzailea erabiltzea da. Aldi berean, ez duzu hirugarrenen programarik behar, nahiko erraza eta guztiz segurua da.
Metodo hau desgaitzeko ondorengo urrats errazak egin beharko dituzu.
- Joan gailuaren kudeatzaileari. 10 eta 8etan Windows 10 eta 8an klik egin ahal izango da "Hasi" botoian klik eskuineko menuan. Windows 7-n (hala ere, eta beste bertsio batzuetan), Win + R teklak teklatuan (edo abiarazi - exekutatu) sakatu dezakezu DevMgMT.msc
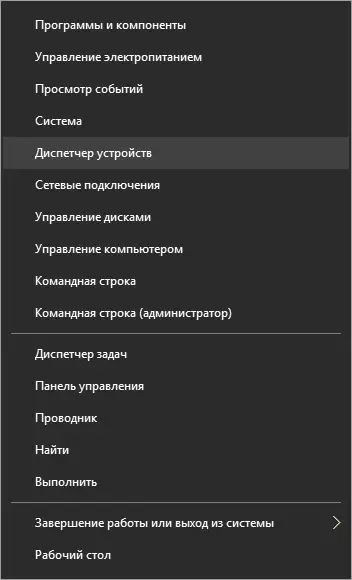
- Gailuaren kudeatzailearen "teklatuan" atalean, egin klik eskuineko botoiarekin teklatuan eta hautatu "Desgaitu". Elementu hau falta bada, erabili "Ezabatu".
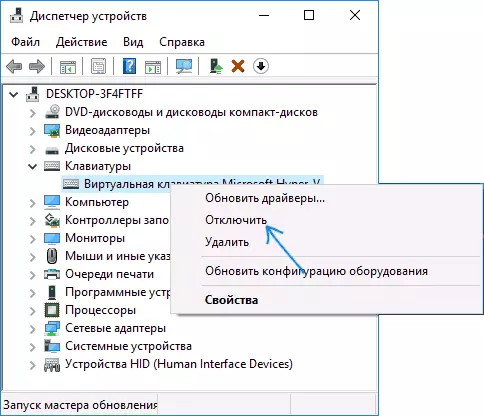
- Berretsi teklatuaren itzala.
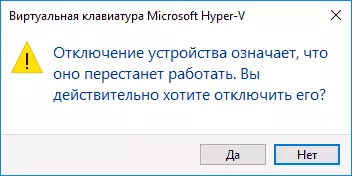
Prest. Orain gailuaren kudeatzailea itxi daiteke eta zure ordenagailuko teklatua desgaituta egongo da, hau da. Ez da gakoak funtzionatuko (ordea, ordenagailu eramangarrietan aktibatu eta itzalitako botoiak lantzen jarraituko du).
Etorkizunean, teklatua berriro pizteko, modu berean sartu dezakezu gailuaren kudeatzailea, egin klik eskuineko botoiarekin teklatu desgaituta eta hautatu "Gaitu" elementua. Teklatua kentzea erabili baduzu, berriro instalatuta dago, gailuaren kudeatzailearen menuan, hautatu ekintza - Eguneratu hardwarearen konfigurazioa.
Normalean, metodo hau nahikoa da, baina badaude kasuak egokitzen ez direnean edo erabiltzaileak nahiago du hirugarren programa bat erabiltzea azkar aktibatzeko edo desaktibatzeko.
Windows-en teklatua desgaitzeko aukera ematen duten doako programak
Software libreko blokeatzeko programa asko ematen ditut, nire ustez, funtzio hau modu egokian ezartzen dutenak eta artikulua idazteko unean ez dauka software gehigarririk, baita Windows 10, 8) eta Windows 7.Kid tekla blokeoa.
Programa hauetako lehena Kid teklaren blokeoa da. Dohainik ez da abantailetako bat - ez dago instalazio beharrik, bertsio eramangarri bat eskuragarri dago webgune ofizialean ZIP artxibategian. Programa hasiko da bin karpetatik (Kidkeylock.exe fitxategia).
Hasi eta berehala, KKlSektatup teklaren gainean klik egin behar duzun jakinarazpena ikusiko duzu programa konfiguratzeko eta irteera - kklquit. Idatzi kklsetup (ez leihoetan, mahaigainean bakarrik), programaren ezarpenen leihoa irekiko da. Ez dago errusiar hizkuntza, baina dena nahiko ulergarria da.
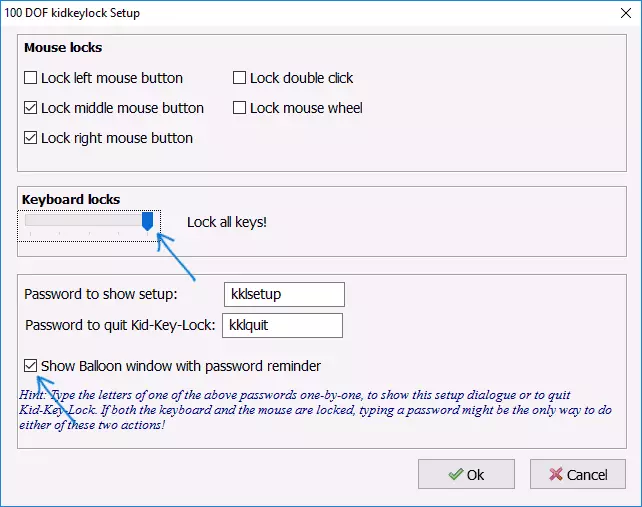
Haurrentzako tekla blokeatzeko ezarpenak:
- Blokeatu saguaren botoiak saguaren blokeo atalean
- Blokeatu teklak, haien konbinazioak edo teklatu osoa teklatu sarrailetan. Teklatu osoa blokeatzeko, mugitu etengailua muturreko posiziora.
- Ezarri zer nahi duzun programatik sartzeko edo irteteko.
Gainera, "Erakutsi Baloi leihoak pasahitz oroigarri" elementua kentzea gomendatzen dut, programaren jakinarazpenak desaktibatuko ditu (nire ustez, ez dira oso egokiak eta lana oztopatu).
Kidkeylock deskarga dezakezu webgune ofiziala - http://100dof.com/products/kid-Key-lock
Fluyterezeko
Teklatua ordenagailu eramangarri batean edo ordenagailuan deskonektatzeko beste programa bat - Keyfieze. Aurrekoa ez bezala, instalazioa behar du (eta .NET Framework 3.5 eska dezake, behar izanez gero automatikoki kargatuko da), baina nahiko erosoa da.
Keyfreeze hasi ondoren, leiho bakarra "blokeatu teklatua eta sagua" botoia (teklatua eta sagua blokeatu) ikusiko duzu. Sakatu biak biak deskonektatzeko (ordenagailu eramangarriaren ukipen-orria ere deskonektatuko da).
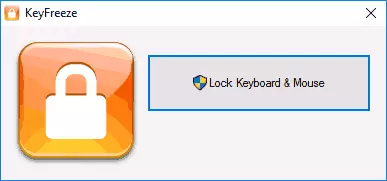
Teklatua eta sagua berriro pizteko, sakatu Ctrl + Alt + Del teklak eta, ondoren, Esc (edo "Utzi") menutik irteteko (Windows 8 edo 10 baduzu).
KeyFreeze Programa webgune ofizialetik deskarga dezakezu http://keyfreeze.com/
Beharbada, teklatua deskonektatzeko gaiari buruzkoa da, aurkeztutako moduak nahikoa izango direla uste dut zure helburuak lortzeko. Bestela, iruzkinetan jakinarazi, laguntzen saiatuko naiz.
