
Hainbat gainazaletako objektuen isla sortzea irudien tratamenduan zeregin konplexuenetakoa da, baina Photoshop jabea izanez gero, batez besteko mailan, ez da arazorik izango.
Ikasgai honek uretan objektuaren islak sortzera bideratuko du. Nahi duzun emaitza lortzeko, "beira" iragazkia erabiltzen dugu eta erabiltzailearen ehundura sortu nahi dugu.
Uraren isla imitatzea
Prozesatuko dugun irudia:

Prestakuntza
- Lehenik eta behin, atzeko planoaren geruzaren kopia sortu behar duzu.
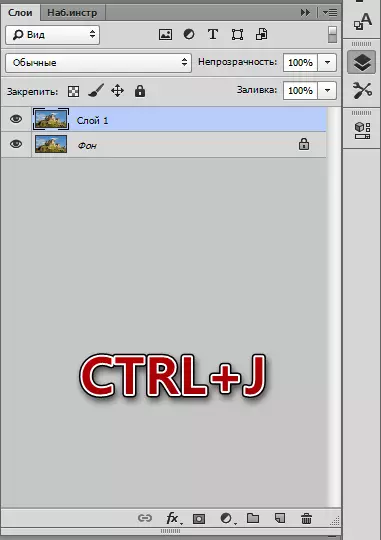
- Hausnarketa bat sortzeko, horretarako espazioa prestatu behar dugu. "Irudia" menura joaten gara eta "Mihisearen tamainaren" elementuan klik egin.
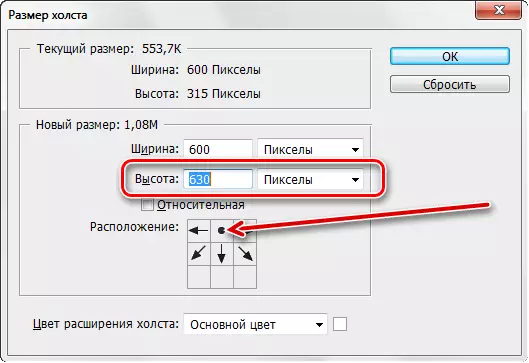
Ezarpenetan bi aldiz, altuera handitzen dugu eta kokapena aldatzen dugu goiko errenkadan dagoen erdiko gezian klik eginez.
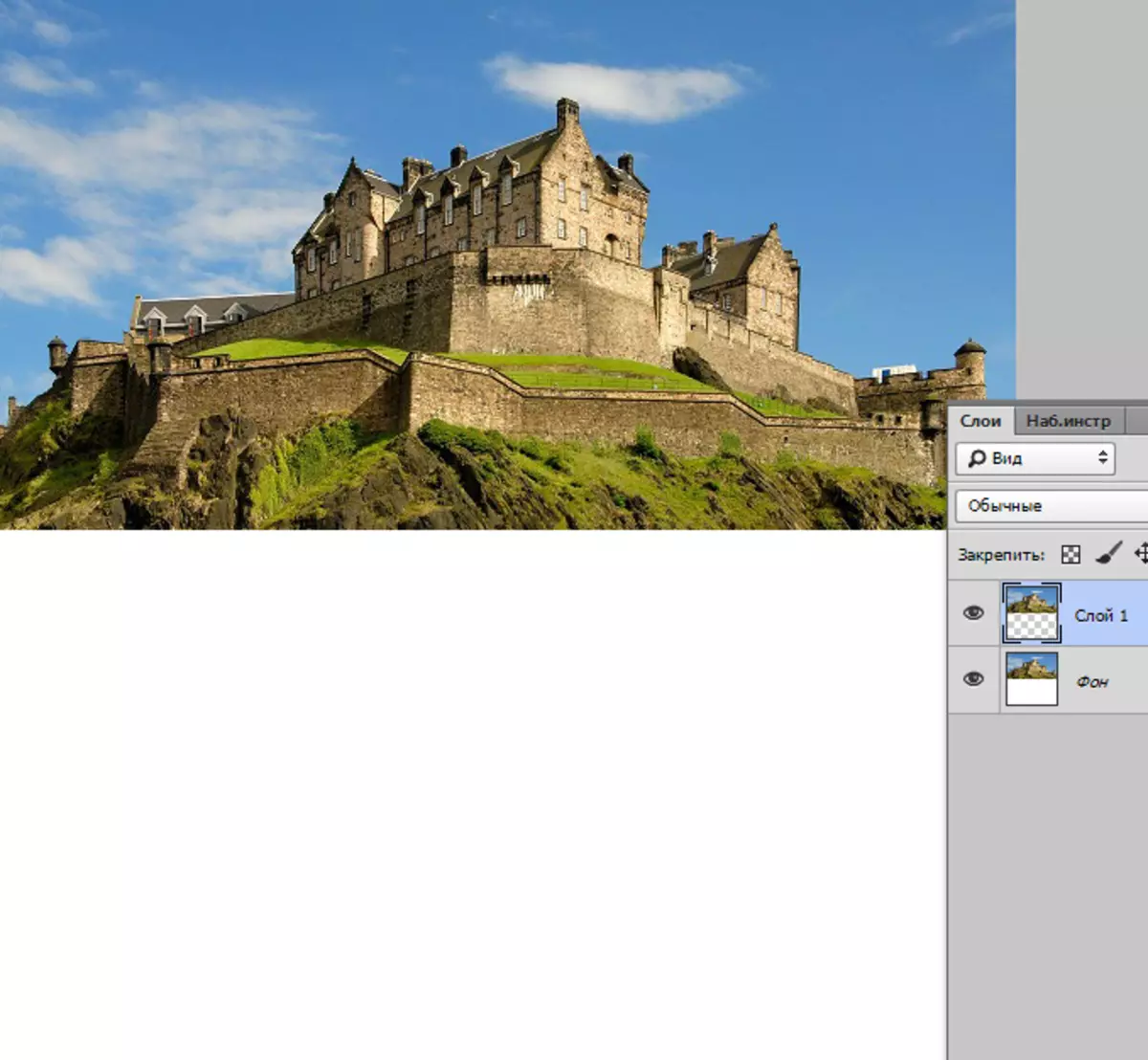
- Ondoren, piztu gure irudia (goiko geruza). Ktrl + T tekla beroak erabiltzen ditugu, markoaren barruan saguaren eskuineko botoian klik eginez eta hautatu "Hausnartu bertikala".
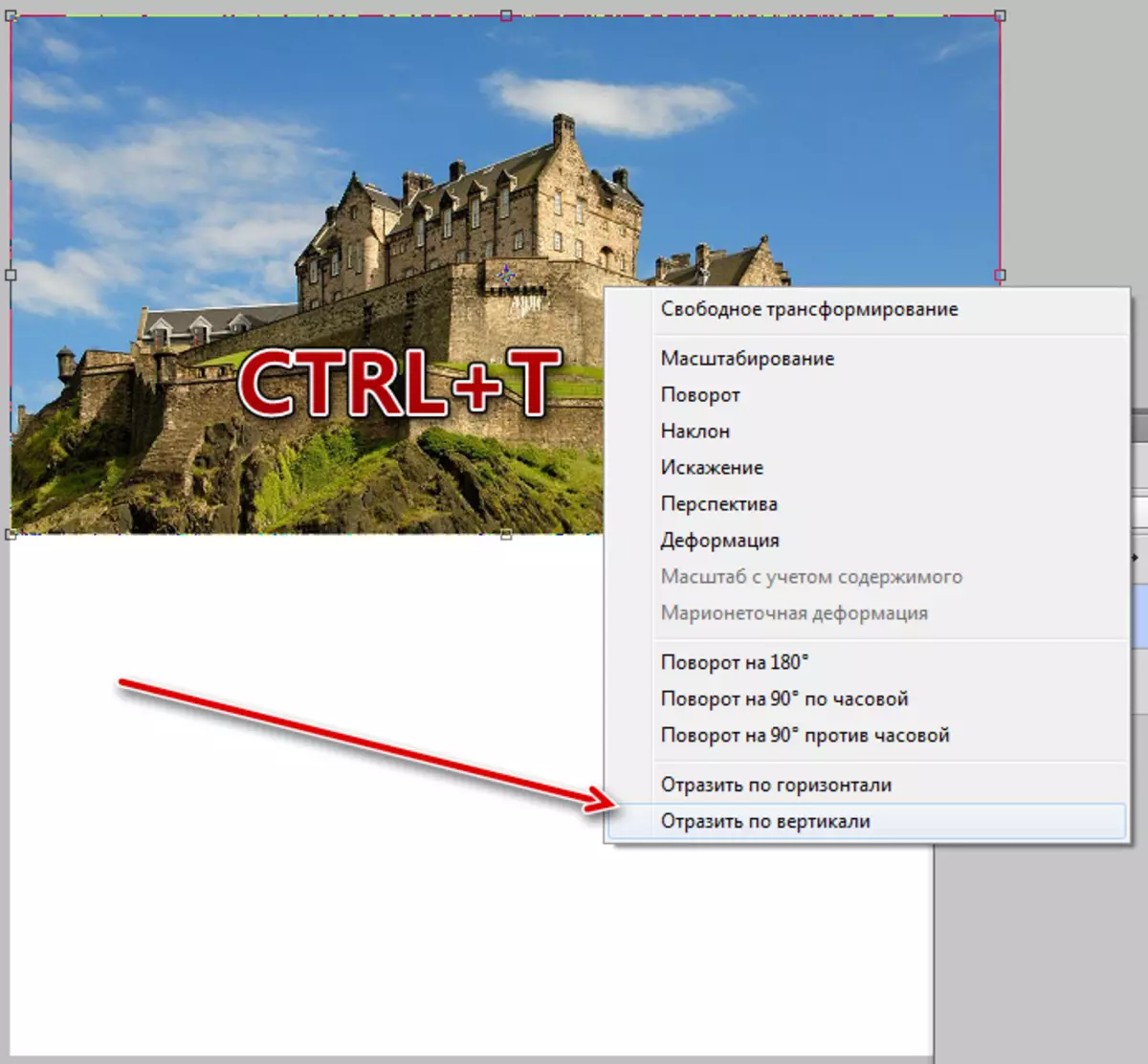
- Hausnarketaren ondoren, geruza espazio librean (behera) mugitzen dugu.
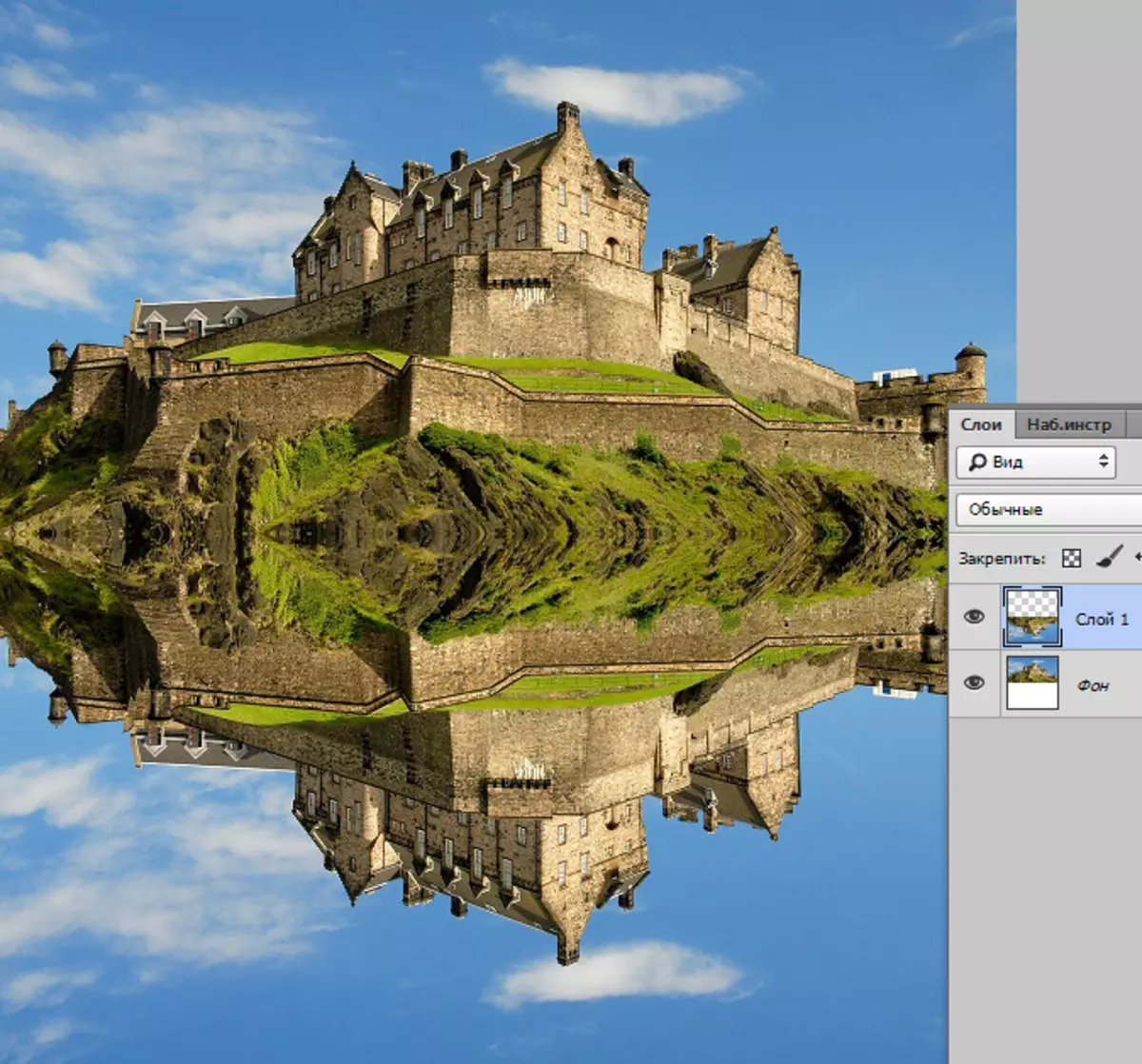
Prestakuntza lana egin genuen, orduan ehundura aurre egingo diogu.
Testura sortzen
- Sortu tamaina handiaren dokumentu berria alde berdinekin (karratua).
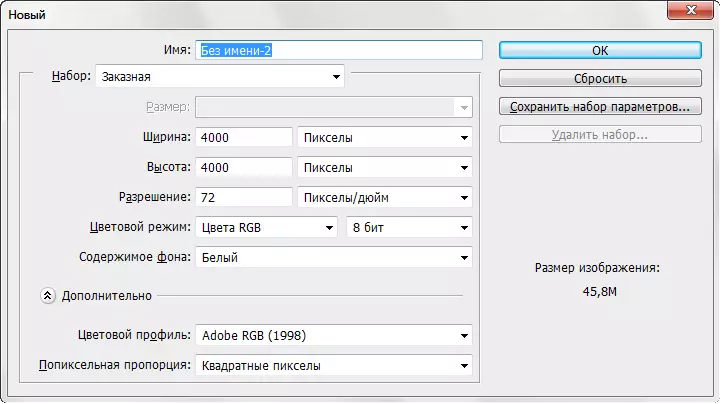
- Sortu atzeko geruzaren kopia eta aplikatu "Gehitu zarata" iragazkia, "iragazki - zarataren" menuan kokatuta dagoena.
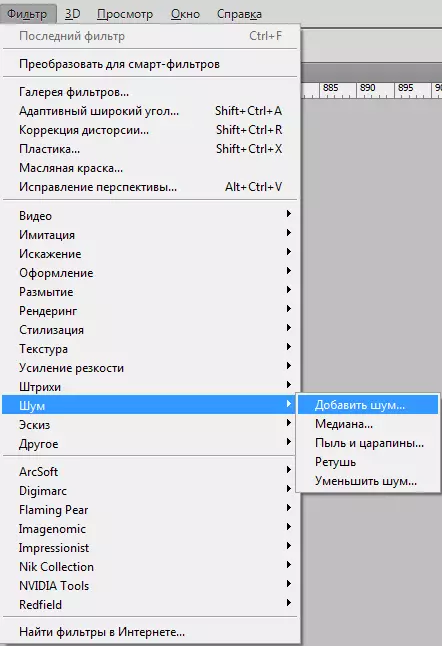
Efektuaren balioa% 65ean
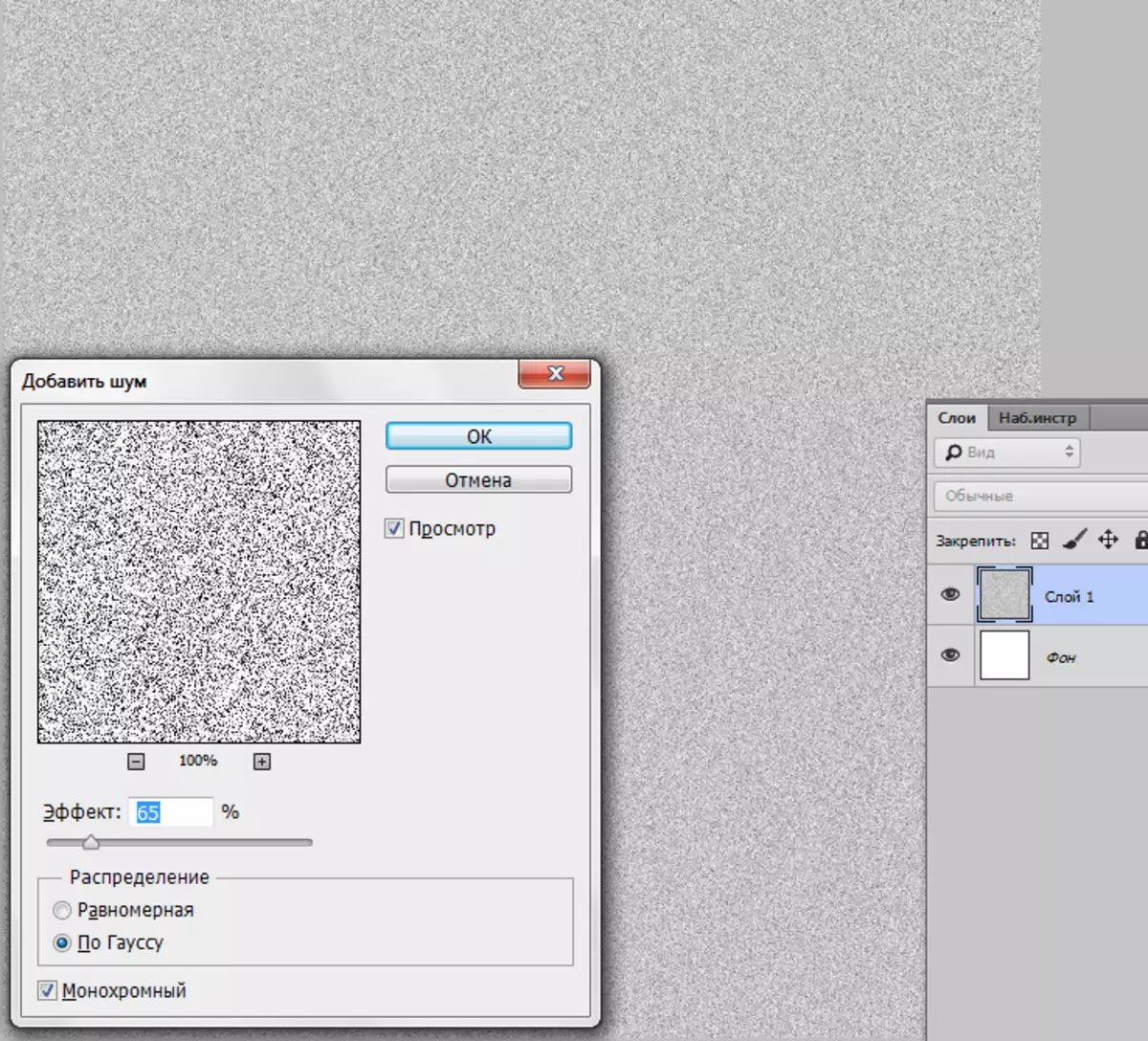
- Orduan, Gauss-en lausotu behar duzu. Tresna "Iragazkia - Blur" menuan aurki daiteke.
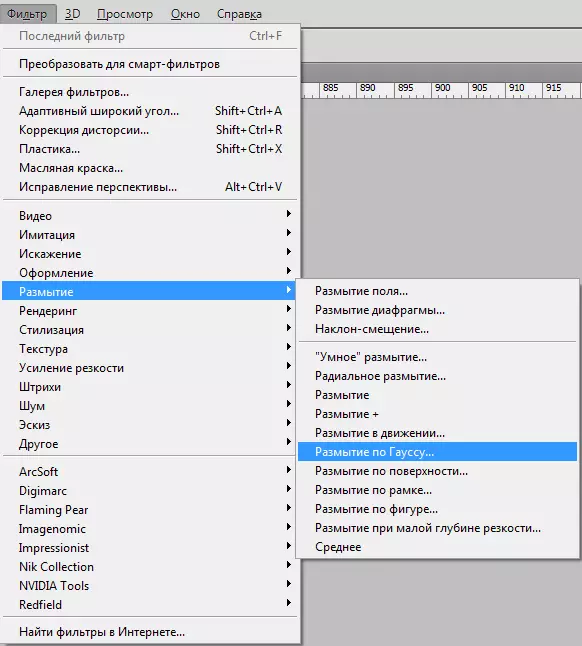
Erradioak% 5 erakusten du.
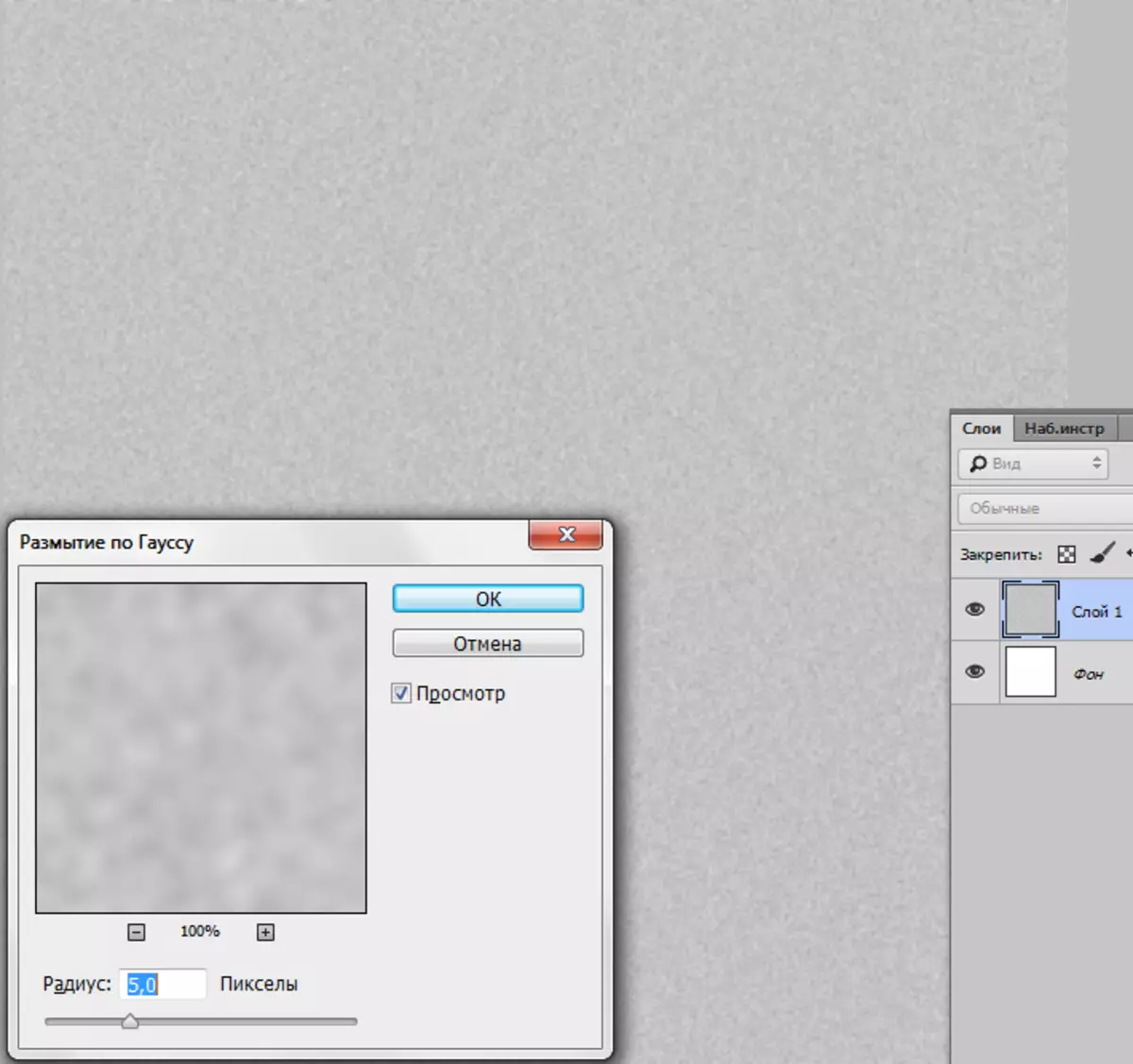
- Geruzaren kontrastea ehundurarekin pisatzen du. Sakatu CTRL + M teklaren konbinazioa, kurbak eragin eta pantailan adierazitako moduan pertsonalizatu. Egia esan, mugitu labainak.
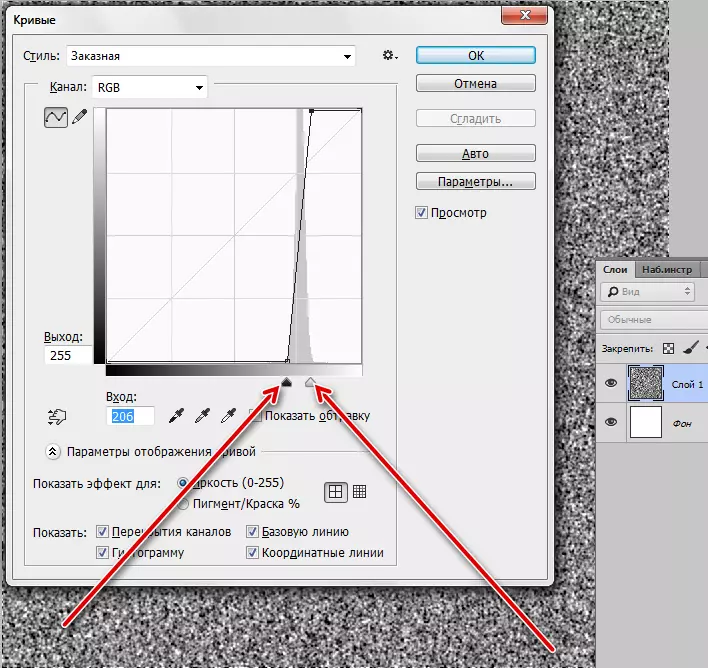
- Hurrengo urratsa oso garrantzitsua da. Koloreak lehenetsi behar ditugu (nagusia - beltza, atzeko planoa - zuria). D tekla sakatuz egiten da.
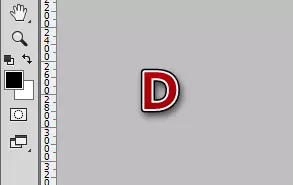
- Orain "iragazkia - Sketch - Reliew" menura joaten gara.
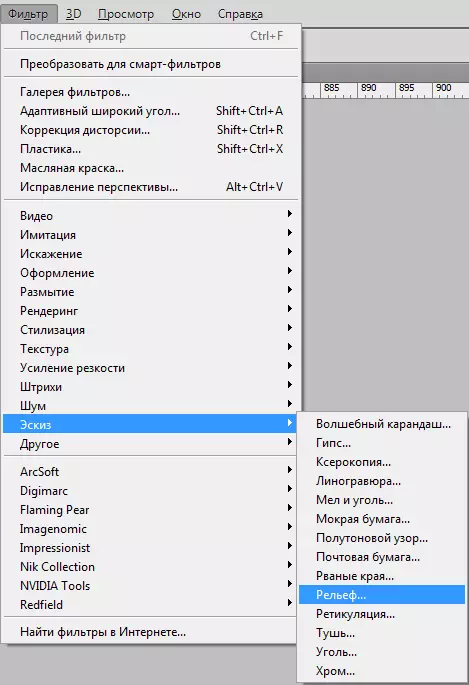
Xehetasunaren eta desplazamenduaren balioa 2 ezarrita dago, argia behetik dago.
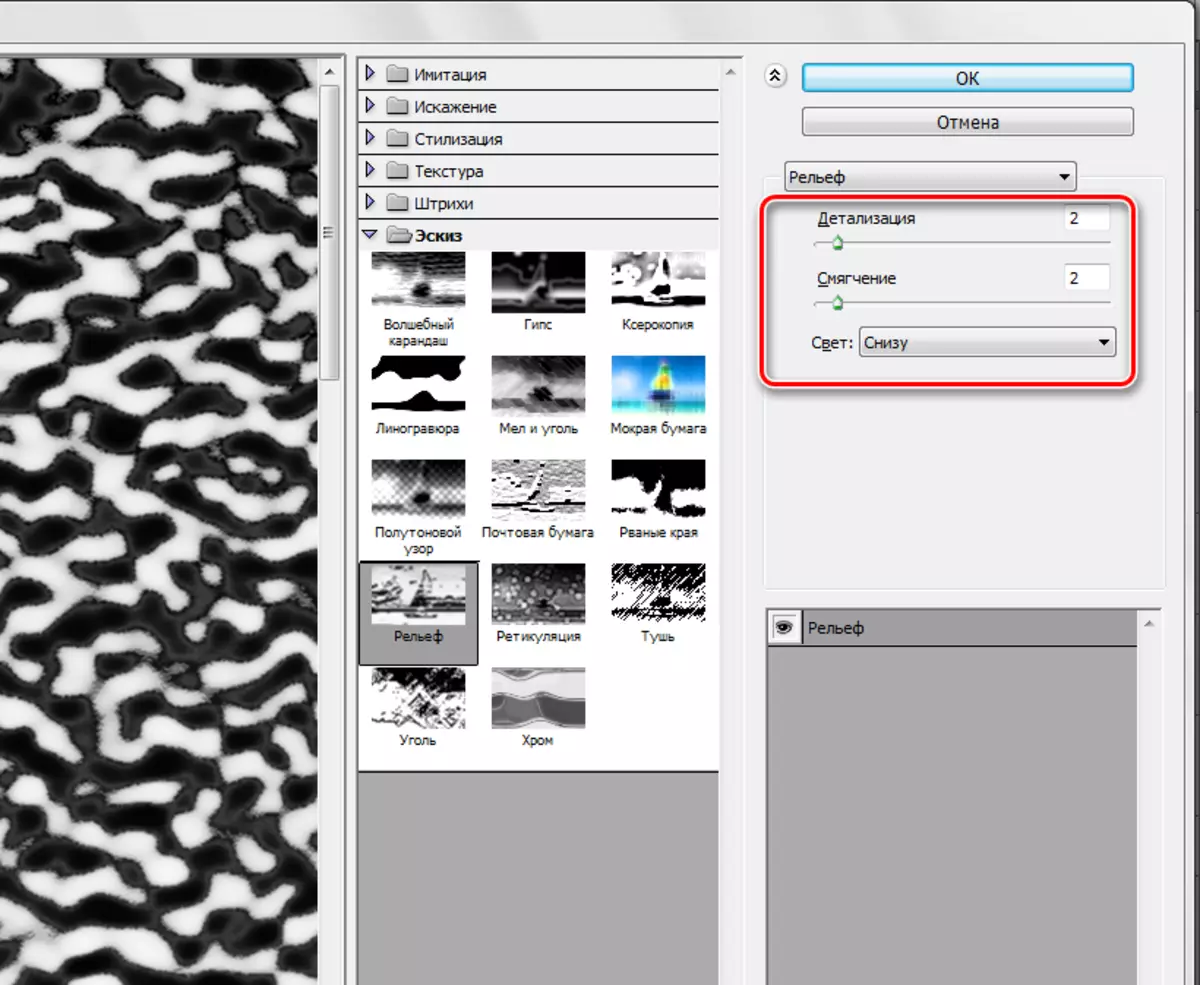
- Aplikatu beste iragazki bat - "Iragazkia lausoa da - lausotu mugimenduan".
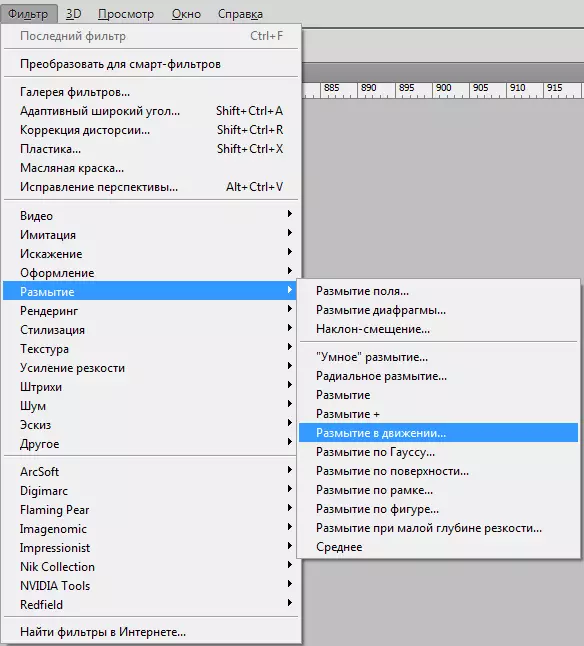
Desplazamendua 35 pixel izan behar da, angelua - 0 gradu.
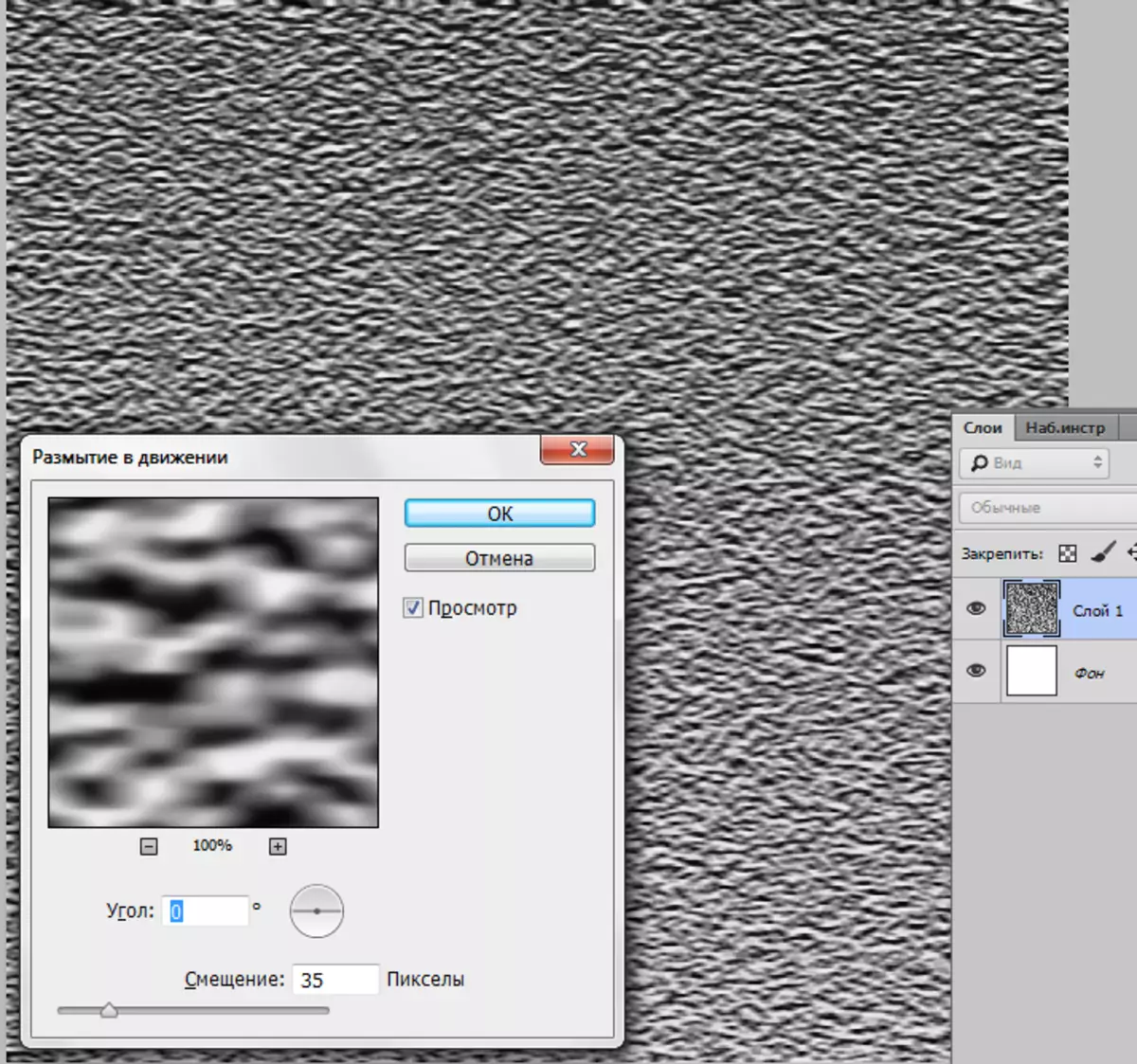
- Ehundura egiteko pieza prest dago, orduan gure lan paperean jarri behar dugu. Aukeratu "mugimendua" tresna
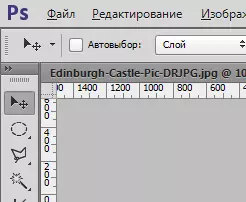
eta arrastatu geruza mihisetik sarrailarekin.
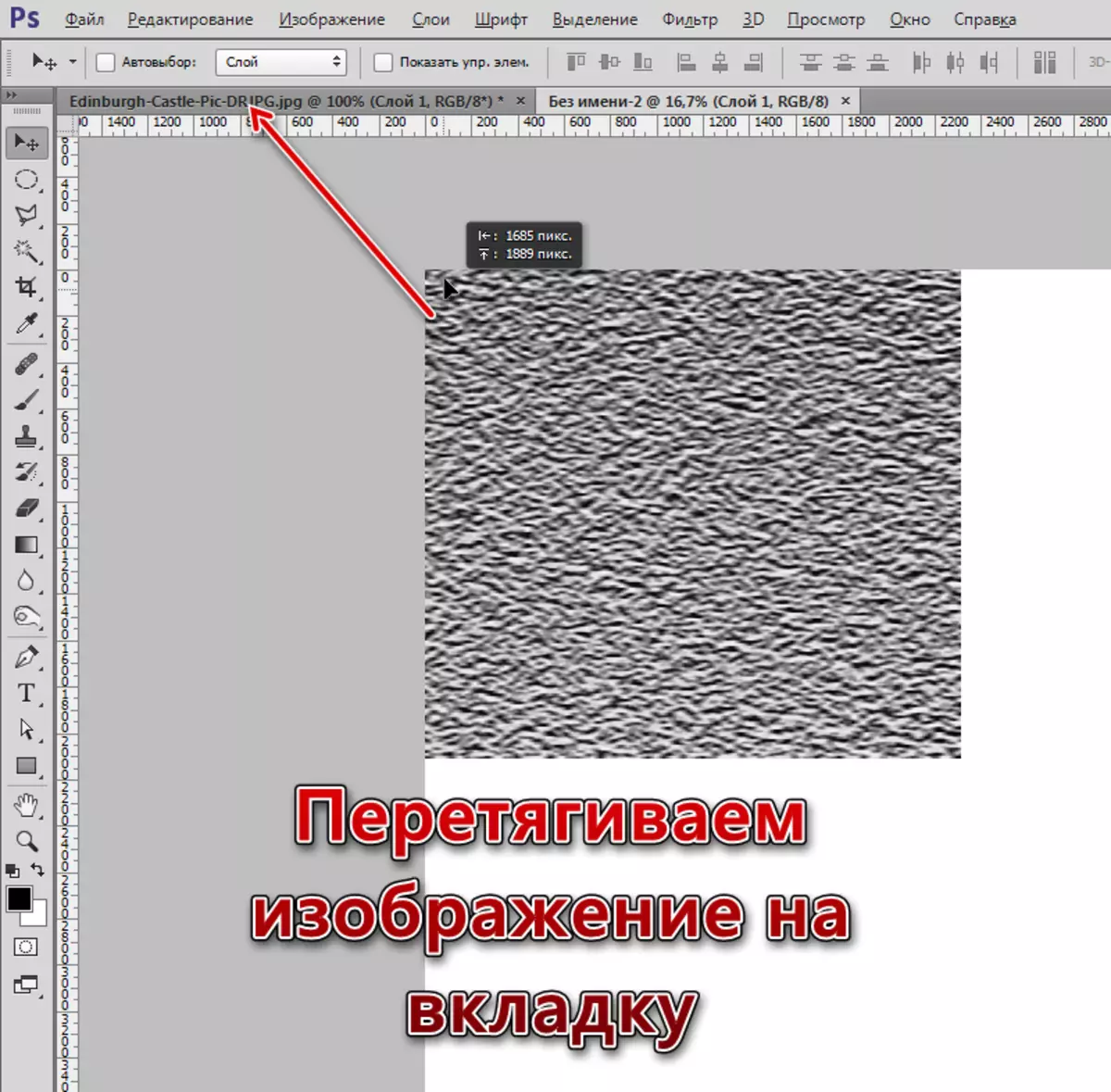
Ez da saguaren botoia askatu, dokumentua irekitzeko zain eta ehundura mihisean jarri.
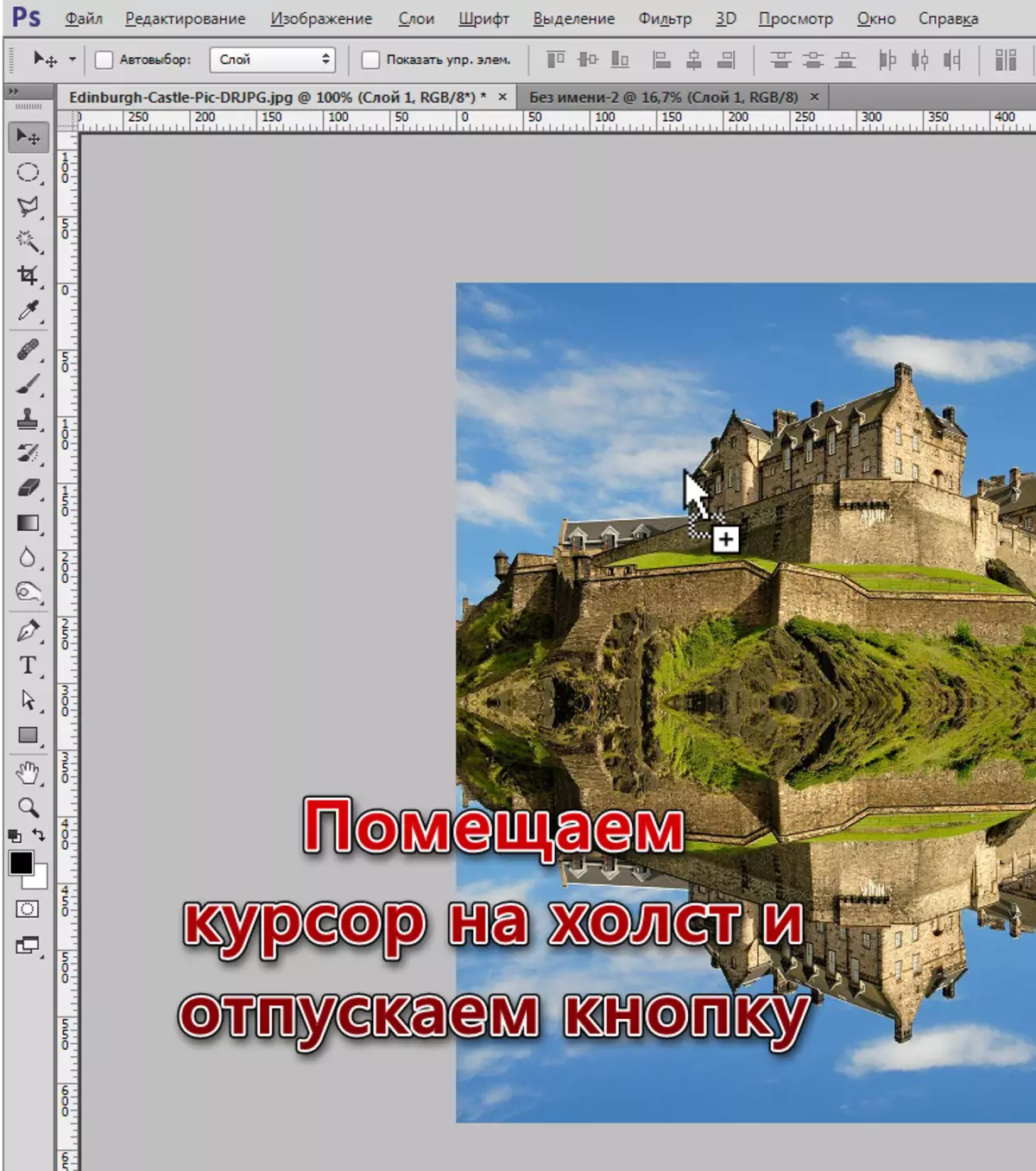
- Testura gure mihisea baino askoz gehiago denez, editatzeko erraztasunagatik, eskala aldatu beharko duzu Ctrl + "-" teklekin (ken, komatxo gabe).
- Ehundura doan eraldaketa (CTRL + T) testu batean aplikatzen gara, sakatu saguaren eskuineko botoia eta hautatu perspektiba elementua.
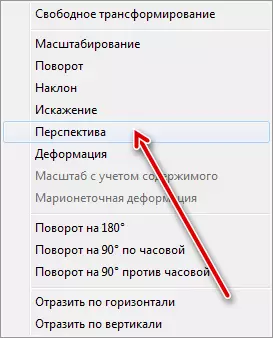
- Irristatu irudiaren goiko ertza mihisearen zabalera. Beheko ertza ere konprimituta dago, baina gutxiago. Ondoren, doako hausnarketaren tamaina (bertikalki) desagertu eta pertsonalizatuko dugu.
Horixe gertatu behar da emaitza:
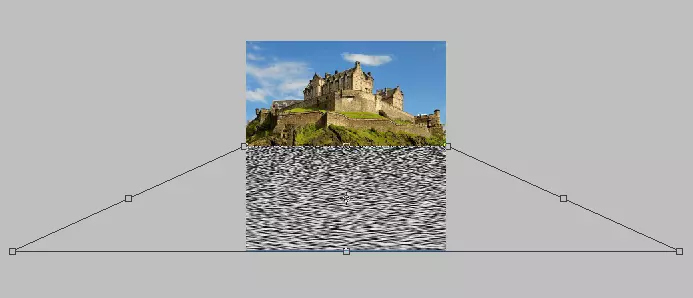
Sakatu Sartu tekla eta jarraitu testura sortzen.
- Momentu honetan goiko geruzan gaude, eraldatu zuena. Haren gainean egon, ctrl ctrl eta egin klik miniaturako geruza batean blokeoarekin, hau da, azpian dagoena. Aukeraketa bat egongo da.
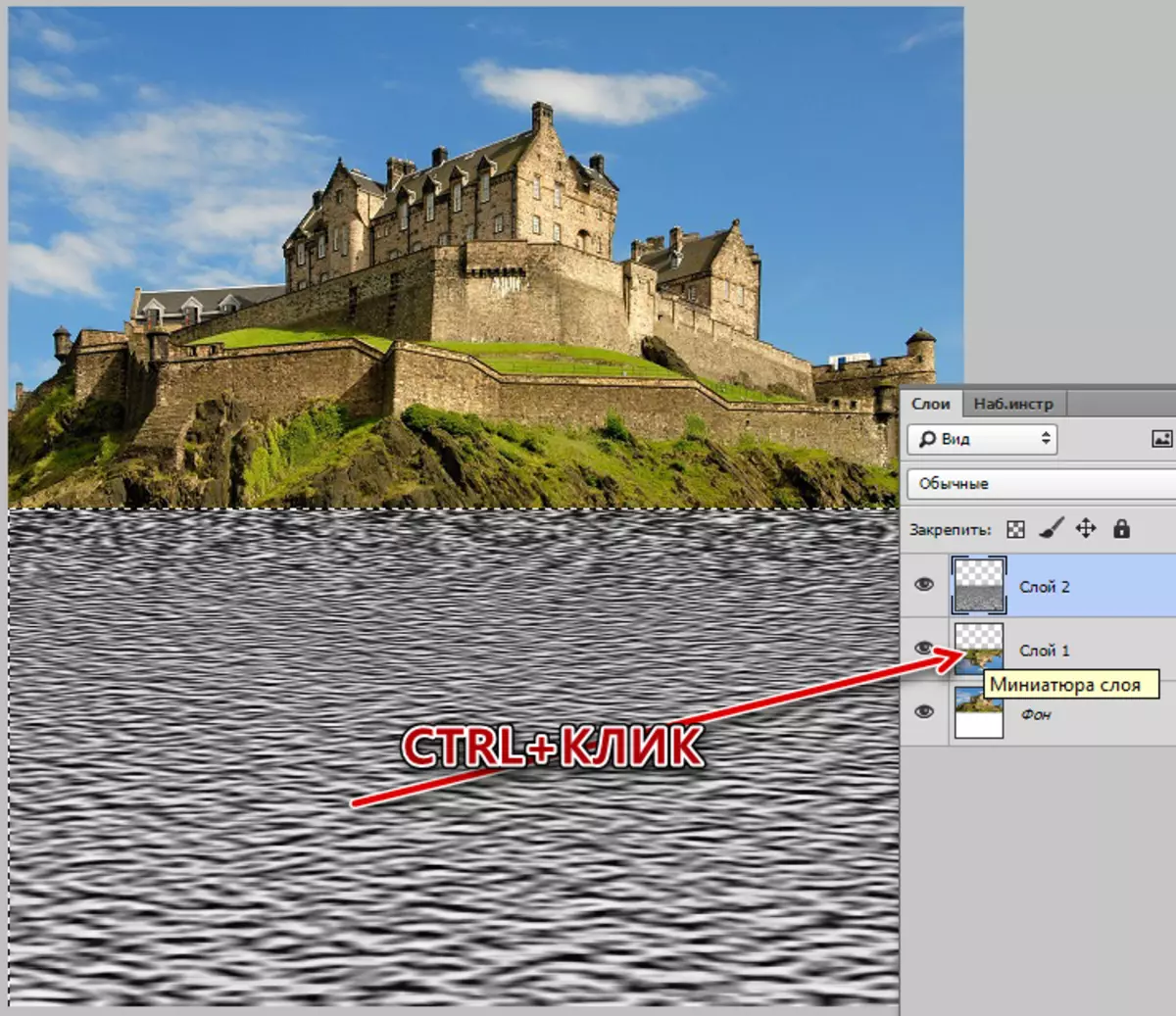
- Sakatu CTRL + J, aukeraketa geruza berri batera kopiatuko da. Ehundura duen geruza izango da, zaharrak ezaba dezake.
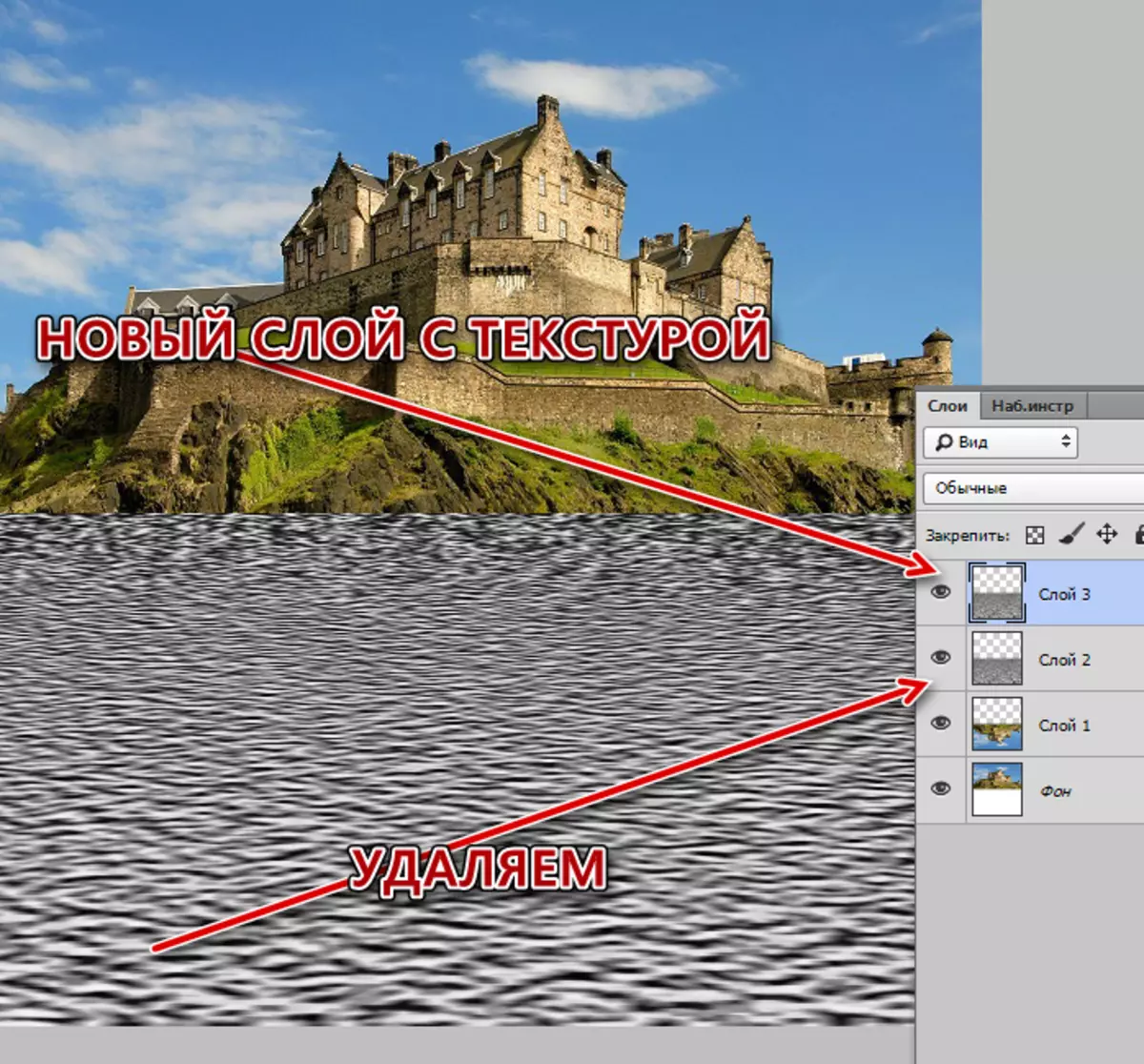
- Ondoren, geruzaren gainean saguaren eskuineko botoiarekin klik eginez, hautatu "Sortu geruza bikoiztua" elementua.
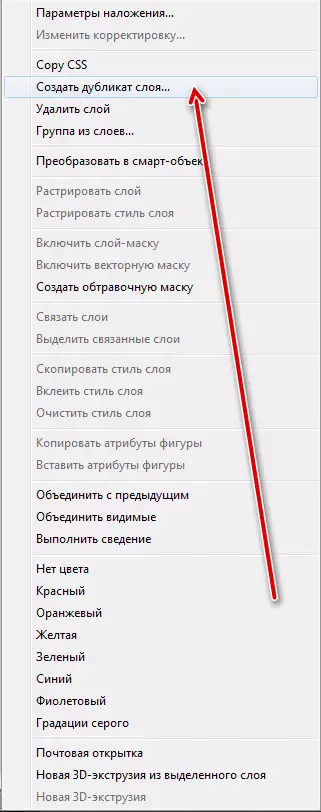
"Helburua" blokean, aukeratu "Berria" eta eman dokumentuaren izena.
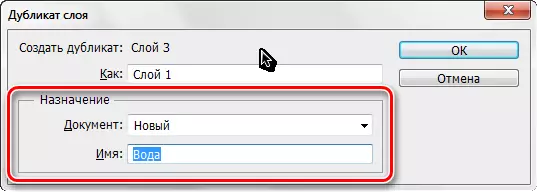
Gure sufrimendu luzeko ehundura duen fitxategi berri bat irekiko da, baina ez da horrekin amaitzen.
- Orain mihisetik pixel gardenak kendu behar ditugu. "Irudia - mozteko" menura joaten gara.
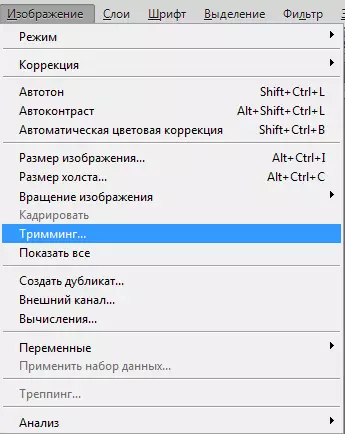
eta aukeratu inausketa "pixel gardenak" oinarri hartuta
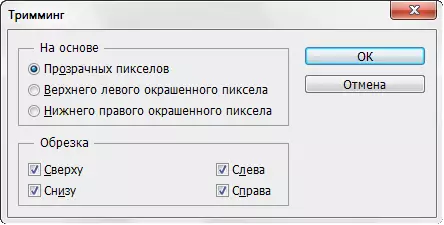
Ados botoia sakatu ondoren, mihisearen goiko aldean dagoen gune garden osoa moztu egingo da.
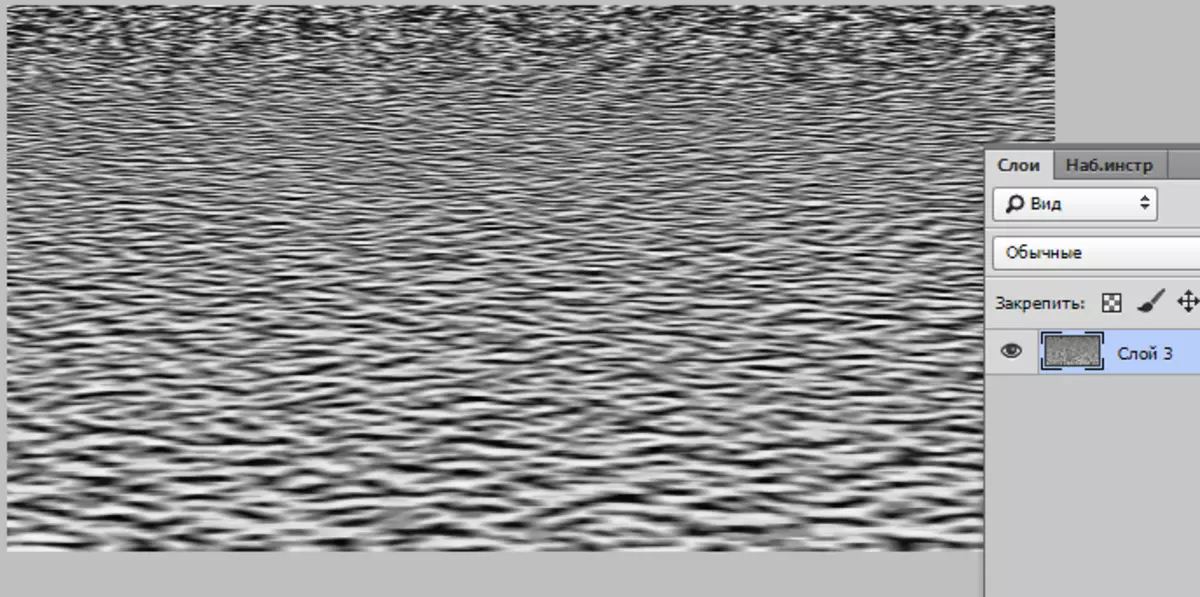
- Testura PSD formatuan gordetzea baino ez da geratzen ("Fitxategia - Gorde gisa").
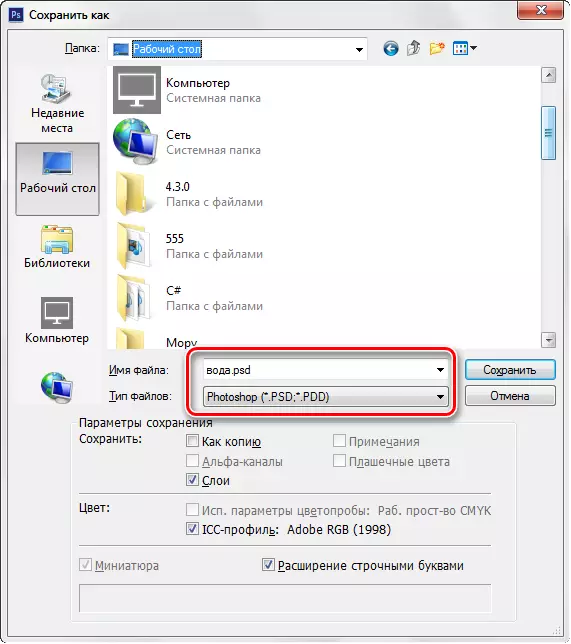
Hausnarketa sortzen
- Hasi hausnarketa sortzen. Joan blokeo batekin dokumentu batera, islatutako irudia duen geruza batean, goiko geruzatik ehundura batekin, ikusgaitasuna kentzen dugu.
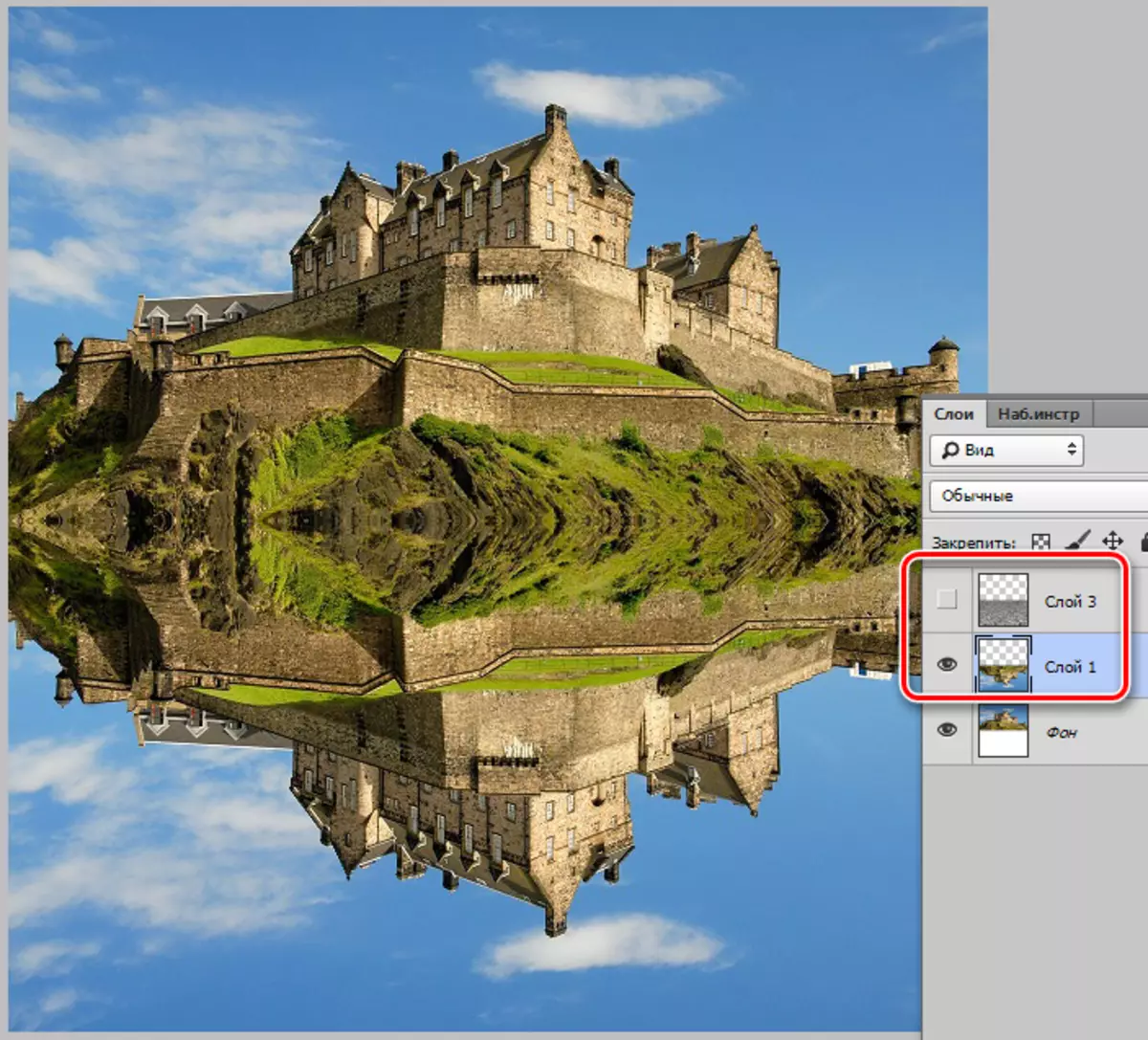
- "Iragazkia - distortsio - beira" menuan joaten gara.
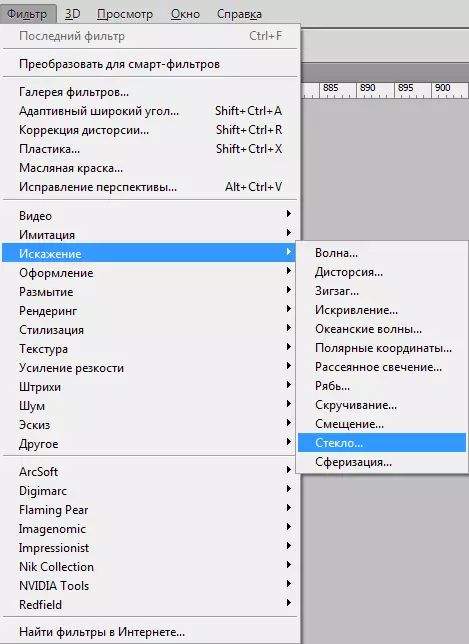
Ikono baten bila gabiltza, pantailan bezala eta egin klik "Deskargatu testura".
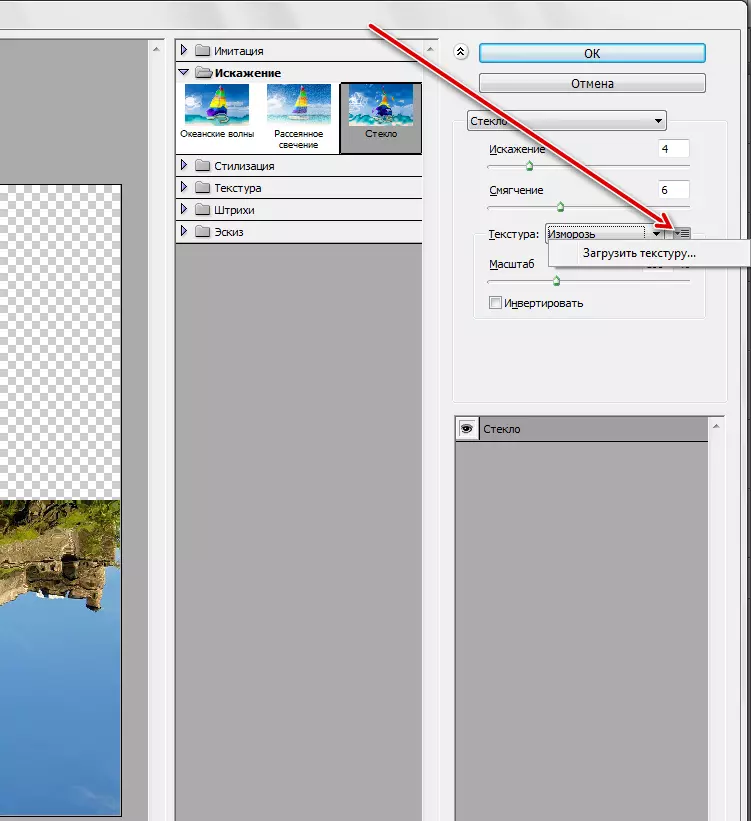
Hau aurreko etapan gordeko da.
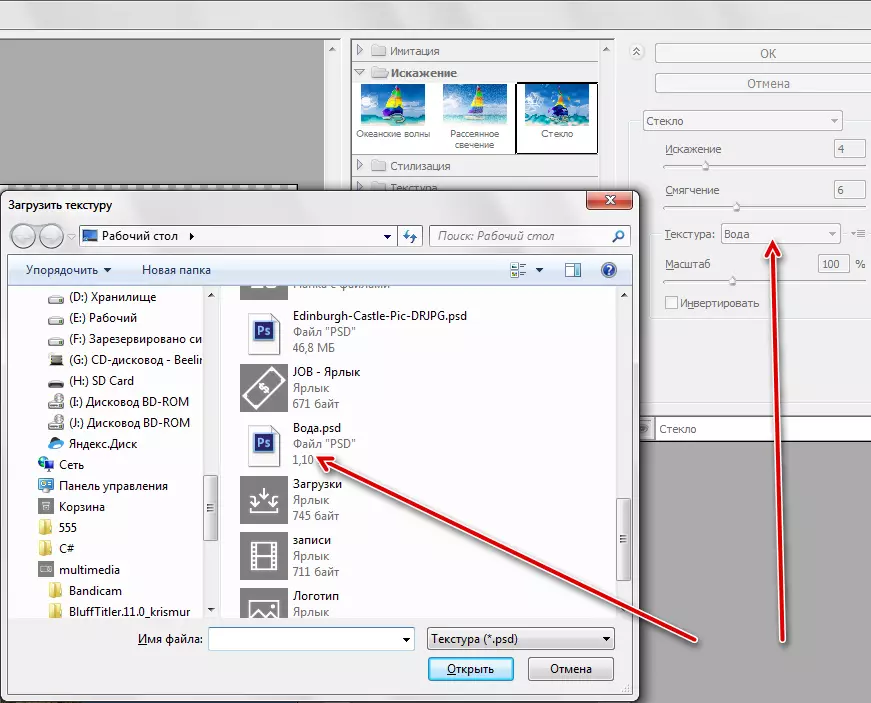
- Hautatu zure irudirako ezarpen guztiak, ez ukitu eskala. Hasteko, ikasgaiaren instalazioak aukeratu ditzakezu.
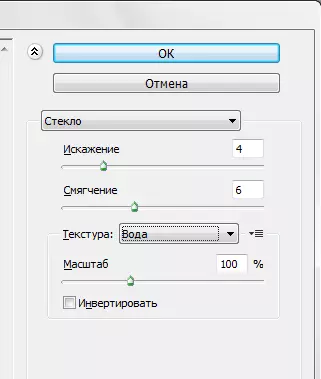
- Iragazkia aplikatu ondoren, geruzaren ikusgarritasuna testurarekin piztu eta bertara joaten gara. Gainjabea modu leuna aldatzen dugu eta opakutasuna murrizteko.
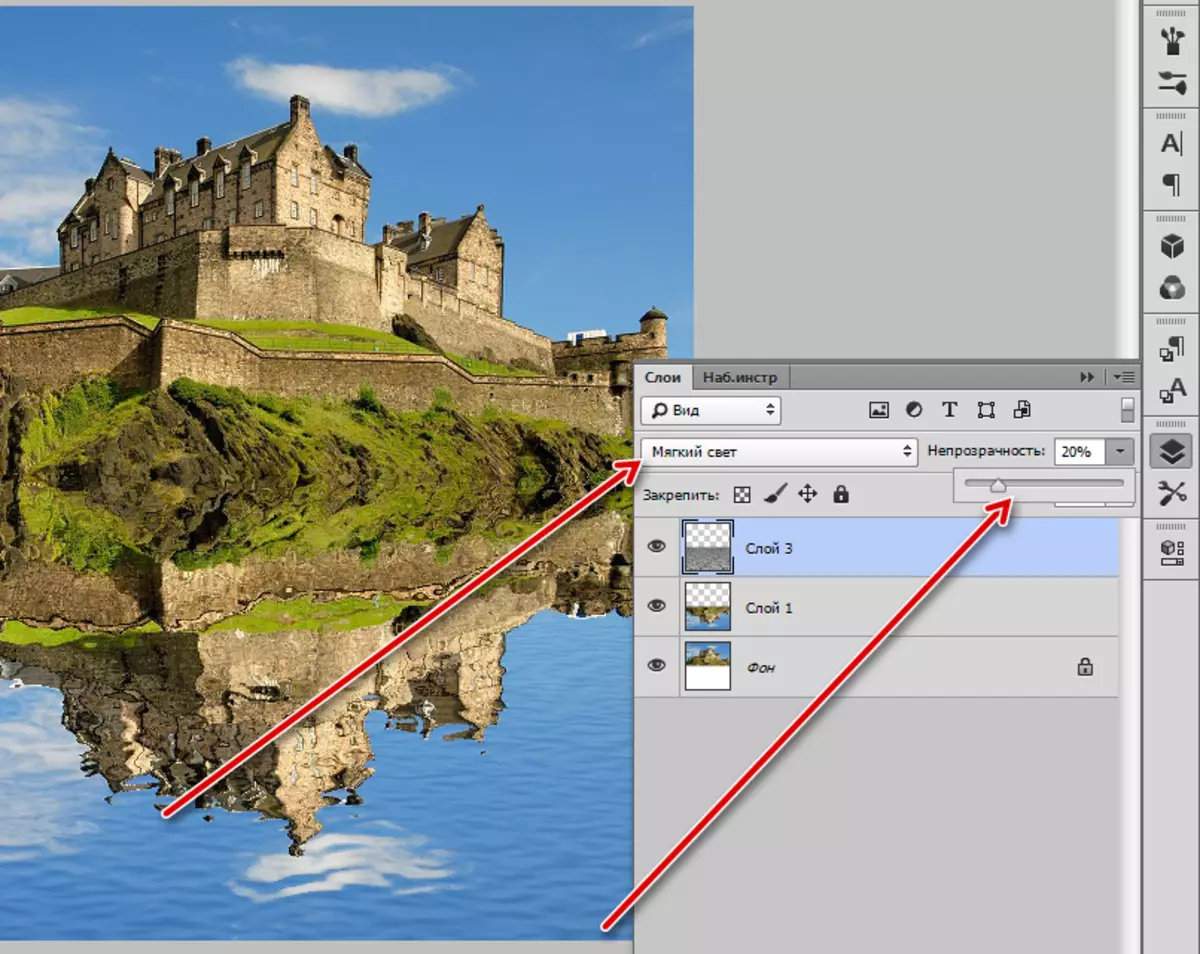
- Hausnarketa, oro har, prest dago, baina ulertu behar da ura ez dela ispilu bat, gainera, gaztelua eta belarrak izan ezik, ikusgarritasun gunetik kanpo dagoen zerua islatzen du. Sortu geruza huts bat eta bota urdinez, lagin bat zerutik hartu dezakezu.
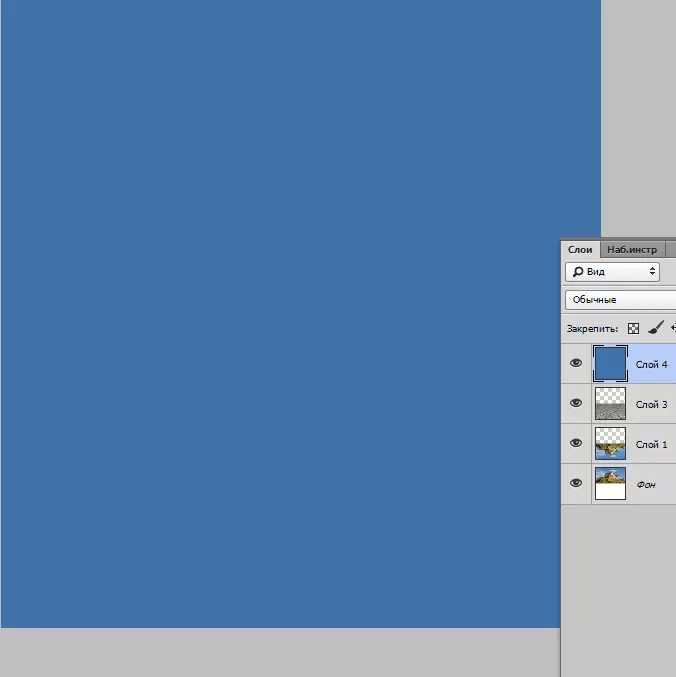
- Eraman geruza hau geruzaren gainetik blokeoarekin, eta egin klik Alt eta egin klik saguaren ezkerreko botoian geruzaren arteko mugaren eta geruzaren arteko mugarekin alderantzizko blokeo batekin. Aldi berean, "mozketa maskara" deiturikoa sortuko da.
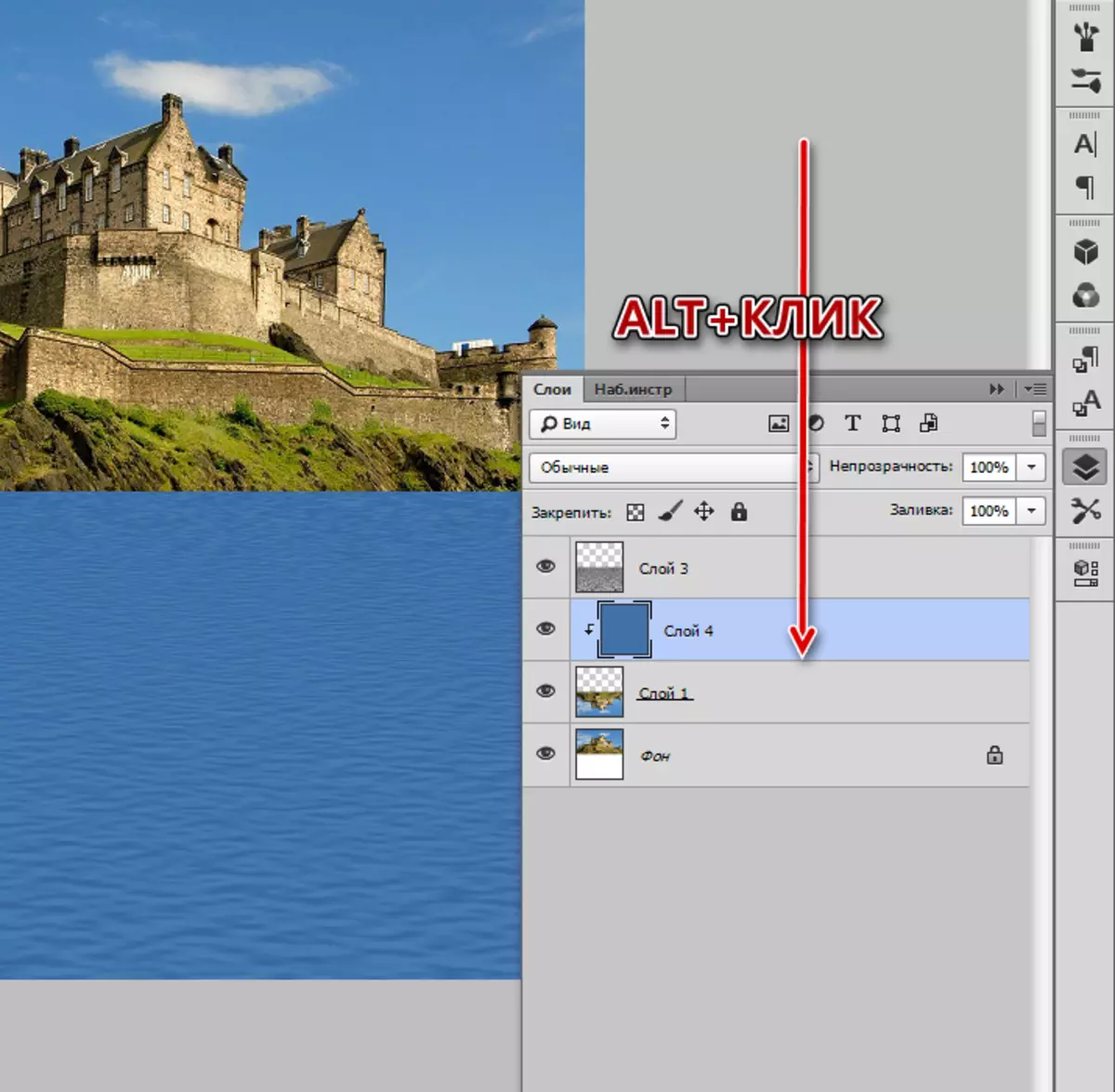
- Gehitu ohiko maskara zuri bat.
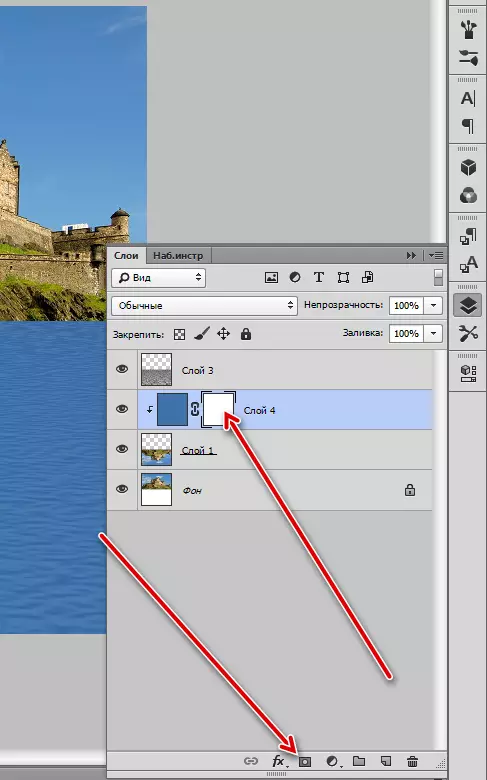
- Hartu instrumentua "Gradiente".

Ezarpenetan, aukeratu "beltza zuritik".
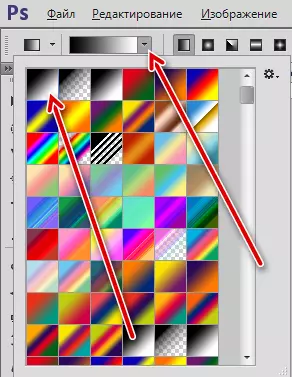
- Gradientea maskararen gainean luzatzen dugu goitik behera.
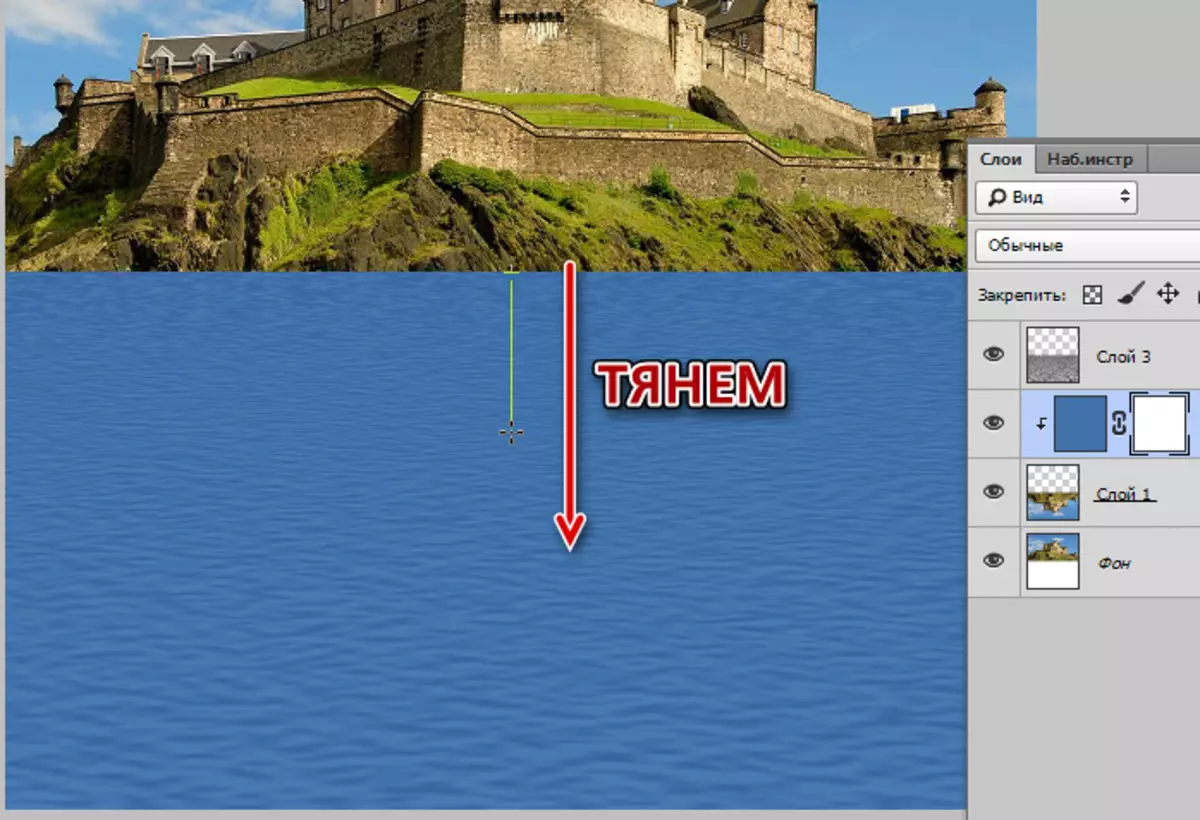
Emaitza:
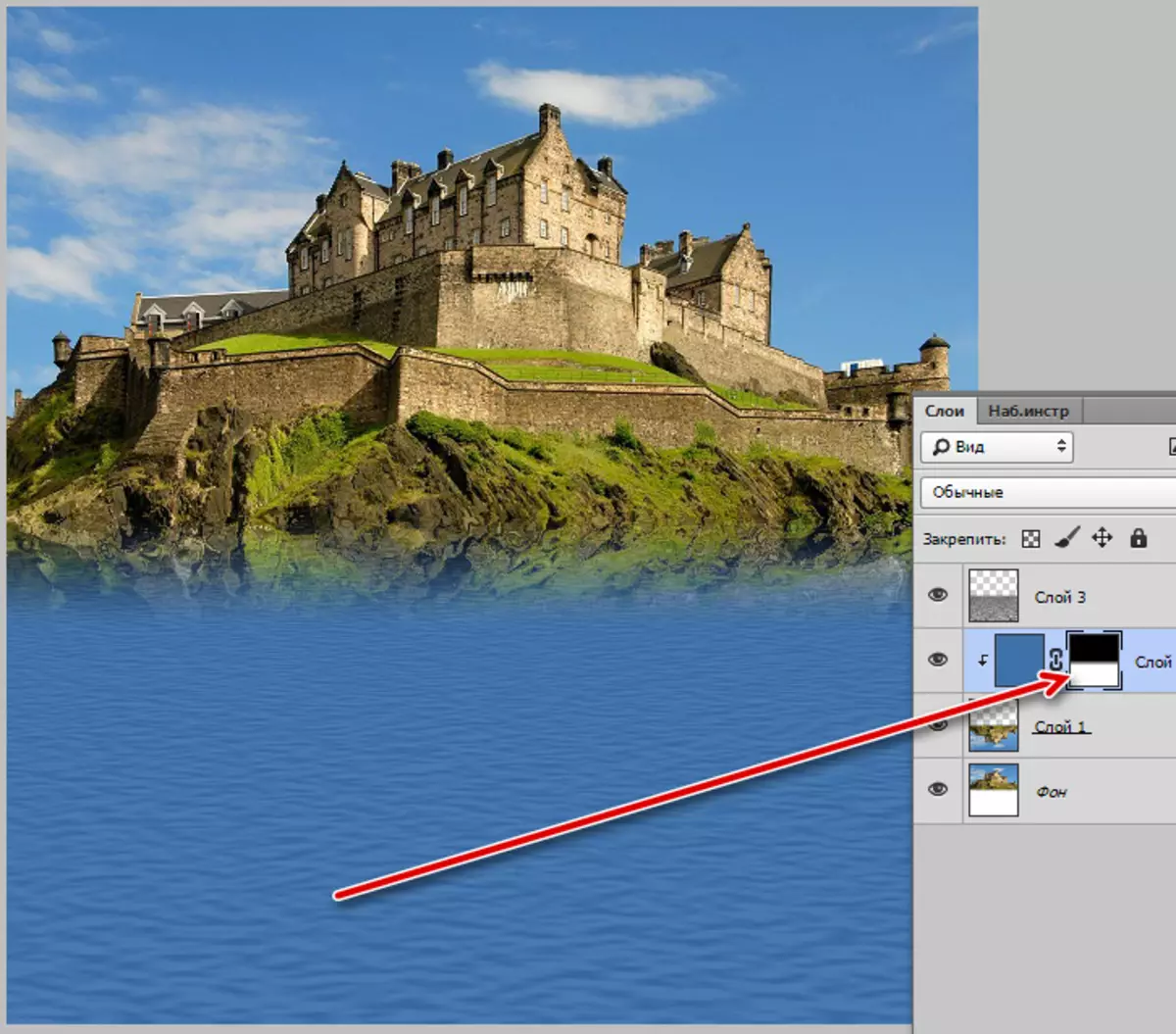
- Geruzaren opakutasuna% 50-60 arte murrizten dugu.
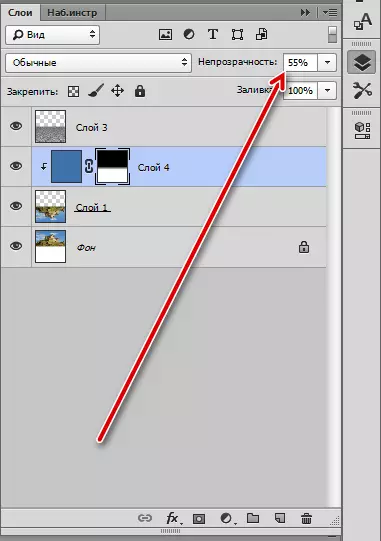
Beno, ikus dezagun zer emaitza lortu dugun.

Cheater Photoshop handia berriro frogatu zen (gure laguntzarekin, noski) bere koherentzia. Gaur bi erbi hil ditugu - ehundura sortzen ikasi dugu eta objektuaren isla imitatzen ikasi du uretan. Gaitasun horiek etorkizunean egokiak izango dira, izan ere, argazkia prozesatzean, gainazal hezeak ez dira ohikoetatik urrun.
