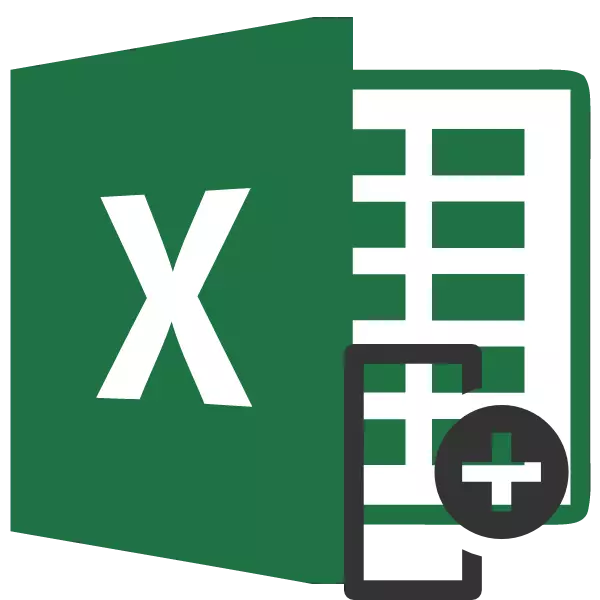
Taulekin lan egitean, batzuetan bertan kokatutako zutabeak aldatu behar dira, lekuak. Irudikatu dezagun nola egin hau Microsoft Excel aplikazioan datuak galdu gabe, baina, berriz, ahalik eta errazena eta azkarragoa.
Mugitu zutabeak
Excel-en, zutabea hainbat modutan alda daiteke, bai denbora nahiko kontsumitzaileak bai progresiboagoak.1. metodoa: kopiatzea
Metodo hau unibertsala da, Excel-en bertsio oso zaharretarako ere egokia baita.
- Egin klik gelaxka edozein zutabean, beste zutabe bat transferitzeko asmoa dugun ezkerrera. Testuinguru zerrendan, hautatu "Itsatsi ..." elementua.
- Leiho txiki bat agertzen da. Aukeratu bertan "zutabean" balioa. Egin klik "Ados" elementuan, eta ondoren taulako zutabe berria gehituko da.
- Egin klik eskuineko botoiarekin koordenatuen panelean mugitu nahi dugun zutabearen izena adierazten den lekuan. Testuinguruko menuan, gelditu hautaketa "Kopiatu" elementuan.
- Saguaren ezkerreko botoia aurretik sortu den zutabe batek nabarmendu du. Testuinguru menuan "Txertatu ezarpenak" blokean, hautatu "Itsatsi" balioa.
- Barrutia nahi duzun lekura sartu ondoren, iturburu zutabea kendu behar dugu. Egin klik eskuineko botoiarekin buruan. Testuinguru menuan, hautatu Ezabatu elementua.
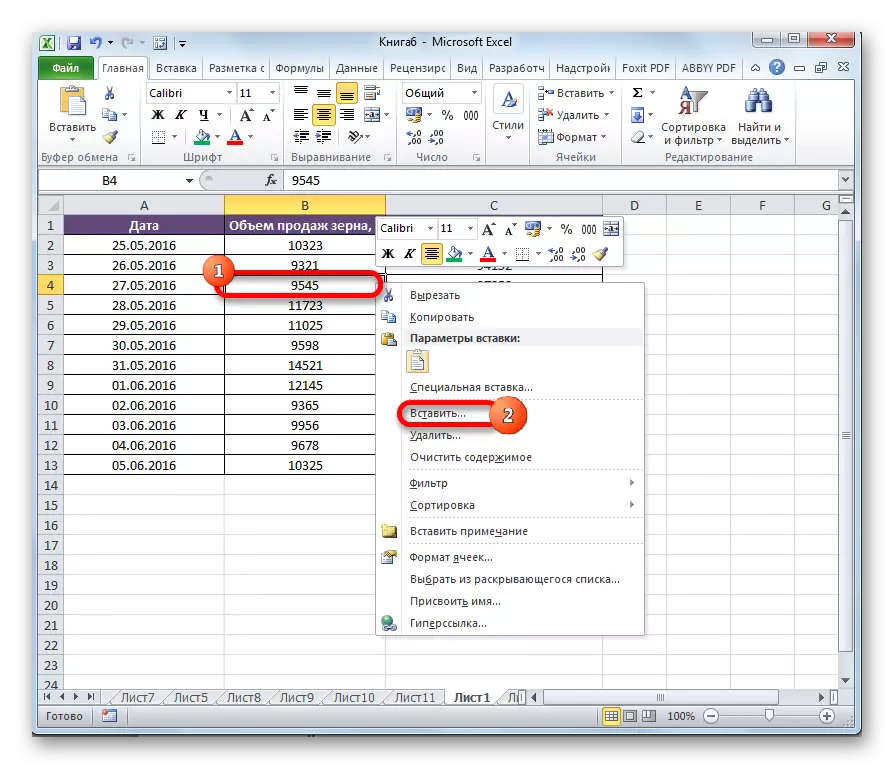
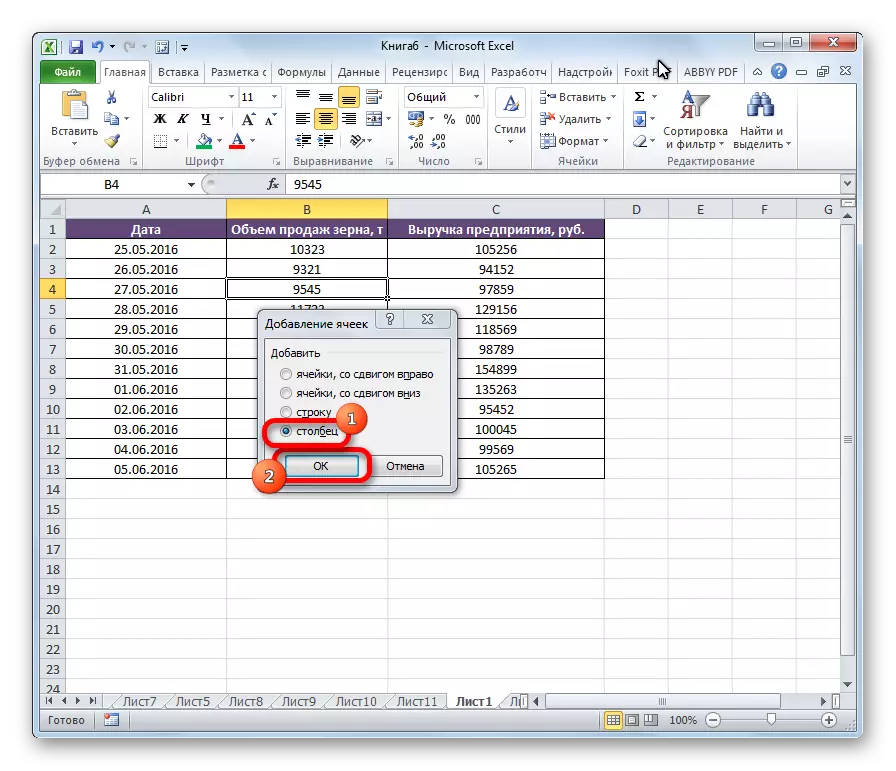
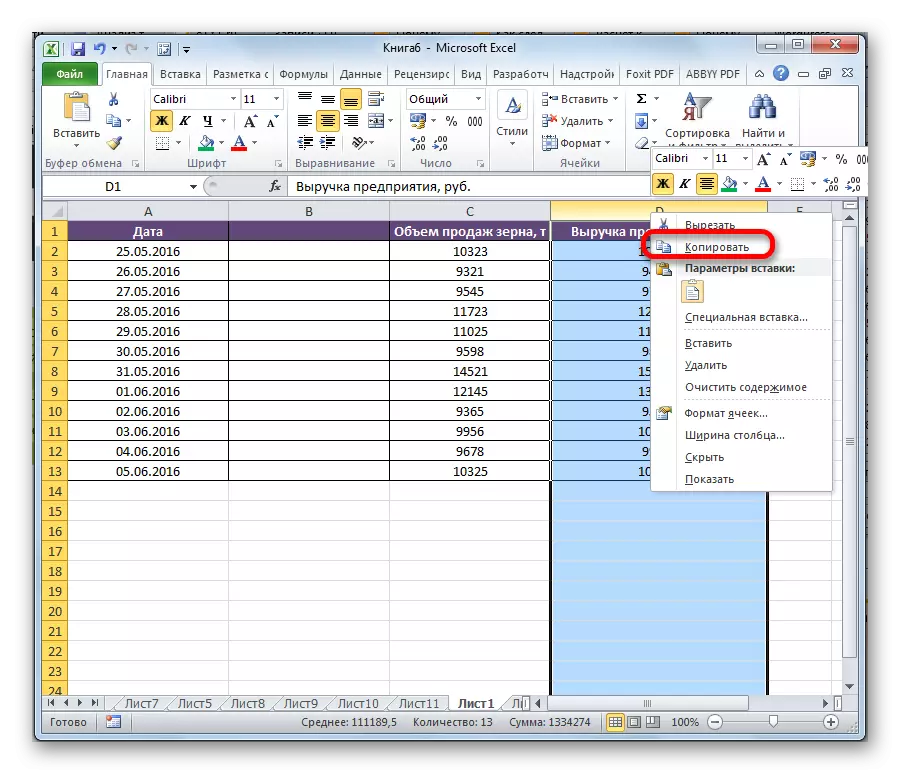
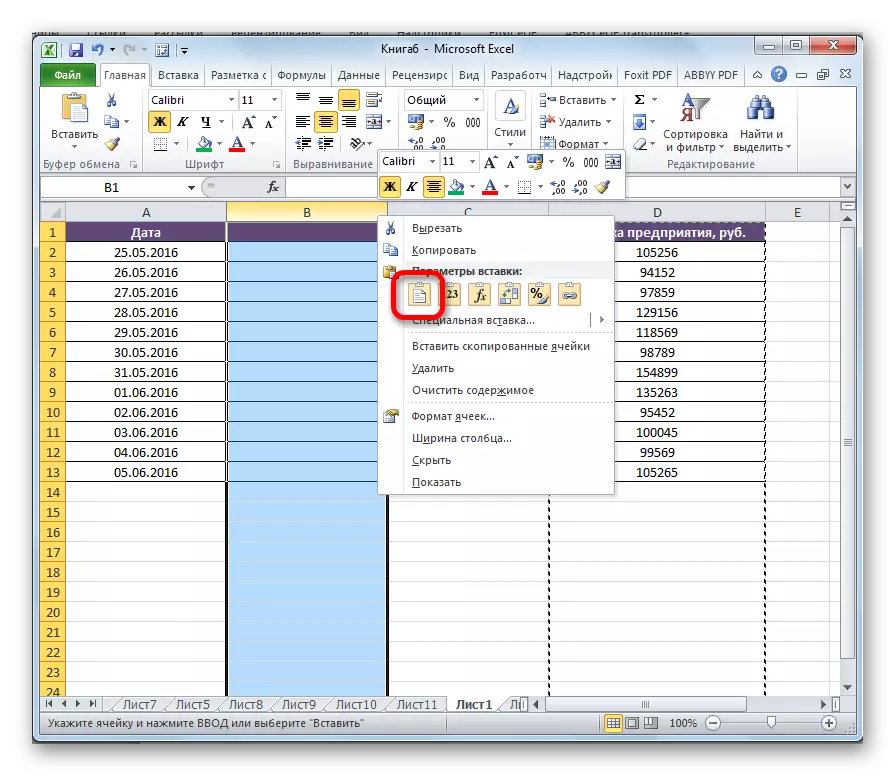
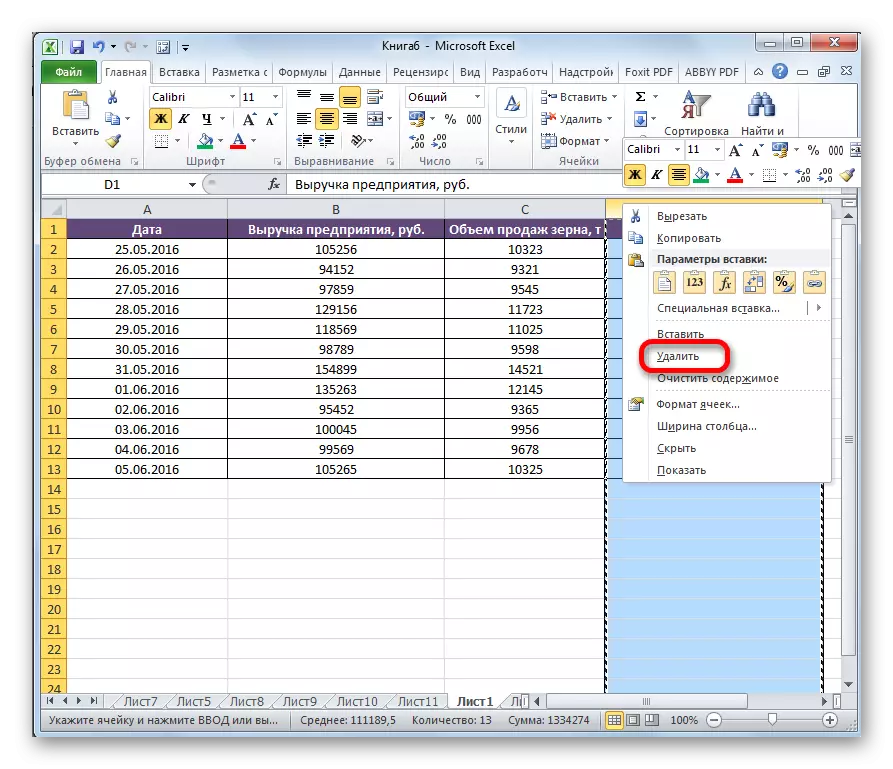
Honen gainean, elementuen mugimendua bukatuko da.
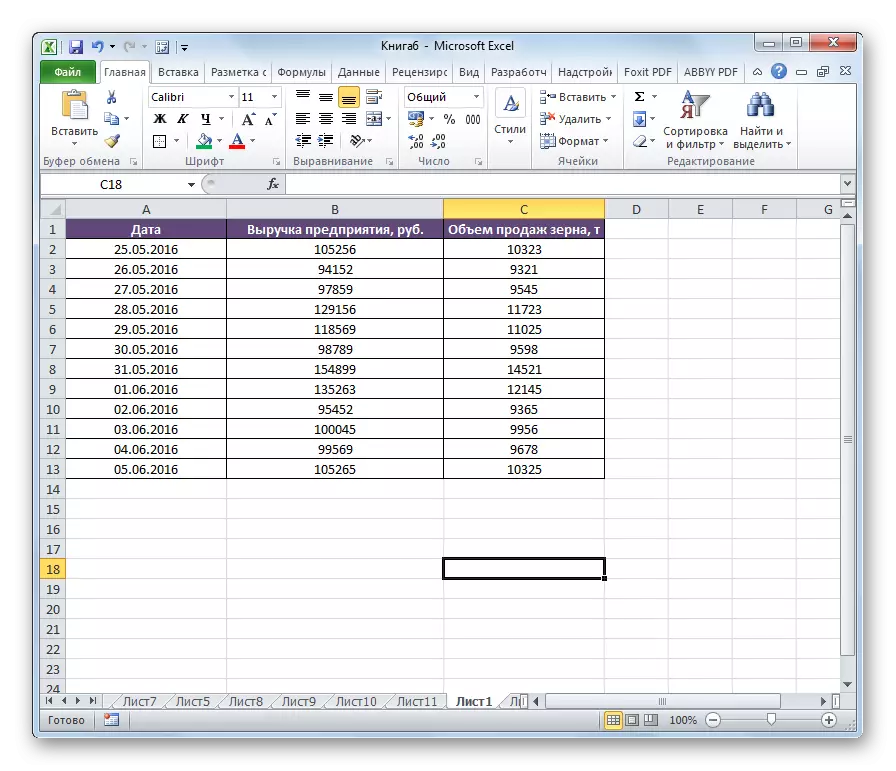
2. metodoa: txertatu
Hala ere, desplazamendu sinpleagoa dago Excele-n.
- Egin klik koordenatu panel horizontalean, zutabe osoa nabarmentzeko helbidea adierazten duen gutunarekin.
- Egin klik esleitutako eremuan saguaren eskuineko botoiarekin eta irekitzen den menuan, gelditu hautapena "ebaki" elementuan. Horren ordez, ikonoan klik egin dezakezu "Home" fitxan zintaren gainean "Exchange buffer" tresnan.
- Modu berean, goian aipatu den bezala, zutabea nabarmentzen dugu, eta horietatik ezkerretara, lehenago gurekin moztu zuten zutabea mugitu beharko dugu. Egin klik saguaren eskuineko botoian. Testuinguruko menuan, gelditu hautapena "Txertatu CHACHED" elementuan.
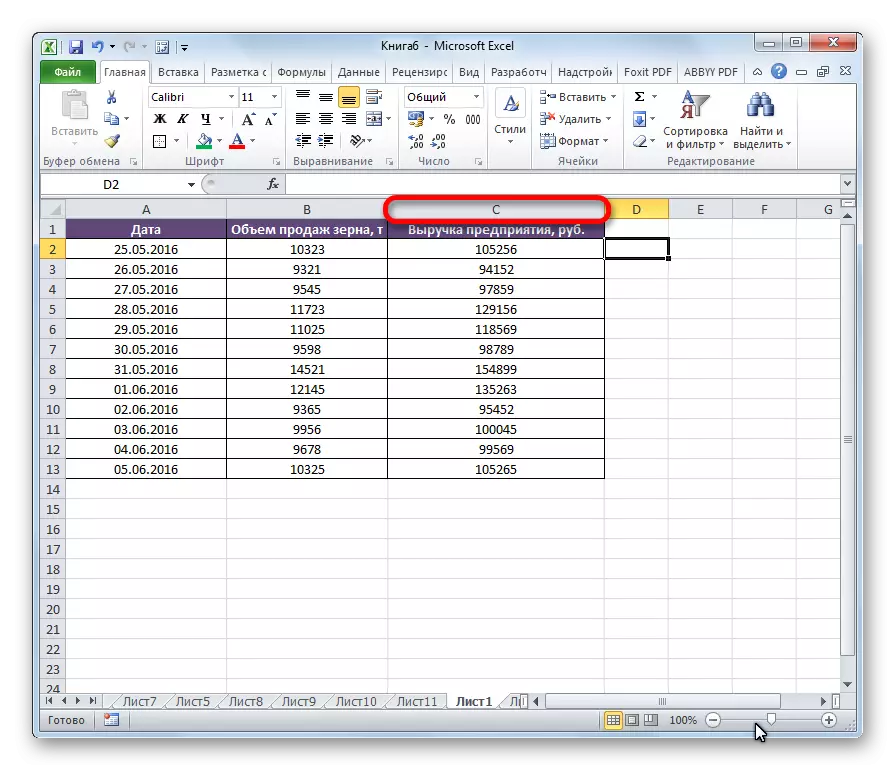
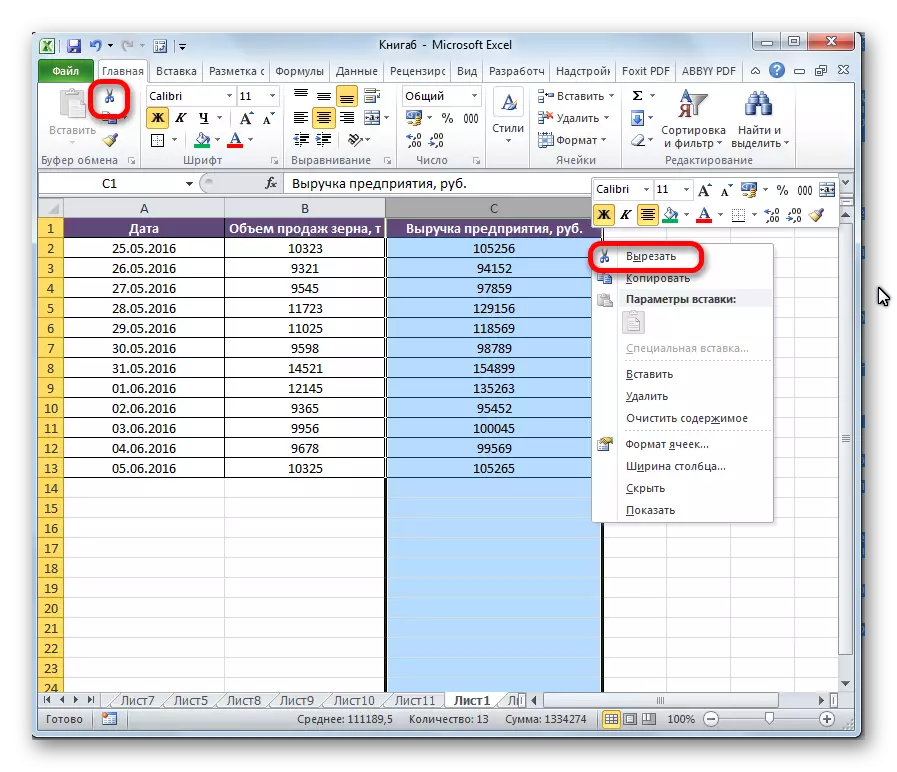
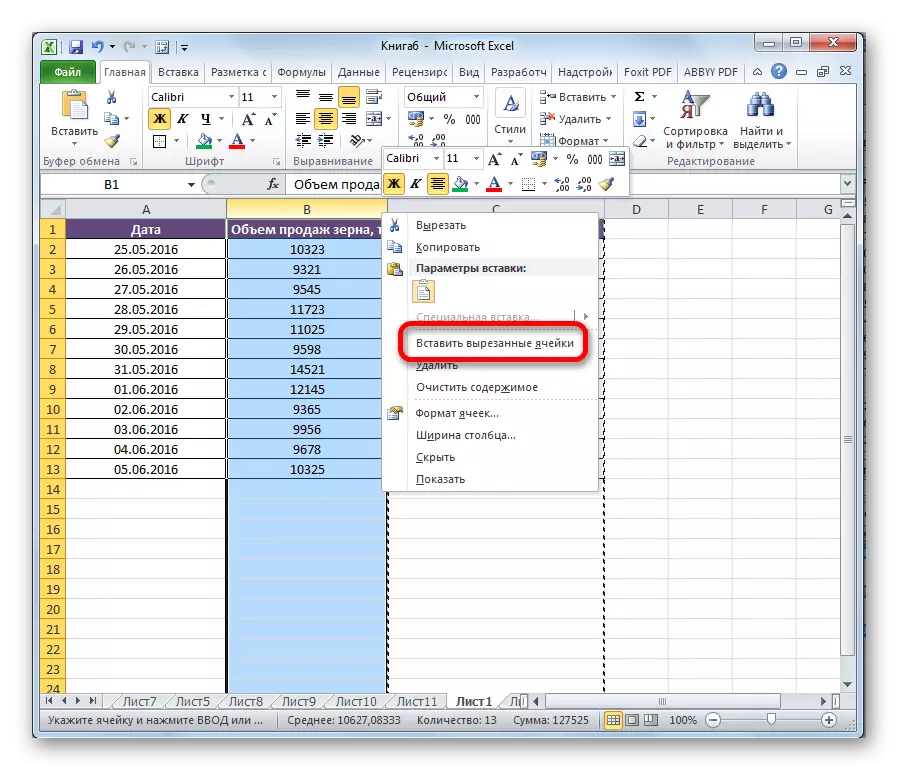
Ekintza honen ostean, elementuak nahi adina bide egingo ditu. Behar izanez gero, modu berean, zutabeen taldea mugi dezakezu, horretarako dagokion barrutia nabarmenduz.
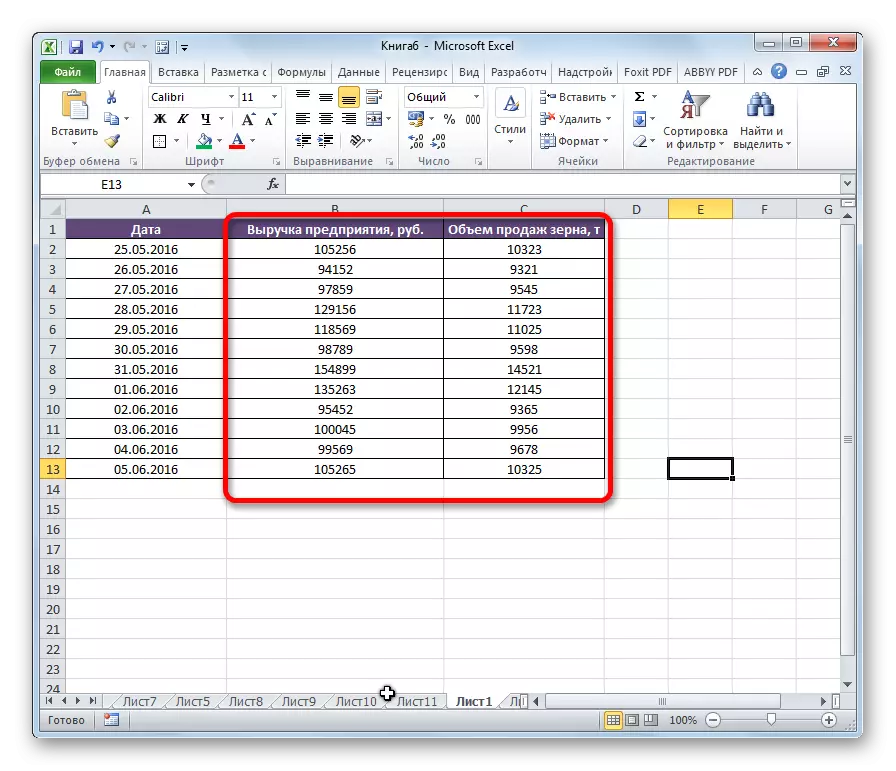
3. metodoa: Mugimendu aurreratua
Mugitzeko modu errazagoa eta aurreratua ere badago.
- Mugitu nahi dugun zutabea nabarmentzen dugu.
- Eraman kurtsorea hautatutako eremuaren mugara. Aldi berean, clamp shift teklatua eta saguaren ezkerreko botoia. Eraman sagua zutabea mugitu behar duzun lekura.
- Mugimenduan zehar, zutabeen arteko lerro bereizgarriak hautatutako objektua txertatuko den tokian erakusten du. Lerroa leku egokian egon ondoren, saguaren botoia askatu beharko zenuke.
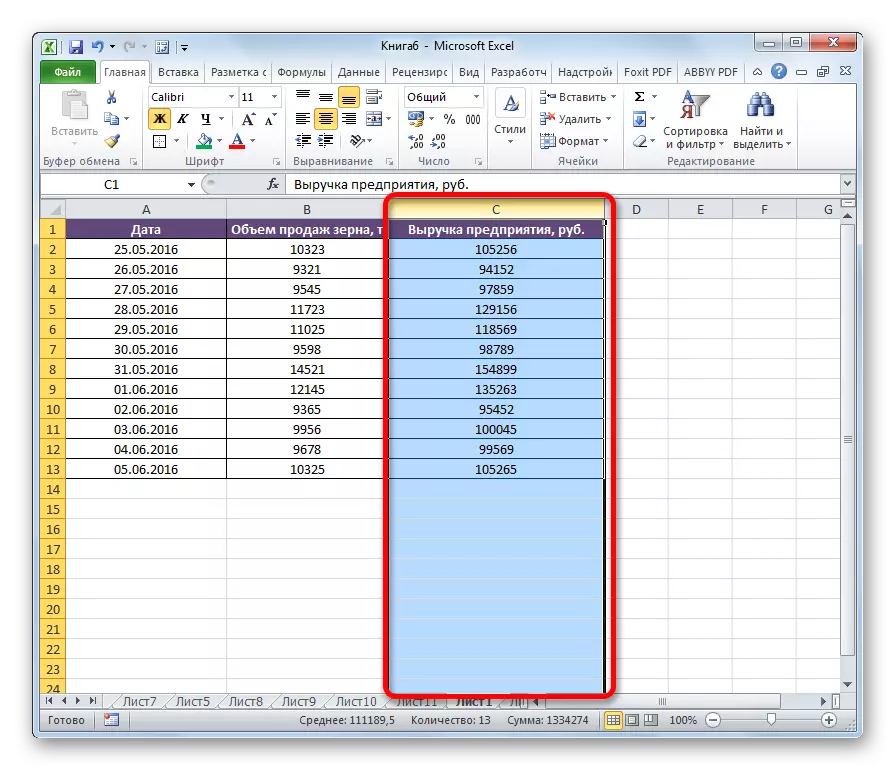
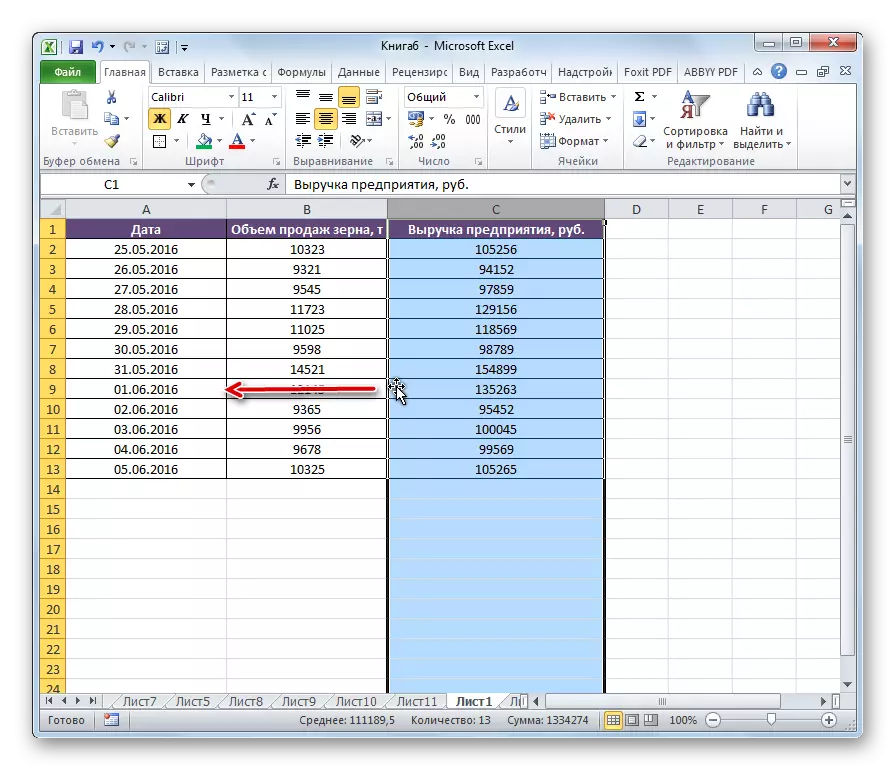
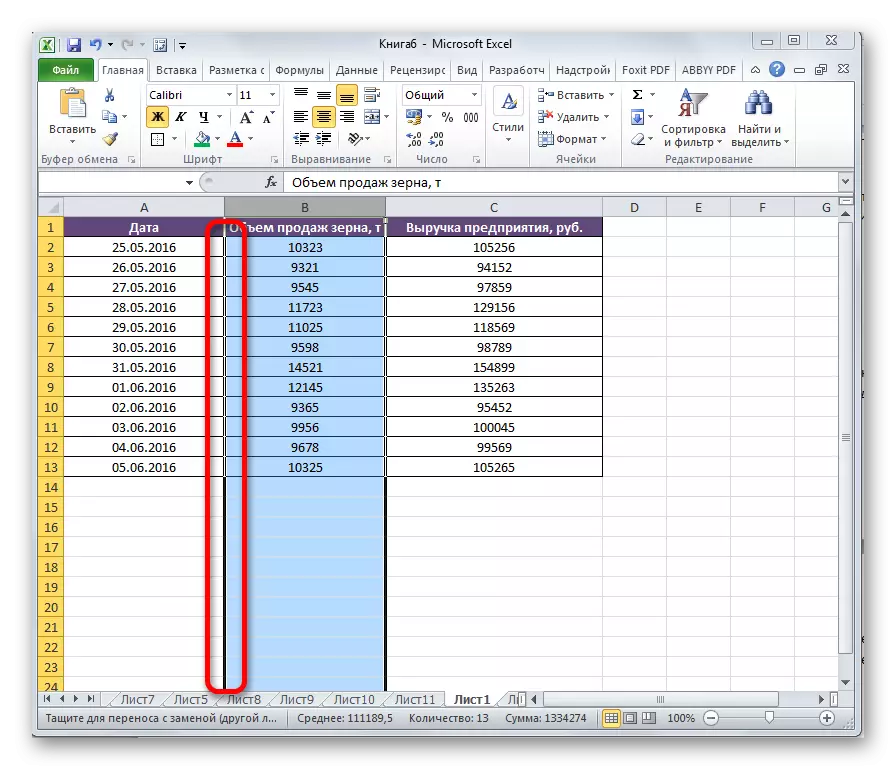
Horren ondoren, nahi diren zutabeak lekuetan aldatuko dira.
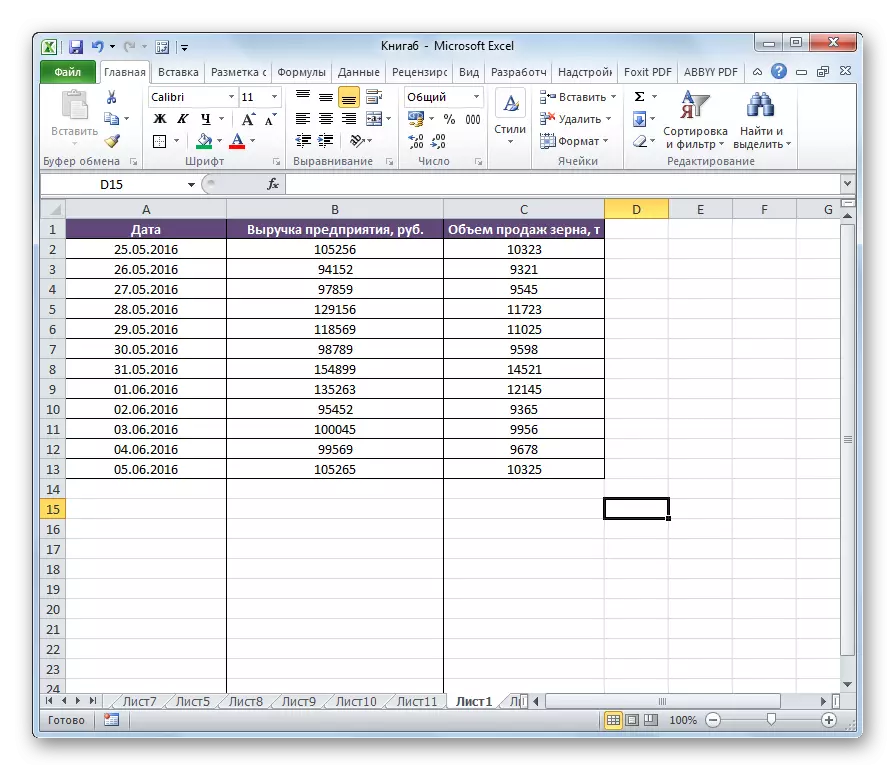
Arreta! Excel-en (2007 eta lehenago) bertsio zahar bat erabiltzen ari bazara, ez duzu mugitu beharrik mugitzen denean.
Ikus dezakezuenez, leku batzuetan zutabeak aldatzeko hainbat modu daude. Biak denbora asko kostatzen dira, baina, aldi berean, ekintza unibertsalak eta aurreratuagoak dira, eta, hala ere, ez dute beti Excel-en bertsio zaharretan lan egiten.
