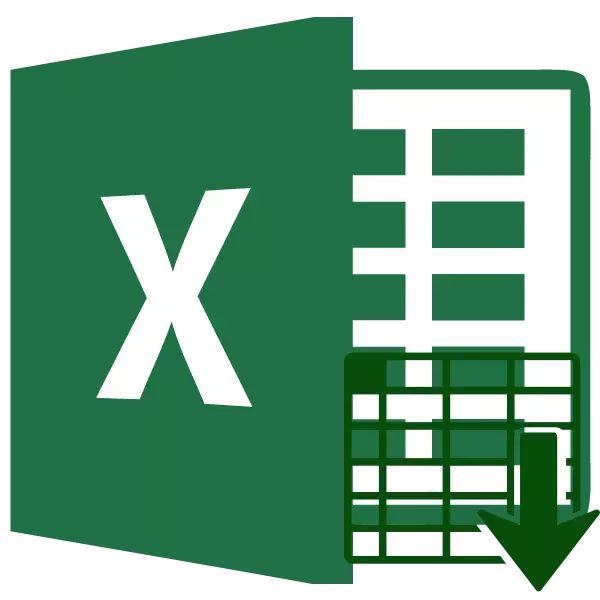
Excel programako gelaxkaren formatuak ez du datuen bistaratzeak ez bakarrik zehazten, programak berak ere adierazten du, zehazki nola prozesatu: testua bezala, zenbakiak bezala, data gisa, data gisa, etab. Hori dela eta, oso garrantzitsua da datuak behar bezala finkatzea. Kontrako kasuan, kalkulu guztiak okerrak izango dira. Aurki dezagun nola aldatu gelaxkaren formatua Microsoft Excel-en.
Ikasgaia: Testu formatua Microsoft Word-en
Formatu mota nagusiak eta horiek aldatzea
Berehala zehaztu zein zelula formatuak dauden. Programak oinarrizko formateatze mota hauetako bat aukeratzea proposatzen du:- Orokorra;
- Dirua;
- Zenbakizko;
- Finantza;
- Testua;
- Data;
- Denbora;
- Zatiki;
- Ehunekoa;
- Osagarria.
Gainera, goiko aukeren egiturazko unitate txikiagoetan banaketa dago. Adibidez, data eta ordu-formatuek hainbat azpiespezie (dd.mm.yg., dd.mytz.gg, dd.m, ch.mm pm, cc.mm, etab.).
Zelulen formatua Excel-en formatua alda dezakezu hainbat modutan. Horiei buruz hitz egingo dugu jarraian.
1. metodoa: testuinguruko menua
Datu-barruti formatuak aldatzeko modurik ezagunena testuinguruko menua erabiltzea da.
- Aukeratu horren arabera formateatu behar diren gelaxkak. Egin klik saguaren eskuineko botoian. Ondorioz, Ekintzen testuinguru zerrenda irekiko da. Hautapena gelaxka formatuan gelditu behar da.
- Formateatze leihoa aktibatuta dago. "Zenbakia" fitxa egiteko trantsizioa egiten dugu leihoa beste nonbait irekita egongo balitz. Parametroko blokean "zenbakizko formatuak" da elkarrizketa goian izan ziren ezaugarriak aldatzeko aukera horiek guztiak. Hautatu hautatutako barrutiko datuei dagokien elementua. Beharrezkoa bada, leihoaren eskuinaldean, datuen azpiespeziak zehazten ditugu. Egin klik "Ados" botoian.
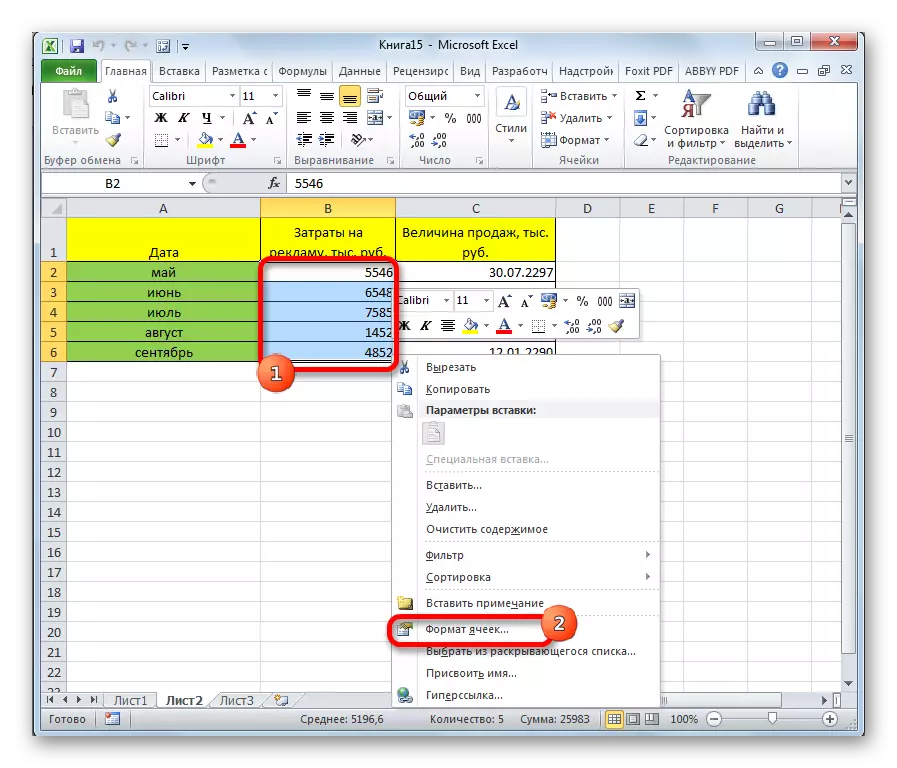
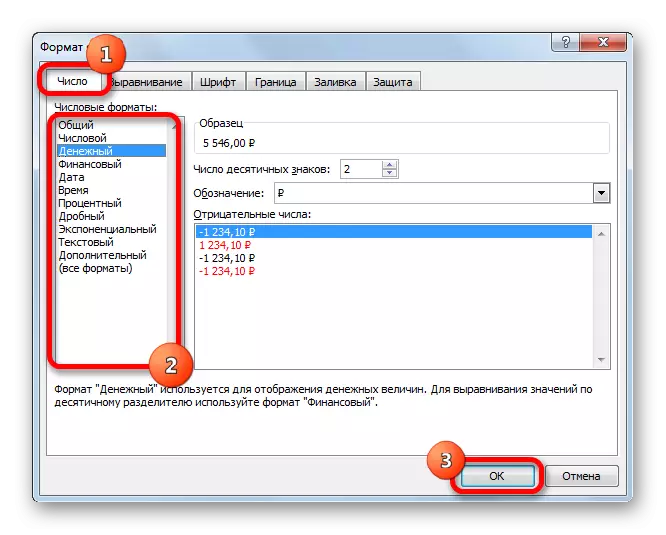
Ekintza horien ondoren, gelaxkaren formatua aldatu da.
2. metodoa: "Zenbakia" tresna-bloke bat zinta batean
Formatua ere aldatu daiteke zinta tresnak erabiliz. Metodo hau aurrekoa baino azkarrago egiten da.
- Joan "Home" fitxara. Aldi berean, dagokion gelaxkak xaflakoak nabarmendu behar dituzu, eta zintaren "zenbakia" blokean hautatzeko eremua irekitzeko.
- Nahi den aukeraren aukera egiten dugu. Barrutia berehala aldatu egingo da bere formatua.
- Baina zehaztutako zerrendak formatu nagusiak soilik aurkezten ditu. Formatua zehaztasunez zehaztu nahi baduzu, hautatu "Beste zenbakizko formatuak".
- Ekintza horien ondoren, barruti formateatze leihoa irekiko da, dagoeneko goiko elkarrizketa egin duena. Erabiltzaileak datu formatu nagusiak edo osagarriak aukeratu ditzake.

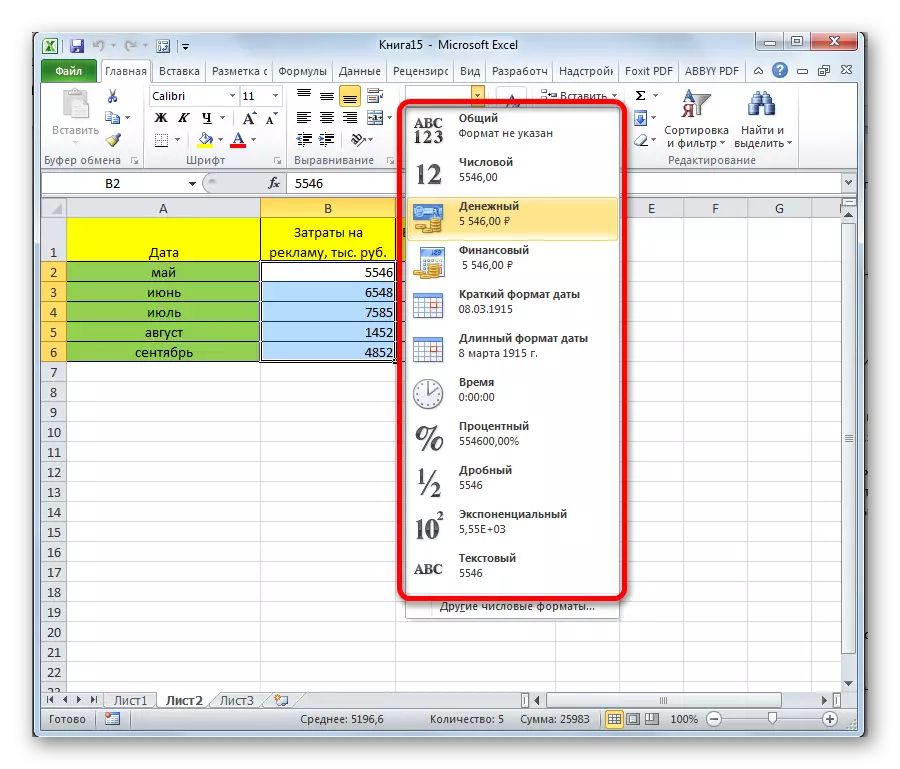

3. metodoa: Zelulen tresnen blokea
Barruti sorta hau ezartzeko beste aukera bat ezarpenak tresna "gelaxka" ezarpen blokean erabiltzea da.
- Xaflaren eremua formatuan nabarmentzen dugu. "Home" fitxan kokatuta dago, egin klik "formatuan" ikonoan, hau da, "Tresnak" Tresnak "taldean. Ireki den ekintzaren zerrendan, hautatu elementua "Formatu gelaxkak ...".
- Horren ondoren, formateatze leihoa aktibatuta dago dagoeneko. Ekintza gehiago dagoeneko goian deskribatutako berdinak dira.

4. metodoa: Gako beroak
Azkenik, barruti formateatze leihoa tekla beroak deituriko dira. Horretarako, beharrezkoa da orriko aldagaiaren aldakorra aurrez nabarmendu eta, ondoren, idatzi Ctrl + 1 konbinazioa teklatuan. Horren ondoren, formateatze estandarraren leihoa irekiko da. Ezaugarriak lehen aipatu bezala aldatzen ditugu.
Horrez gain, tekla beroen konbinazio indibidualek zelula formatua aldatzeko aukera ematen dute barrutia hautatu ondoren, leiho berezi batera deitu gabe:
- Ktrl + Maius + - - Formatu orokorra;
- Ktrl + Maius + 1 - bereizgailua duen zenbakia;
- Ctrl + Maius + 2 - ordua (orduak. Minutu);
- Ktrl + Maius + 3 - Datak (dd.mm.yg);
- Ktrl + Maius + 4 - Dirua;
- Ctrl + Maius + 5 - Ehunekoa;
- Ktrl + Maius + 6 - O.OD + 00 formatua.
Ikasgaia: Gako beroak Excele-n
Ikus dezakezuen moduan, Excel orri eremua aldi berean formatzeko hainbat modu daude. Prozedura hau zinta tresnak erabiliz egin daiteke, formateatze leihoa edo tekla beroak deituz. Erabiltzaile bakoitzak erabakitzen du zeinetarako egokiena den zereginak konpontzeko, kasu batzuetan nahikoa da formatu arruntak erabiltzea, eta beste batzuetan - azpiespezien ezaugarrien adierazgarri zehatza behar da.
