
Hala ere, sagua teklatuaren laguntzarekin kontrolatzeko baldintza bat da oraindik: eskuinaldean bloke digital bereizia duen teklatua beharko duzu. Hala ez bada, ez da egokia metodo hau, baina argibideetan, besteak beste, nahi diren elementuetara iristeko, aldatu eta sagurik gabeko beste ekintzak burutzeko erakutsiko dira, teklatua bakarrik erabiliz: beraz, teklatua bakarrik erabiliz. Ez daukazu bloke digitalik, posible da emandako informazioa erabilgarria izango dela uneko egoeran. Ikusi ere: Nola erabili Android telefonoa edo tableta sagua edo teklatua.
Garrantzitsua: ordenagailua oraindik ordenagailura konektatzen bada edo ukipen-kontrola ez bada funtzionatuko (hau da, deskonektatu behar dira: sagua fisikoki da, ikusi TouchPad ordenagailu eramangarrian nola desaktibatu ).
Teklatik sagu bat gabe lan egin behar baduzu baliagarriak izan daitezkeen zenbait galderekin hasiko naiz; Windows 10 - 7. ikusteko egokiak dira. Ikusi ere: Windows 10 HotKeys.
- Windows Emblem-en irudia (Irabazi tekla) teklaren gainean klik egiten baduzu, hasierako menua irekiko da, geziekin batera joan zaitezke. "Hasi" ireki ondoren, hasi teklatuan zerbait idazten, nahi den programa edo fitxategia aurkituko da, teklatua erabiltzen has daitekeena.
- Leihoan botoiak, markak eta beste elementu batzuk badituzu, beste elementuak (eta mahaigainean funtzionatzen du), fitxa tekla erabil dezakezu bien artean joateko eta "klik egitean" edo marka - espazioa edo saria ezartzeko.
- Beheko errenkadako teklatuko teklatan menuaren irudi egokira deitzen da hautatutako elementuaren testuinguruko menua (saguaren klik eskuinekoarekin agertzen dena agertzen dena), eta horietan, geziekin mugitu dezakezu.
- Programa gehienetan, baita zuzendarian ere, menu nagusira iritsi zaitezke (goitik behera) Alt tekla erabiliz. Microsoft Programak eta Windows Explorer ALT sakatu ondoren, menuko elementu bakoitza irekitzeko teklak ere bistaratu dira.
- Alt + Tab teklak leiho aktiboa (programa) aukeratzeko aukera emango du.
Teklatua erabiliz Windows-en lan egiteari buruzko oinarrizko informazioa baino ez da, baina ez da garrantzitsuena "galdu", sagurik gabe egotea.
Saguaren erakuslea teklatutik kontrolatuz
Gure zeregina da saguaren kurtsorearen kontrola (edo, gainera, erakuslea) teklatutik, honetarako:
- Sakatu Irabazi tekla eta hasi "Ezaugarri bereziak" idazten, horrelako elementu bat aukeratu eta ireki arte. Windows 10 eta Windows Bilatu leihoa 8 Win + S teklak ere ireki ditzakezu.
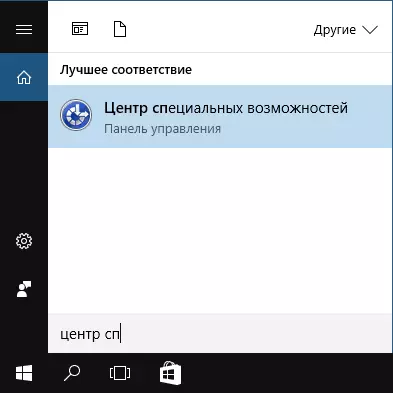
- Ezaugarri bereziak irekitzea, fitxa tekla erabiliz, hautatu "Simplifikatu lana saguaren" elementuarekin eta sakatu Sartu edo espazioa.
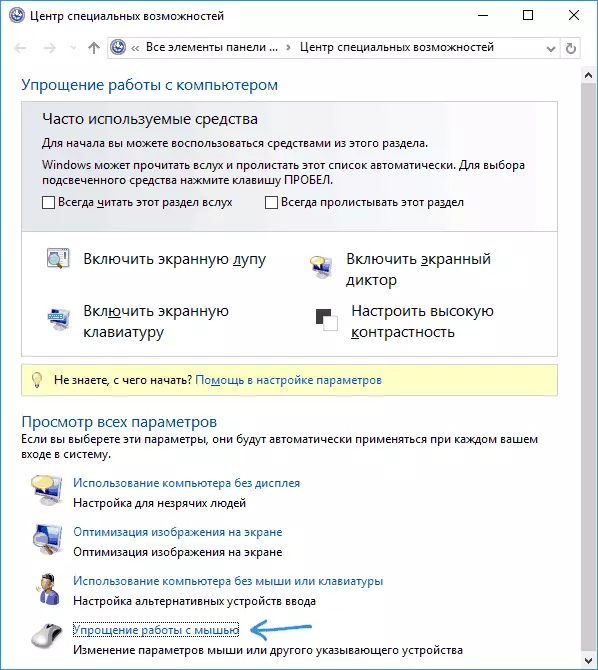
- Erabili fitxa tekla "Erakuslearen kudeaketa ezartzea" hautatzeko (ez piztu teklatuaren erakuslea berehala) eta sakatu Sartu.
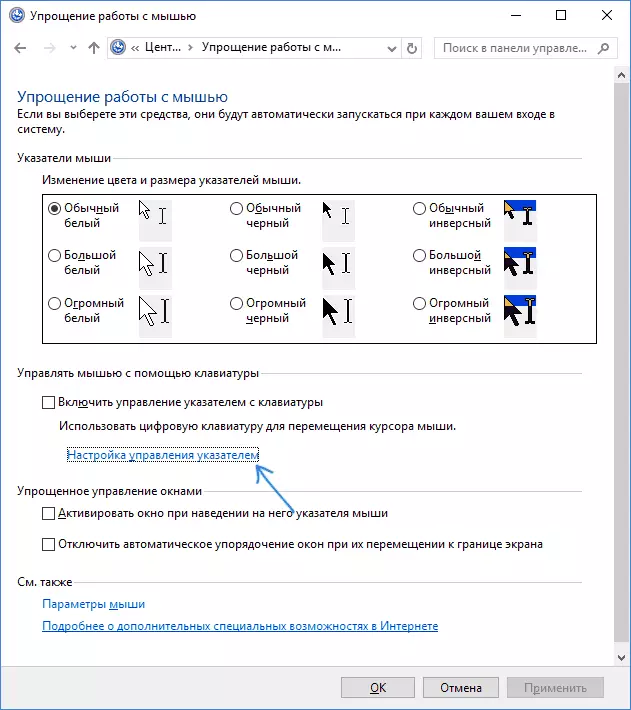
- "Gaitu sagua kontrolatzeko saguaren kontrola" hautatuta badago, sakatu zuriunea barra pizteko. Bestela, hautatu fitxa teklarekin.
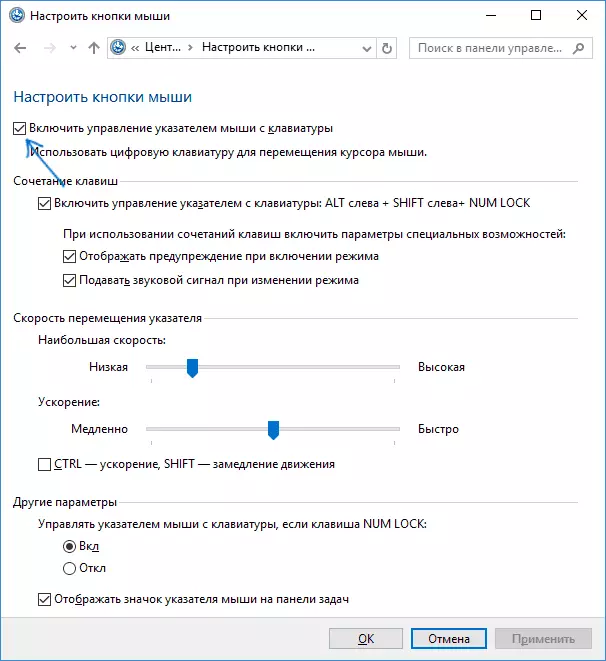
- Tab tekla erabiliz, saguaren kontrol aukera batzuk konfigura ditzakezu eta, ondoren, leihoaren behealdean "Aplikatu" botoia hautatu eta sakatu espazioa edo sartu kontrola aktibatzeko.
Aukera erabilgarriak konfiguratzean:
- Gaitu eta desgaitu saguaren kontrola teklatu teklatuko teklatik (ezkerreko alt + shift + num blokeoa).
- Kurtsorearen abiadura ezartzea, baita mugimenduak azkartzeko eta bere mugimendua moteltzeko teklak ere.
- Kontrola piztu NUM blokeoa aktibatuta dagoenean eta desgaituta dagoenean (teklatu digital bat zenbakietan sartzeko eskuinean erabiltzen baduzu, ezarri "desaktibatu" erabiltzen ez baduzu - utzi "aktibatuta".
- Saguaren ikonoa bistaratzen du jakinarazpen eremuan (erabilgarria izan daiteke, hautatutako saguaren botoia, gehiago izango baita).

Prest, saguaren kontrola aktibatuta dago. Orain nola kudeatu buruz.
Saguaren kontrola teklatuarekin Windows-en
Saguaren erakuslearen kontrol guztia, baita saguaren botoiak sakatuta ere, zenbakizko teklatua (Numpad) erabiliz egiten da.
- Zenbakiak dituzten teklak guztiak, 5 eta 0 izan ezik, saguaren erakuslea gako hau "5" ren aldetik mugitzen da (adibidez, 7. teklak erakuslea ezkerrera mugitzen du).
- Saguaren botoia sakatuta (hautatutako botoia jakinarazpen-eremuan itzalpean agertzen da, aukera hau lehenago desaktibatu ez baduzu) 5. tekla sakatuz egiten da. Egin klik bikoitza lortzeko, "+" tekla (plus) sakatu.
- Sakatu aurretik, egingo den saguaren botoia aukeratu dezakezu: ezkerreko botoia "/" tekla ("tekla) da, eskuinean -" - "(ken), berehala bi botoiak -" * ".
- Elementuak arrastatzeko: Erakutsi erakuslea arrastatu behar duzunari, sakatu 0 tekla eta, ondoren, mugitu saguaren erakuslea elementua arrastatu nahi duzun tokira eta sakatu "." Gakoa (Puntua) joateko.
Hori da kontrol guztia: ez da ezer konplexua, nahiz eta ezinezkoa da esatea oso erosoa dela. Bestalde, badaude aukerarik ez duzun egoerak.
