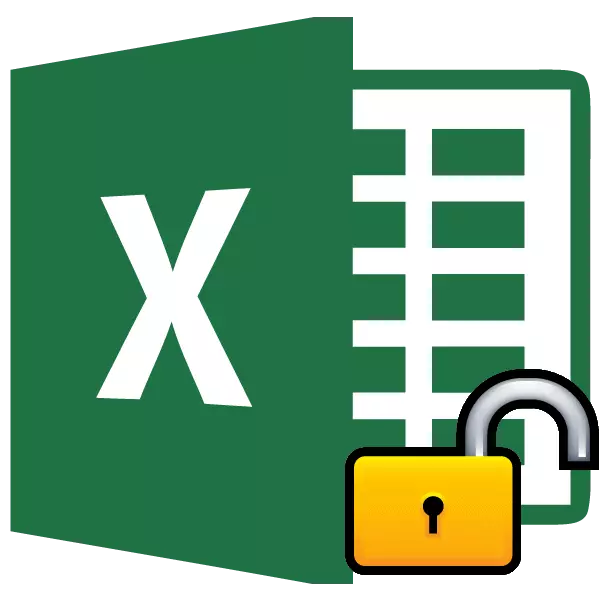
Babes instalazioa Excel fitxategietara zure burua babesteko modu bikaina da, bai intrusen eta zure ekintza okerretatik babesteko. Bi fitxategi mota daude Excel: liburu batean babesa eta orri batean babesa. Horrenbestez, desblokeatzeko algoritmoa zein babes-metodo aukeratu zen araberakoa da.
Ikasgaia: Nola kendu Babesa Microsoft Word-etik
Bideo instrukzioa
1. metodoa: liburuak desblokeatu
Lehenik eta behin, jakin nola kendu defentsa liburuarekin.
- Fitxategi segurua hasten saiatzen zarenean, Excel-ek kode hitza sartzeko leiho txiki bat irekitzen du. Ezin izango dugu liburua ireki, zehaztu arte. Beraz, idatzi pasahitza dagokion eremura. Egin klik "Ados" botoian.
- Horren ondoren, liburua irekitzen da. Babesa erabat kendu nahi baduzu, joan "Fitxategia" fitxara.
- "Xehetasunak" atalera mugitzen gara. Leihoaren erdian "Babestu liburua" botoian klik egiten dugu. Goitibeherako menuan, hautatu "enkriptatu pasahitza" elementua.
- Leihoa kode hitz batekin irekiko da. Ezabatu pasahitza sarrerako eremutik eta egin klik "Ados" botoian
- Gorde fitxategiaren aldaketak "Home" fitxan klik eginez "Gorde" botoian klik eginez leihoaren goiko ezkerreko izkinan.


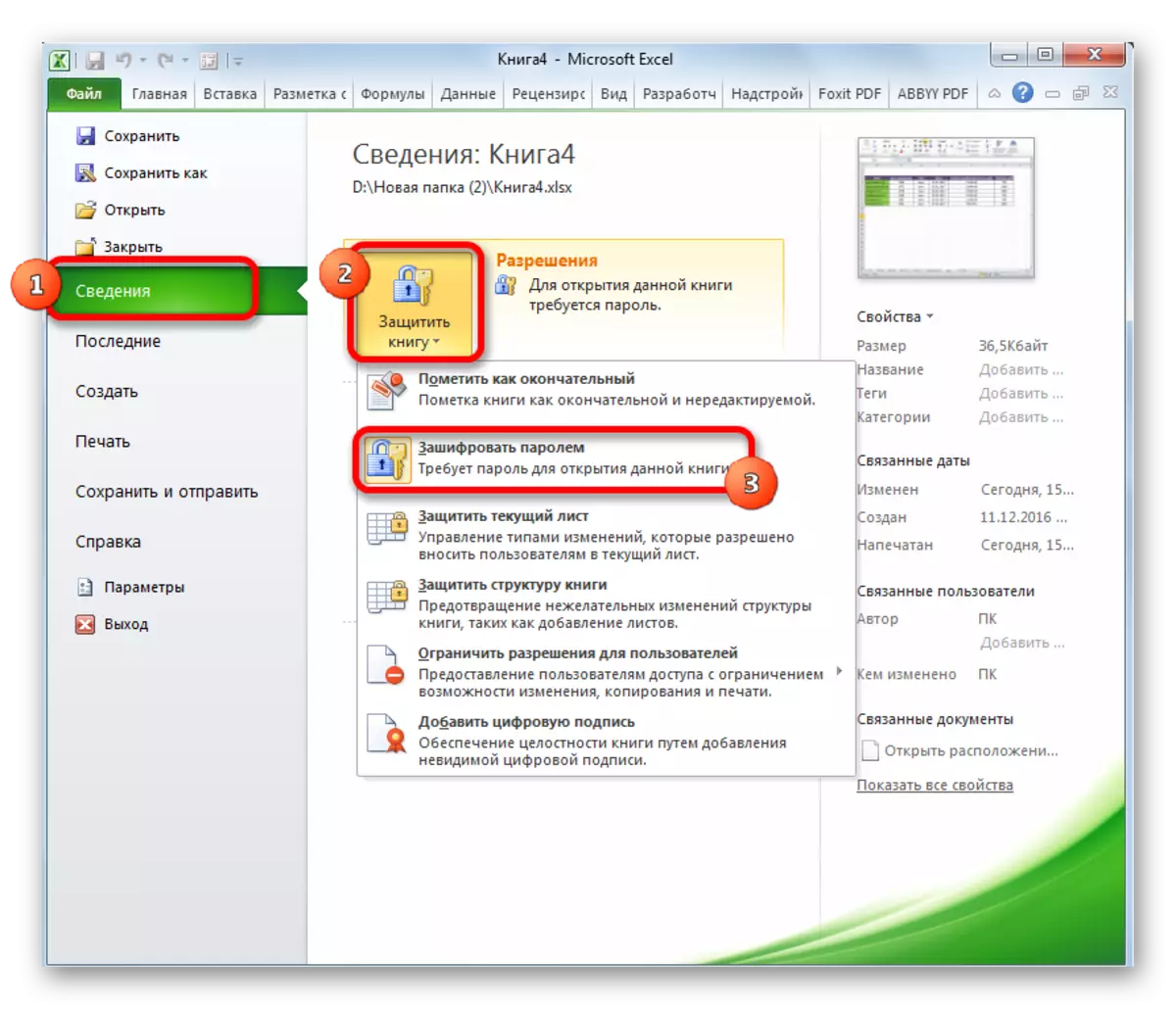


Liburua irekitzean, ez duzu pasahitza sartu behar eta babestu egingo da.
Ikasgaia: Nola jarri pasahitza Excel fitxategian
2. metodoa: desblokeatzeko orria
Gainera, pasahitza aparteko orri batera ezar dezakezu. Aldi berean, liburua ireki dezakezu eta blokeatutako orri batean informazioa ikusi dezakezu, baina ezin izango da bertan zelulak aldatu. Editatzen saiatzen zarenean, mezu bat agertzen da gelaxkaren aldaketetatik babestuta dagoela jakinarazten duen elkarrizketa-koadroan.
Orriaren babesa aukeratzeko eta erabat kentzeko, hainbat ekintza egin beharko dituzu.
- Joan "Iritzia" fitxara. Zinta "aldatu" tresna blokean, "Kendu Xafla Babesteko" botoian klik egiten dugu.
- Leihoa irekitzen da, eta horien pasahitza sartu nahi duzun eremuan. Ondoren, egin klik "Ados" botoian.


Horren ondoren, babesa kendu egingo da eta erabiltzaileak fitxategia editatu ahal izango du. Xafla berriro babesteko, berriro instalatu beharko duzu.
Ikasgaia: Nola babestu gelaxka aldaketetatik Excel-ra
3. metodoa: Babesa kentzea fitxategiaren kodea aldatuz
Baina, batzuetan, erabiltzaileak pasahitz-orri bat zifratu zuenean, ez da aldaketarik egin, baina ezin da zifratzailea gogoratu. Bikain haserretzen da informazio baliotsua duten fitxategiak eta pasahitza galtzea garestia izan daiteke erabiltzaileak egiteko. Baina, posizio honetatik ateratzeko modu bat dago. Egia da, dokumentuaren kodean tinker egin behar duzu.
- Zure fitxategiak XLSX (Excel liburua) badu, joan berehala instrukzioaren hirugarren paragrafora. XLS luzapena (Excel 97-2003 liburua) bada, birdatu beharko litzateke. Zorionez, xafla bat enkriptatuta badago, ez liburu osoa, dokumentu bat ireki eta formatu eskuragarrian gorde dezakezu. Horretarako, joan "Fitxategia" fitxara eta egin klik "Gorde gisa ..." botoian.
- Gorde leihoa irekiko da. "Fitxategi mota" parametroan derrigorrezkoa "Excel liburua" balioa ezarri "liburuaren excel 97-2003" ren ordez. Egin klik "Ados" botoian.
- XLSX liburua funtsean zip artxiboa da. Artxibo honen fitxategietako bat editatu beharko dugu. Baina horretarako berehala aldatu behar da hedapena XLSX-rekin ZIPn. Dokumentua kokatuta dagoen disko gogorreko direktorio horretara joan. Fitxategiaren luzapenak ikusgai ez badaude, egin klik leihoaren goiko aldean "Sortu" botoian, hautatu "Karpeta eta Bilaketa Parametroak" elementua Ireki menuan.
- Karpeta parametroen leihoa irekiko da. Joan "Ikusi" fitxara. "Izena emandako fitxategi moten elementuak" elementu baten bila gabiltza. Kendu kontrol-laukia eta egin klik "Ados" botoian.
- Ikus dezakezun moduan, ekintza horien ondoren, luzapenak bistaratzen ez balira, agertu zen. Egin klik eskuineko botoiarekin eta agertzen den testuinguruko menuan, hautatu "Aldatu" elementua.
- Aldatu hedapena XLSX-rekin ZIP-en.
- Aldatu ondoren, Windows-ek dokumentu hau artxibo gisa hautematen du eta eroale bera erabiliz irekita egon daiteke. Egin klik saguaren bikoitza fitxategi honetan.
- Joan helbidera:
Fitxategiaren izena / XL / Worksheets /
Direktorio honetan XML luzapena duten fitxategiek maindireei buruzko informazioa dute. Lehenengoa irekitzen dugu edozein testu editorekin. Eraikitako Windows Notepad erabil dezakezu helburu hauetarako, eta programa aurreratuagoa aplikatu dezakezu, hala nola, Notepad ++.
- Programa ireki ondoren, idatzi Ctrl + F teklatuak aplikazioaren barneko bilaketa bat deitzea baino. Bilaketa-koadroan gidatzen dugu. Adierazpena:
Xafla.
Testuan bilatzen ari gara. Aurkitzen ez baduzu, bigarren fitxategia irekitzen dugu, etab. Elementua aurkitzen den bitartean egiten dugu. Excel xafla batzuk babestuta badaude, elementua hainbat fitxategitan egongo da.
- Elementu hau atzeman ondoren, ezabatu irekiera etiketatik ixteko informazio guztiarekin batera. Gorde fitxategia eta itxi programa.
- Artxiboko kokapen direktoriora itzultzen gara eta berriro hedapena aldatu du XLSX-en berriro.



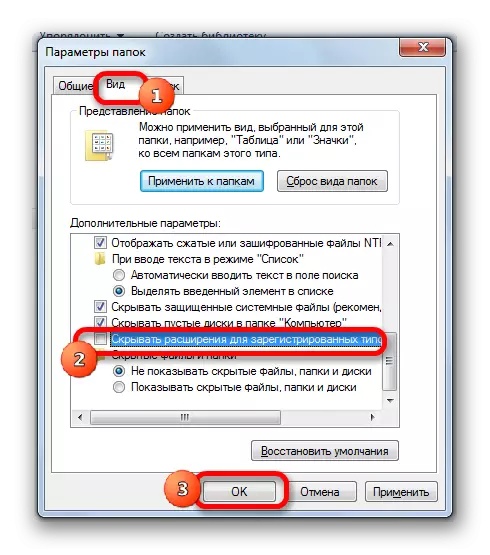

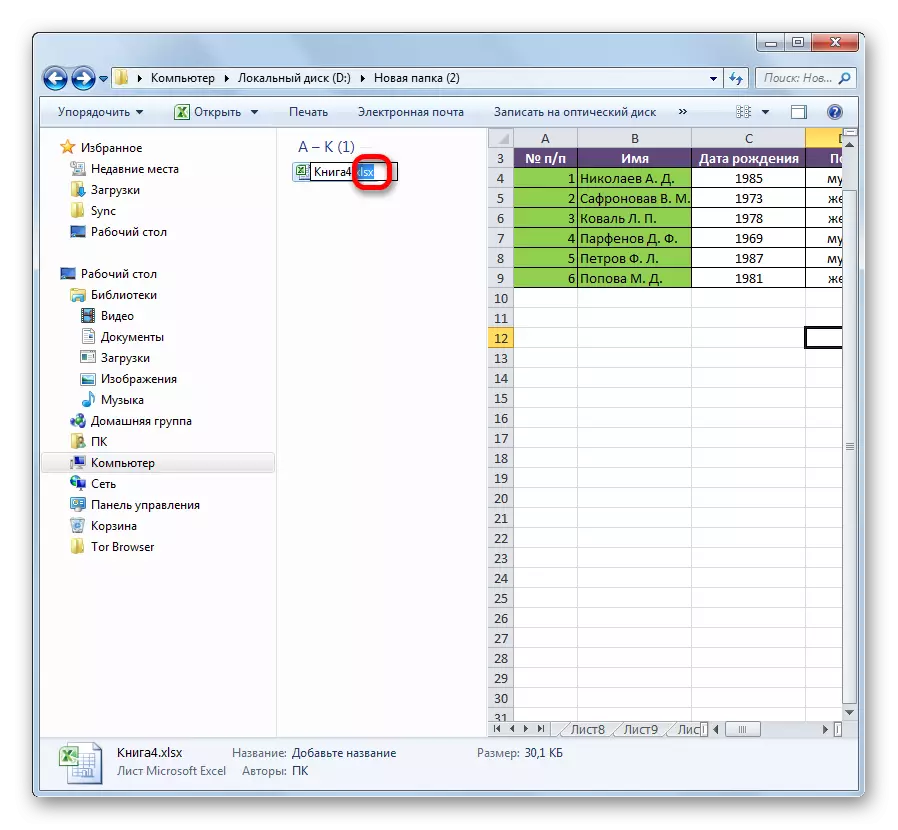

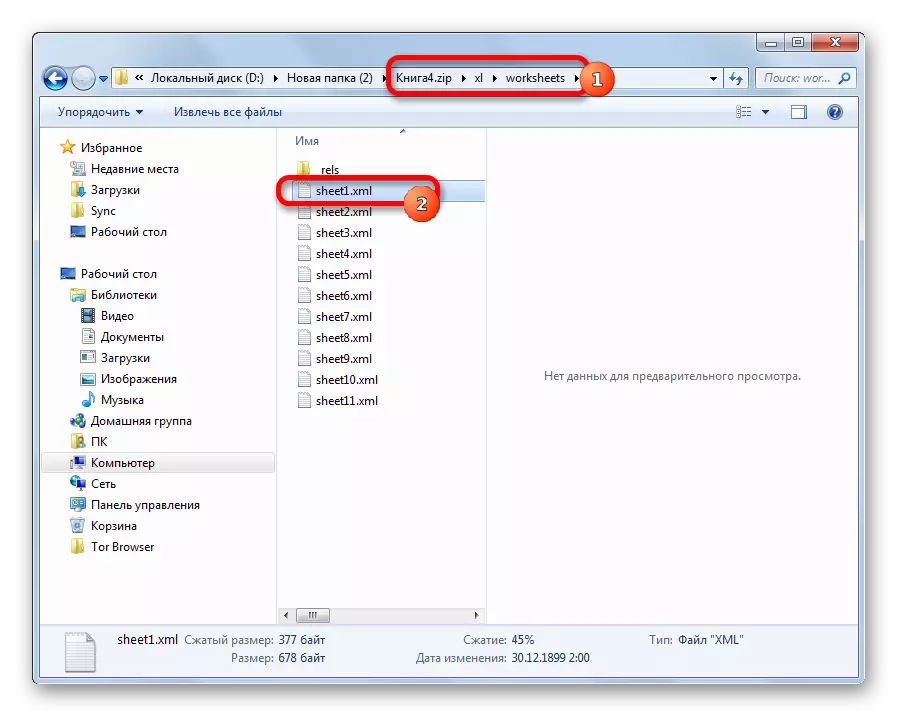



Orain, Excel fitxa editatzeko, ez duzu erabiltzaileak ahaztutako pasahitza jakin behar.
4. metodoa: hirugarrenen aplikazioak erabiliz
Gainera, kode hitza ahaztu bazaizu, blokeoa hirugarrenen aplikazio espezializatuak erabiliz kendu daitezke. Pasahitza babestutako fitxatik eta fitxategi osotik ezaba dezakezu. Helmuga honen aplikazio ezagunenetako bat azentu bulegoko pasahitza berreskuratzea da. Uste ezazu defentsa berrezartzeko prozedura erabilgarritasun horren adibidean.
Deskargatu Accent Office Pasahitza berreskuratzea gune ofizialetik
- Exekutatu aplikazioa. Egin klik "Fitxategia" menuko elementuan. Goitibeherako zerrendan, hautatu "Ireki" posizioa. Ekintza horien ordez, besterik gabe, teklatuan Ctrl + O teklak markatu ditzakezu.
- Fitxategiaren bilaketa-koadroa irekiko da. Horren laguntzarekin, joan behar duzun Excel liburua dagoen direktoriora, pasahitza galtzen den. Nabarmentzen dugu eta "Ireki" botoian klik egiten dugu.
- Pasahitz berreskuratzeko morroia irekitzen da, fitxategia pasahitza babestuta dagoela adierazten duena. Egin klik "Hurrengoa" botoian.
- Ondoren, menua irekiko da zein eszenatoki kenduko den aukeratzeko. Gehienetan, aukerarik onena ezarpen lehenetsiak eta porrotaren kasuan bakarrik uztea da, saiatu bigarren saiakera aldatzen. Egin klik "Amaitu" botoian.
- Pasahitzak hautatzeko prozedura hasten da. Denbora asko iraun dezake, kode hitzaren konplexutasunaren arabera. Prozesuaren dinamika leihoaren behealdean ikus daiteke.
- Datuak lehertu ondoren, leihoa bistaratuko da zeinetan pasahitza grabatuko den. Excel fitxategia modu normalean bakarrik jarraituko duzu eta kodea dagokion eremuan sartuko duzu. Horren ondoren, Excel taula desblokeatuko da.





Ikus dezakezuenez, EXEL dokumentuaren babesa kentzeko hainbat modu daude. Nola erabili erabiltzaileak blokeatze motaren arabera aukeratu behar du, baita bere gaitasunen mailan eta emaitza onak lortu nahi dituen ere. Testu editorea erabiliz babesa kentzeko bidea azkarragoa da, baina zenbait ezagutza eta ahalegina eskatzen ditu. Programa espezializatuen erabilerak denbora kopuru handia behar du, baina aplikazioak ia dena egiten du.
