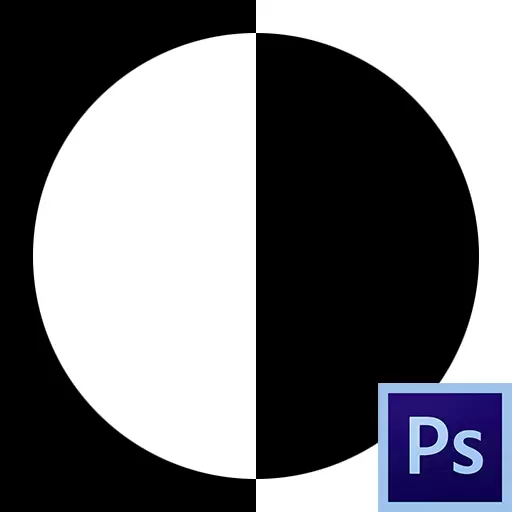
Maskara Photoshop-eko tresna unibertsalenetako bat da. Irudien prozesamendu ez suntsitzailea aplikatzen dute, objektuak esleitzea, trantsizio leunak sortuz eta irudiaren atal jakin batzuetan hainbat efektu erabiltzea.
Maskara geruza
Maskara zuria, beltza eta grisa bakarrik lan egin dezakezun nagusiaren gainean jarritako geruza ikusezin gisa irudikatu daiteke. Orain ulertuko duzu zergatik.
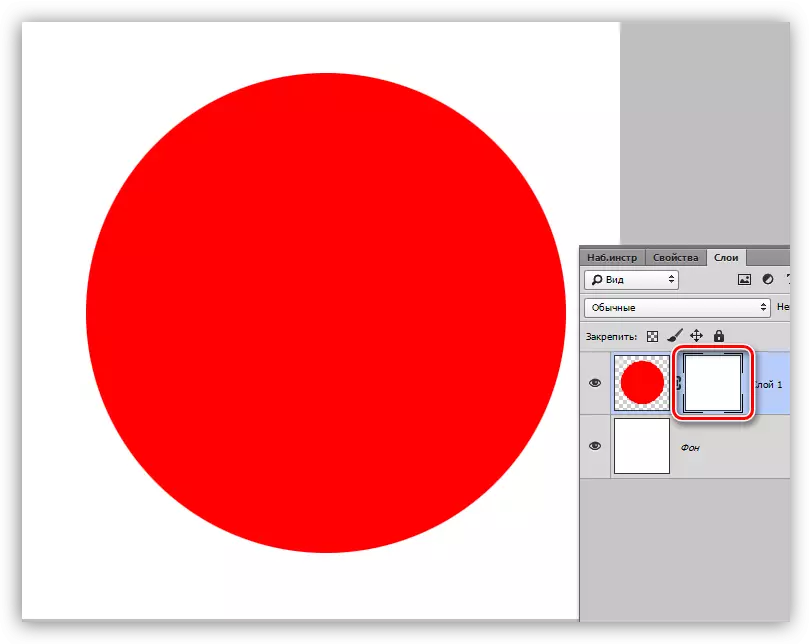
Izan ere, dena erraza da: maskara beltz batek erabat ezkutatzen du aplikatzen den geruzan kokatuta dagoena eta zuria erabat irekiko da. Ezaugarri horiek gure lanean erabiliko ditugu.
Eskuila beltza hartzen baduzu, eta lursail mota bat margotu maskara zuri batean, itxuraz desagertuko da.
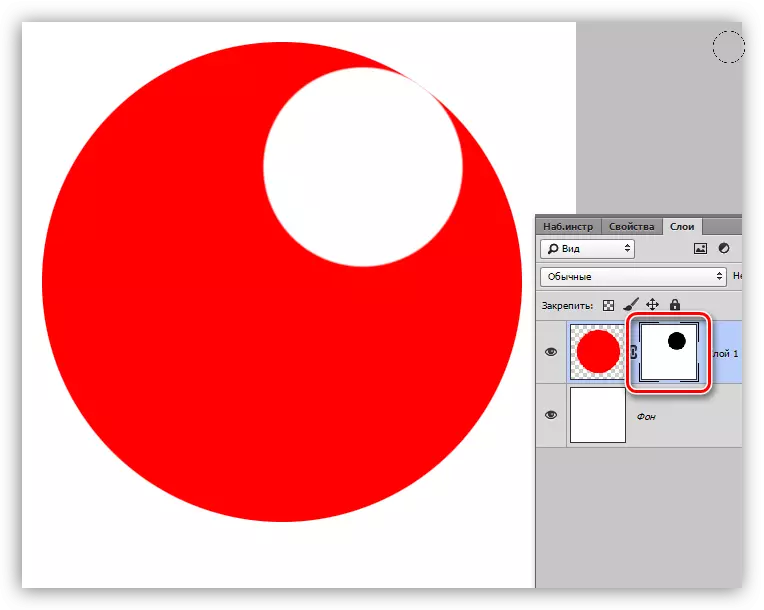
Eskuila zuri zati bat maskara beltz batean margotzen baduzu, arlo honek manifestatuko du.
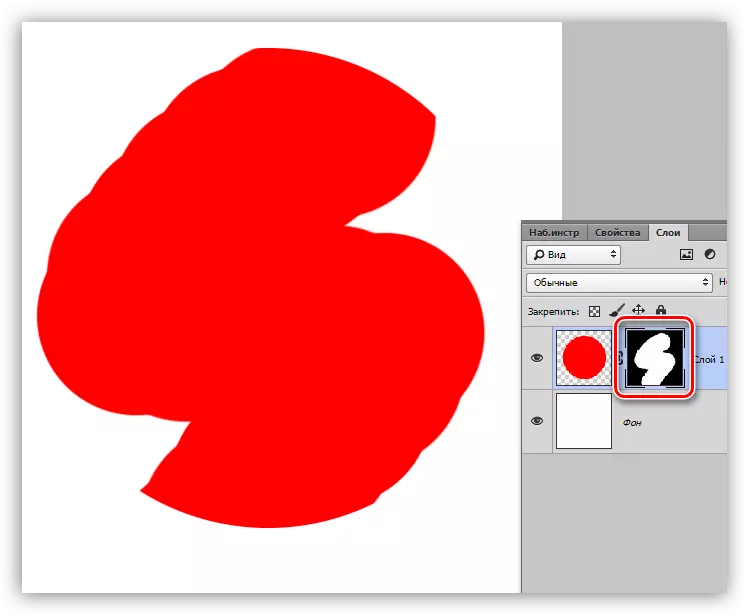
Maskaren printzipioak jorratu genituen, orain lanera joaten gara.
Maskara bat sortzen
Maskara zuri bat sortzen da geruza paletaren behealdean dagoen ikono egokian.
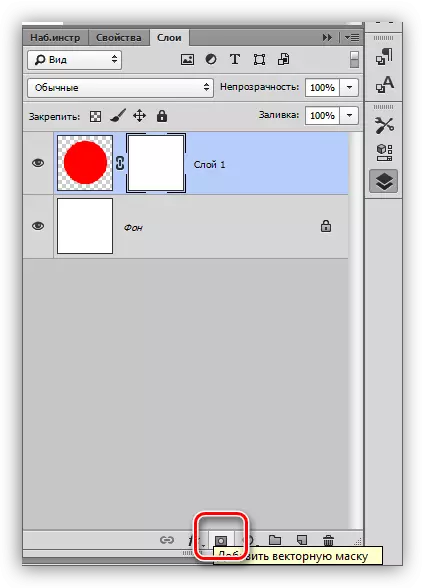
Maskara beltza ikono berean klik egin behar da Alt Pinch-ekin.
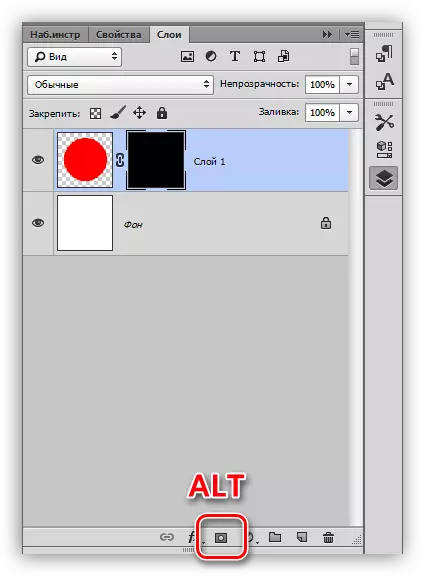
Maskarak botatzen
Maskara geruza nagusiaren modu berean gainezka dago, hau da, maskara botatzen duten tresna guztiak. Adibidez, "bete" tresna.
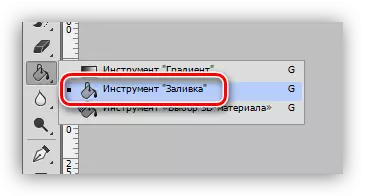
Maskara beltza izatea,
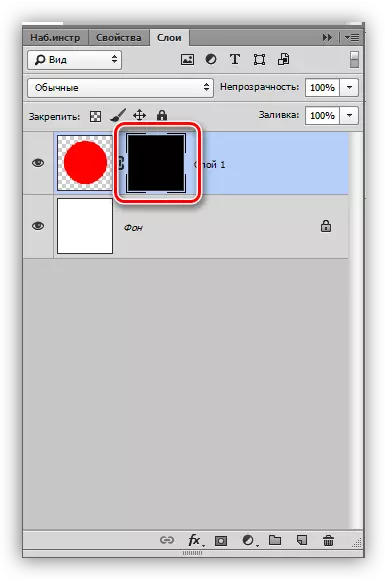
Zuria erabat bota dezakegu.
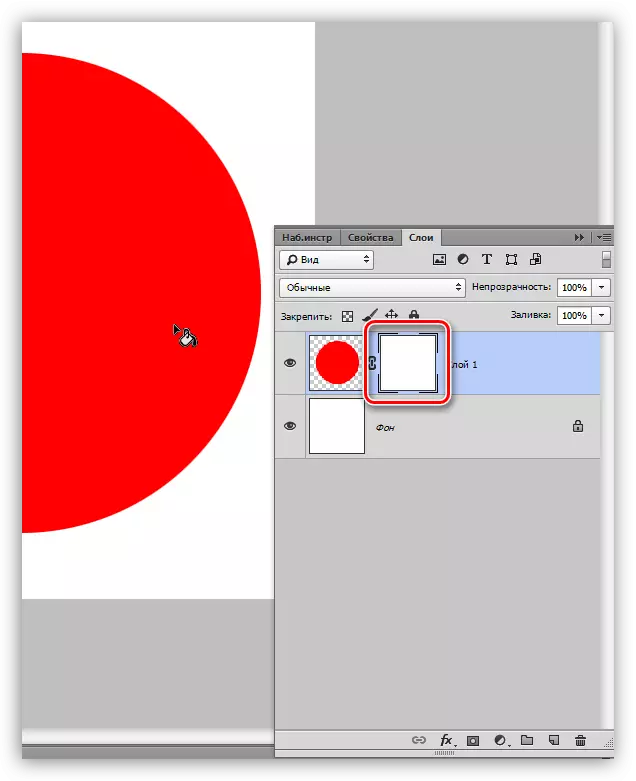
Maskarak betetzeko, Alt + Del eta Ctrl + Dt teklak ere erabiltzen dira. Lehenengo konbinazioak maskara kolore nagusiaren arabera gainezka egiten du, eta bigarrena - atzeko planoa.
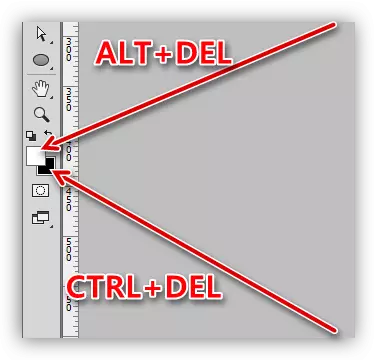
Bete hautatutako maskara eremua
Maskara egotea, edozein forma aukeraketa sor dezakezu eta bota. Edozein tresna erabil ditzakezu (leuntzea, erabakigarria eta abar).
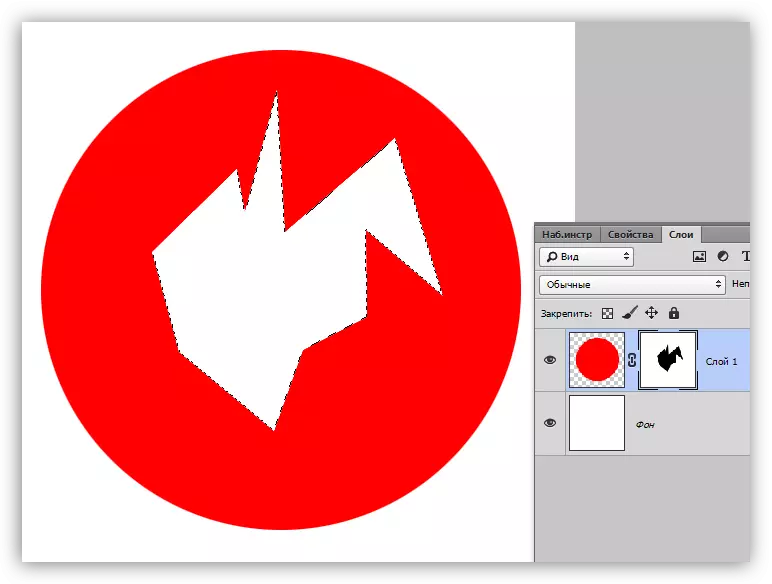
Maskarak kopiatzea
Maskara kopiatzea honako hau da:
- Egin klik Ktrl eta egin klik maskara hautatutako eremuan kargatuta.
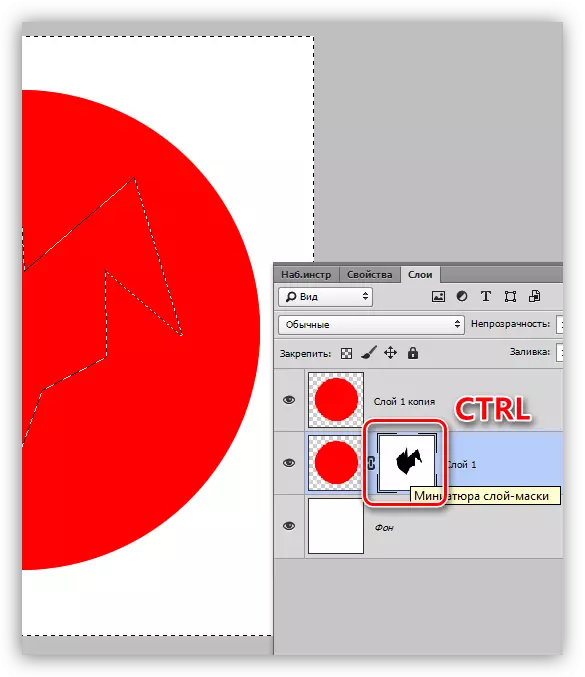
- Ondoren, joan kopiatzeko asmoa duzun geruzara eta egin klik maskara ikonoan.
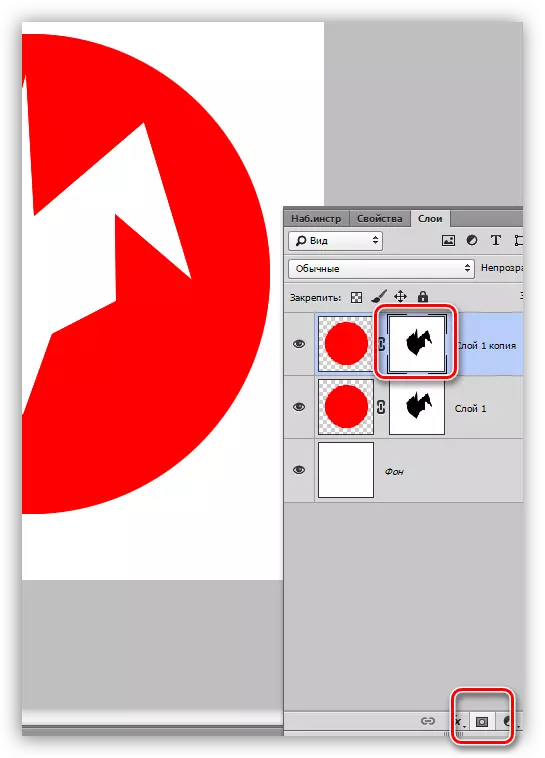
Alderantzizko maskarak
Inbertsioak maskaren koloreak alderantziz aldatzen dira eta Ctrl + i teklak konbinatuz egiten da.
Ikasgaia: Aplikazio praktikoa Photoshop-en maskarak aldatzea
Iturriaren koloreak:
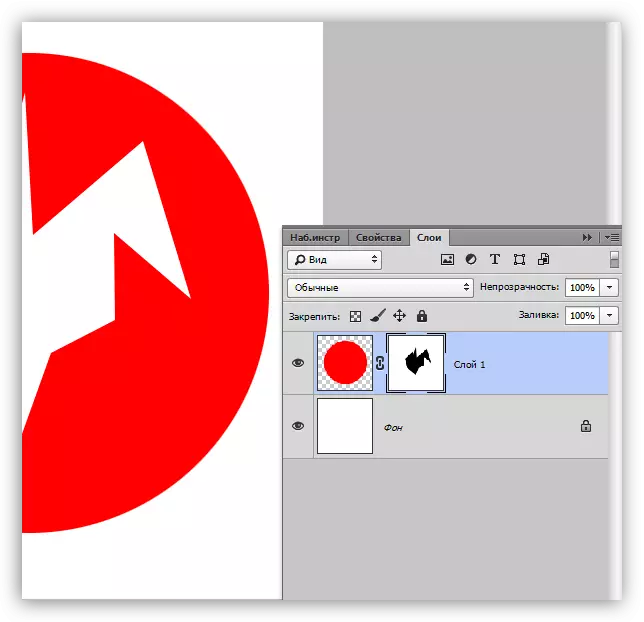
Alderantzizko koloreak:
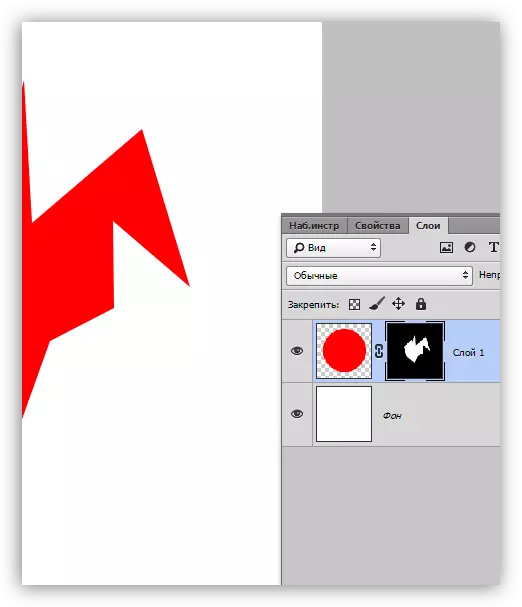
Maskara maskara batean
Grey maskarak gardentasun tresna bezala funtzionatzen du. Grey ilunagoa, orduan eta gardenagoa da maskararen azpian dagoena. Greyren% 50ak berrogeita hamargarren gardentasuna emango du.
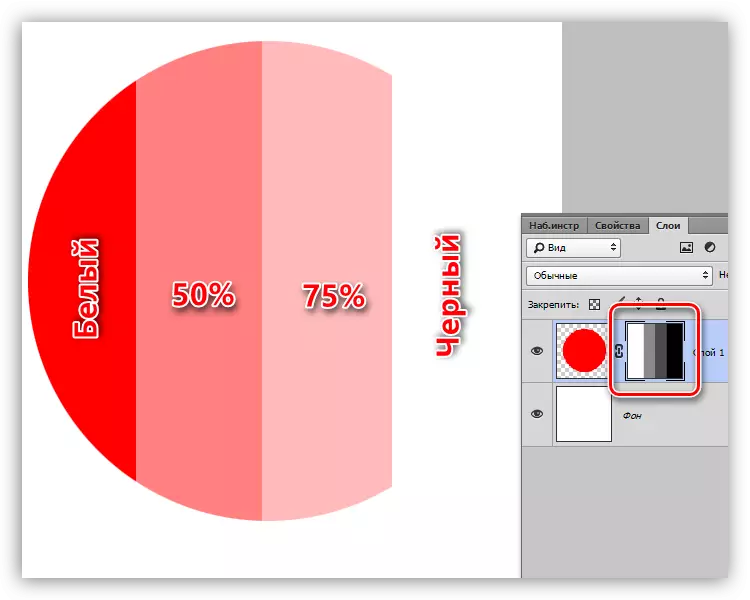
Gradientea maskara
Gradientearen betetzearekin, maskarak kolore eta irudien arteko trantsizio leunak sortzen dituzte.
- Aukeratu Gradiente tresna.

- Panelaren goiko aldean, aukeratu "beltza, zuria" edo "nagusitik atzeko planoan".
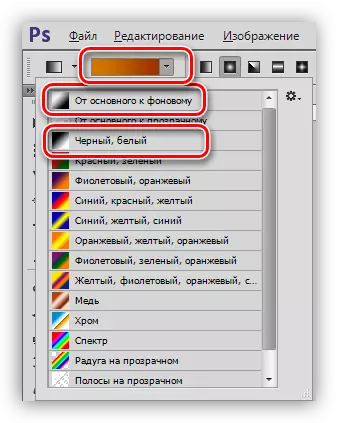
- Gradientea maskararen gainean luzatzen dugu eta emaitzaz gozatzen dugu.
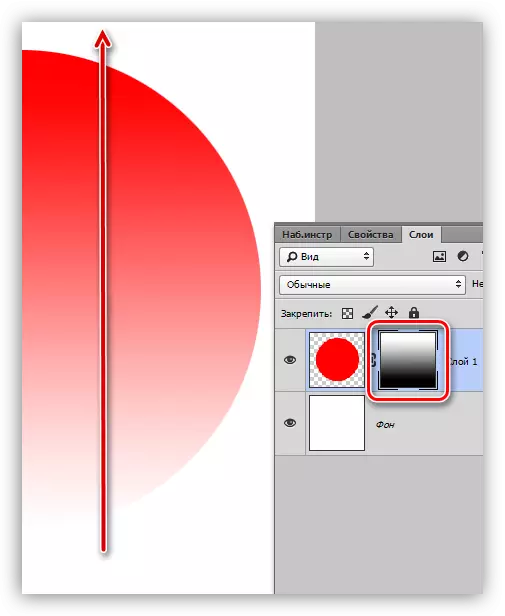
Maskara itzali eta kentzea
Deskonektatzea, hau da, maskara ezkutatzea bere miniatura aktibatuta dagoen teklarekin klik eginez egiten da.
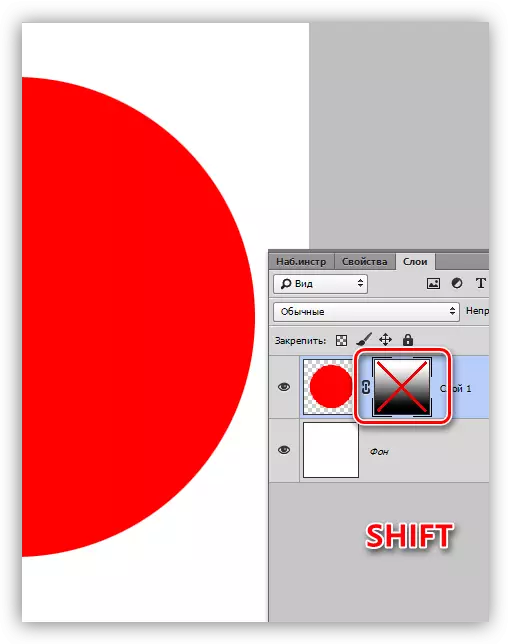
Maskara ezabatzea Miniaturaren gainean saguaren eskuineko botoia sakatuta eta hautatu testuinguru maskara testuinguruko menuko elementua.
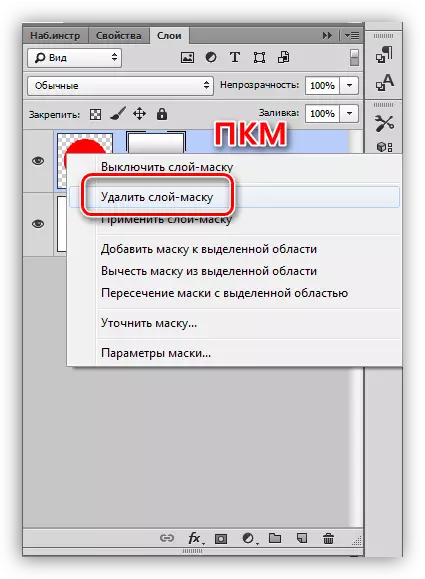
Hori da maskarak kontatu ditzakezun guztia. Artikulu honetako praktikak ez dira izango, gure guneko ia ikasgai guztiek poppiesekin lan egitea. Photoshop-eko maskararik gabe, ez da irudirik prozesatzeko prozesurik ez kontabilizatzen.
