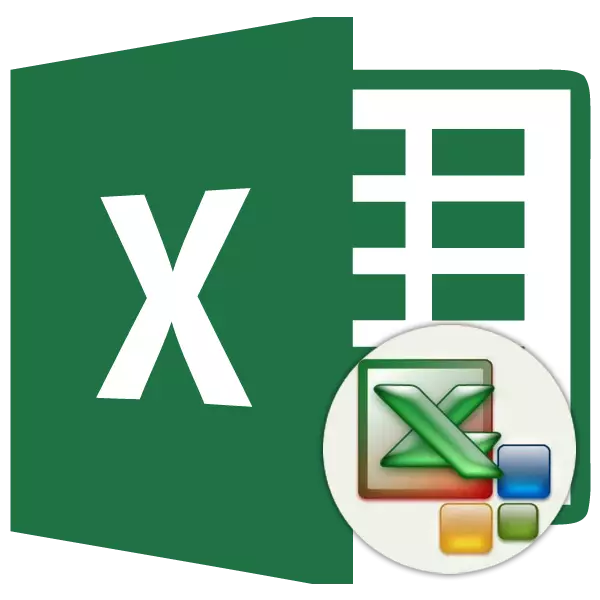
Excel programan lan egitean prozesu garrantzitsuenetako bat formateatzea da. Harekin, mahaiaren itxura ez ezik, programa zelula edo barruti jakin batean kokatutako datuak nola hautemateko modua zehazten du. Tresna honen funtzionamendu printzipioak ulertu gabe, ezinezkoa da programa hau ondo menperatzea. Aurki dezagun zehatz-mehatz zer formateatzen ari den Excele-n eta nola erabili behar diren.
Ikasgaia: Nola formatu Mahaiak Microsoft Word-en
Mahaiak formateatzea
Formateatzea taulen eta kalkulatutako datuentzako doikuntza-neurri multzo osoa da. Inguru honek parametro kopuru handi batean aldaketa bat dakar: letra-tipoaren tamaina, mota eta kolorea, zelulen magnitudea, betetzea, ertzak, datuen formatua, lerrokatzea eta askoz ere gehiago. Beheko propietate horiei buruz gehiago hitz egingo dugu.Automatizatu
Datuak dituen fitxa sorta bat formateatze automatikoa aplika daiteke. Programak zehaztutako eremua taula gisa formatzen du eta aurrez instalatutako propietate ugari esleitzen ditu.
- Hautatu gelaxka edo taula sorta.
- "Home" fitxan egotea, egin klik "Formatu gisa" botoian. Botoi hau zintan kokatzen da "estilo" tresnetan. Horren ostean, estiloen zerrenda zabal bat irekiko da aurrez instalatutako propietateekin erabiltzaileak bere diskrezioan aukeratu dezakeen. Nahikoa da aukera egokian klik egitea.
- Ondoren, leiho txiki bat irekiko da, bertan sartutako barrutiko koordenatuen zuzentasuna berretsi behar duzu. Behar bezala sartu ez direla agerian uzten baduzu, aldaketak alda daitezke. Oso garrantzitsua da "Taula izenburuarekin" parametroari arreta jartzea. Zure taulan izenburuak badaude (eta kasuen gehiengo erabatekoan), orduan kontrol-marka bat parametro honen aurrean egon beharko litzateke. Kontrako kasuan, kendu egin behar da. Ezarpen guztiak amaitutakoan, sakatu "Ados" botoia.



Horren ondoren, mahaiak hautatutako formatua izango du. Baina beti editatu daiteke formateatze tresna zehatzagoak erabiliz.
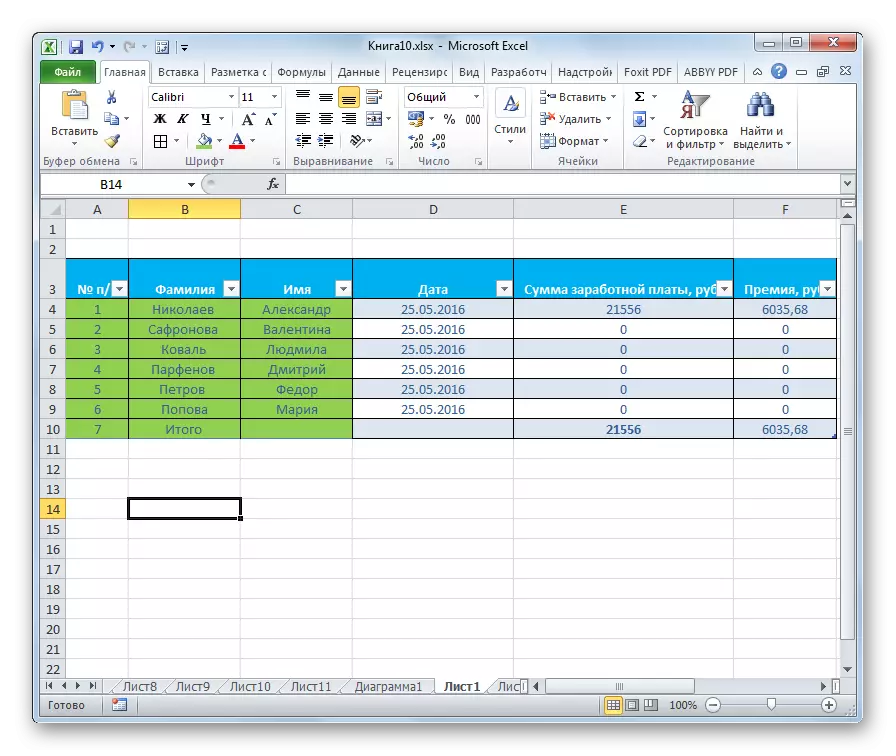
Formateatzeko trantsizioa
Kasu guztietan ez dauden erabiltzaileek autoformatizazioan aurkezten diren ezaugarrien multzoa asetzen dute. Kasu honetan, Tresna bereziak erabiliz taula formateatzea posible da.
Joan formateatze mahaietara, hau da, itxura aldatzeko, testuinguruko menuaren bidez edo zinta tresnak erabiliz urratsak egin ditzakezu.
Testuinguru menuan formateatzera joateko, urrats hauek egin behar dituzu.
- Aukeratu formatu nahi dugun taula baten gelaxka edo tartea. Egin klik saguaren eskuineko botoian. Testuinguruaren menua irekiko da. Hautatu "Zelularen formatua ...".
- Horren ondoren, zelula formatuaren leihoa irekiko da non formatu mota desberdinak sor ditzakezun.
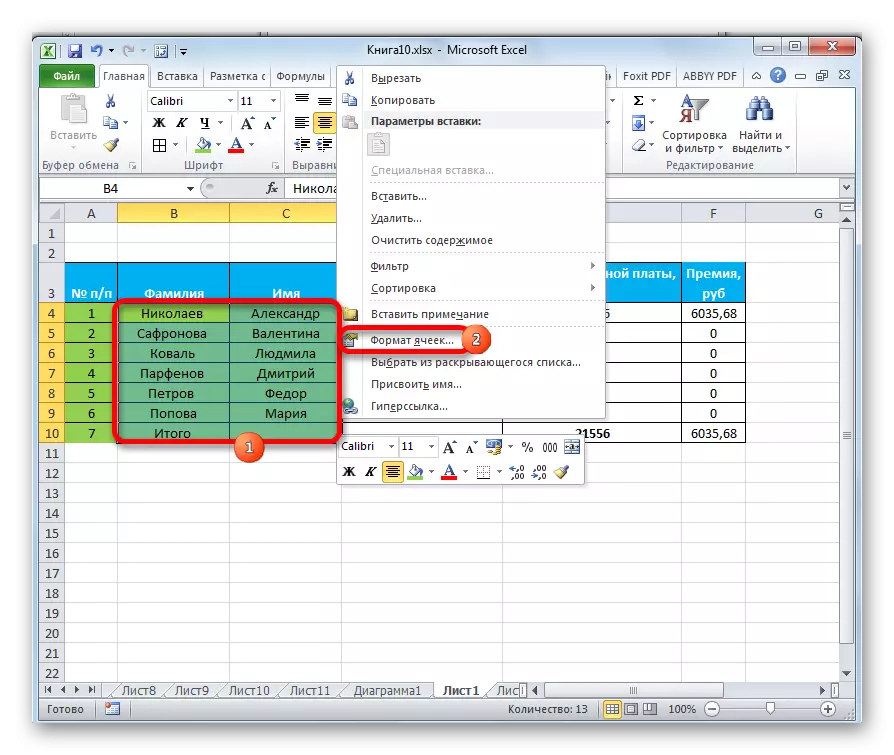
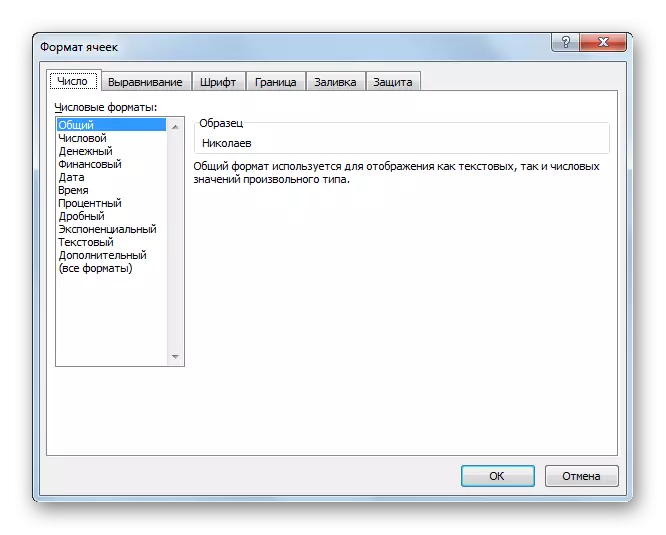
Zinta gainean formateatze tresnak hainbat fitxatan daude, baina gehienetan "Hasiera" fitxan. Horiek erabiltzeko, dagokion elementua orrian hautatu behar duzu eta, ondoren, egin klik Tresnaren botoian zinta gainean.
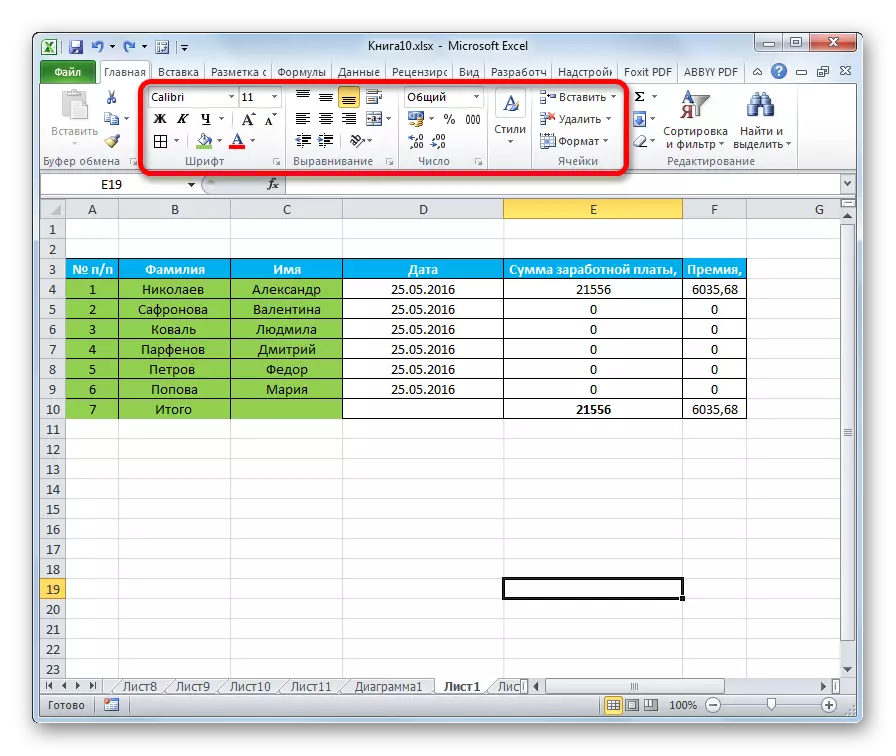
Datuen formatua
Formateatzeko mota garrantzitsuenetako bat datuen mota formatua da. Hau da, bistaratutako informazioa agertzea ez dela zehazten, zenbateraino adierazten du programak prozesatu. Excel zenbakizko, testu, diru balioen, dataren eta orduaren formatuen izapidetzetik guztiz desberdina da. Hautatutako barrutiaren datu mota formateatu dezakezu testuinguruko menuan eta zinta tresna erabiliz.
"Zelularen formatua" leihoa testuinguru menuan irekitzen baduzu, nahi dituzun ezarpenak "Zenbakia" fitxan kokatuko dira "zenbakizko formatuetan" parametroetan. Egia esan, hau da fitxa honetako bloke bakarra. Datu formatuetako bat aukera dago:
- Zenbakizko;
- Testua;
- Denbora;
- Data;
- Dirua;
- Orokorra, etab.
Aukera egin ondoren, "Ados" botoian klik egin behar duzu.
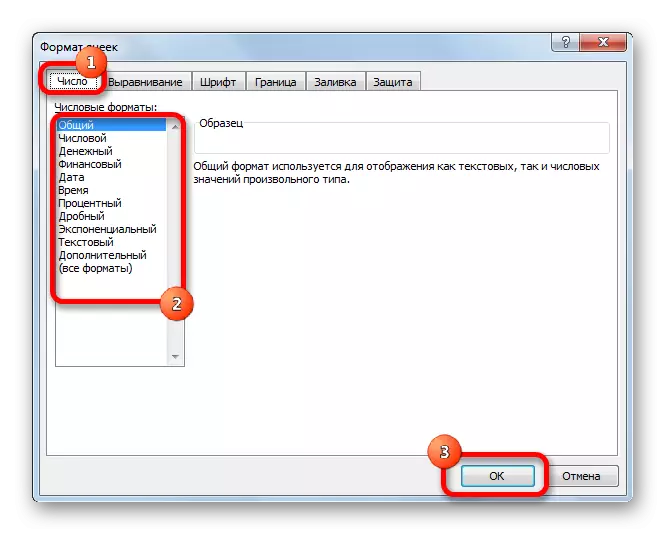
Gainera, ezarpen osagarriak eskuragarri daude parametro batzuetarako. Adibidez, leihoaren eskuinaldean dagoen zenbakizko formatua lortzeko, koma ondoren zenbat marka bistaratuko diren zehaztu dezakezu zenbaki zatikatuetan eta bereizgailua zenbakietan isurketen artean erakusten den ala ez.
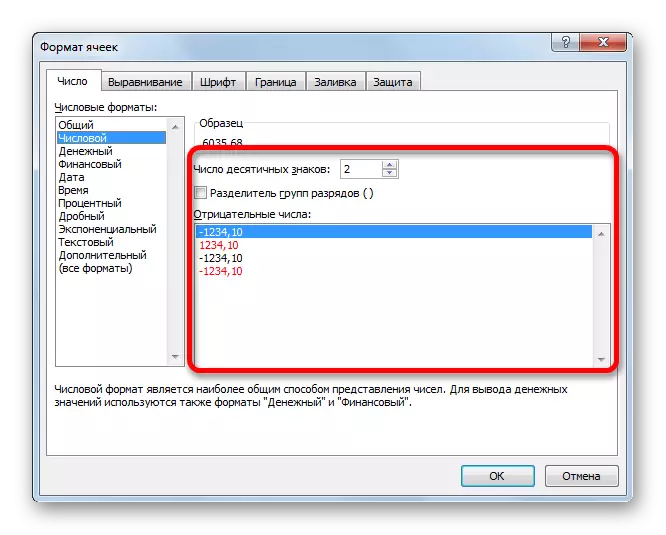
"Data" parametroarentzat, instalatzeko gaitasuna eskuragarri dago, data honetan pantailan agertuko da (zenbakiak, zenbakiak eta izenak eta abar bakarrik).
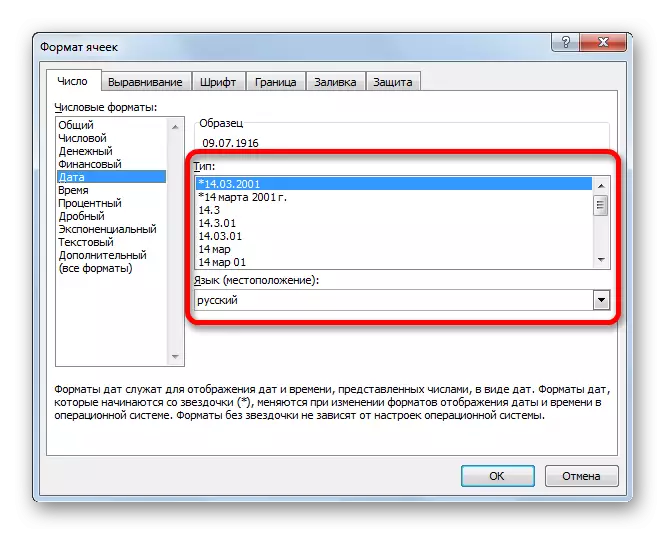
Antzeko ezarpenak "Time" formatuan eskuragarri daude.
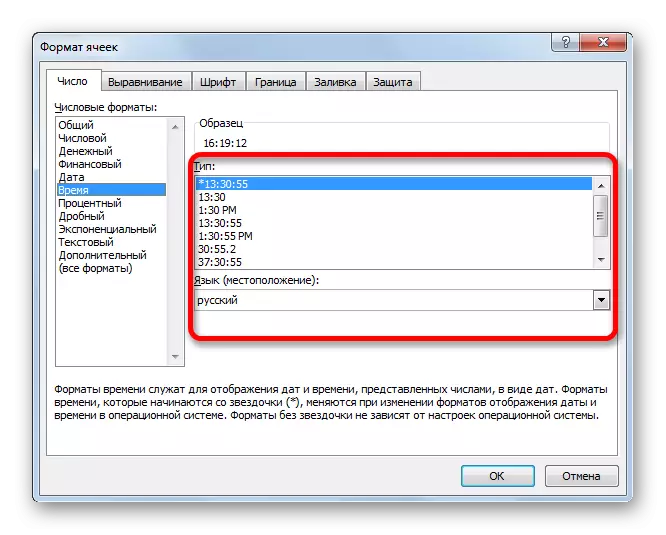
"Formatu guztiak" hautatzen badituzu, eskuragarri dauden datuen formateatze azpimarra guztiak zerrenda batean erakutsiko dira.

Zinta bidez datuak formatu nahi badituzu, "Hasiera" fitxan, "Zenbakia" tresna-barran dagoen goitibeherako zerrendan klik egin behar duzu. Horren ondoren, oinarrizko formatuen zerrenda agerian dago. Egia da, aurretik deskribatutako bertsioan baino zehatzagoa da.

Hala ere, zehaztasun handiagoz formatu nahi baduzu, "Beste zenbakizko formatu ..." gainean klik egin behar duzu. "Zelularen formatua" leihoa ezarpenen aldaketen zerrenda osoarekin irekiko da.
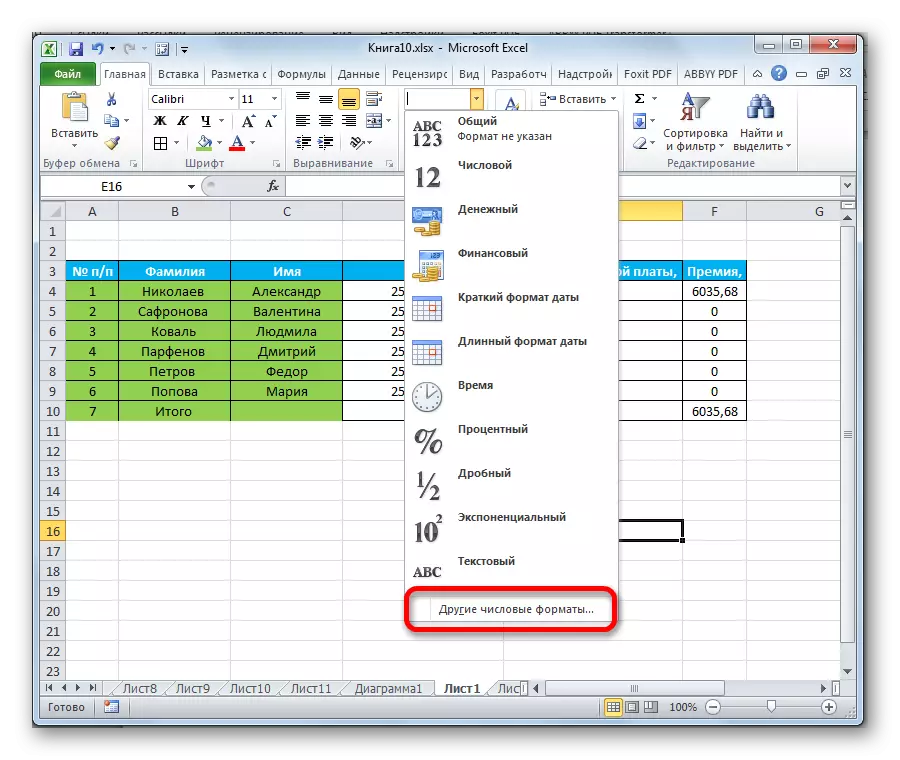
Ikasgaia: Nola aldatu gelaxka formatua Excel-en
Itxuraztatze
Tresna-bloke osoa "lerrokatzeko" fitxan aurkezten da "Cell formatuan" leihoan.
Hegaztiak dagokion parametroaren ondoan instalatuz, hautatutako gelaxkak konbinatu ditzakezu, zabaleraren zabalera egin eta testua hitzen arabera transferitu, gelaxkaren mugan sartzen ez bada.
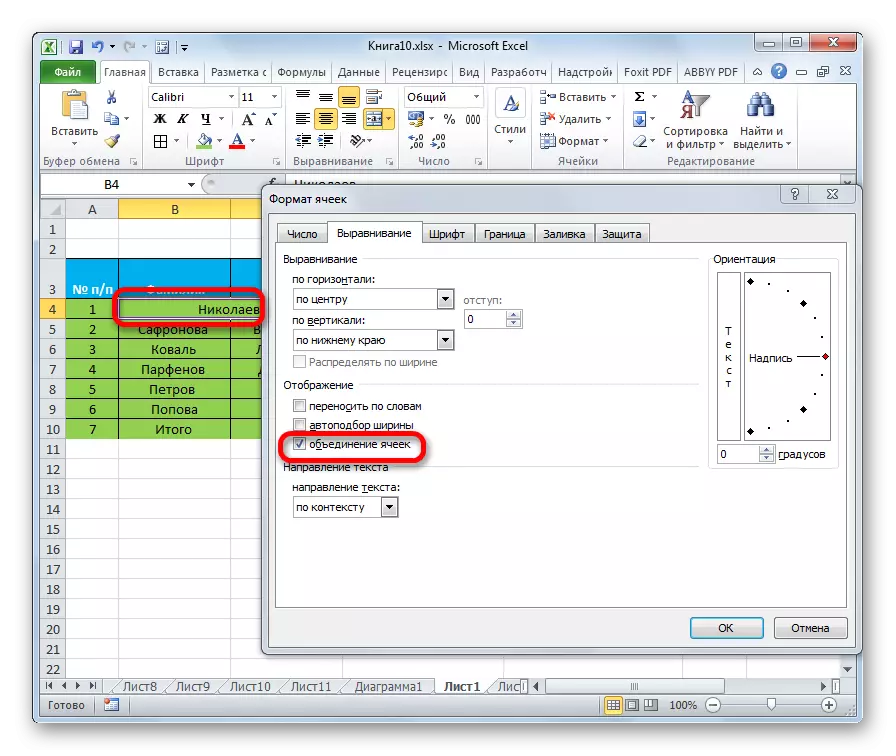
Gainera, fitxa berean, testua zelula horizontalaren eta zelula bertikalaren barruan koka dezakezu.
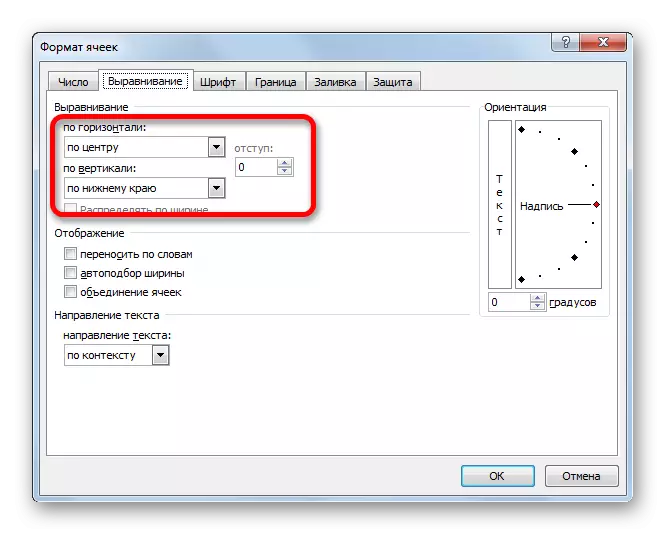
"Orientazioa" parametroak testu-gelaxkaren angelua erabiltzen du taulako gelaxkan.
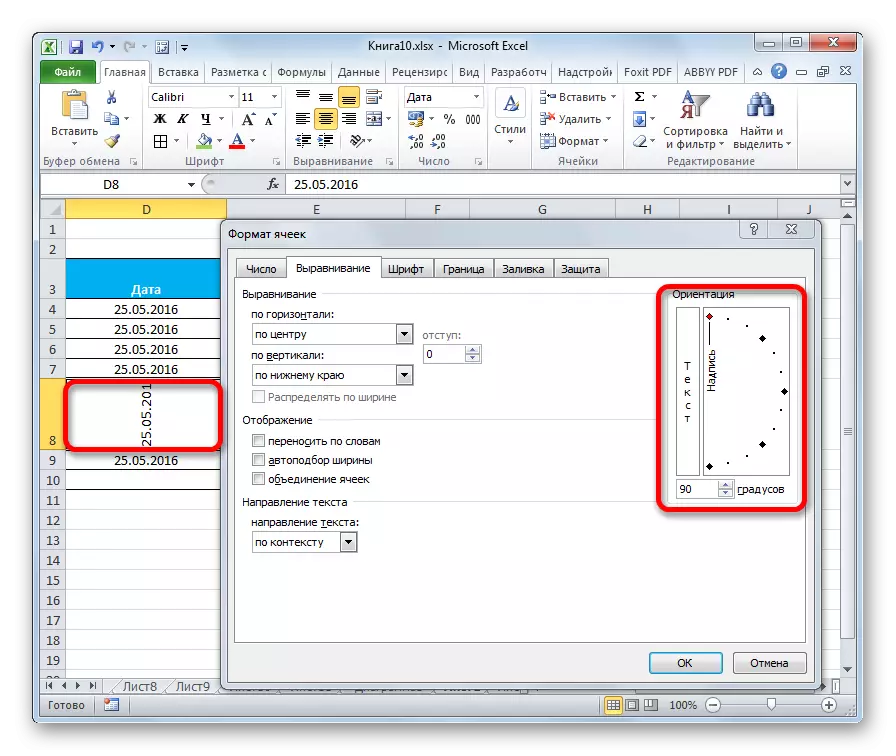
"Lerrokatzea" tresna blokea zinta gainean dago Hasierako fitxan. Ezaugarri berdinak daude "zelulen formatuan", baina bertsio tronkatuago batean.

Letra
"Letra-tipoan" fitxan, leihoek formateatzeak aukera zabalak dituzte dedikatutako barrutiaren letra ezartzeko. Ezaugarri hauek parametro hauek aldatzea da:
- Letra mota;
- Inskripzioa (etzana, lodia, ohikoa)
- tamaina;
- Kolore;
- Aldaketa (ordezkapena, enpresa, gurutzatua).
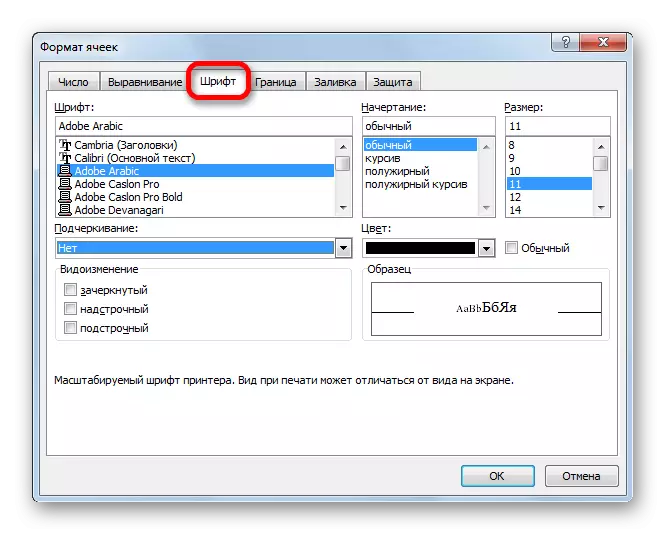
Zinta gainean, antzeko gaitasunak dituzten tresna-bloke bat ere badago, "letra" ere deitzen dena.

Muga
"Border" fitxan, formatuaren leihoa lerro mota eta bere kolorea konfigura daiteke. Berehala zehazten da zein muga izango den: barnekoa edo kanpokoa. Normalean muga kendu dezakezu, nahiz eta dagoeneko mahaian eskuragarri egon.

Baina zintan ez dago mugako ezarpenetarako tresna bereizirik. Ondorio horietarako, botoi bakarra nabarmenduta dago Hasierako fitxan, letra-tresnetan kokatuta dagoena.
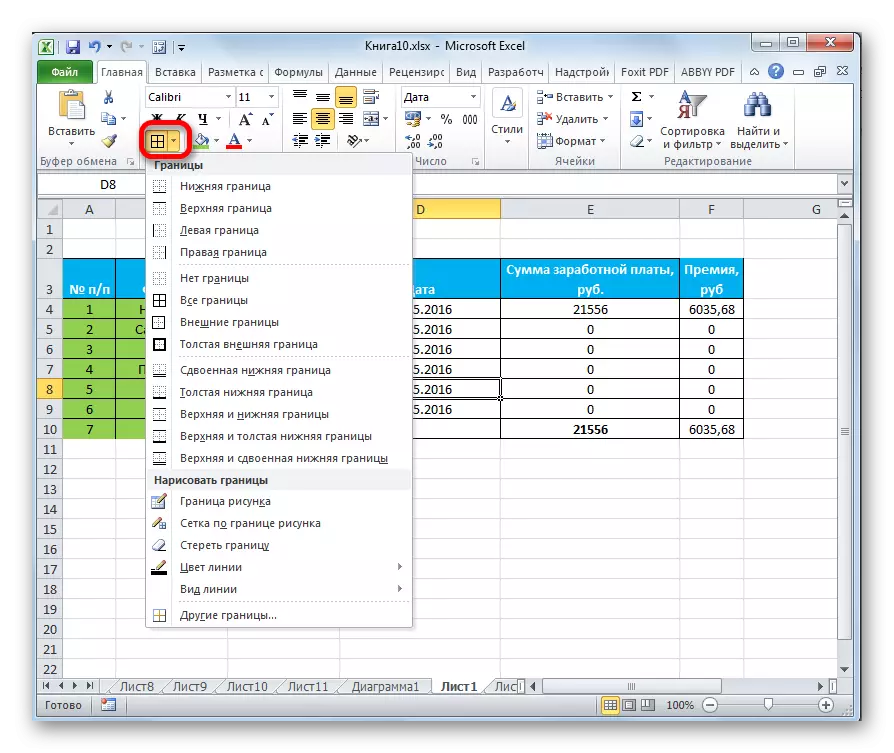
Bete
Bete fitxan, formatuaren leihoa taularen taularen kolorea konfigura daiteke. Gainera, ereduak instalatu ditzakezu.

Zinta gainean, aurreko betetze funtzioari dagokionez, botoi bakarra esleitzen da. "Letra tipoa" tresna-barran ere jartzen da.
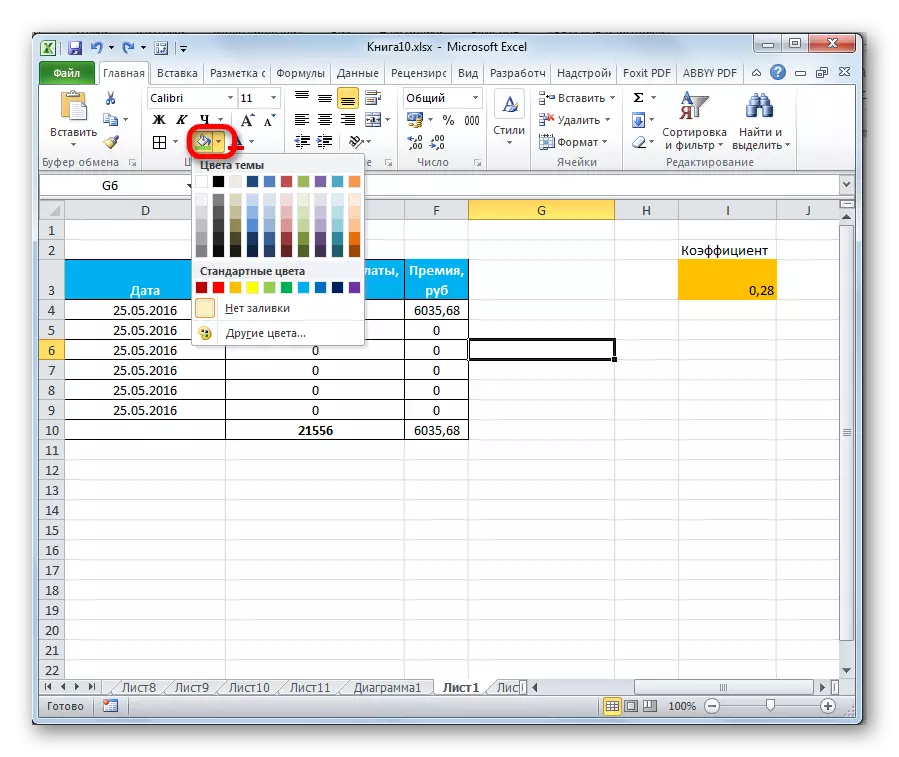
Kolore estandarrak galdu egiten badira eta originaltasuna taularen kolorean gehitu nahi baduzu, "beste kolore batzuk ..." elementutik joan beharko zenuke.
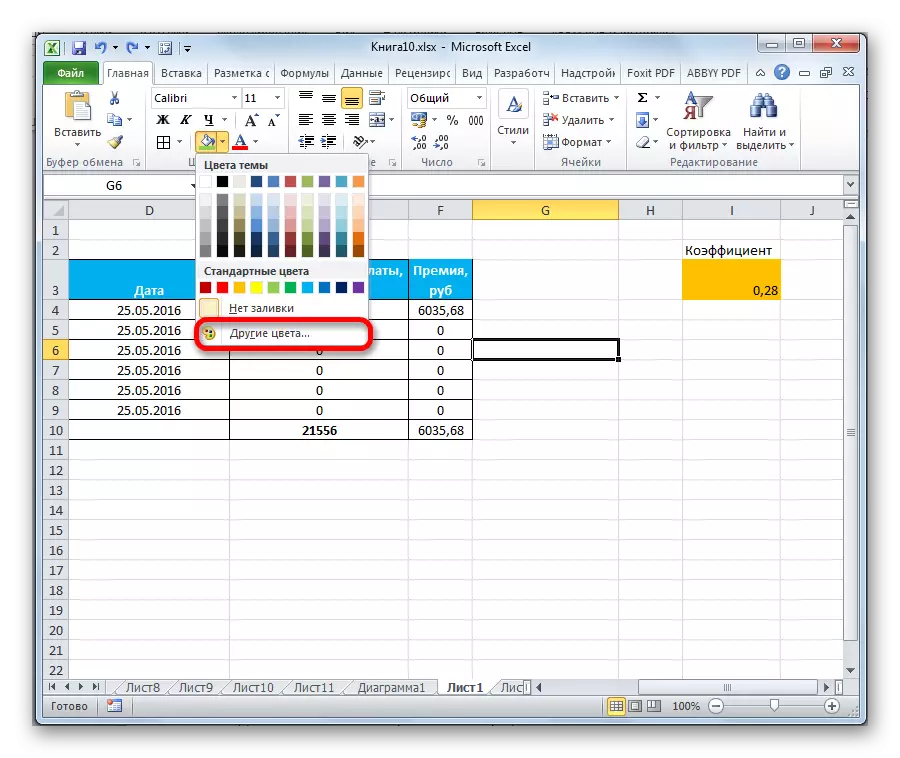
Horren ondoren, leiho bat irekitzen da kolore eta tonuen aukeraketa zehatzagoa lortzeko.

Babes
Excel-en, nahiz eta babesak formateatze eremua aipatzen du. "Zelulen formatuan" izen bereko fitxa bat dago. Bertan, dedikatutako barruti bat babestuta dagoen edo ez da, xafla blokeoa ezartzeko kasuan. Berehala ezkutu formula izan dezakezu.
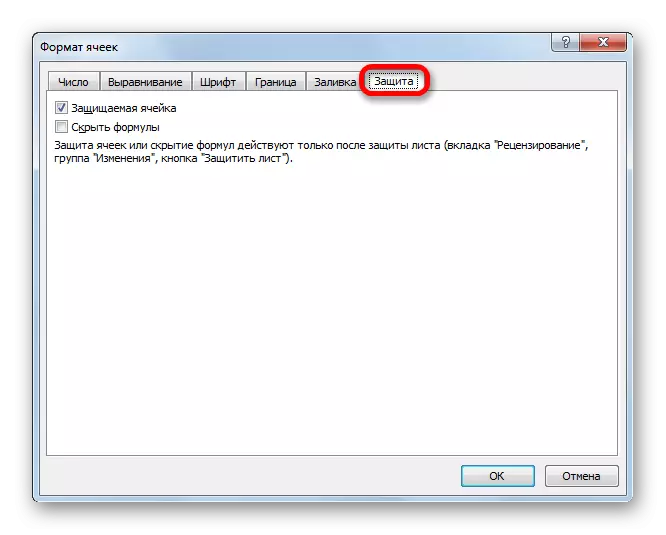
Zinta gainean, antzeko funtzioak ikus daitezke "formatuan" botoian klik egin ondoren, "Cell" tresna-barran "Hasiera" fitxan kokatuta dagoena. Ikus dezakezun moduan, zerrenda bat agertzen da "Babes" ezarpenen taldea. Gainera, ezin duzu gelaxkaren portaera blokeatu soilik konfiguratu, formateatze-leihoan zegoen moduan, baina baita fitxa berehala blokeatu "Babestu hostoa ..." elementuan klik eginez. Beraz, kasu bakan horietako bat da zinta formateatzeko talde batek funtzionaltasun handiagoa duenean "gelaxkaren formatuan" leihoaren antzeko fitxa baino.
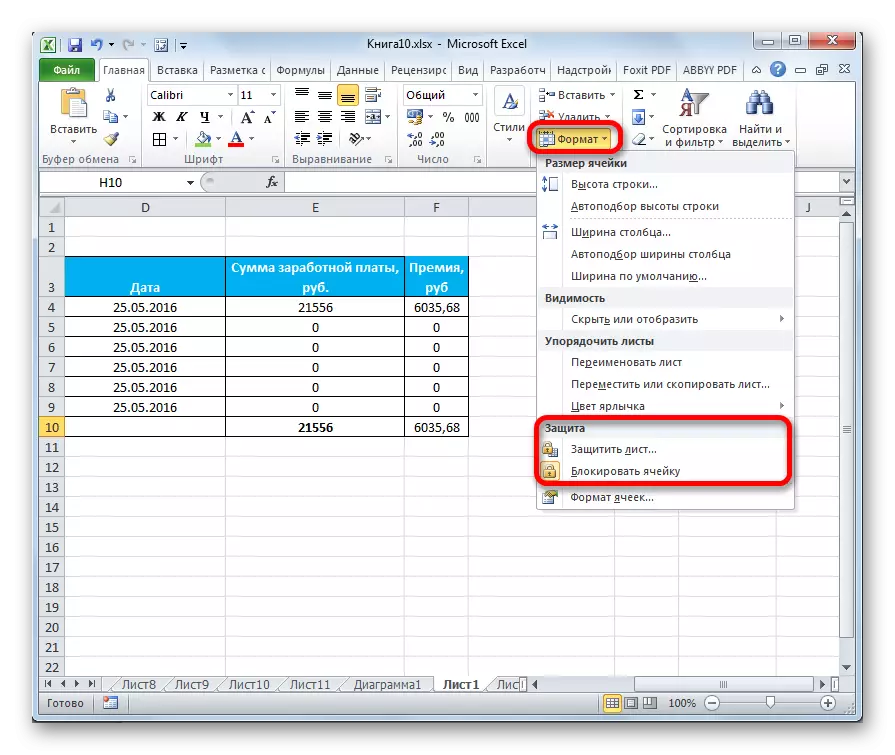
.
Ikasgaia: Nola babestu gelaxka aldaketetatik Excel-ra
Ikus dezakezun moduan, Excel programak funtzionaltasun oso zabala du tauletarako formateatzeko. Aldi berean, estiloen bertsio ugari erabil ditzakezu aurrez instalatutako propietateekin. Ezarpen zehatzagoak ere egin ditzakezu "gelaxkaren formatuan" leihoan tresna multzo osoa erabiliz eta zinta gainean. Formateatze leihoan salbuespen arraroarekin, formatua zinta baino formatua aldatzeko aukera zabalak aurkezten dira.
