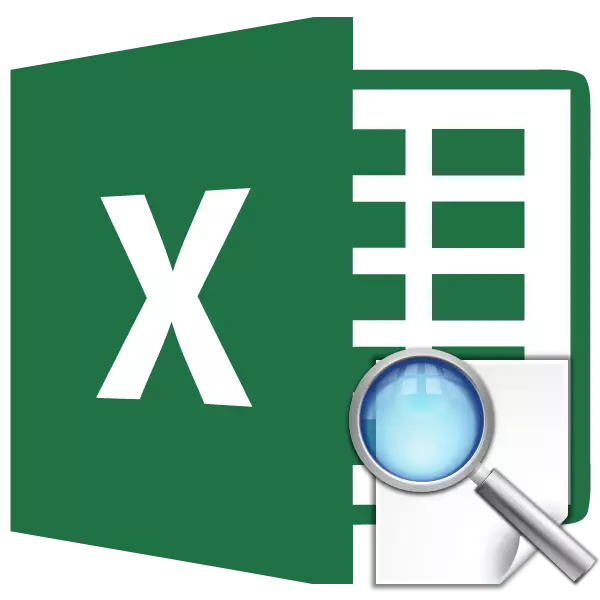
Excel taulan dagoen datuen tratamendu programa da batez ere. View funtzioak nahi duzun balioa taulatik bistaratzen du errenkada edo zutabe berean kokatutako zehaztutako parametro ezaguna prozesatuz. Horrela, adibidez, ondasunen prezioa aparteko gelaxka batean bistaratu daiteke, bere izena zehaztuz. Era berean, telefonoaren abizenaren bidez telefono zenbakia aurki dezakezu. Irudikatu dezagun xehetasunak nola funtzionatzen duen.
Aplikazioaren operadorearen ikuspegia
Ikuspegi-tresnaren erabilerarekin jarraitu aurretik, aurkitu behar diren balioak eta zehaztutako balioak izango diren taula bat sortu behar duzu. Parametro horien arabera, bilaketa gauzatuko da. Funtzioa erabiltzeko bi modu daude: matrize baten forma eta forma bektoriala.
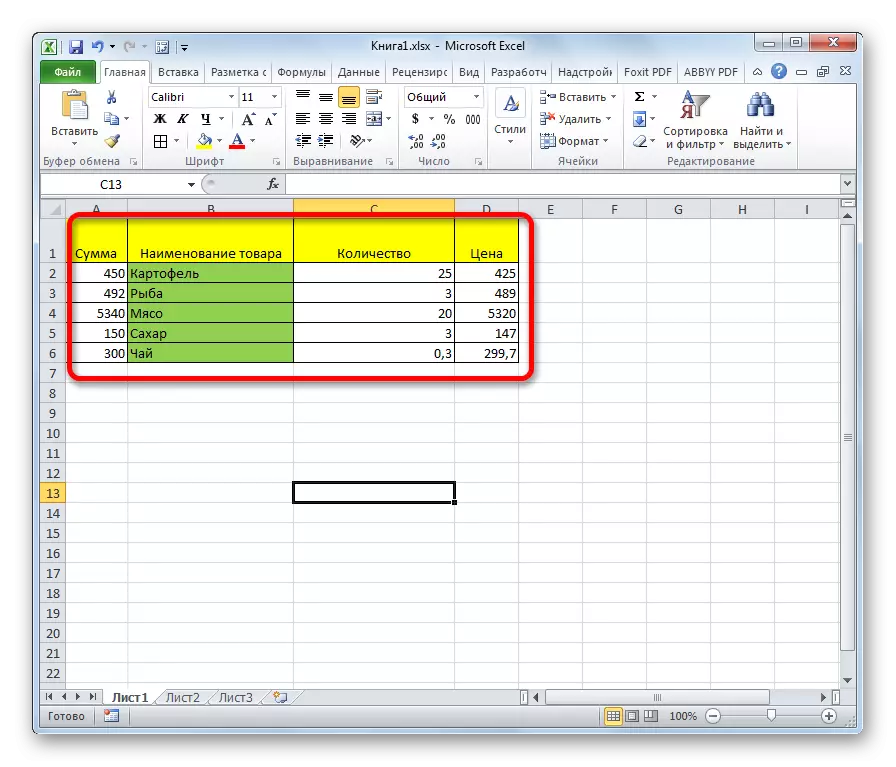
1. metodoa: forma bektoriala
Metodo hau gehienetan aplikagarria da erabiltzaileen artean ikustea operadorea erabiltzen denean.
- Erosotasuna lortzeko, bigarren taula bat eraikitzen dugu "nahi den balioa" eta "emaitza" zutabeekin. Hau ez da zertan, xaflako edozein zelula helburu horietarako erabil daitezkeelako. Baina erosoagoa izango da.
- Hautatu azken emaitza bistaratuko den gelaxka. Formula bera izango da. Egin klik "Paste funtzioa" ikonoan.
- Funtzio morroiaren maisua irekitzen da. "Ikusi" elementua bilatzeko zerrendan, nabarmenduko dugu eta "Ados" botoian klik egin.
- Ondoren, leiho gehigarri bat irekitzen du. Beste operadore batzuk oso gutxitan aurkitzen dira. Hemen elkarrizketa egin ondoren, elkarrizketa-formularioetako bat aukeratu behar duzu: matrize baten bektorea edo forma. Espezie bektoriala aztertzen ari garenez, lehen aukera hautatzen dugu. Egin klik "Ados" botoian.
- Argumentuaren leihoa irekiko da. Ikusten dugunez, ezaugarri honek hiru argumentu ditu:
- Nahi den balioa;
- Ikusitako bektorea;
- Emaitza bektorialak.
Operadore hau eskuz aplikatu nahi duten erabiltzaileentzat, "Funtzioen Masterra" erabili gabe, garrantzitsua da idazteko sintaxia ezagutzea. Horrela dirudi:
= Ikustea (desiratua_stazioa; veweed_tector; vector_teults)
Argumentuaren leihoan egin behar diren balio horietara bideratuko gara.
"Bigarren Balio" eremuan, gelaxkaren koordenatuetan sartzen gara, eta bertan bilaketa egingo den parametroa idatziko dugu. Bigarren mahaian hain bereizitako gelaxka deitu genuen. Ohi bezala, estekaren helbidea eremuan edo eskuz eskuz aginduta dago teklatutik edo dagokion eremua esleituz. Bigarren aukera askoz ere erosoagoa da.
- "Zerrendako bektorialaren" eremuan, zehaztu gelaxka-eremua eta gure kasuan, izenak dauden zutabe hori, horietako bat "Balio Fogularrean" zelulan grabatuko da. Eremu honetan koordenatuak orriko eremua nabarmentzeko modurik errazena ere bada.
- "Emaitza bektoreak" eremuak aurkitu behar ditugun balioen arteko tartearen koordenatuak biltzen ditu.
- Datu guztiak sartu ondoren, sakatu "Ados" botoia.
- Baina, ikusten dugunez, orain arte funtzioak emaitza okerra erakusten du gelaxkan. Lanean hasteko, sartu behar duzun bektorearen eremuan sartu behar duzun parametroa.
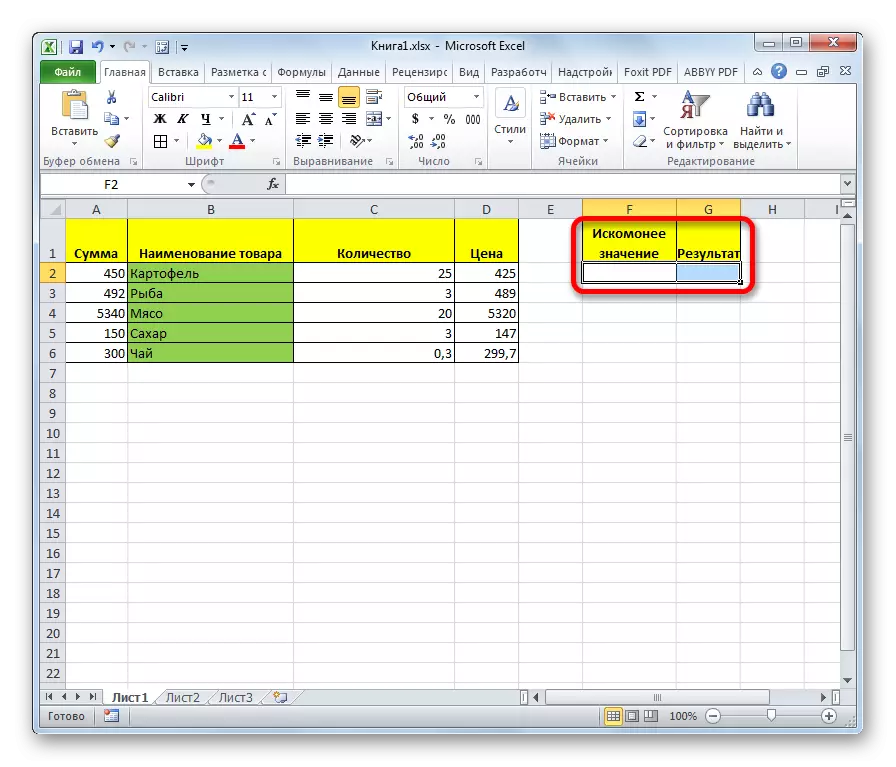
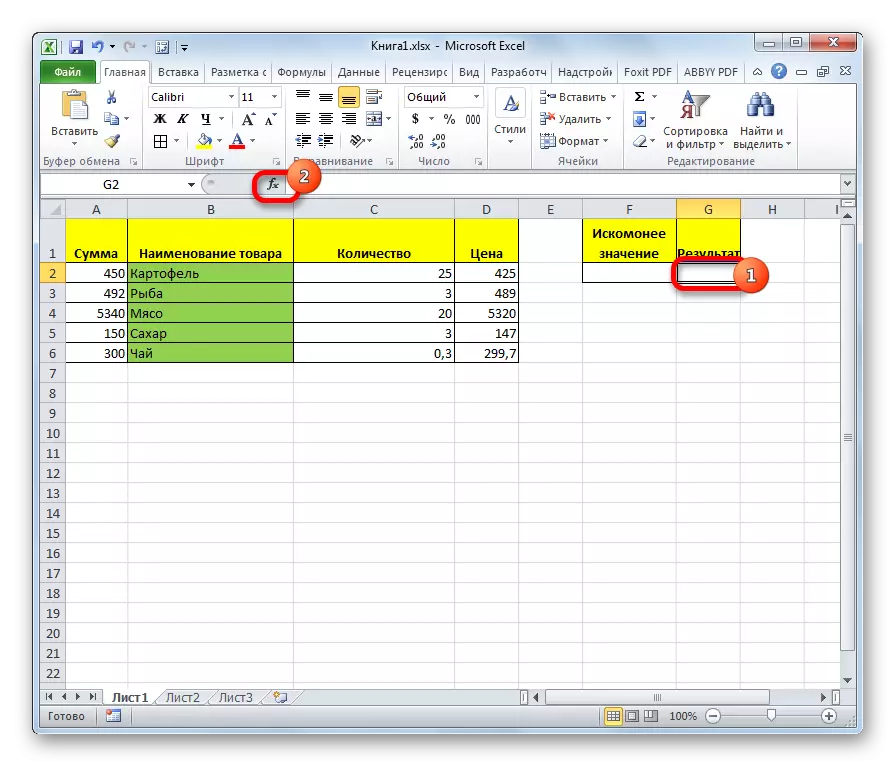
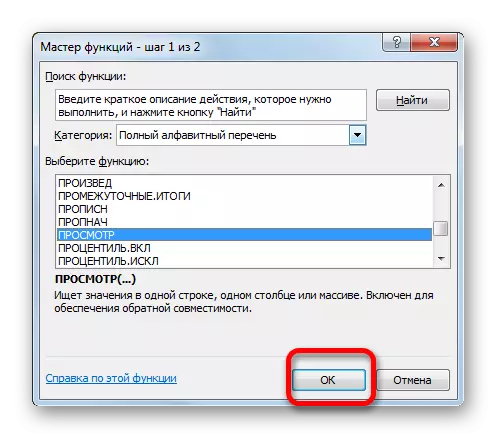
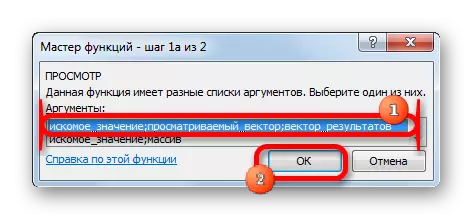
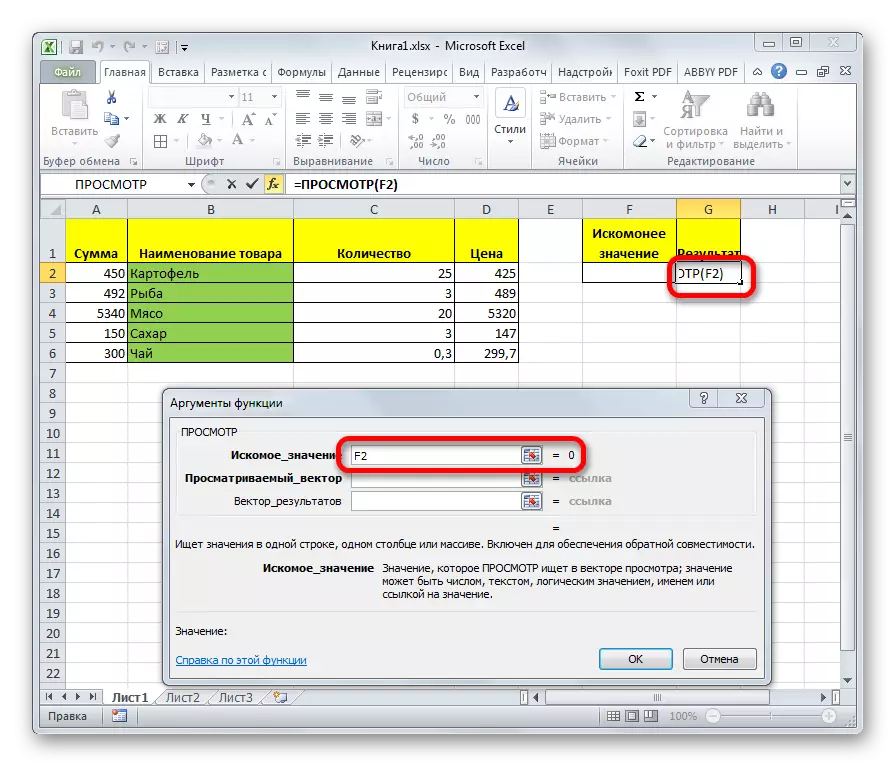
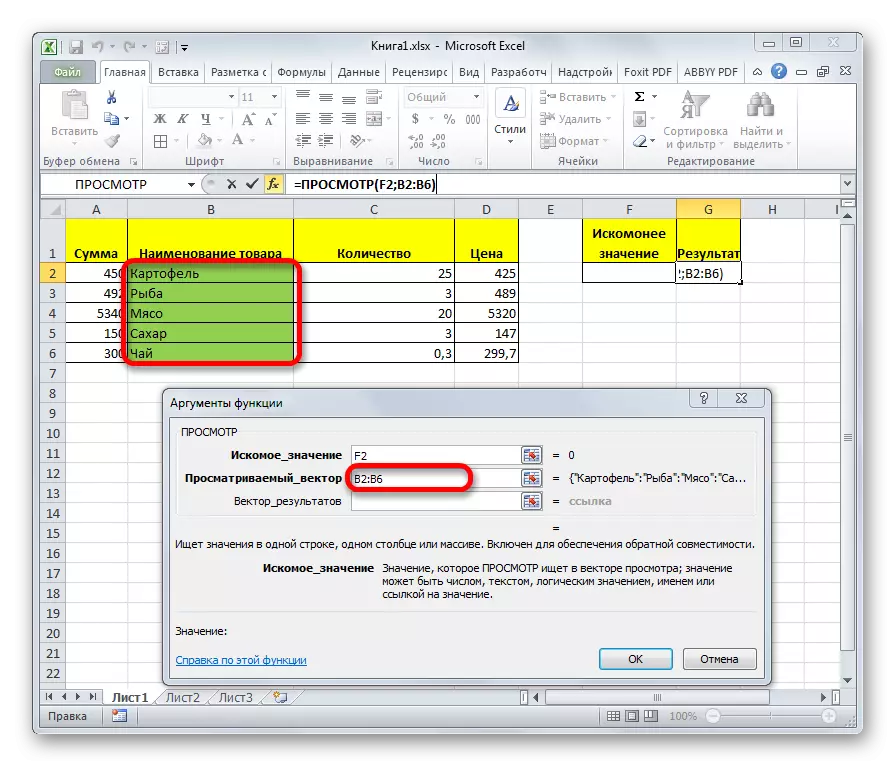
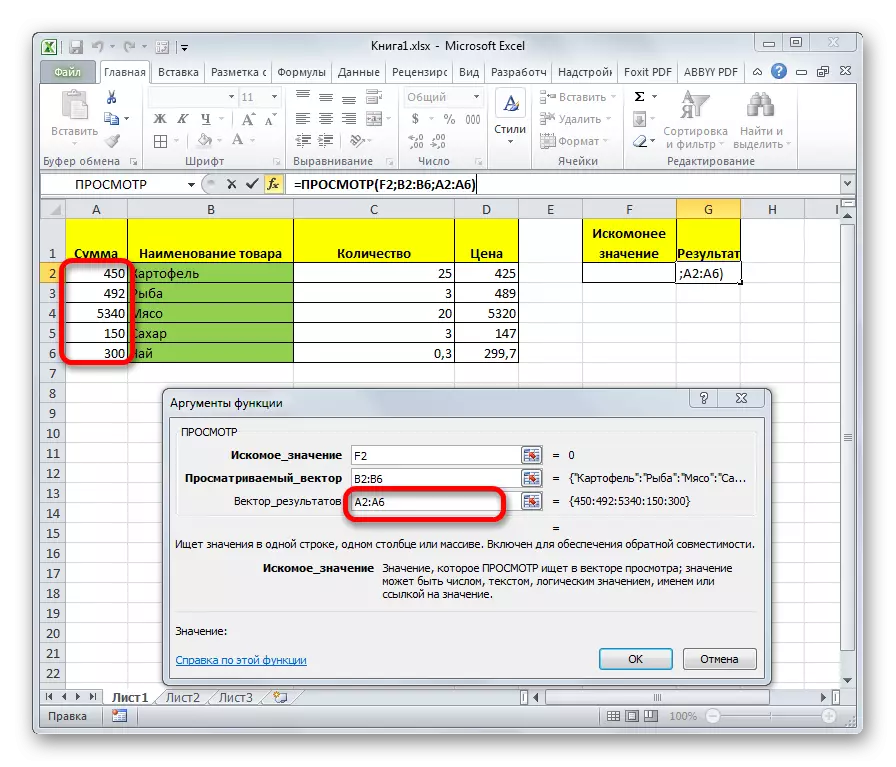
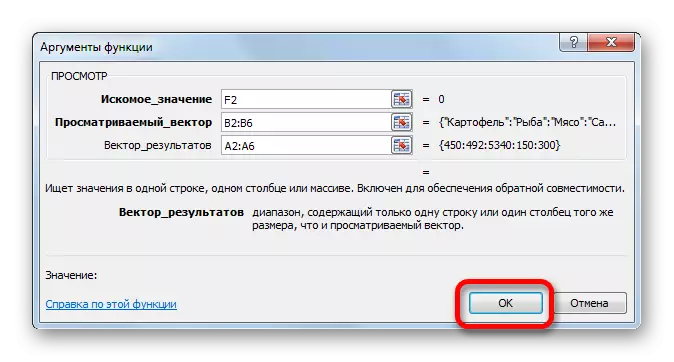
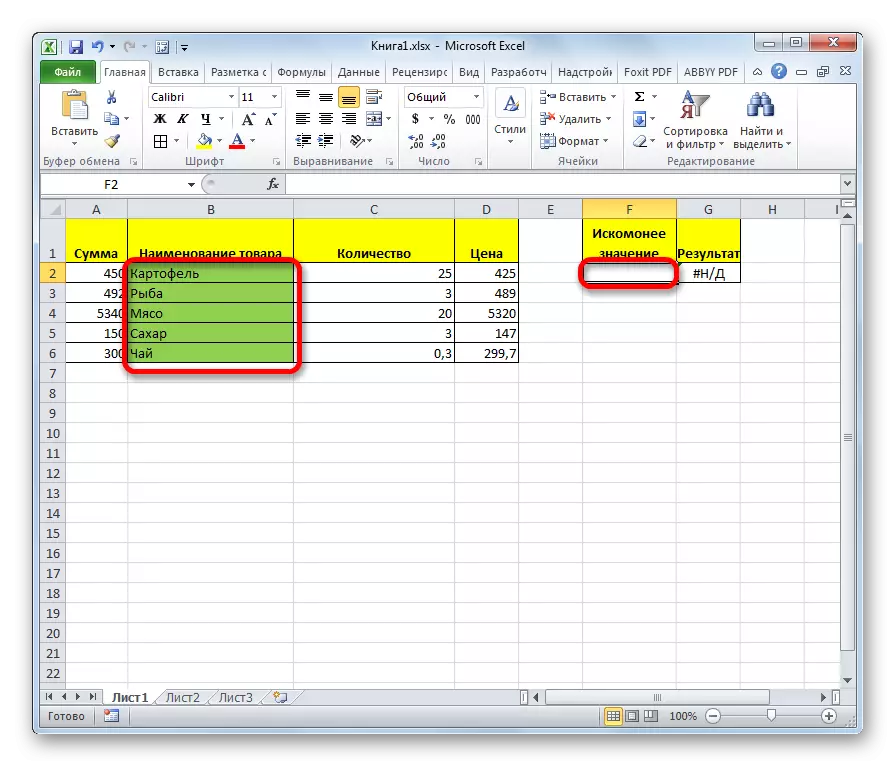
Datuak sartu ondoren, funtzioa kokatzen den gelaxka automatikoki betetzen da emaitzen bektorialetik dagokion adierazlearekin.
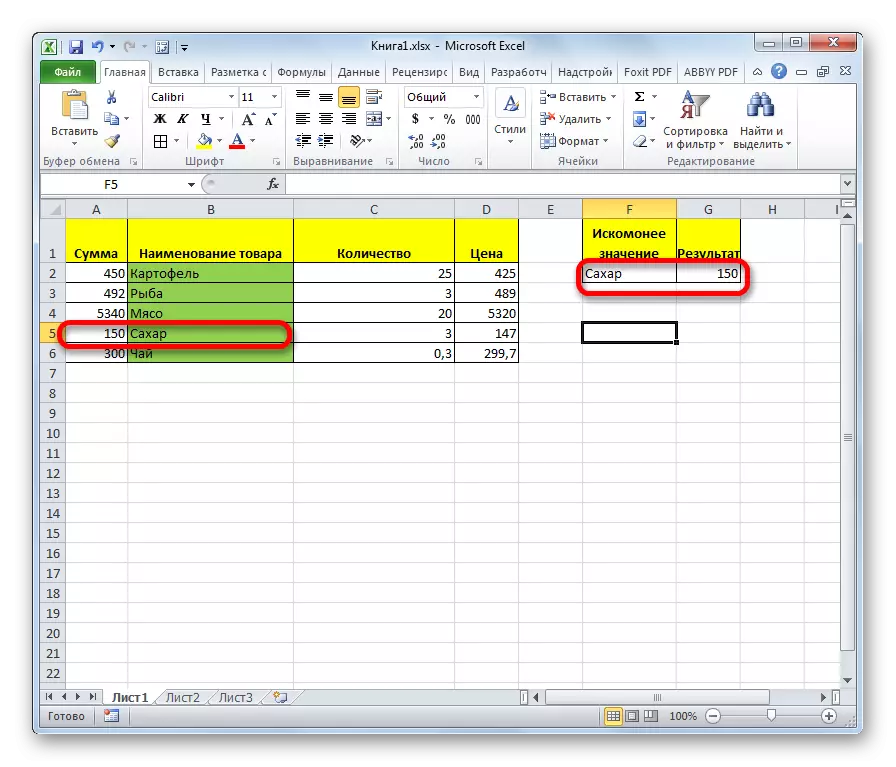
Nahi den balioaren zelulan beste izen bat sartzen badugu, orduan emaitza, hurrenez hurren, aldatuko da.
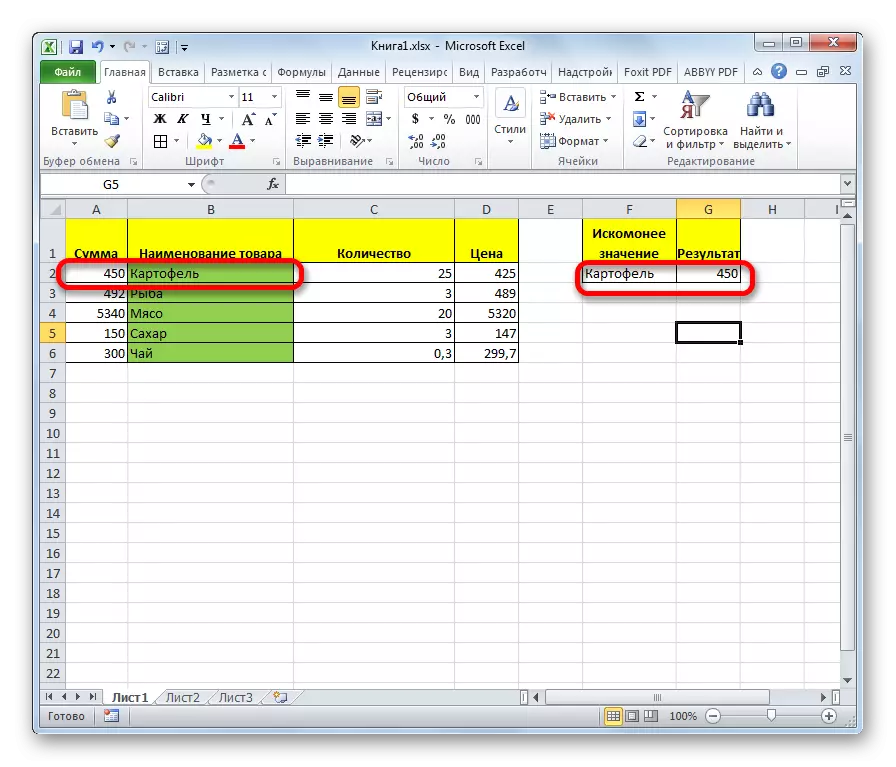
Ikuspegi funtzioa PRDren oso antzekoa da. Baina besoak dituzten zutabeetan muturreko ezkerrera izan behar da nahitaez. Murrizketa hau ikusteak ez du goiko adibidean ikusten dugunik.
Ikasgaia: Morroiak Excel-en eginkizunak
2. metodoa: masa-lerroa
Aurreko metodoaren aurrean, formulario honek array oso batekin funtzionatzen du, ikusgai dagoen barrutia eta emaitza-tartea. Aldi berean, ikusitako barrutia arrayaren muturreko ezkerreko zutabearentzat izan behar da.
- Zelula hautatu ondoren, emaitza bistaratuko da, morroiaren morroia martxan dago eta ikusle operadorearen trantsizioa egiten da, leiho bat irekiko da operadorearen forma hautatzeko. Kasu honetan, hautatu arrayarentzako operadore mota, hau da, zerrendako bigarren postua. Egin klik "Ados".
- Argumentuaren leihoa irekiko da. Ikus dezakezuenez, funtzioaren azpipotipo honek bi argumentu baino ez ditu - "nahi den esanahia" eta "array". Horren arabera, bere sintaxia honako hau da:
= Ikusi (nahi) arraya)
"Akatsa" eremuan, aurreko metodoan bezala, sartu eskaera sartuko den gelaxkaren koordenadak.
- Baina "array" eremuan, matrize osoaren koordenatuak zehaztu behar dituzu, zeinetan ikusitako barrutia eta emaitza sorta. Kasu honetan, ikusitako barrutia arrayaren ezkerreko muturreko zutabea izan behar da nahitaez, bestela formulak gaizki funtzionatuko du.
- Zehaztutako datuak sartu ondoren, sakatu "Ados" botoia.
- Azken aldian, funtzio hau erabiltzeko, nahi duzun balioaren zelulan, ikusitako barrutiaren izenetako bat sartzen dugu.
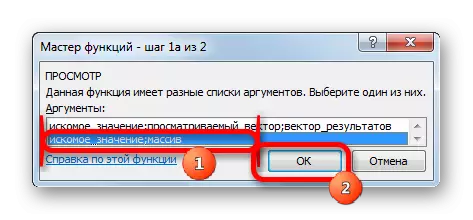
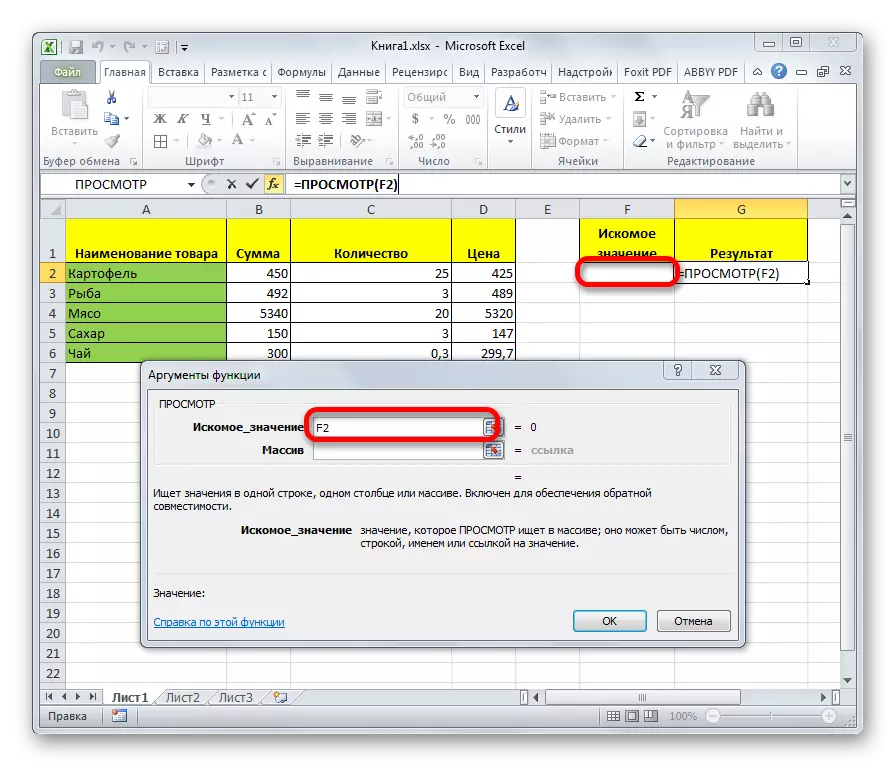
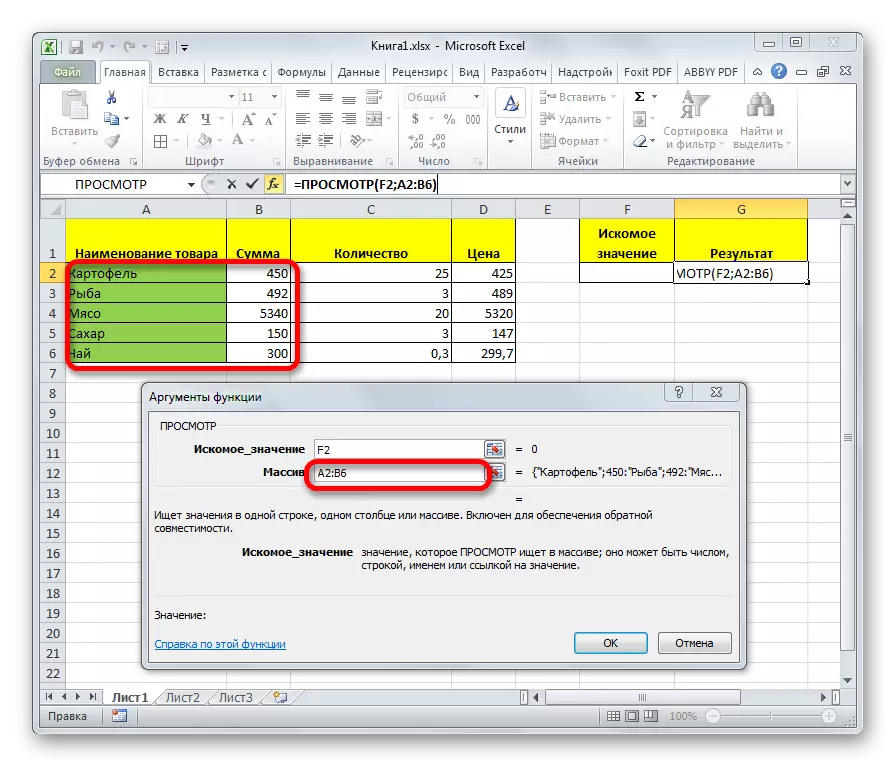
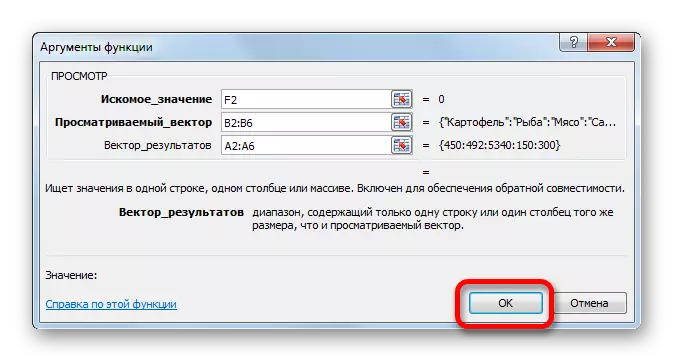
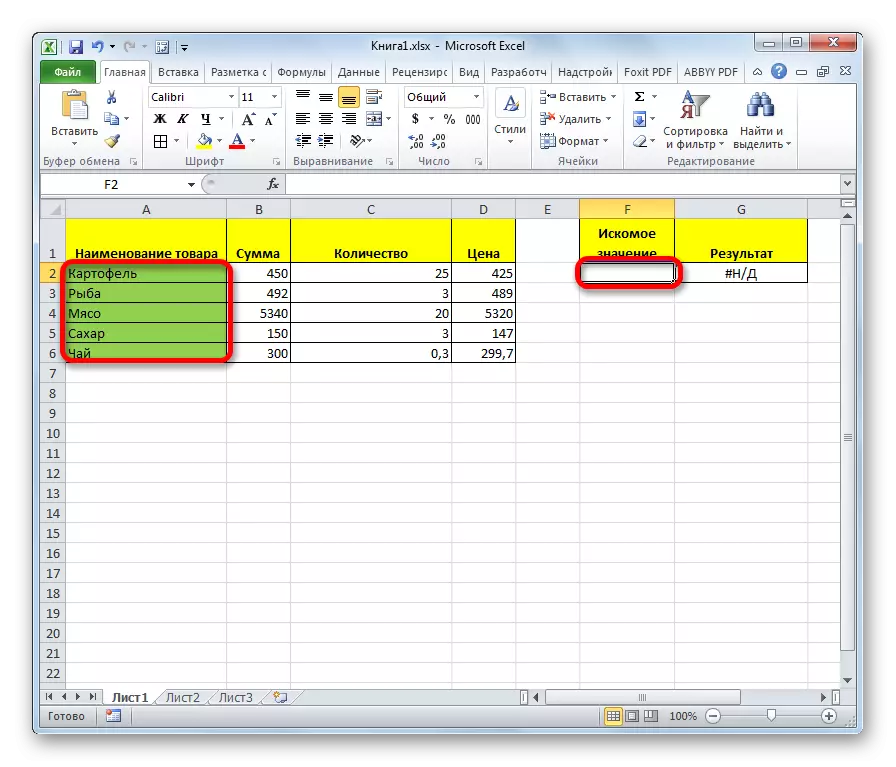
Ikus dezakezuenez, horren ostean emaitza automatikoki ateratzen da dagokion eremura.
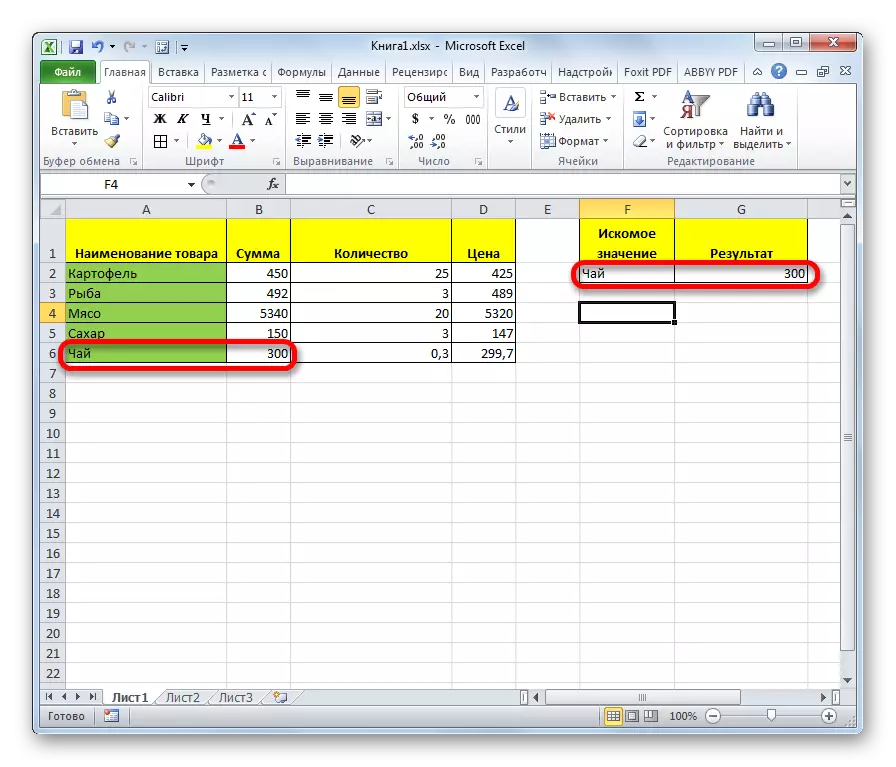
Arreta! Kontuan izan behar da mendiguneko formularen ikuspegia zaharkituta dagoela. Excel-en bertsio berrietan, presente dago, baina aurreko bertsioetan egindako dokumentuekin bateragarritasuna soilik geratzen da. Programaren matrailen moldea erabiltzea posible den arren, programaren instantzia modernoetan erabiltzea gomendagarria da, ordez, PRD funtzio aurreratu berriak erabiltzea (barrutiko lehen zutabean) eta GPR (lehen errenkadan bilatzeko barrutia). Ez dute matrizeetarako arakatze formularen funtzionaltasunari bidea ematen, baina behar bezala funtzionatzen dute. Baina bektore operadorearen ikuspegia garrantzitsua da orain arte.
Ikasgaia: Excel-en RFD funtzioaren adibideak
Ikus dezakezuenez, ikusmen operadorea laguntzaile bikaina da nahi duzun balioari buruzko datuak bilatzerakoan. Ezaugarri hau bereziki erabilgarria da mahai luzeetan. Kontuan izan behar da funtzio horren bi forma daudela - bektorea eta matrizeak. Azkena zaharkituta dago jada. Erabiltzaile batzuk oraindik aplikatzen diren arren.
