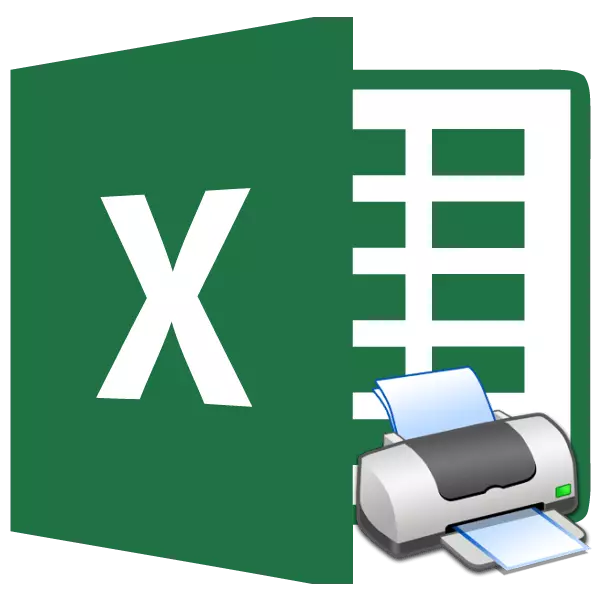
Oso maiz Excel dokumentuan egindako lanaren amaiera inprimatzeko erretiratzea da. Inprimagailua fitxategiaren eduki guztia erakutsi nahi baduzu, egin nahiko erraza. Baina dokumentuaren zati bat bakarrik inprimatu behar bada, prozedura honen konfigurazioarekin arazoak hasten dira. Aurki dezagun prozesu honen ñabardura nagusiak.
Orrialdeak inprimatzea
Dokumentuen orrialdeak inprimatzean, inprimatzeko eremua behin konfigura dezakezu aldi bakoitzean, eta behin egin dezakezu eta dokumentu parametroetan gorde dezakezu. Bigarren kasuan, erabiltzaileak beti lehenago adierazi duen zatia inprimatzeko eskainiko du. Demagun bi aukera hauek Excel 2010 adibidean. Algoritmo hau programa honen bertsioetarako beranduago eska daiteke.1. metodoa: Ezarpen botagarria
Dokumentuaren behin bakarrik eremu zehatz bat bistaratzeko asmoa baduzu, ez du zentzurik konstante inprimatze-eremua instalatzea. Nahikoa izango da programa ez dela memorizatuko denbora bateko ezarpena aplikatzea.
- Fitxategian sandwektatutako eremua duen eremua nabarmendu dugu inprimatu beharreko orrian. Horren ondoren, joan "Fitxategia" fitxara.
- Leihoa ireki duen leihoaren ezkerraldean "Inprimatu" mugitzen da. Egin klik eremuan, "Ezarpen" hitzaren azpian dagoen eremuan. Parametroak hautatzeko aukeren zerrenda irekiko da:
- Xafla aktiboak inprimatu;
- Liburu guztiak inprimatu;
- Inprimatu hautatutako zatia.
Azken aukera aukeratzen dugu, gure kasuarentzat egokia baita.
- Horren ostean, ez da orri osorik egongo aurrebista eremuan, hautatutako zatia baino ez da. Ondoren, inprimagailu zuzeneko prozedura burutzeko, sakatu "Inprimatu" botoia.
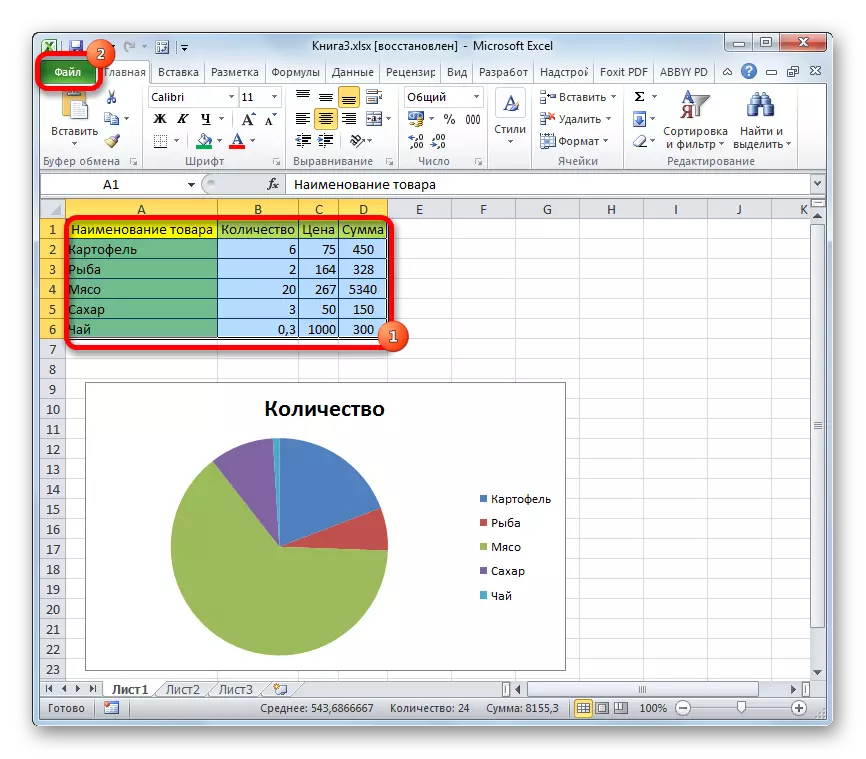

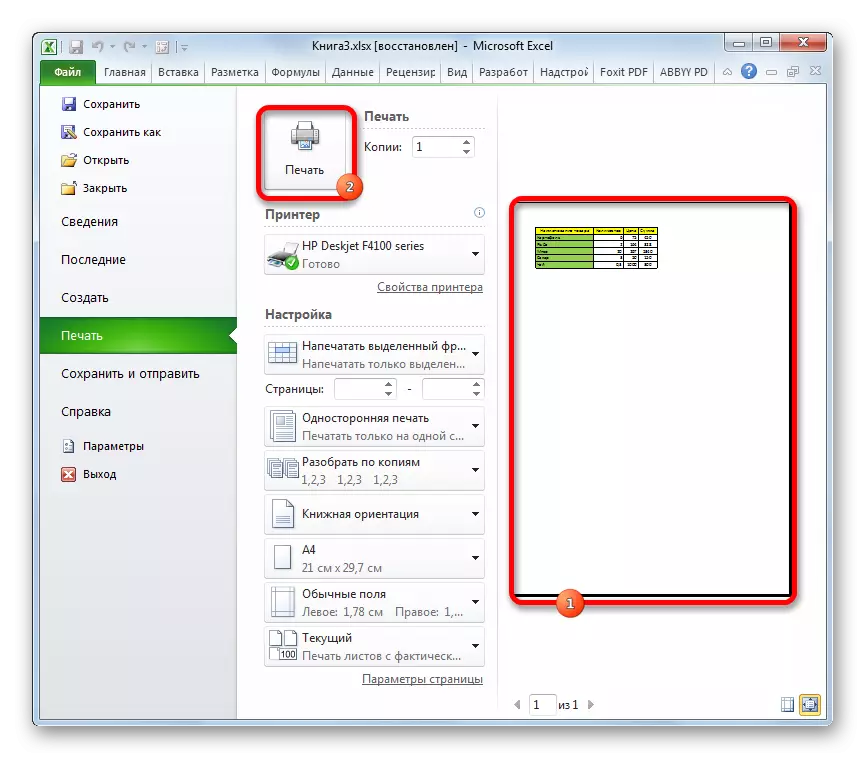
Horren ondoren, inprimagailua esleitutako dokumentuaren zatia inprimatuko da.
2. metodoa: ezarpen iraunkorrak instalatzea
Baina dokumentuaren zati bera inprimatzeko asmoa baduzu, hau da, zentzua du inprimatzeko eremu iraunkor gisa ezartzea.
- Inprimaketa-eremua egingo duten orri bateko barrutia nabarmentzen dugu. Joan "orrialdearen markaketa" fitxara. Egin klik "Inprimatu eskualdean" botoian, "Orrialde parametroak" tresna-barran dagoen zintan kokatuta dago. Agertzen den menu txiki batean, bi elementuz osatuta, aukeratu "Ezarri" izena.
- Horren ondoren, ezarpen konstanteak zehazten dira. Hori ziurtatzeko, itzuli "Fitxategia" fitxara, eta, ondoren, "Inprimatu" atalera joan. Ikus dezakezuen moduan, aurrebistaren leihoan argi dago galdetu dugun eremua.
- Fitxategi lehenetsia lehenespenez inprimatu ahal izateko, zati hau itzuliko dugu, "Home" fitxara itzuliko gara. Aldaketak gordetzeko, leihoaren goiko ezkerreko izkinan diskete baten gainean botoian klik egiteko.
- Fitxa osoa edo beste zati bat inprimatu behar baduzu, kasu honetan inprimaketa finkoa kendu beharko duzu. "Page Markup" fitxan egotea, egin klik zintan "Inprimatu eskualdean" botoian. Ireki den zerrendan, egin klik "Kendu" elementuan. Ekintza horien ondoren, dokumentu honetako inprimatze eremua desgaituta egongo da, hau da, ezarpenak egoera lehenetsira itzuliko dira, erabiltzaileak ezer aldatuko ez balu bezala.
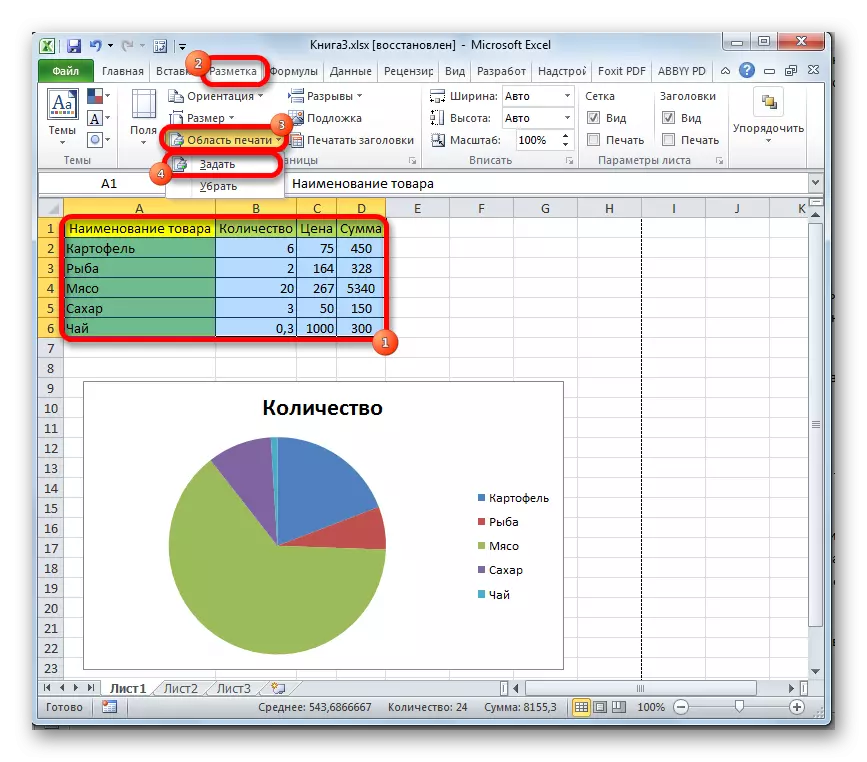

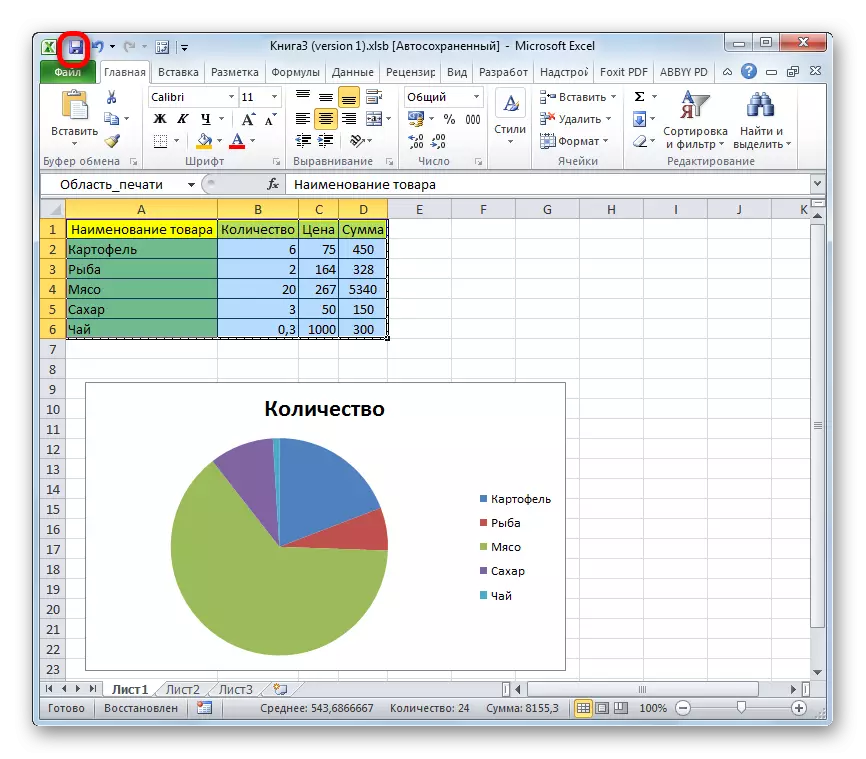

Ikus dezakezuenez, ezarri zatitxo zehatz bat inprimagailua Excel dokumentuan ez da lehen begiratuan norbait dirudien bezain gogorra. Gainera, programak inprimatzeko materiala eskainiko duen inprimatze-eremu iraunkorra instalatu dezakezu. Ezarpen guztiak literalki klik batzuk egiten dira.
