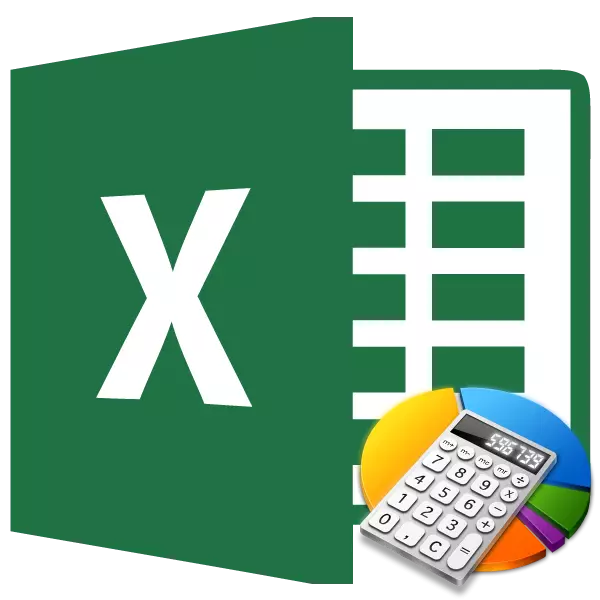
Kalkulu batzuk egitean, lan kopurua aurkitu behar da. Informatika mota hau kontulari, ingeniari, planifikatzaileek, hezkuntza erakundeetako ikasleek egiten dute. Adibidez, kalkulatzeko metodo hau egunetan gastatutako soldata kopuru osoaren informazioa eskatzeko da. Ekintza hau gauzatzea beste industrietan behar da, baita etxeko beharretarako ere. Aurki dezagun Excel programan nola kalkulatu dezakezun lan kopurua.
Lanaren zenbatekoaren kalkulua
Ekintzaren izenetik argi dago lan kopurua banakako zenbakien biderkaduraren emaitzak gehitzea dela. Excel-en, ekintza hau formula matematiko sinple bat erabiliz egin daiteke edo laburpenaren ezaugarri berezi bat aplikatuz. Demagun metodo horiek bereizita bereiz ditzagun.1. metodoa: formula matematikoa erabiliz
Erabiltzaile gehienek badakite Excele-k ekintza matematikoen kopuru handia egin dezakezula zeinu bat jartzeko "=" gelaxka huts batean jartzea eta, ondoren, adierazpen bat idaztea matematikaren arauen arabera. Metodo hau lan kopurua aurkitzeko erabil daiteke. Programak, arau matematikoen arabera, berehala kalkulatzen ditu lanak, eta gero bakarrik gehitzen ditu zenbatekoan.
- Instalatu "berdina" seinale (=) sortutako kalkuluen emaitza irteera izango da. Honako txantiloiaren gaineko lanen adierazpena idazten dugu:
= A1 * B1 * ... + A2 * B2 * ... + A3 * B3 * ... + ...
Adibidez, horrela, adierazpena kalkulatu daiteke:
= 54 * 45 + 15 * 265 + 47 * 12 + 69 * 78
- Pantailaren emaitza kalkulatzeko eta ateratzeko, egin klik Sar teklatuko botoian.
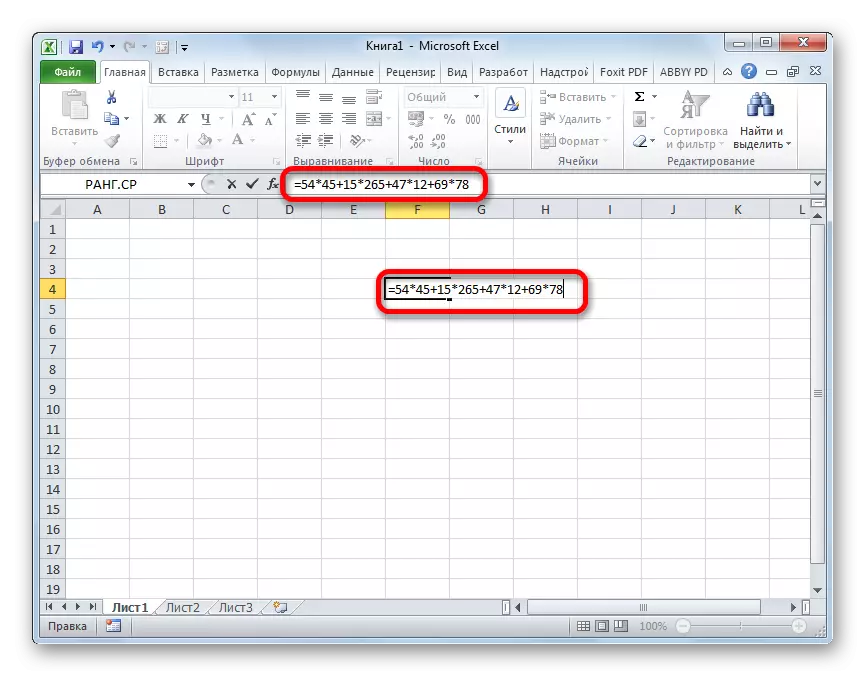
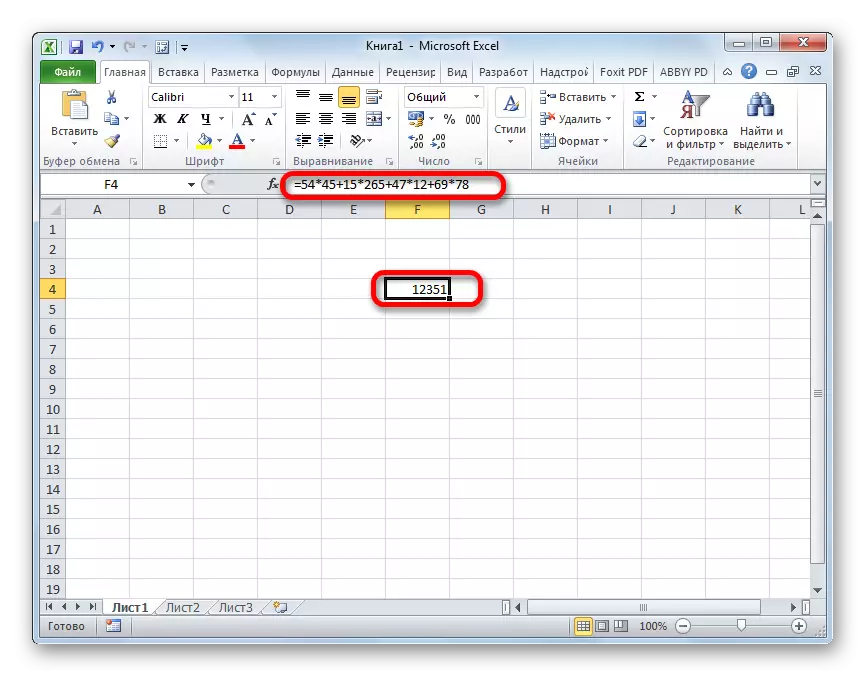
2. metodoa: Erreferentziekin lan egitea
Zenbaki zehatzak formula honetan ordez, kokatuta dauden gelaxken estekak zehaztu ditzakezu. Estekak eskuz sartu daitezke, baina komenigarriagoa da hau egitea "=" ondoren, "+" edo "*" zeinu bat, zenbaki bat dauka.
- Beraz, berehala idatzi espresioa, non zenbakien ordez zelulen estekak adierazi beharrean.
- Ondoren, kalkulatu, egin klik Sartu botoian. Kalkuluaren emaitza bistaratuko da.
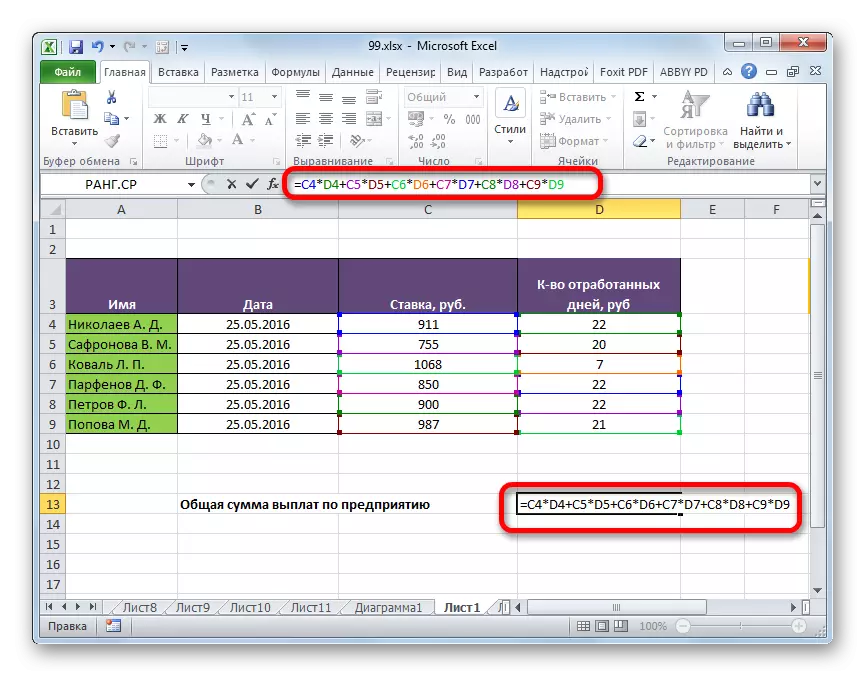
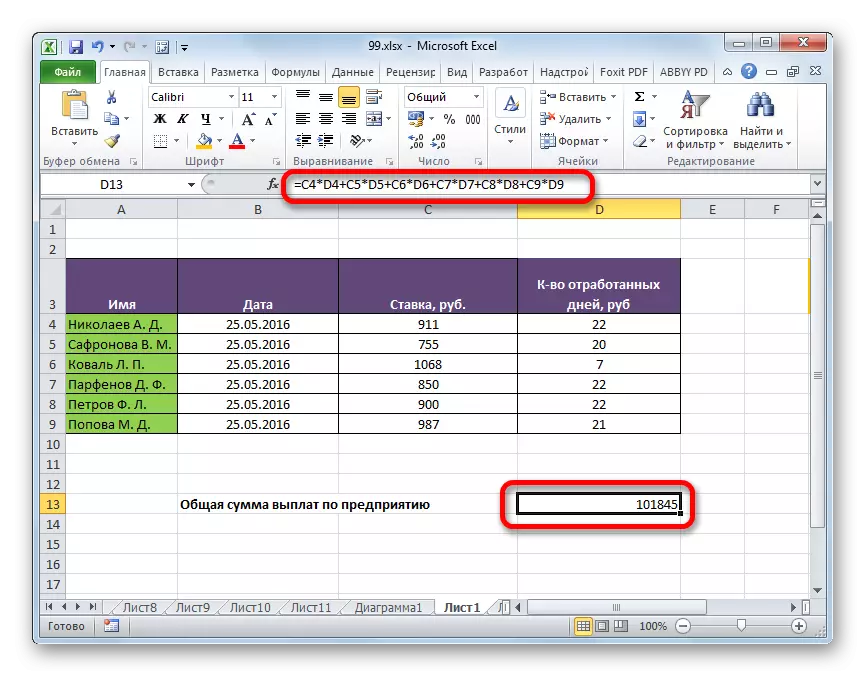
Jakina, kalkulu mota hau nahiko erraza eta intuitiboa da, baina biderkatu behar dituzun taulan balio ugari badaude, eta gero tolestu, metodo honek denbora asko iraun dezake.
Ikasgaia: Excel-en formulekin lan egin
3. metodoa: Laukiaren funtzioa erabiliz
Lanaren zenbatekoa kalkulatzeko, erabiltzaile batzuek nahiago dute horretarako diseinatutako funtzio berezia - laburpena.
Eragile honen izenak bere helburuaz hitz egiten du. Metodo honen abantaila aurrekoa baino lehen da berarekin matrize osoak aldi berean kudeatu ahal izatea, zenbaki edo gelaxka bakoitzarekin bereizita egin beharrean.
Funtzio honen sintaxiak mota honetakoak ditu:
= Sumpure (array1; array2; ...)
Eragile honen argudioak datuen barrutiak dira. Aldi berean, biderkatzaile taldeek taldekatzen dituzte. Hau da, txantiloia uxatzen baduzu, goian hitz egin dugu (A1 * B1 * ... + A2 * B2 * ... + A3 * B3 * ... +), orduan taldearen biderkatzaileak A bigarren arrayan kokatuta dago, B bigarren taldean, hirugarren taldeetan C taldeetan, etab. Barru hauek nahitaez mota berekoak eta luzera berdinak izan behar dute. Koka daitezke, biak bertikalki eta horizontalki. Orotara, operadore honek 2 eta 255 arteko argudio kopuruarekin lan egin dezake.
Laginaren formula gelaxkan berehala grabatu daiteke, emaitza ateratzeko, baina erabiltzaile asko errazagoak eta errazagoak dira funtzioak maisuaren bidez kalkulatzeko.
- Hautatu azken emaitza bistaratuko den orrian dagoen gelaxka. Egin klik "Paste Funtzioa" botoian. Piktograma baten moduan apainduta dago eta formula katearen eremuaren ezkerraldean dago.
- Erabiltzaileak sortutako datuak ondoren, funtzioak maisua hasten da. Guztien zerrenda eskaintzen du, salbuespen txiki batekin, Excele-n lan egin dezakezun operadoreak. Behar duzun funtzioa aurkitzeko, joan "Matematikako zerrenda" edo "zerrenda alfabetiko osoa" kategoriara. "Sumpture" izena aurkitu ondoren, nabarmenduko dugu eta "Ados" botoian klik egin ondoren.
- Argumentuaren leihoa hasi da. 2 eta 255 eremu izan ditzakeen argumentuen arabera. Barrutien helbideak eskuz gidatu daitezke. Baina denbora asko beharko da. Zertxobait beste modu batera egin dezakezu. Instalatu kurtsorea lehen eremuan eta nabarmendu orriko lehen argumentuaren sorta saguaren ezkerreko botoiarekin. Modu berean, bigarrenarekin jokatzen dugu eta ondorengo barruti guztiekin dagozkien eremuan berehala bistaratzen diren barruti guztiekin. Datu guztiak sartu ondoren, sakatu "Ados" botoia leihoaren behealdean.
- Ekintza horien ondoren, programak modu independentean ekoizten ditu behar diren kalkulu guztiak eta azken emaitza erakusten du instrukzio honen lehen paragrafoan nabarmendu den gelaxkan.
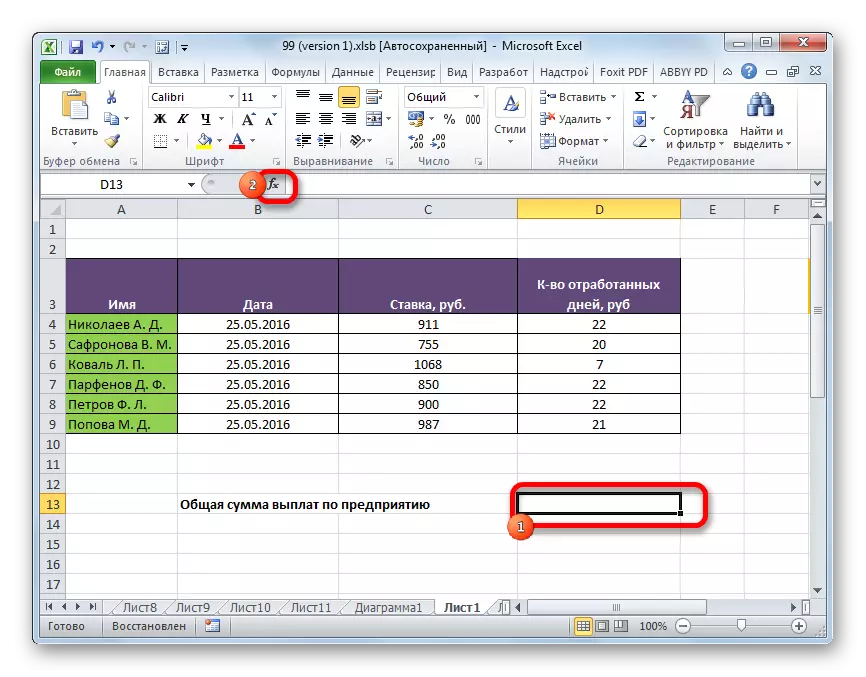

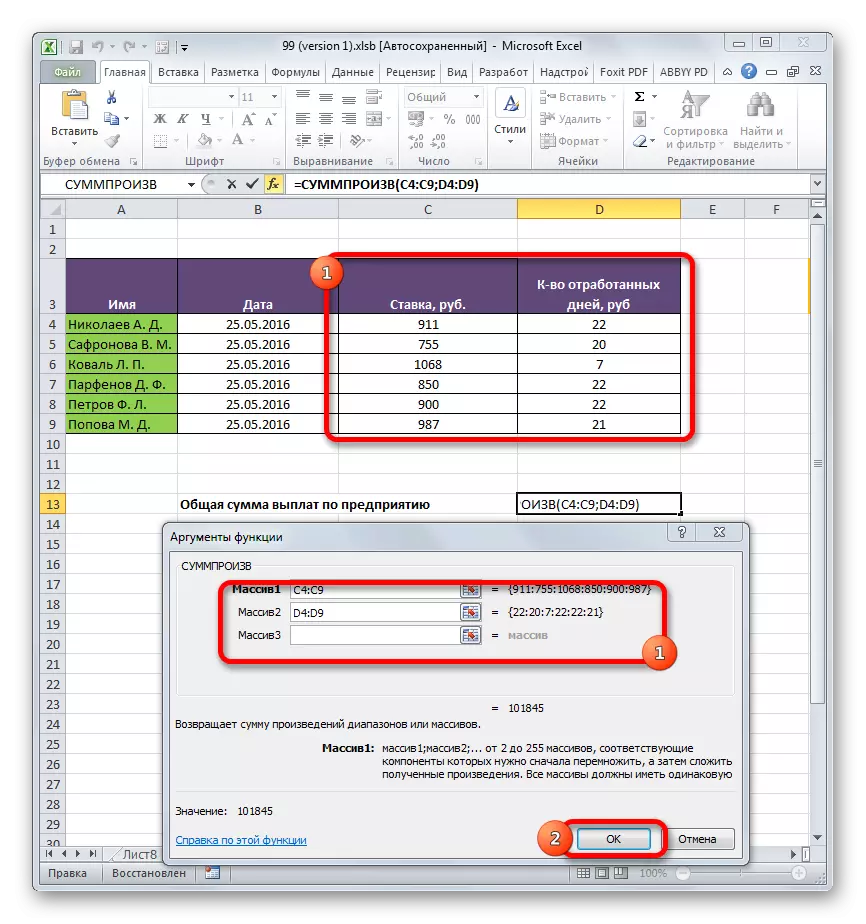
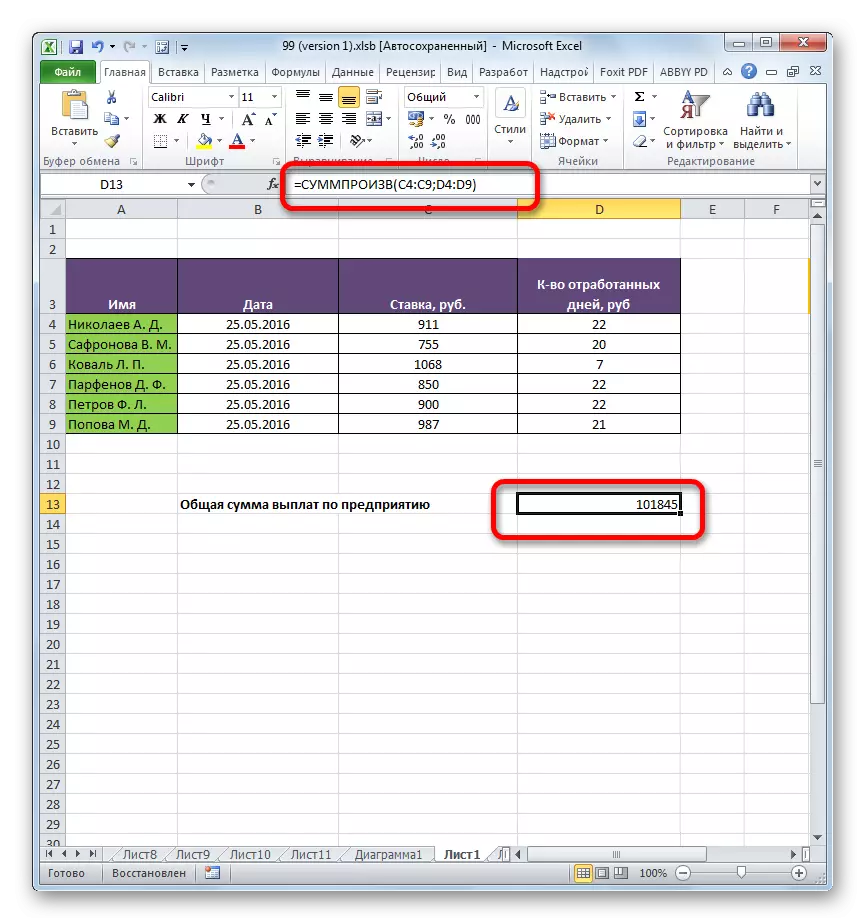
Ikasgaia: Morroiak Excel-en eginkizunak
4. metodoa: Aplikazio funtzioa baldintzaren arabera
Funtzioa ona da eta egoeraren arabera aplikatu daiteke. Adibide zehatz batean nola egiten den aztertuko dugu.
Soldata taula bat dugu eta enpresako langileen egunak hiru hilabetetan hilero. Garai honetan PARFENOV D.F. langileak zenbat irabazi duen jakin behar dugu.
- Modu berean, aurreko aldia bezala, deitu laburpenaren funtzioaren argudioak. Lehen bi eremuetan, matrize gisa adierazten dugu langileen tasa eta gastatutako egunen kopurua adierazten duten barrutien arabera. Hau da, aurreko kasuan bezala egiten dugu dena. Baina hirugarren eremuan, arrayaren koordenatuak ezarri ditugu, langileen izenak dituena. Helbidea berehala, gehitu erregistro bat:
= "Parfenov D.F."
Datu guztiak egin ondoren, egin klik "Ados" botoian.
- Aplikazioak kalkulua egiten du. Lerroak soilik hartzen dira kontuan, "Parfenov D.F" izen bat dago, hau da, behar duguna. Kalkuluen emaitza aurrez hautatutako gelaxka batean agertzen da. Baina emaitza zero da. Hori da formula orain existitzen den moduan dagoelako, gaizki funtzionatzen du. Pixka bat bihurtu behar dugu.
- Formula bihurtzeko, hautatu gelaxka azken balioarekin. Egin ekintzak formula-katean. Baldintzarekin argumentuak parentesiak hartzen ditu, eta horren eta beste argudio batzuen artean koma aldatu da biderketa ikurrarekin (*). Egin klik Sartu botoian. Programa zenbatzen da eta oraingoan balio zuzena ematen du. Hiru hilabeteko soldata osoa jaso genuen, hau da, Parthenov D. F. enpresako langilearen ondorioz.
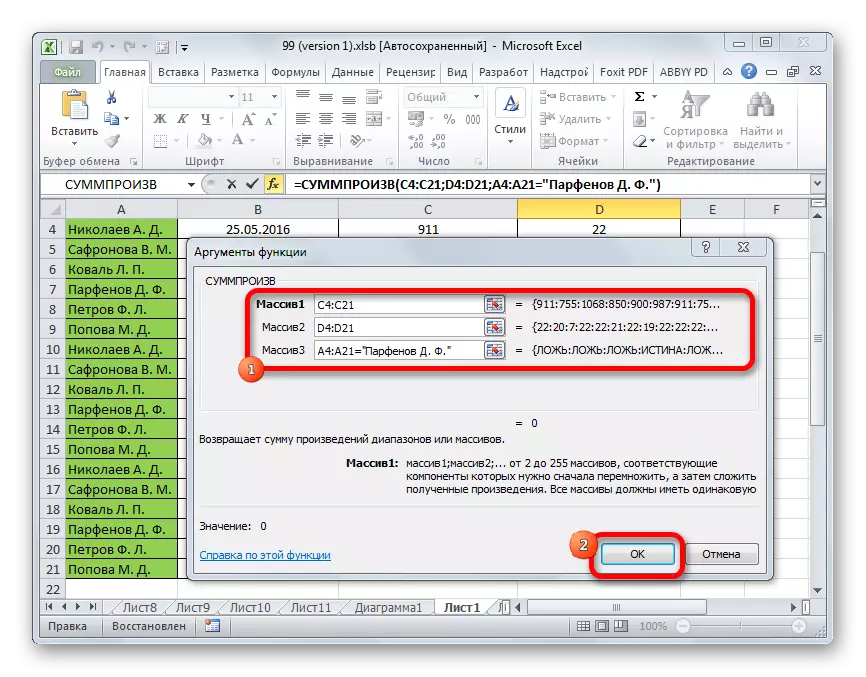

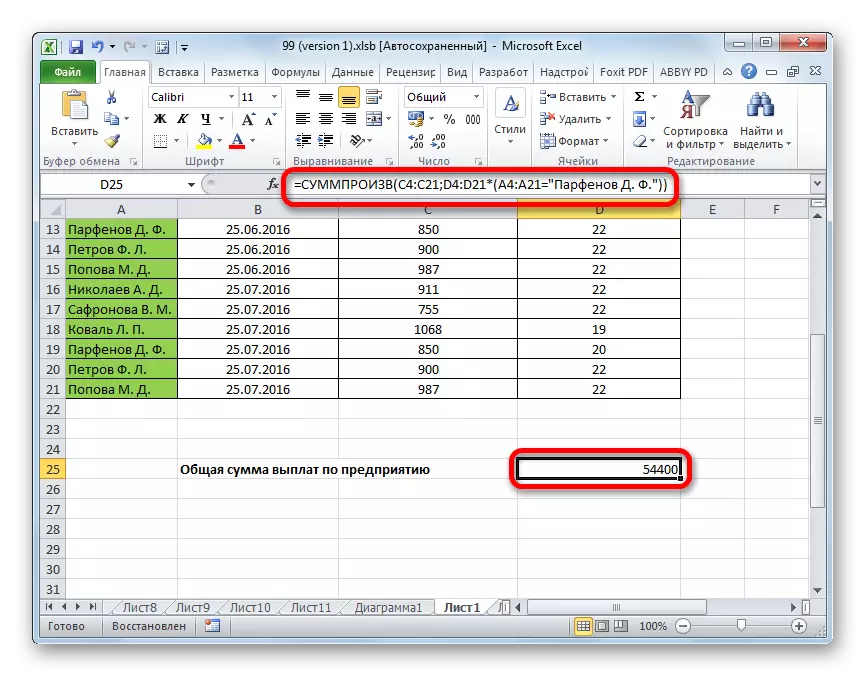
Modu berean, testuak ez ezik, datak dituzten zenbakiak ere aplika daitezke, "" "=" baldintzen seinaleak gehituz, "".
Ikus dezakezuen moduan, lan kopurua kalkulatzeko bi modu nagusi daude. Datuak gehiegi ez badira, errazagoa da formula matematiko sinple bat erabiltzea. Zenbaki kopuru ugari kalkuluan parte hartzen dutenean, erabiltzaileak bere denbora eta ahalegin handia aurreztuko du laburpenaren funtzio espezializatuaren gaitasunak hartzen baditu. Gainera, operadore beraren laguntzaz, ohiko formulak ez daki nola egin behar den.
