
Matrizeekin lan egitean, batzuetan transposatu behar dituzu, hau da, hitz sinpleekin hitz eginez, buelta eman. Jakina, datuak eskuz bihur ditzakezu, baina Excel-ek hainbat modu errazean eta azkarrago egiteko aukera eskaintzen du. Azter ditzagun zehatz-mehatz.
Prozesua transposatzen
Matrizea transposatzen da lekuetan zutabeak eta lerroak aldatzeko prozesua. Excel programak bi transposizio funtzio posible ditu: TRAC funtzioa erabiliz eta txertatzeko tresna berezi bat erabiliz. Kontuan hartu aukera hauetako bakoitza xehetasun gehiagotan.1. metodoa: transp operadorea
TRAC funtzioak "estekak eta arrays" operadoreen kategoria aipatzen du. Ezaugarri bat da, arrayekin lan egiten duen beste funtzio batzuetan bezala, igortzeko emaitza ez dela zelularen edukia, datu-array oso bat baizik. Funtzioaren sintaxia nahiko erraza da eta hau da:
= Tracp (array)
Hau da, operadore honen argumentu bakarra array baten erreferentzia da, gure kasuan bihurtu beharko litzatekeen matrizea.
Ikus dezagun nola aplika daitekeen funtzio hau benetako matrize batekin.
- Xaflaren gelaxka huts bat nabarmendu dugu, bihurtutako matrizearen goiko ezkerreko gelaxka egiteko asmoa. Ondoren, egin klik "Txertatu funtzioa" ikonoan, formula errenkadatik gertu dagoen ikonoan.
- Funtzioen morroia exekutatzen. Ireki "Estekak eta arrays" kategoria edo "zerrenda alfabetiko osoa" kategoria. "Traktatu" izena aurkitu ondoren, sortu bere esleipena eta sakatu "Ados" botoia.
- Arrastoaren arrastoen argumentuak leihoa hasten da. Operadore honen argudio bakarra "array" eremua da. Matrizeko koordenatuak egin behar dira, buelta eman behar zaie. Horretarako, ezarri kurtsorea eremuan eta, saguaren ezkerreko botoia mantenduz, matrizearen matrize-sorta osoa nabarmentzen dugu. Inguruaren helbidea argumentu leihoan bistaratzen da ondoren, egin klik "Ados" botoian.
- Baina, zelula batean ikusten dugun moduan, emaitza bistaratzeko xedea da, balio okerra errore gisa bistaratzen da "# esan nahi du!". Hau matrizeen lanaren ezaugarriak direla eta. Akats hau zuzentzeko, hautatu errenkada kopurua hasierako matrizean zutabe kopuruaren berdina izan behar duen eta zutabe kopurua - errenkada kopurua. Halako partida oso garrantzitsua da emaitza behar bezala erakusteko. Aldi berean, "# esan nahi du" espresio bat duen gelaxkak Esleitutako matrizearen goiko ezkerreko gelaxka izan behar da eta hortik da hautaketa prozedura hasi behar duzula saguaren ezkerreko botoia itxiz. Hautatu ondoren, ezarri kurtsorea formula-katearen transp operadorearen adierazpenaren ondoren, bertan bistaratu behar dena. Horren ondoren, kalkulu bat egiteko, ENTER botoia sakatu behar duzu, ohiko formuletan ohikoa den bezala, eta Ctrl + Maius + Sartu konbinazio bat markatzeko.
- Ekintza horien ostean, matrizea behar dugun bezala bistaratu zen, hau da, forma transposatu batean. Baina badago beste arazo bat. Kontua da orain matrize berria aldatu ezin den array bat den formula dela. Matrizearen edukiekin aldaketarik egiten saiatzean akats bat agertuko da. Zenbait erabiltzaile batzuek nahiko egoera osoak asetzen dituzte, ez baitira matrizean aldaketak egingo, baina beste batzuek erabat lan egiteko matrize bat behar dute.
Arazo hau konpontzeko, transposatutako barruti osoa esleitzen diogu. "Home" fitxan mugituz, egin klik "Kopiatu" ikonoan, arbelean dagoen zintaren gainean kokatuta dagoen ikonoan. Zehaztutako ekintzaren ordez, hautaketaren ondoren, teklatu lasterbide estandar bat egin dezakezu CTRL + C kopiatzeko.
- Ondoren, hautaketa transposatutako barrutiatik kendu gabe, egin klik gainean saguaren eskuineko botoiarekin. Txertatu parametroen taldeko testuinguruko menuan, egin klik "Balioaren" ikonoan, zenbakien irudia duen piktogramaren ikuspegia duena.
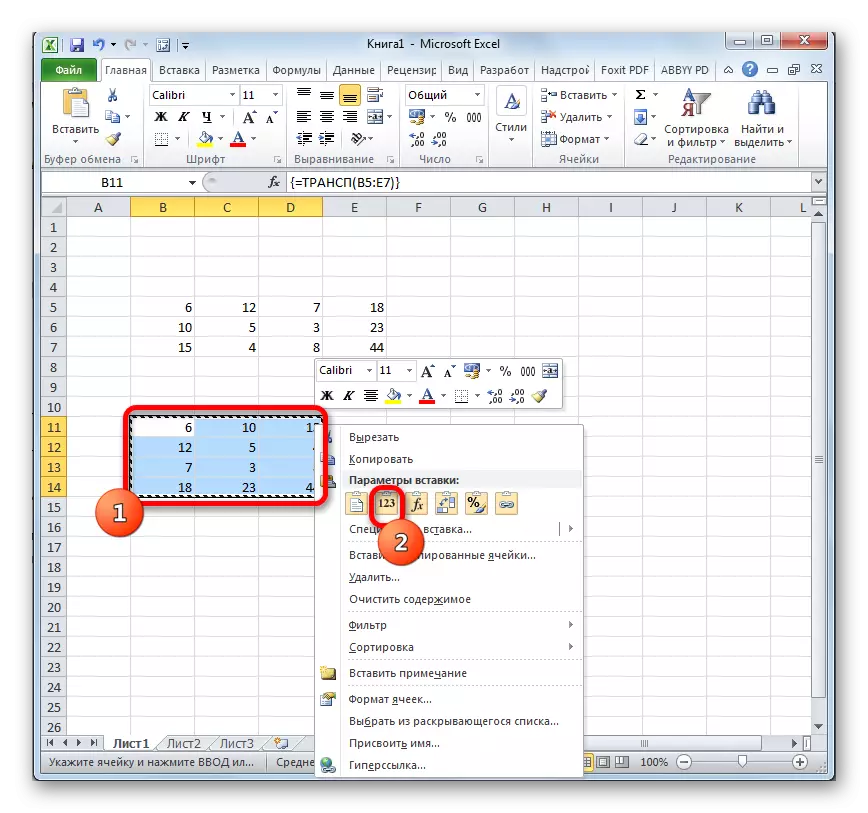
Horren ondoren, Trac-en Massif formula kenduko da, eta zeluletan balioak soilik egon daitezke jatorrizko matrizearekin modu berdinean lan egin dezakezuen.

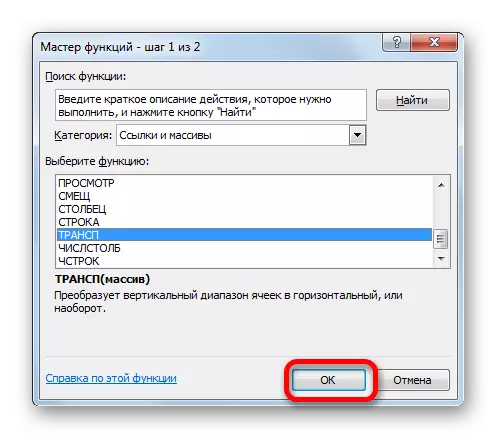
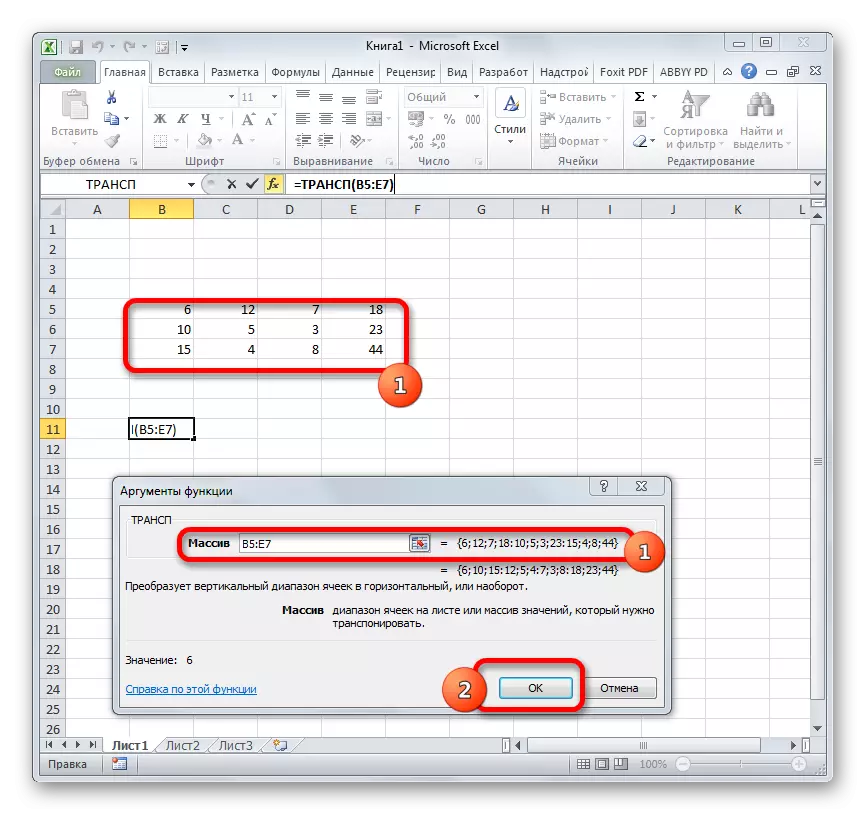



Ikasgaia: Funtzioen maisua Excele-n
2. metodoa: matrizea transposatzea txertatze berezia erabiliz
Gainera, matrizea "Txertatu berezia" deritzon testuinguruko menuko elementu bat erabiliz transposatu daiteke.
- Hautatu iturriaren matrizea kurtsorearekin saguaren ezkerreko botoia mantenduz. Ondoren, "Home" fitxan klik eginez, egin klik "Kopiatu" ikonoan, "Exchange buffer" ezarpenen blokean kokatuta.

Horren ordez, beste modu batera egin dezakezu. Eremua hautatuta, saguaren eskuineko botoian klik eginez. Testuinguruaren menua aktibatuta dago, eta bertan "Kopiatu" aukeratu beharko zenuke.
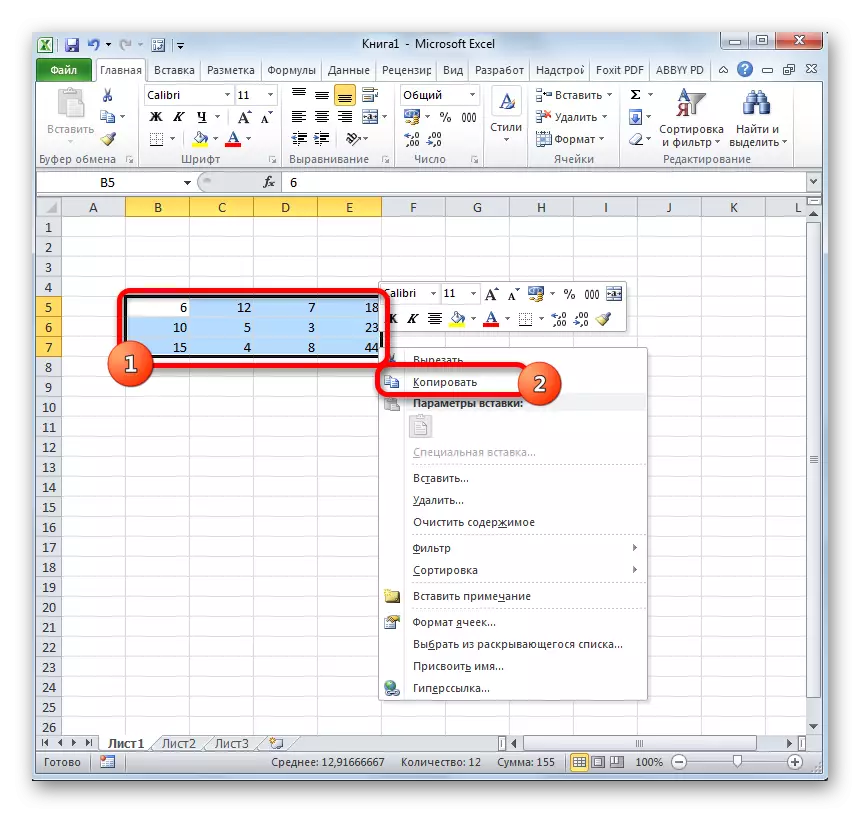
Aurreko kopiatzeko bi aukeren alternatiba moduan, hautatu ondoren, Ctrl + C-ren tekla beroen konbinazio multzo bat egin dezakezu.
- Xaflako gelaxka huts bat aukeratzen dugu, eta horrek transposatutako matrize baten goiko ezkerreko elementua izan beharko luke. Egin klik eskuineko botoiarekin klik egiten dugu. Horren ondoren, testuinguruko menua aktibatuta dago. "Txertatu berezia" elementuan mugitzen da. Beste menu txiki bat agertzen da. "Kutxa berezia ..." izeneko paragrafo bat ere badu. Egin klik gainean. Hautapena ere hauta dezakezu, testuinguruko menura deitu beharrean, markatu CTRL + ALT + V konbinazioa teklatuan.
- Txertatu leiho berezi bat aktibatuta dago. Aukeratzeko aukera ugari daude, zehazki nola kopiatutako datuak nola txertatu. Gure kasuan, ia ezarpen lehenetsiak utzi behar dituzu. Transprose parametroaren inguruan bakarrik instalatu beharko litzateke. Ondoren, leiho honen behealdean dagoen "Ados" botoian klik egin behar duzu.
- Ekintza horien ondoren, transposatutako matrizea xaflaren aurrez zehaztutako zati batean bistaratuko da. Aurreko bidea ez bezala, jadanik ikus daitekeen matrize osoa jaso dugu, eta hori aldatu daiteke, iturria bezala. Ez da beharrezkoa fintasun edo eraldaketa gehiago behar.
- Baina nahi izanez gero, hasierako matrizea behar ez baduzu, ezaba dezakezu. Horretarako, nabarmendu bere kurtsorearekin saguaren ezkerreko botoia mantenduz. Ondoren, egin klik eskuineko botoiarekin klik egin. Horren ondoren, testuinguruko menuan, hautatu "eduki garbia" elementua.

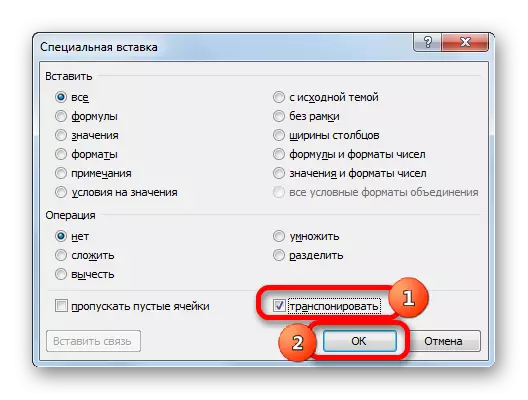


Ekintza horien ostean, bihurtutako matrizea bakarrik geratuko da orrian.

Goian eztabaidatu ziren bi modu horiek, Excel-en matrizeak ez ezik, taulak beteta ere transposatu ditzakezu. Prozedura ia berdina izango da.
Ikasgaia: Nola irauli mahaia erbestean
Beraz, Excel programan jakin genuen, matrizea transposatu daitekeela, hau da, aldatu, zutabeak eta lerroak aldatuz, bi eratara. Lehenengo aukerak TRACPren funtzioa erabiltzea dakar, eta bigarrena - Txertatu berezi baten tresnak. By eta Handiak, bi metodo horiek erabiltzen direnean lortzen den azken emaitza ez da bestelakoa. Bi metodoek ia edozein egoeratan funtzionatzen dute. Beraz, eraldaketa aukera bat aukeratzerakoan, erabiltzaile jakin baten lehentasun pertsonalak daude. Hau da, metodo horietatik zein da erosoagoa eta erabiltzeko.
