
Excel programan lan egitean, nahiko posible da hosto-arrayaren zati garrantzitsu bat erabiltzen den egoera bat erabiltzea eta erabiltzailearentzako informazio-karga ez duela ematen. Horrelako datuek lekua baino ez dute eta arreta erakartzen dute. Gainera, erabiltzaileak ustekabean bere egitura apurtuko badu, dokumentuko kalkulu ziklo osoa urratu dezake. Hori dela eta, horrelako errenkadak edo banakako zelulak hobeak dira ezkutatzeko. Gainera, aldi baterako behar diren datu horiek ezkutatu ditzakezu, ez oztopatzeko. Aurki dezagun zer metodo egin daitekeen.
Ezkutatzeko prozedura
Ezkutatu Excele-n zelulak modu guztiz desberdinak izan daitezke. Haien artean bizi gaitezen, erabiltzaileak berak ulertzeko, zein egoeratan komenigarria izango den aukera zehatz bat erabiltzea.1. metodoa: taldekatzea
Elementuak ezkutatzeko modurik ezagunenetako bat taldekatzea da.
- Taldekatu behar diren xaflak nabarmentzen ditugu eta gero ezkutatu. Ez da beharrezkoa kate osoa esleitzea, eta zelula bakarrarekin soilik esan daiteke lerro multzoetan. Ondoren, joan fitxa "datuak". "Egitura" blokean zinta zinta gainean dago, sakatu "Artez" botoia.
- Leiho txiki bat irekiko da, eta horrek eskaintzen du zer behar den aukeratu behar den: errenkadak edo zutabeak. Errenkadak behar ditugunez, ez dugu inolako aldaketarik sortzen ezarpenetan, etengailu lehenetsia behar dugun posizioan ezarrita dagoelako. Egin klik "Ados" botoian.
- Horren ondoren, talde bat eratzen da. Horretan kokatuta dauden datuak ezkutatzeko nahikoa da ikonoan klik egitean "minus" ikurraren moduan. Koordenatu bertikalaren panelaren ezkerraldean kokatzen da.
- Ikus dezakezuen moduan, errenkadak ezkutatuta daude. Berriro erakusteko, "Plus" ikurraren gainean klik egin behar duzu.



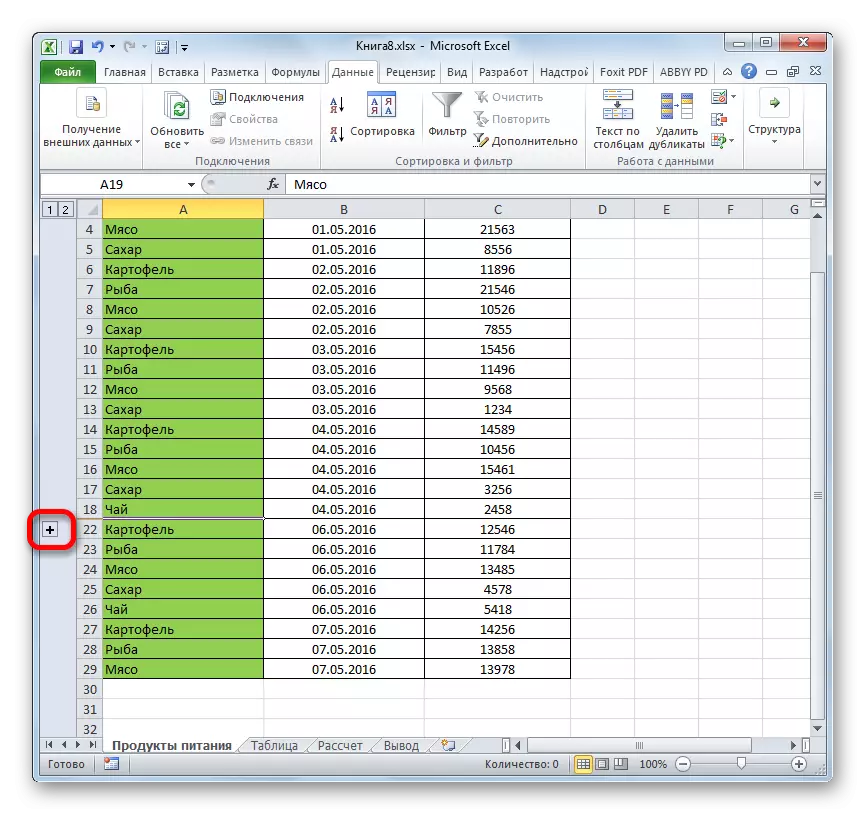
Ikasgaia: Nola egin taldekatzea Excel-en
2. metodoa: pentsatzeko zelulak
Zelulen edukia ezkutatzeko modurik intuitiboena, seguruenik, errenkaden mugak arrastatzea da.
- Kurtsorea koordenatu bertikalaren panelean ezartzen dugu, non errenkadak zenbakiak markatuta dauden, lerro horren beheko mugan, ezkutatu nahi dugun edukia. Kasu honetan, kurtsoreak ikonoa bihurtu behar du gurutze baten moduan erakusle bikoitzarekin, gora eta behera zuzentzen dena. Ondoren, saguaren ezkerreko botoia bota eta atera erakuslea lerroaren beheko eta goiko mugak itxi arte.
- Katea ezkutatuta egongo da.
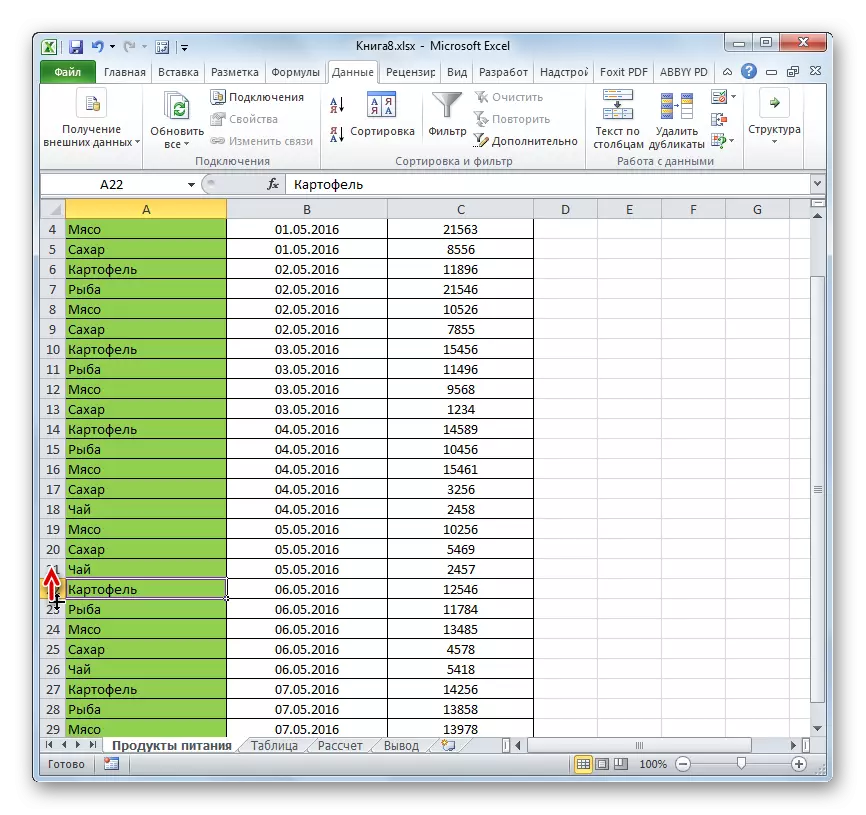
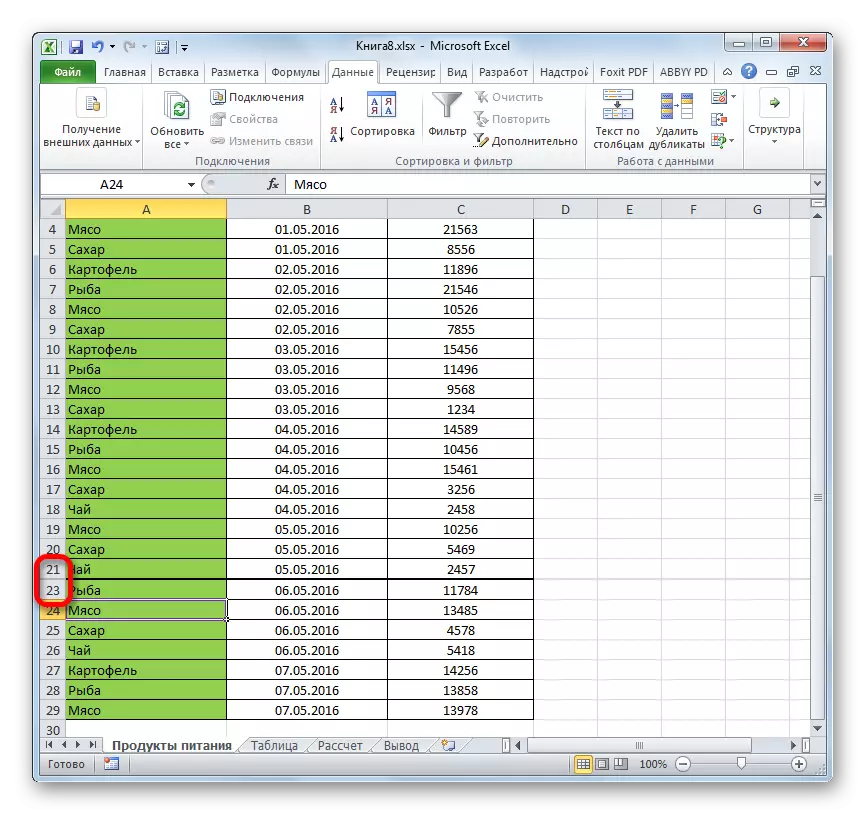
3. metodoa: Taldea ezkutatu Zelula tratamendua
Metodo hau aldi berean hainbat elementu ezkutatzeko behar baduzu, lehenengo aldiz esleitu behar da.
- Itxi saguaren ezkerreko botoia eta nabarmendu ezkutatu nahi dugun koordenatu panel bertikalaren koordenatua.

Barrutia handia bada, hautatu elementuak honako hauek: Egin klik ezkerreko botoian koordenatu paneleko lehen lerroen kopuruaren arabera, eta, ondoren, igo shift botoia eta egin klik azken xede zenbakia.

Hainbat lerro bereizi ditzakezu. Horretarako, horietako bakoitzerako, saguaren ezkerreko botoian klik egin behar duzu Ctrl Pinch-ekin.
- Errenkada hauetako edozein ertzaren kurtsorea bihurtzen gara eta mugak itxi arte luzatzen dira.
- Kasu honetan, katea ez ezik, lan egiten duzu, baita esleitutako barrutiaren ildo guztiak ere.


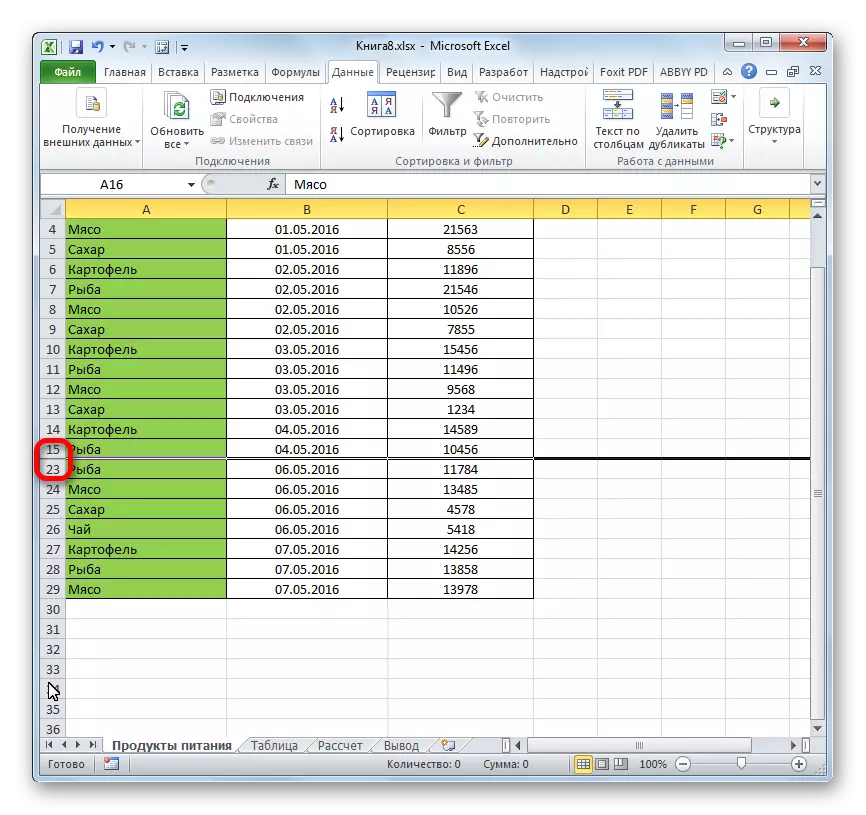
4. metodoa: testuinguruko menua
Aurreko bi metodoak, noski, intuitiborik eta erabilerraza da, baina oraindik ezin dute ezkutuko gelaxkak eman. Beti dago espazio txiki bat, gelaxka buelta eman ahal izateko. Katea erabat ezkutatzea posible da testuinguruko menua erabiliz.
- Goian deskribatzen dugun hiru moduetako bat duen lerro bat nabarmentzen dugu:
- saguarekin soilik;
- Maius tekla erabiliz;
- Ktrl tekla erabiliz.
- Egin klik koordenatuen eskala bertikalean saguaren eskuineko botoiarekin. Testuinguruko menua agertzen da. "Ezkutatu" elementua ospatzen dugu.
- Aurreko ekintzak direla eta hautatutako lerroak ezkutatuko dira.

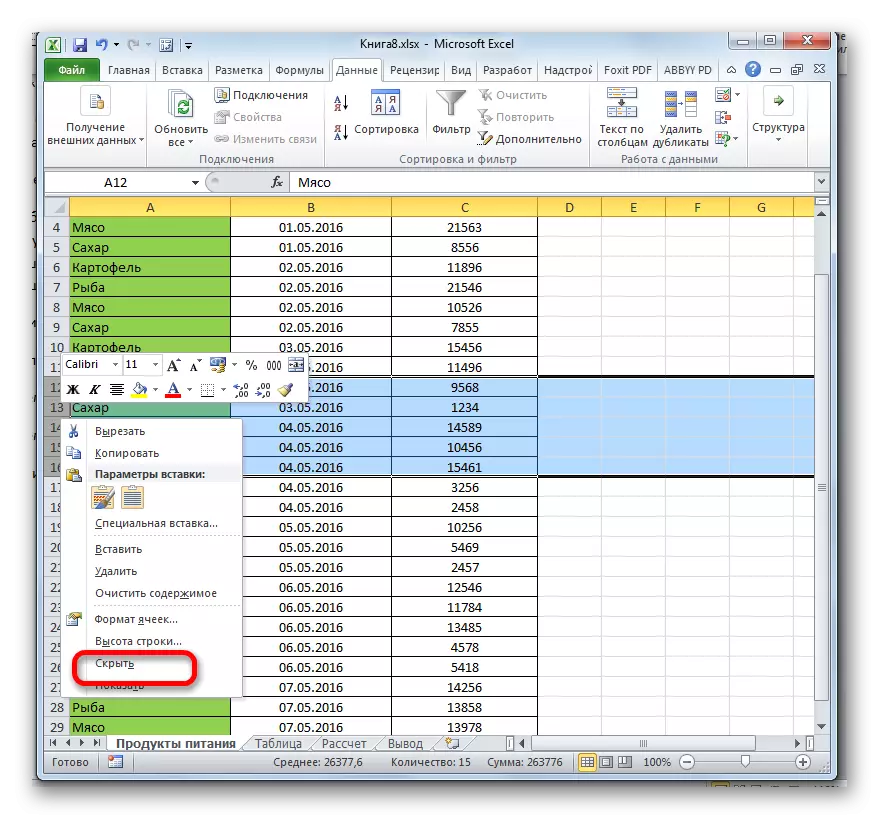

5. metodoa: Tresna zinta
Tresna-barran botoia erabilita ere ezkutatu ditzakezu kateak.
- Hautatu ezkutuko lerroetan dauden gelaxkak. Aurreko metodoaren aurrean ez da beharrezkoa lerro osoa esleitzea. Joan "Home" fitxara. Egin klik "Zelulan" blokean dagoen formatu tresna zinta gainean. Abian jarri den zerrendan, kurtsorea "ikusgarritasuna" "" ezkutatu edo bistaratu "taldearen puntu bakarrarekin ekartzen dugu. Menu gehigarrian, hautatu helburua egiteko beharrezkoa den elementua - "Ezkutatu lerroak" egiteko.
- Horren ostean, lehen paragrafoan esleitutako gelaxka biltzen zuten lerro guztiak ezkutatuta egongo dira.

6. metodoa: iragaztea
Edukia fitxa ezkutatzeko, eta horrek ez du etorkizun hurbilean behar izan behar, oztopatu ez dadin, iragazketa aplikatu dezakezu.
- Mahai osoa edo zeluletako bat nabarmendu dugu txanoaren gainean. "Home" fitxan, egin klik "Ordenatu eta iragazkiaren" ikonoan, edizio tresna barran dagoen ikonoan. Ekintza zerrenda irekiko da non "iragazki" elementua hautatzen duzun.

Bestela ere egin dezakezu. Taula edo txanoak hautatu ondoren, joan datuak fitxara. "Iragazkia" botoian klik egiten du. "Ordenatzeko eta iragazkian" blokean kokatuta dago zintean.
- Erabiltzen ez dituzun bi moduetako edozein dela ere, iragazketa ikonoa taulako txapeletan agertuko da. Kolore beltzaren triangelu txikia da, maldan behera. Egin klik ikono honetan zutabean, non seinaleak datuak iragaziko ditugun.
- Iragazteko menua irekiko da. Ezabatu ezkutatzeko diseinatutako errenkadetan agertzen diren balioetatik tickak. Ondoren, egin klik "Ados" botoian.
- Ekintza honen ostean, kontrol-laukiak kendu ditugun balioak dauden lerro guztiak ezkutatuko dira iragazkia erabiliz.
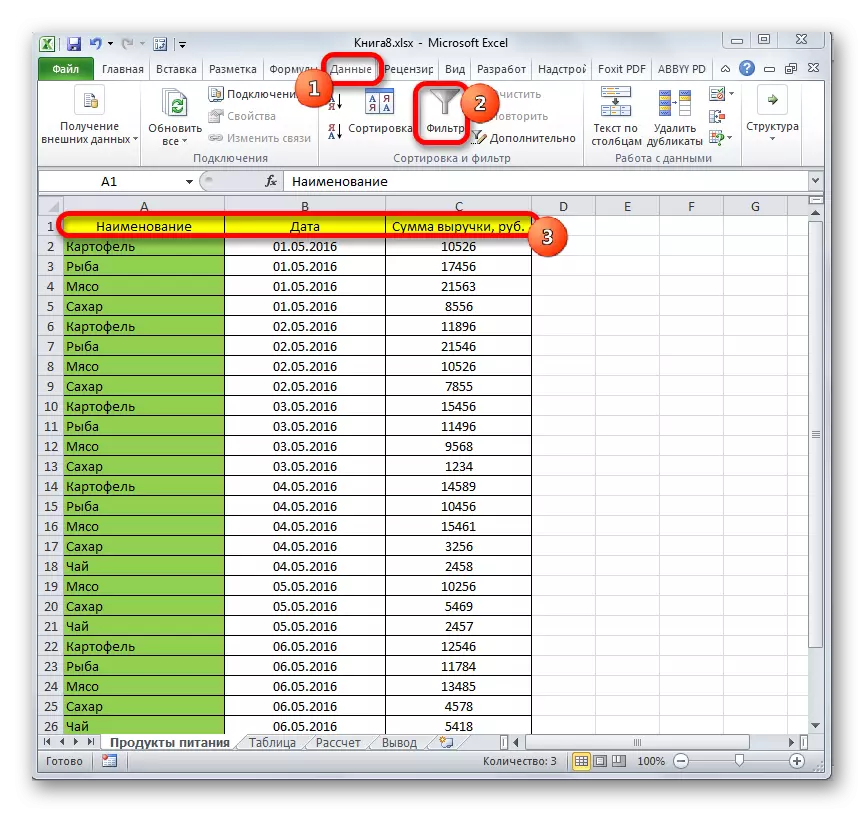
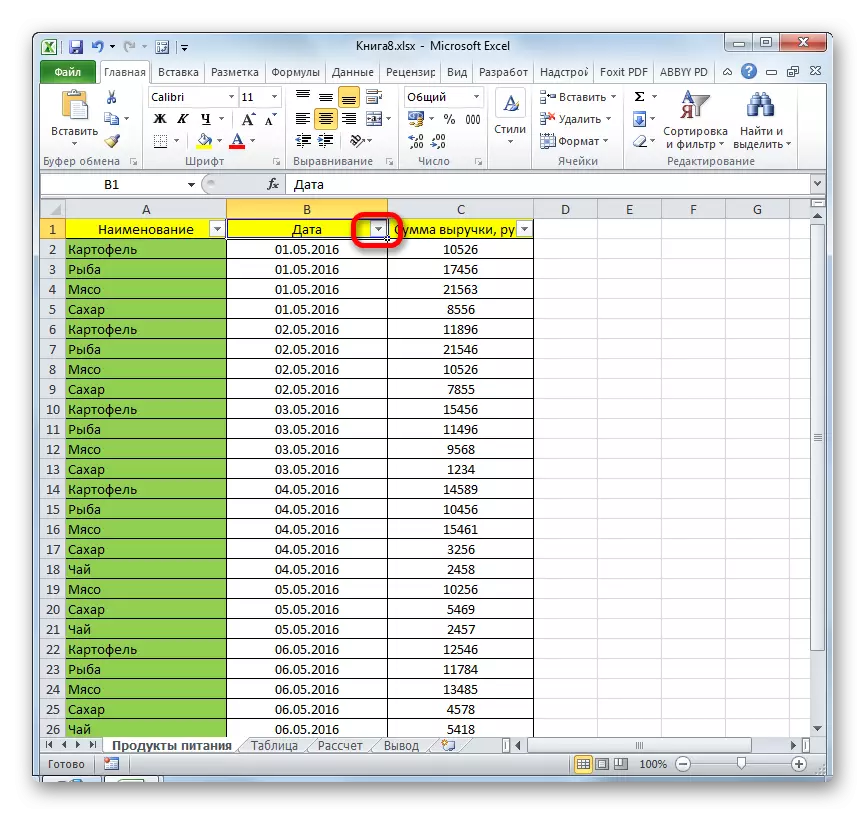
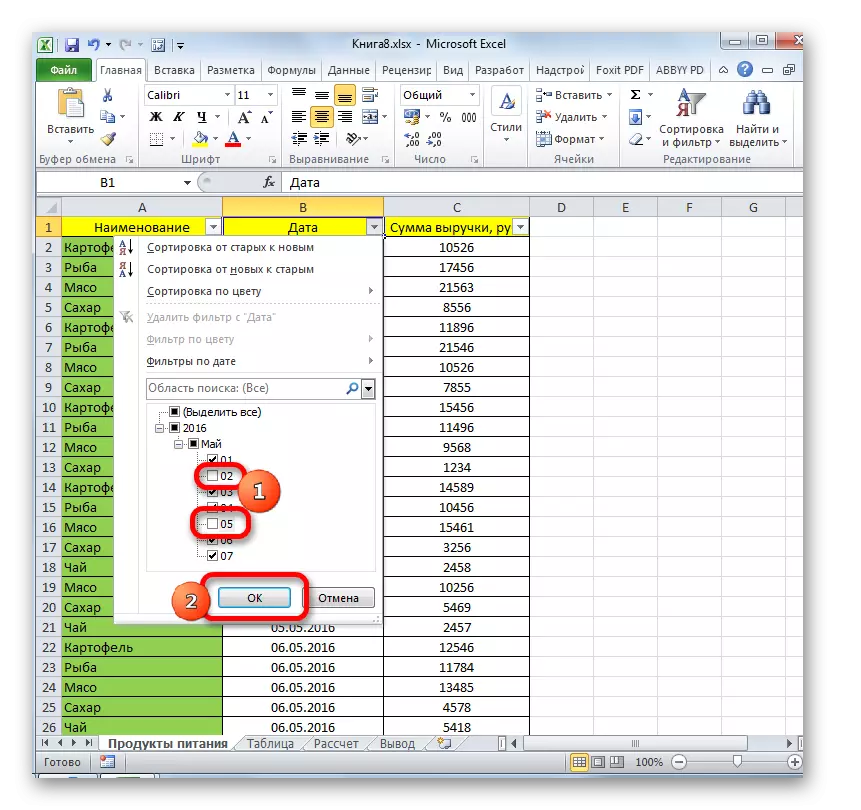
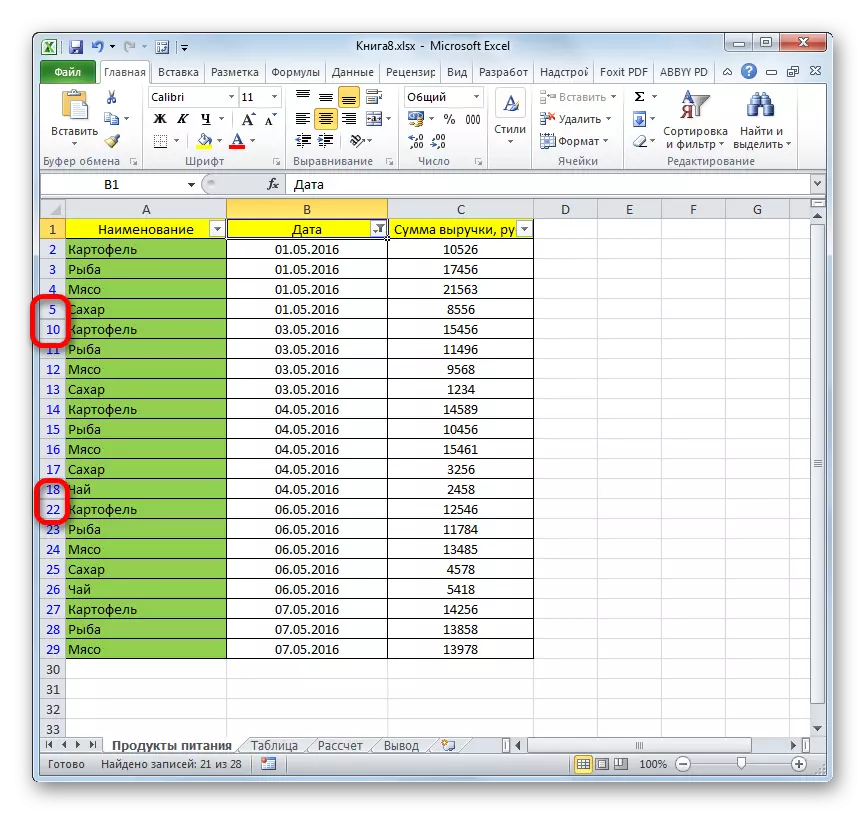
Ikasgaia: Datuak Excel-era ordenatu eta iragaztea
7. metodoa: ezkutatu zelulak
Orain hitz egin dezagun zelula indibidualak nola ezkutatu. Jakina, ezin dira erabat kendu, lerroak edo zutabeak bezala, dokumentuaren egitura suntsituko duelako, baina oraindik ere badago modu bat elementuak ez ezkutatzen ez dituen, eta ondoren edukia ezkutatzen ez badu.
- Hautatu ezkutatzeko gelaxka bat edo gehiago. Egin klik saguaren eskuineko botoiarekin dedikatutako zatian. Testuinguruaren menua irekiko da. Hautatu "Zelularen formatua ...".
- Formateatze leihoa abiarazi da. Bere "zenbakia" fitxara joan behar dugu. Ondoren, "zenbakizko formatuak" parametroetan, hautatu "Formatu guztiak" posizioa. Leihoaren eskuinaldean "Mota" eremuan, gidatu adierazpen hau:
;;;
Egin klik "Ados" botoian sartutako ezarpenak gordetzeko.
- Ikus dezakezuenez, ondoren, hautatutako gelaxken datu guztiak desagertu egin ziren. Baina begietarako bakarrik desagertu ziren, eta, egia esan, hor jarraitzen dute. Hori nahikoa dela ziurtatzeko, bistaratzen diren formulen katea aztertzeko. Zeluletan datuak bistaratu behar badituzu, formatua formatuan aldatu beharko duzu formatu leihoaren bidez.

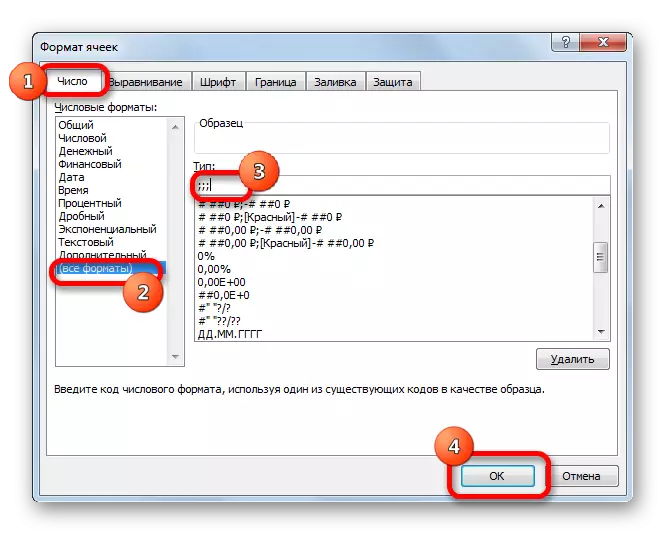
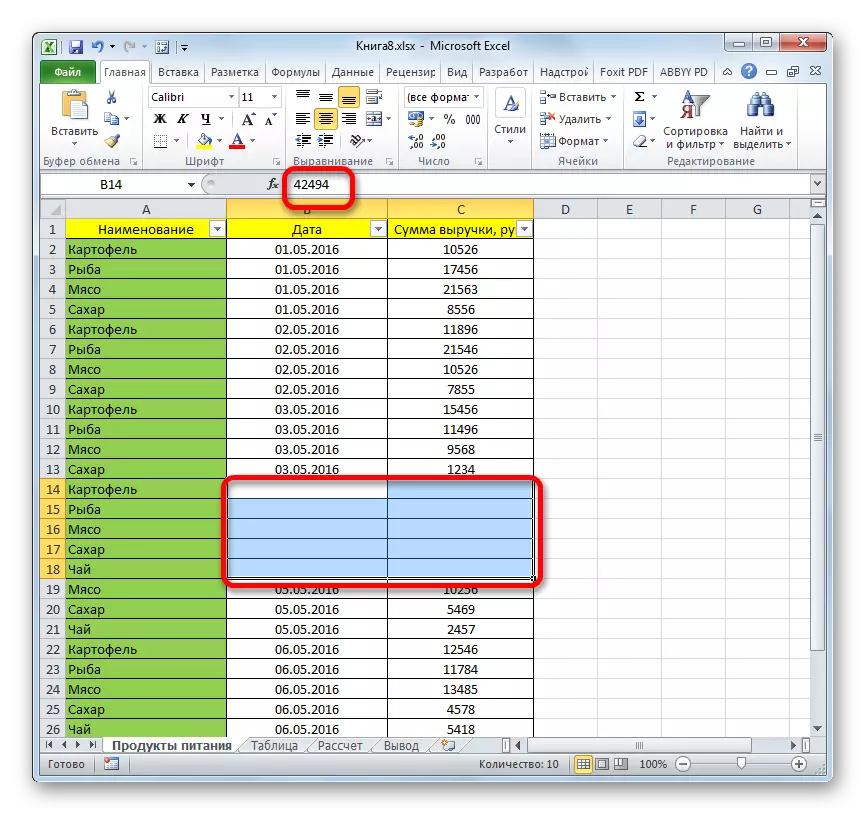
Ikus dezakezuen moduan, badira lerroak Excel-en lerroak ezkutatzeko hainbat modu desberdin. Gainera, gehienek teknologia guztiz desberdinak erabiltzen dituzte: zelulen mugak iragaztea, taldekatzea, mugak. Hori dela eta, erabiltzaileak zereginak konpontzeko tresna oso zabala du. Egoera jakin batean egokiago egokitzen den aukera aplikatu dezake, baita bere buruarentzat erosoagoa eta erraza ere. Gainera, formateatzea erabiltzea posible da zelula indibidualen edukia ezkutatzea.
