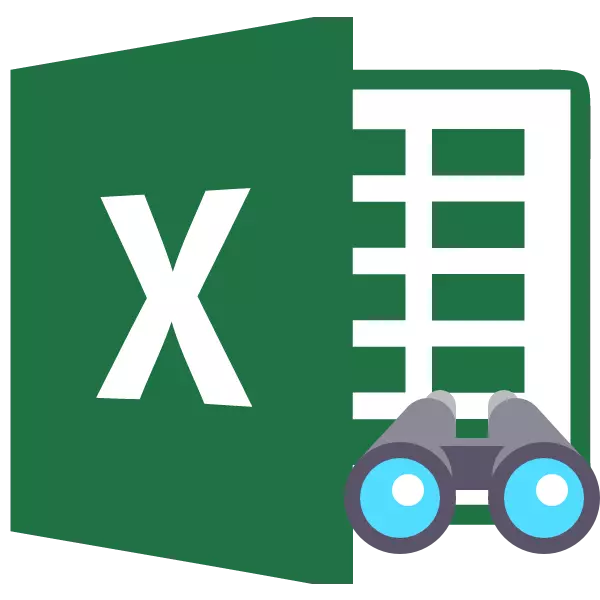
Excel taulekin lan egitean, batzuetan formulak edo aldi baterako beharrezkoak ez diren datuak ezkutatu behar dituzu oztopatu ez dezaten. Baina lehenago edo beranduago, formula egokitu behar denean edo ezkutuko zeluletan dagoen informazioa egokitzea beharrezkoa da, bat-batean erabiltzaileari behar zaio. Orduan, garrantzitsuak dira ezkutuko elementuak nola erakutsi. Aurki dezagun zeregin hau nola konpondu.
Pantaila Gaitu prozedura
Berehala esan behar da ezkutuko elementuen bistaratzea aktibatzeko aukeraren aukera, batez ere ezkutatuta zeudenen araberakoa dela. Askotan metodo horiek teknologia guztiz desberdinak erabiltzen dituzte. Fitxategiko edukia ezkutatzeko aukera daude:- Zutabe edo kateen mugak aldatu, testuinguruko menuaren edo zintaren botoian barne;
- taldekatzeko datuak;
- filtrazioa;
- Zelulen edukia ezkutatzea.
Saia gaitezen goiko metodoak erabiliz ezkutatutako elementuen edukia nola erakutsi dezakezun irudikatzen.
1. metodoa: mugaren irekiera
Gehienetan, erabiltzaileek zutabeak eta kateak ezkutatzen dituzte, mugak arikatzen dituzte. Mugak oso ondo aldatuko balira, zaila da ertzera atxikitzea atzera botatzea. Aurki itzazu nola egin daitekeen erraz eta azkar.
- Aukeratu ondoko bi gelaxka, eta horien artean ezkutuko zutabeak edo kateak daude. Joan "Home" fitxara. Egin klik "formatuan" botoian, hau da, "Tresnak" bloke "blokean kokatuta. Agertzen den zerrendan, kurtsorea "Ezkutatu edo Bistaratu" elementua ekartzen dugu, "ikusgarritasun" taldean dagoena. Ondoren, agertzen den menuan, hautatu "Bistaratu kateak" edo "Bistaratu zutabeak" elementua, ezkutatuta dagoenaren arabera.
- Ekintza honen ostean, ezkutuko elementuak xaflan dirudite.
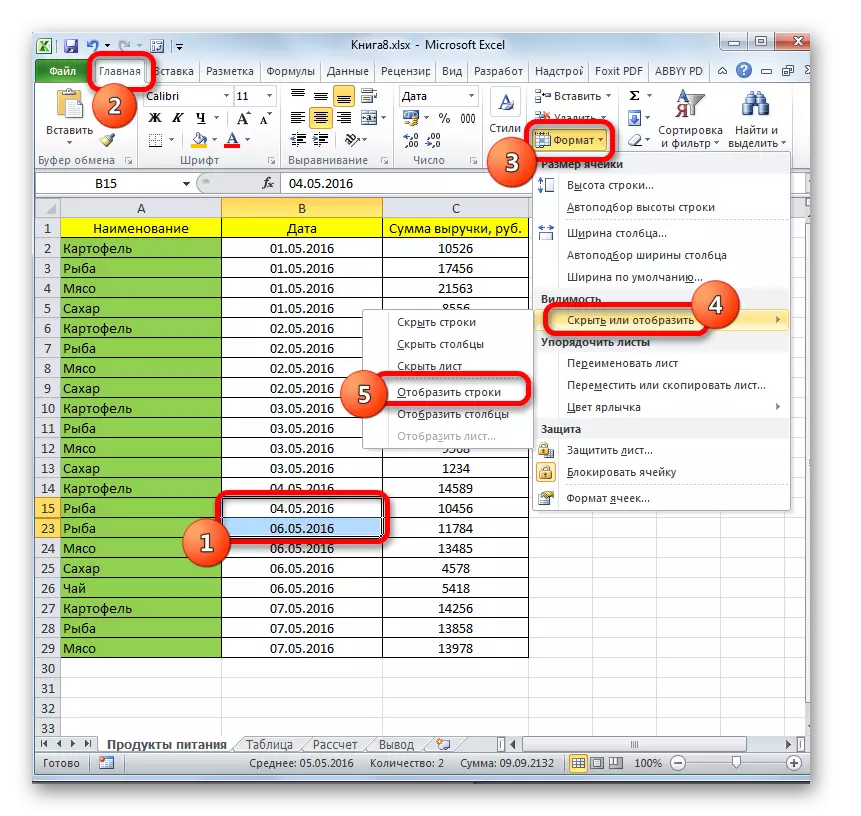
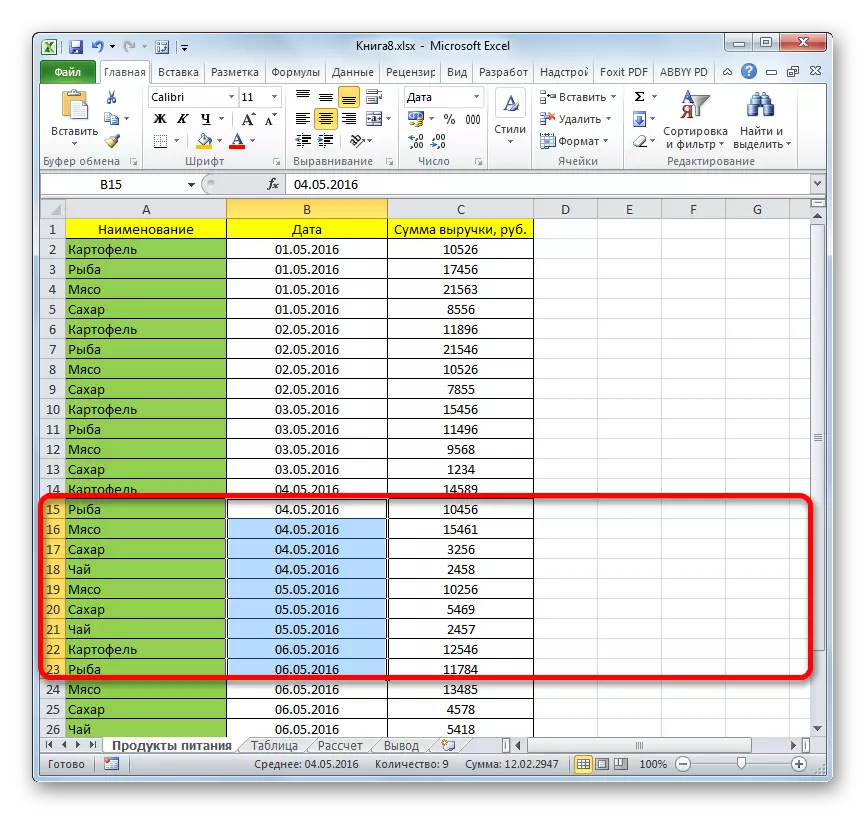
Elementuen mugak aldatzean ezkutatzeko erabil daitekeen beste aukera bat dago.
- Koordenatu horizontaleko panelean edo bertikalean, ezkutatuta dagoenaren arabera, zutabeak edo kateak, saguaren ezkerreko botoiarekin kurtsorearekin, bi sektore ondokoak nabarmentzen ditugu, eta horien artean elementuak ezkutatuta daude. Egin klik saguaren eskuineko botoia nabarmentzeko. Testuinguru menuan, hautatu "Erakutsi".
- Ezkutuko elementuak berehala bistaratuko dira pantailan.
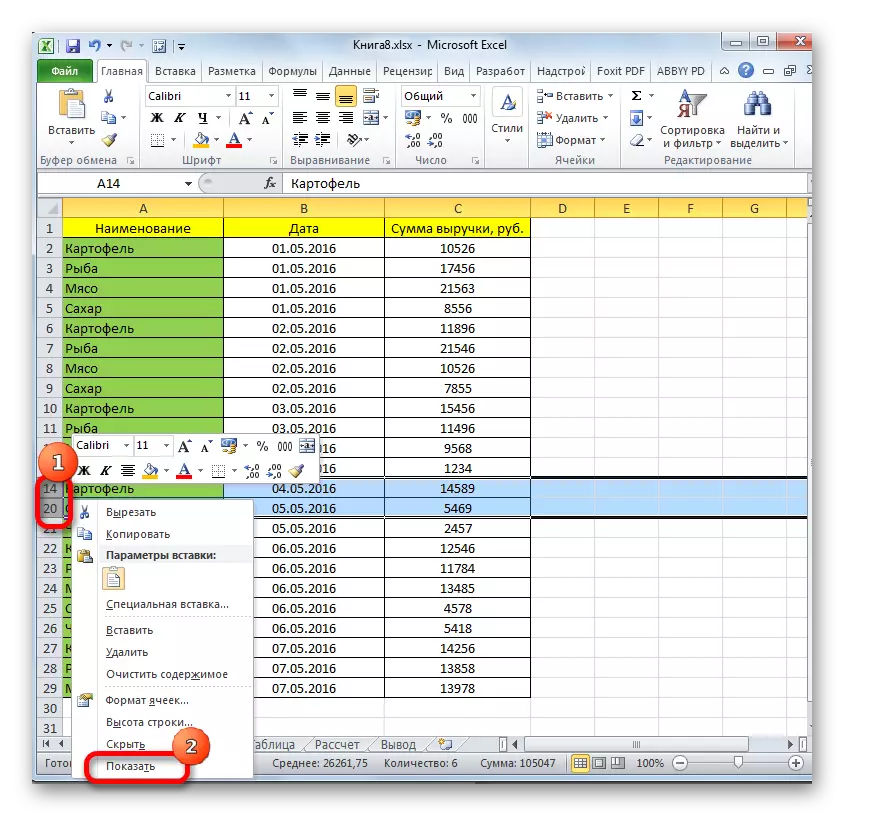
Bi aukera hauek gelaxkaren ertzak eskuz aldatuko balira bakarrik aplikatu daitezke, baina zinta edo testuinguruko menuko tresnak erabiliz ezkutatuta egongo balira.
2. metodoa: kuxin
Lerroak eta zutabeak ere ezkutatu daitezke taldekatzeak erabiliz talde bereizietan biltzen direnean, eta gero ezkutatuta. Ikus dezagun berriro pantailan nola erakutsi.
- Kateak edo zutabeak taldekatutako eta ezkutatuta dauden adierazleak "+" ikonoaren presentzia da koordenatu bertikalaren panelaren ezkerraldean edo panel horizontalaren gainean, hurrenez hurren. Ezkutuko elementuak erakusteko, egin klik ikono honetan.
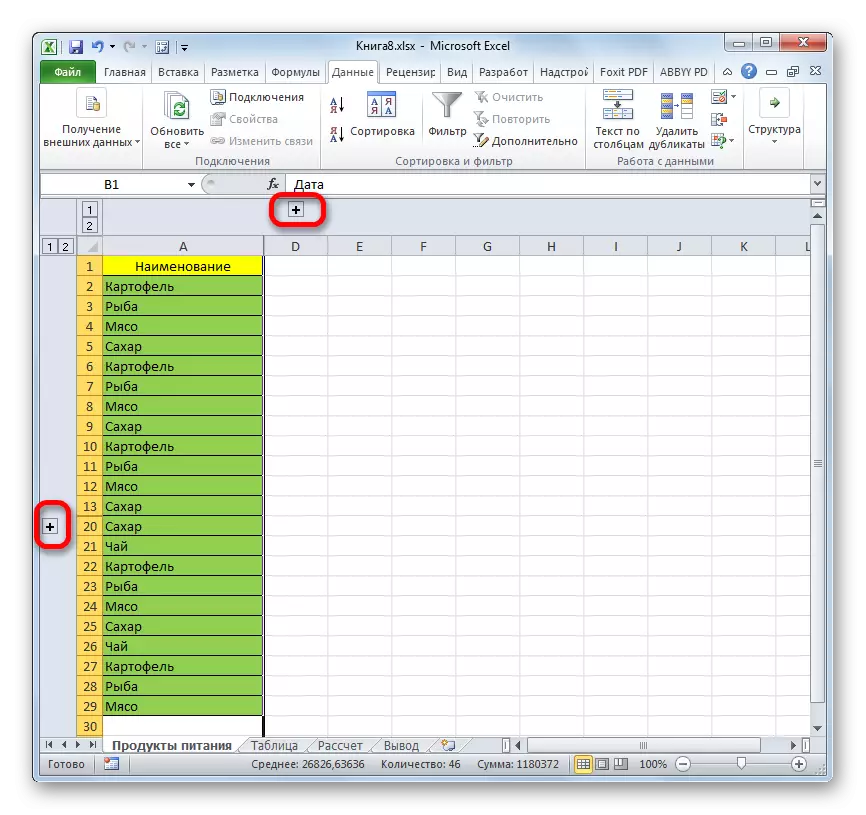
Era berean, erakutsi ditzakezu taldeko azken digituko zenbakian klik eginez. Hau da, azken digitua "2" bada, egin klik gainean, "3" bada, egin klik zifra honetan. Zenbaki jakin bat elkarren artean zenbat talde inbertitzen diren araberakoa da. Zenbaki hauek koordenatu horizontalen panelaren gainean edo bertikalaren ezkerraldean daude.
- Ekintza hauetakoren bat igaro ondoren, taldearen edukia irekiko da.
- Zuretzat nahikoa ez bada eta deskarga osoa egin behar baduzu, lehenik eta behin, hautatu dagokion zutabeak edo lerroak. Ondoren, "Data" fitxan egotea, egin klik "Dogroup" botoian, zinta "egituran" blokean kokatuta dagoenean. Bestela, Shift Hot + Alt + Gezi ezkerreko botoien konbinazioa sakatu dezakezu.
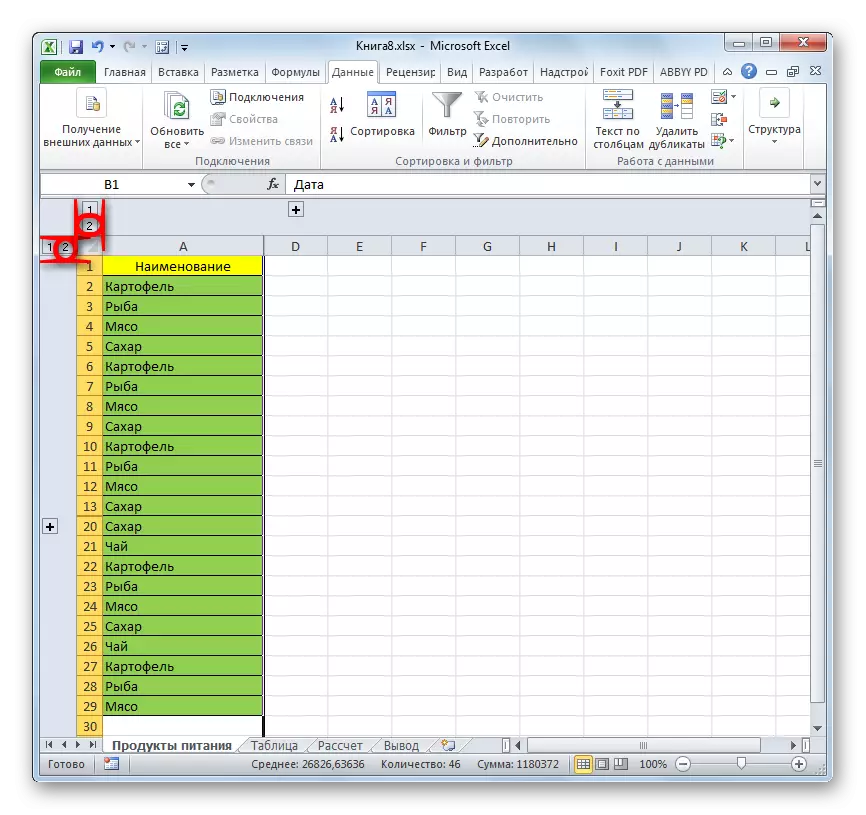
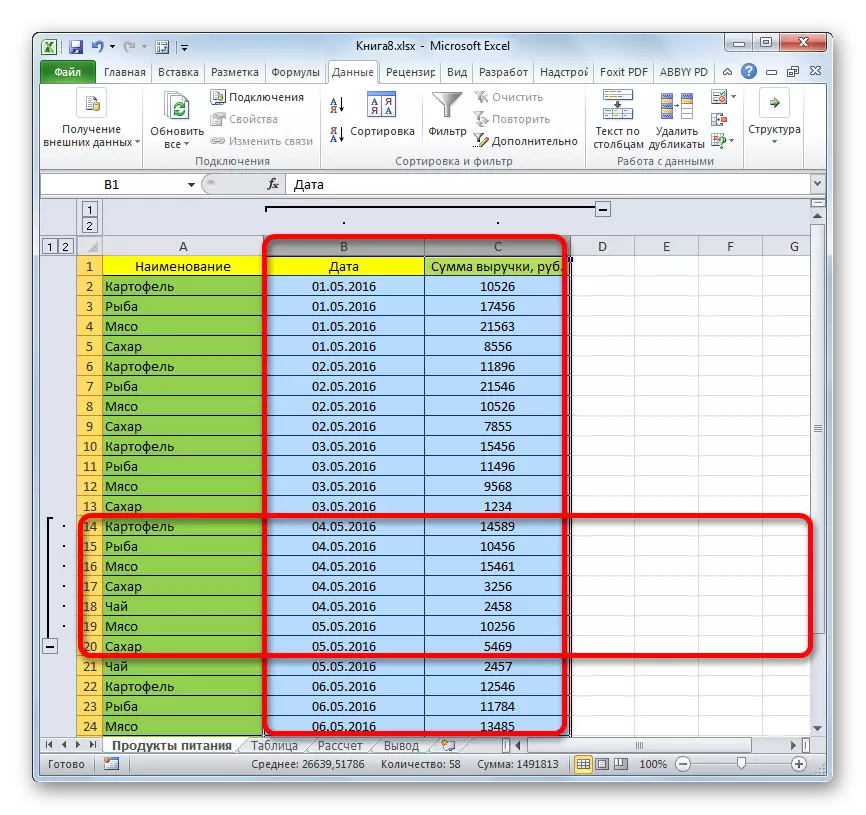
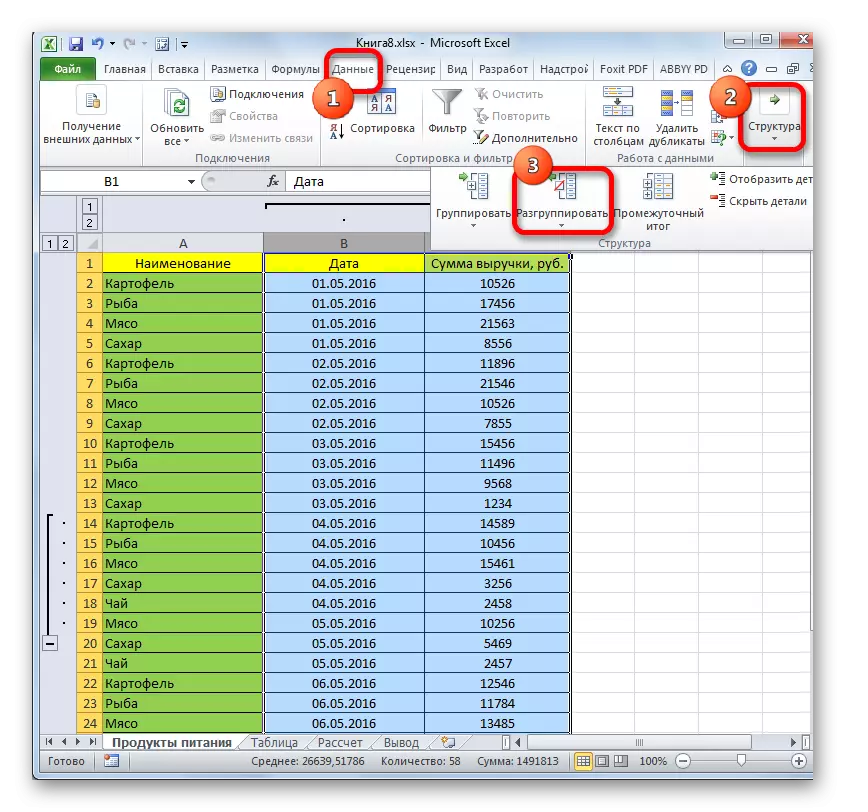
Taldeak ezabatuko dira.
3. metodoa: iragazkia kentzea
Aldi baterako beharrezkoak ez diren datuak ezkutatzeko, iragazketa maiz erabiltzen da. Baina informazio horrekin lanera itzultzeko orduan, iragazkia kendu behar da.
- Egin klik iragazkiaren ikonoan zutabean, iragazketen balioen arabera. Zutabeek erraz aurkitzen dute, iragazki arruntaren ikonoa alderantzizko triangelu batekin ikono batekin osatzen baitute ikono moduan.
- Iragazteko menua irekiko da. Instalatu ez diren puntu horien aurrean dauden tickak. Lerro hauek ez dira orrian bistaratzen. Ondoren, egin klik "Ados" botoian.
- Horren ostean, errenkada agertuko da, baina iragazkia kendu nahi baduzu, "iragazkiaren" botoian klik egin behar duzu, hau da, zintaren fitxan dagoen datu fitxan kokatuta dago.
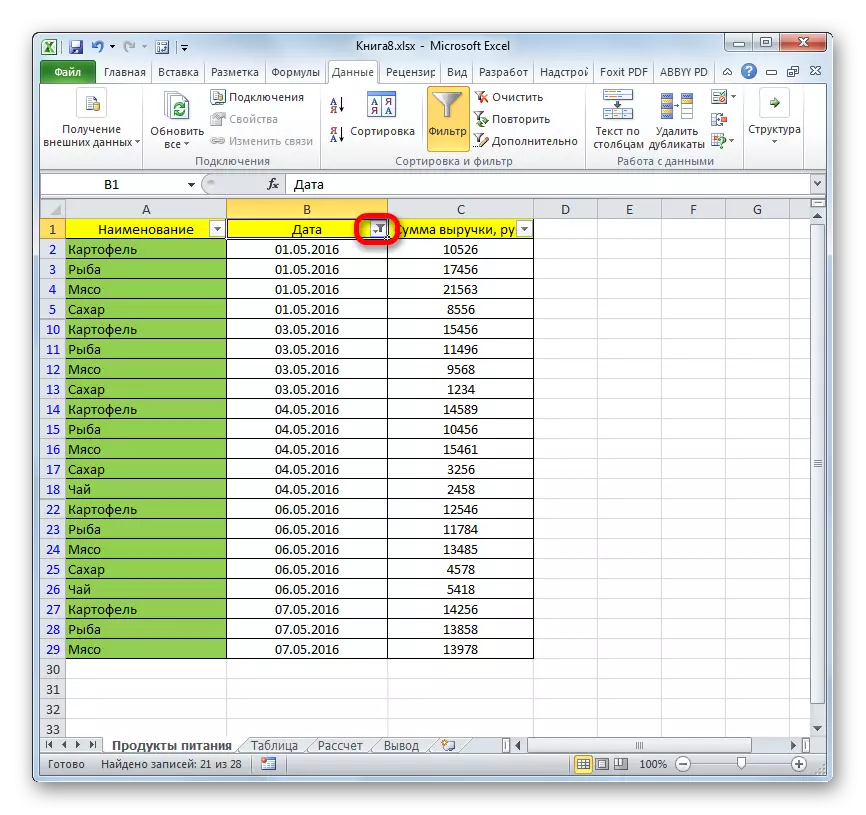

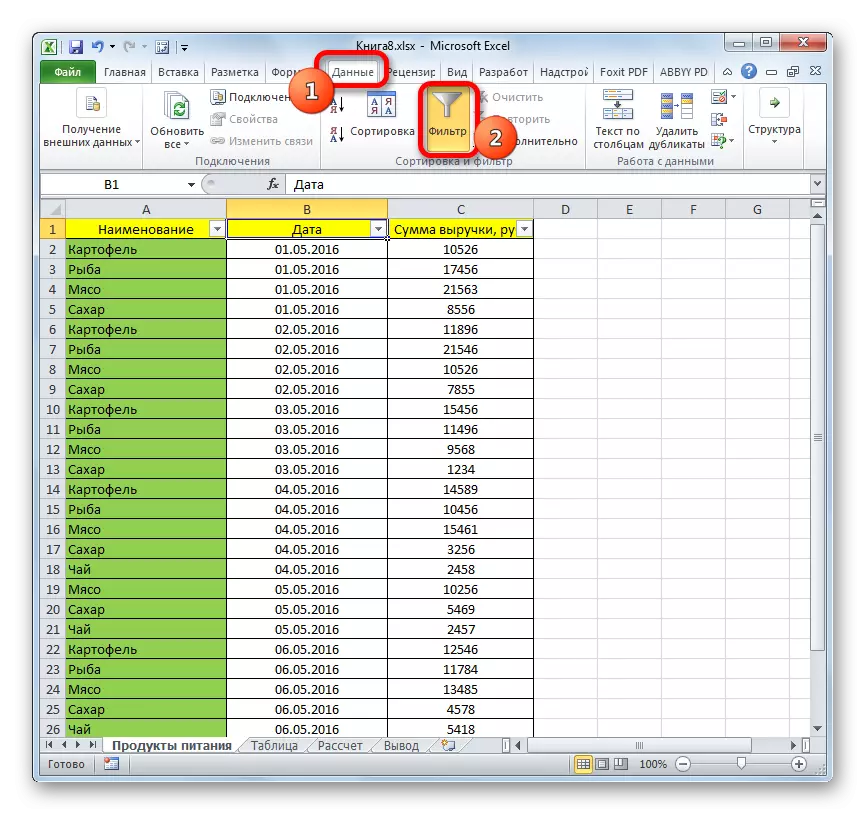
4. metodoa: Formatua
Zelula indibidualen edukia ezkutatzeko, formatua sartzen da ";;;" formatu eremuan sartuta. Ezkutuko edukia erakusteko, jatorrizko formatua elementu hauetara itzuli behar duzu.
- Hautatu ezkutuko edukia dagoen gelaxkak. Horrelako elementuak zeluletan ez direla daturik bistaratzen, baina hautatzen direnean, edukiak formula-katean erakutsiko dira.
- Hautapena egin ondoren, egin klik gainean saguaren eskuineko botoiarekin. Testuinguruaren menua abiaraziko da. Hautatu elementua "Formatu gelaxkak ..." gainean klik eginez.
- Formateatze leihoa abiarazi da. "Zenbakia" fitxan mugitzen gara. Ikus dezakezuenez, "mota" eremuak balioa bistaratzen du ";;;".
- Oso ona zelulen hasierako formatua zein zen gogoratzen baduzu. Kasu honetan, "zenbakizko formatuak" parametro blokeetan bakarrik egongo zara dagokion elementua nabarmentzeko. Formatu zehatza gogoratzen ez baduzu, konfiantza ezazu zelulan dagoen edukiaren funtsa. Adibidez, denbora edo data horri buruzko informazioa badago, aukeratu "Ordua" edo "Data" elementua eta antzekoak. Baina eduki mota gehienetarako, elementu "orokorra" egokia da. Aukera bat egiten dugu eta "Ados" botoian klik egiten dugu.

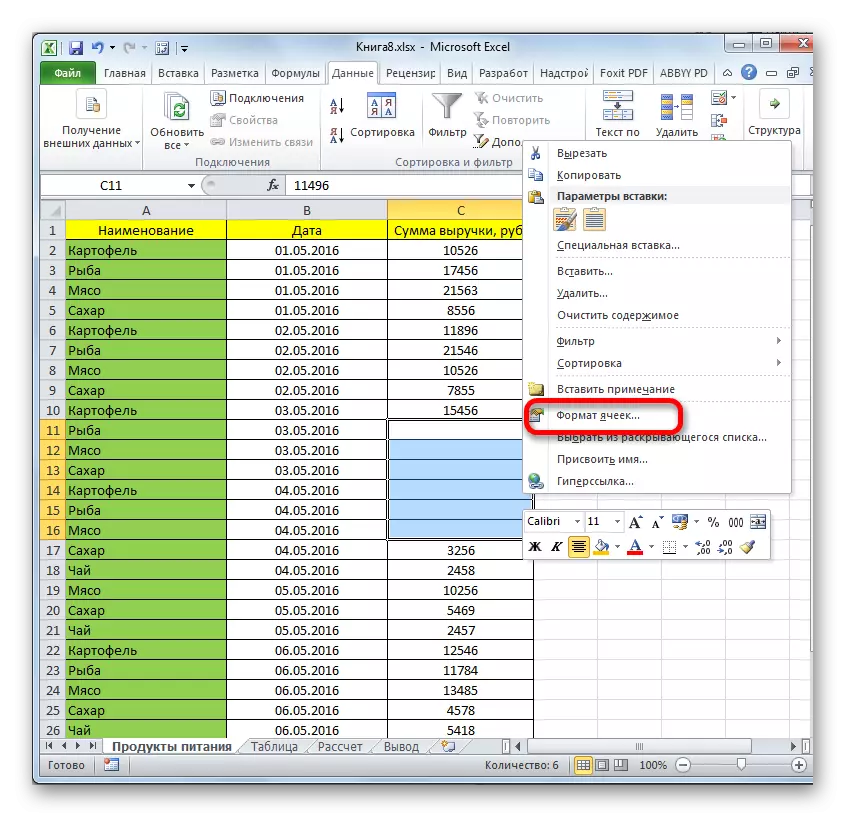
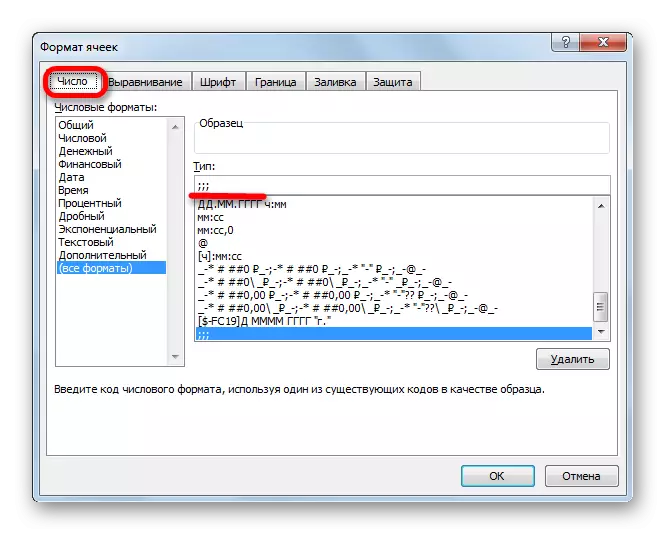
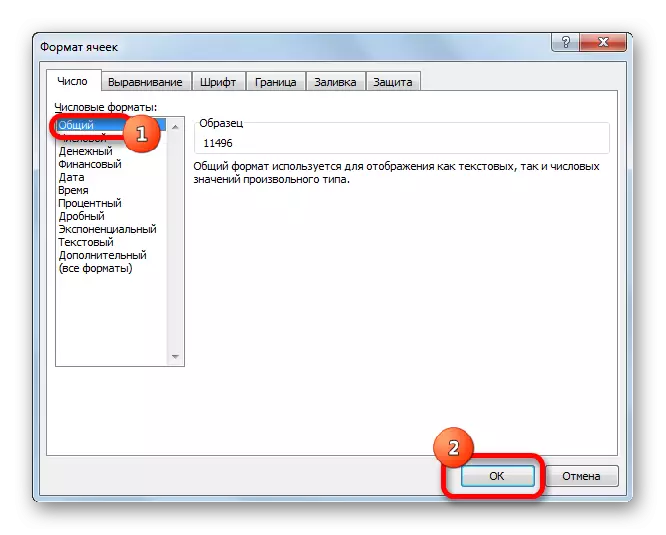
Ikus dezakezuenez, horren ondoren, ezkutuko balioak berriro agertzen dira orrian. Informazioa gaizki bistaratzea dela uste baduzu, eta, adibidez, ohiko zenbakien multzoa ikusten duzun egunaren ordez, saiatu berriro formatua aldatzen.
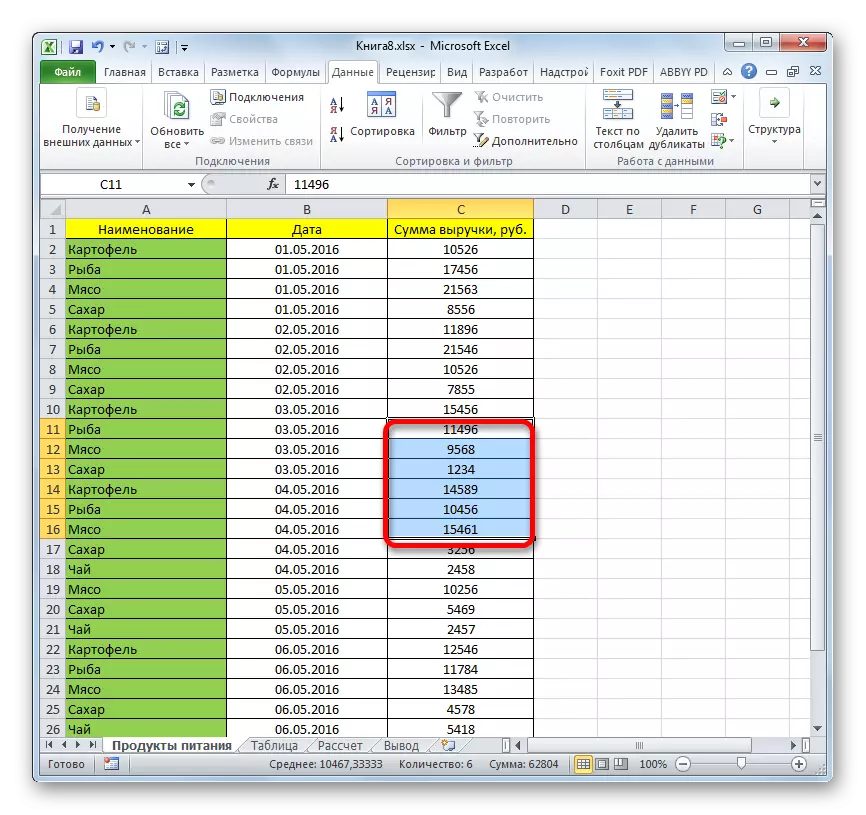
Ikasgaia: Nola aldatu gelaxka formatua Excel-en
Ezkutuko elementuak erakusteko arazoa konpontzerakoan, zeregin nagusia zein teknologia ezkutatu zuten zehaztea da. Ondoren, aplikatu goian deskribatutako lau modu horietako bat. Ulertu behar da, adibidez, edukia mugak ixtean ezkutatuta egongo balitz, gero iragazkia kaleratzea edo kentzea ezin dela bistaratu.
