
Zenbait egoeratan, Excel dokumentuetan testu osoa beharrezkoa da maiuskulaz idazteko, hau da, letra maiuskulaz. Sarritan, adibidez, beharrezkoa da eskaerak edo aitorpenak gobernu agentziei bidaltzerakoan. Teklatua teklatuan testua idazteko txanoak blokeatzeko botoia dago. Sakatu denean, modua abiaraziko da, bertan sartutako letra guztiak kapitalak edo modu ezberdinean esaten duten moduan, kapitala da.
Baina zer egin erabiltzaileak maiuskulara aldatzea ahaztu edo jakin bada testuan idatzi behar direla testuan idatzi ondoren? Ez al duzu berriro berridatzi? Ez da beharrezkoa. Excel-en, arazo hau askoz ere azkarrago eta errazago konpontzeko aukera dago. Irudikatu dezagun nola egin.
Ikusi ere: Hitzean testua letra larriz egiten duten
Maiuskulazko karaktereak maiuskulaz eraldatzea
Hitz-programan izenburuko letrak (erregistroa) bihurtzeko nahikoa da nahi den testua nabarmentzeko, Maius-botoia sakatu eta F3 funtzioaren tekla bi aldiz egin klik, orduan ezin izango da Excel-en arazoa konpondu . Letra xeheak izenburuan bihurtzeko, erregistratutako deritzon funtzio berezi bat erabili beharko duzu edo makroa erabili.1. metodoa: funtzionamendua
Lehenik eta behin, ikus dezagun operadorearen lana erregistratuta dagoela. Izenburutik berehala argi dago bere helburu nagusia testuko letra eraldatzea dela kapitalaren formatuan. Funtzioa Excel Testuen Adierazpenen kategorian agindutakoa da. Bere sintaxia nahiko erraza da eta hau da:
= Zehaztuta (testua)
Ikus dezakezun moduan, operadoreak argumentu bakarra du - "testua". Argudio hau testu adierazpena edo, maizago, testua duen gelaxkaren erreferentzia izan daiteke. Testu hau formula hau da eta grabaziora maiuskulaz bihurtzen da.
Orain irudikatu dezagun adibide jakin batean, operadorea behar bezala funtzionatzen duen. Enpresaren langileen gertakariekin taula bat dugu. Abizena ohiko estiloan grabatzen da, hau da, izenburuaren lehen letra eta gainerako minuskulak. Zeregina kapitala (kapitala) osatzen duten gutun guztiak dira.
- Xaflako gelaxka hutsik nabarmendu dugu. Baina komenigarriagoa da izenak grabatzen diren baten zutabe paraleloan kokatuta badago. Ondoren, egin klik "Paste Funtzioa" botoian, formularen katearen ezkerraldean kokatuta dagoena.
- Funtzioen morroiaren leihoa hasten da. "Testua" kategoriara mugitzen gara. Izena erregistratuta dagoela eta nabarmenduko dugu eta, ondoren, sakatu "Ados" botoia.
- Operadorearen argumentuen leihoaren funtzionamendua aktibatuta dago. Ikusten dugunez, leiho honetan funtzioaren argumentu bakarrari dagokion argudio bakarra - "testua" da. Zutabeetako lehen gelaxkan sartu behar dugu arlo honetako langileen izenekin. Hori eskuz egin daiteke. Teklatuetatik koordenatuak gidatu ondoren. Erosoagoa den bigarren aukera ere badago. Kurtsorea "Testua" eremuan ezartzen dugu eta, ondoren, egin klik taulako gelaxkan, eta bertan langilearen izena dagoen lehenengoa da. Ikus dezakezuen moduan, eremuan bistaratuko den helbidea. Leiho honetan azken barra kodea egin behar dugu - egin klik "Ados" botoian.
- Ekintza honen ostean, izenak dituzten zutabeetako lehen gelaxkaren edukia formula behar bezala dedikatutako elementu batean bistaratzen da. Baina, ikusten dugun moduan, gelaxka honetan agertzen diren hitz guztiak letra larriz bakarrik daude.
- Orain, langileen izenak dituzten beste zutabe guztiak eraldatu eta eraldatu behar ditugu. Jakina, ez dugu langile bakoitzari aplikatuko formula bereizirik, baizik eta betetze-markatzailea markatzaile baten laguntzarekin kopiatu. Horretarako, ezarri kurtsorea hosto elementuaren beheko angeluari dagokionez, formula dauka. Horren ondoren, kurtsoreak betetzeko markatzaile bihurtu behar du, gurutze txiki baten itxura duena. Saguaren ezkerreko botoia sakatzen dugu eta betetzeko markatzailea zutabean dagoen zelulen kopuru berdina duten zelulen kopuruarekin tira, enpresako langileen izenekin.
- Ikus dezakezuenez, zehaztutako ekintzaren ondoren, izen guztiak kopia-barrutian bistaratu ziren eta, aldi berean, letra larriz soilik daude.
- Baina orain behar dugun erregistroko balio guztiak taulatik kanpo daude. Taulan sartu behar ditugu. Horretarako, formulez betetako zelula guztiak erregistratuta daude. Horren ondoren, egin klik saguaren eskuineko botoia nabarmentzeko. Ireki den testuinguruko menuan, hautatu "Kopiatu".
- Horren ondoren, zutabea mahaian dagoen enpresako langileen izenarekin nabarmentzen dugu. Egin klik dedikatutako zutabean saguaren eskuineko botoiarekin. Testuinguruaren menua abiaraziko da. "Txertatu parametroak" blokean, hautatu "Balioa" ikonoa, zenbakiak dituen karratu gisa bistaratzen dena.
- Ekintza honen ostean, ikusten dugunez, letra larriko izenak idazteko bertsioa eraldatua iturburu taulan sartuko da. Orain formulez betetako tartea ezaba dezakezu, jada ez baita behar. Nabarmendu eta saguaren eskuineko botoian klik egiten dugu. Testuinguru menuan, hautatu "eduki garbia" elementua.

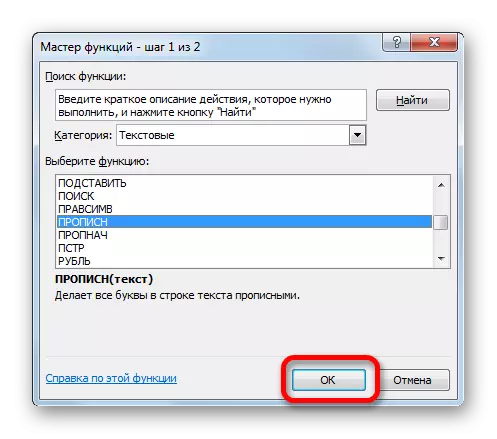
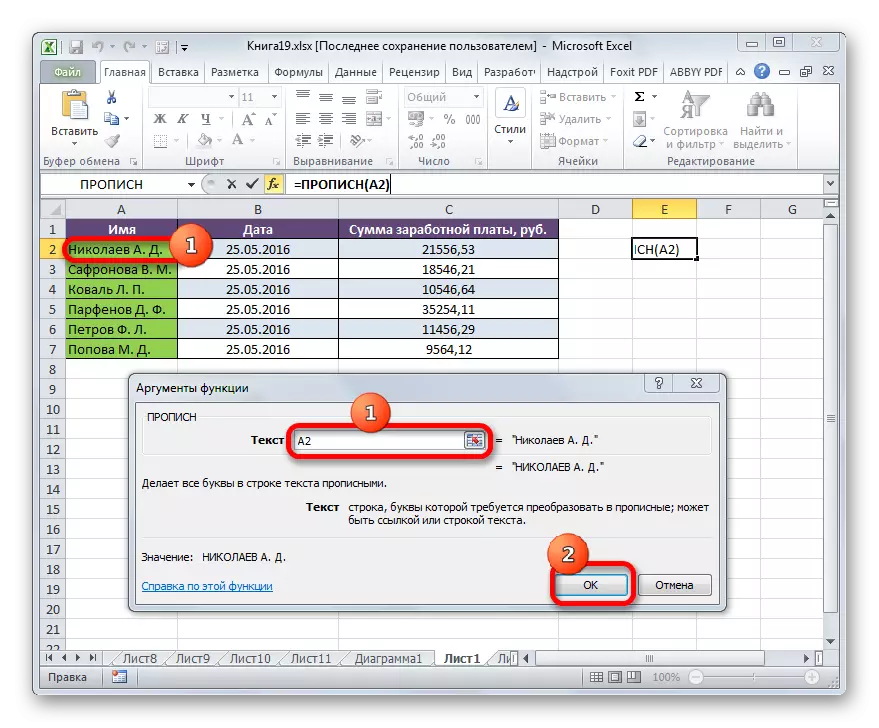

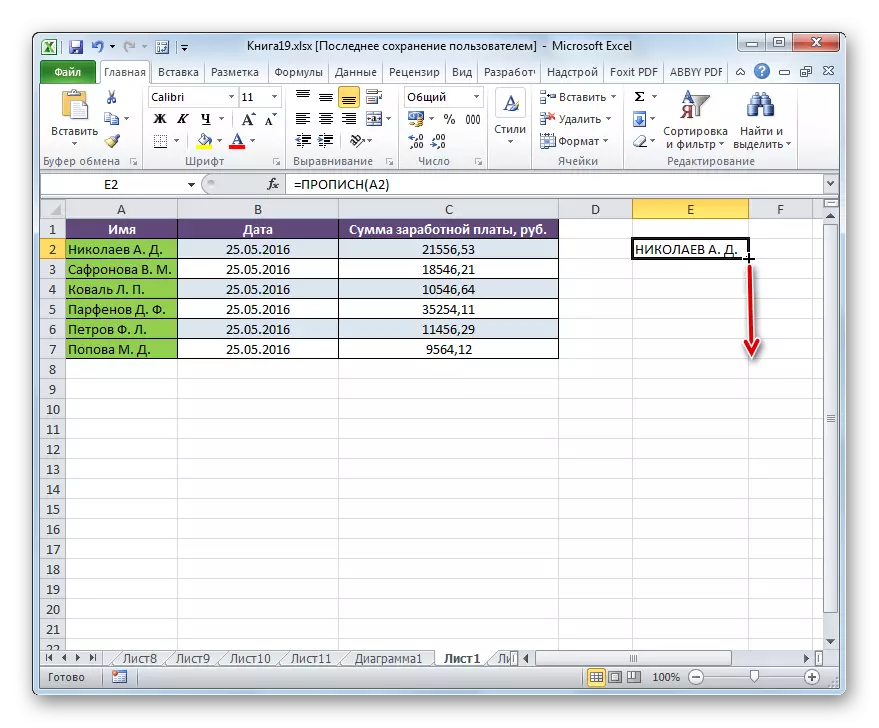
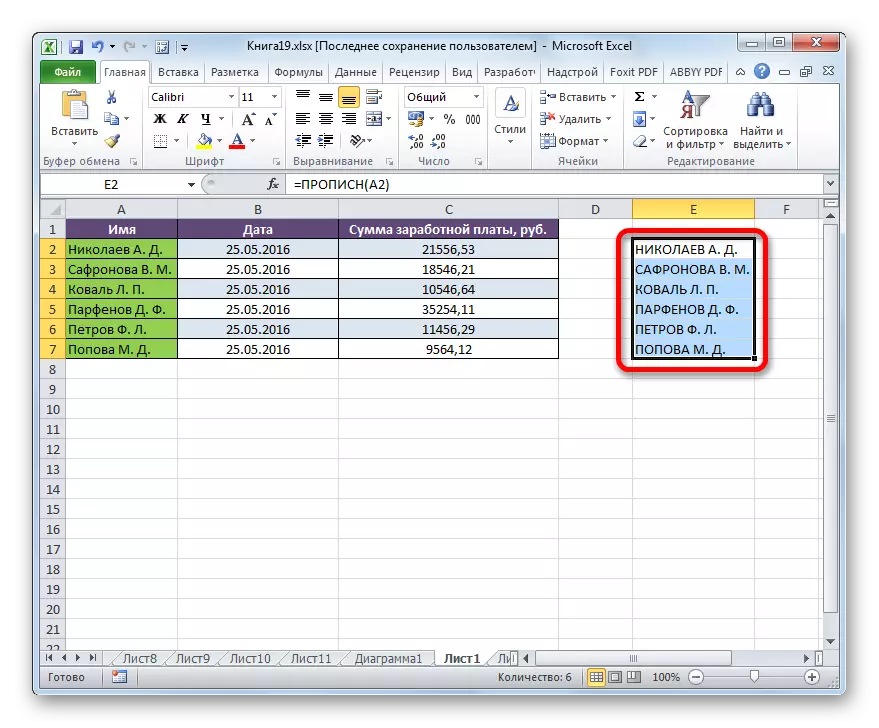
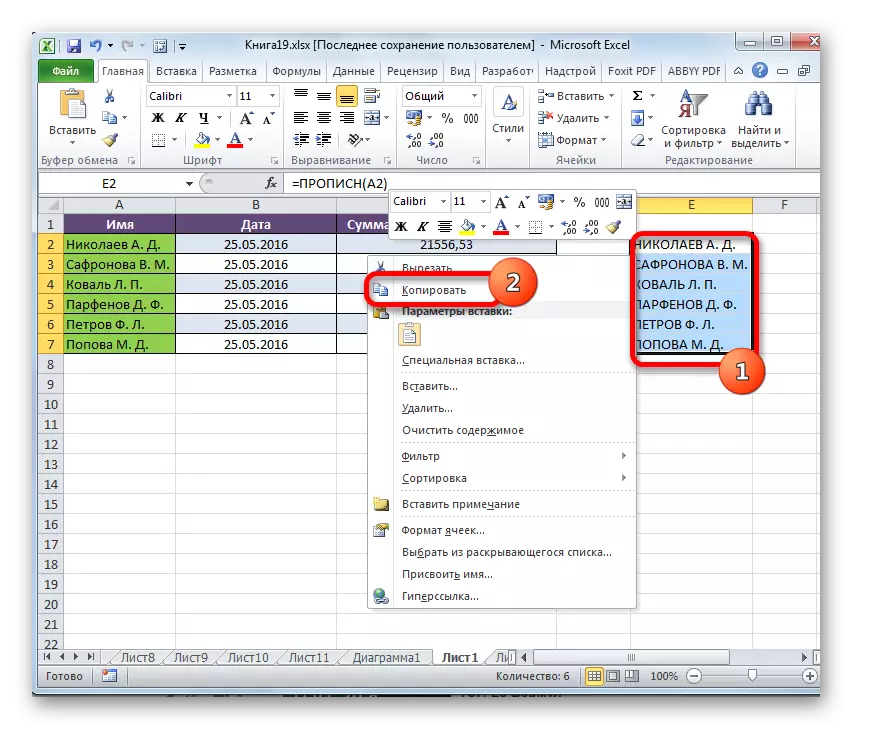
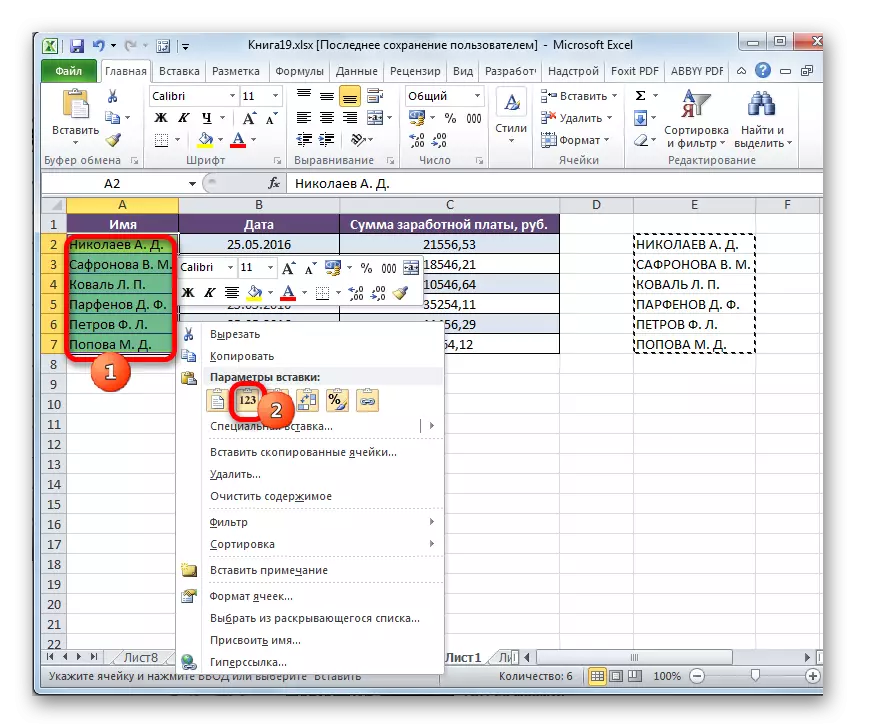

Horren ostean, mahai gainean lan egin langileen izenetan hizkiak eraldatzeko kapitalera osorik har daiteke.
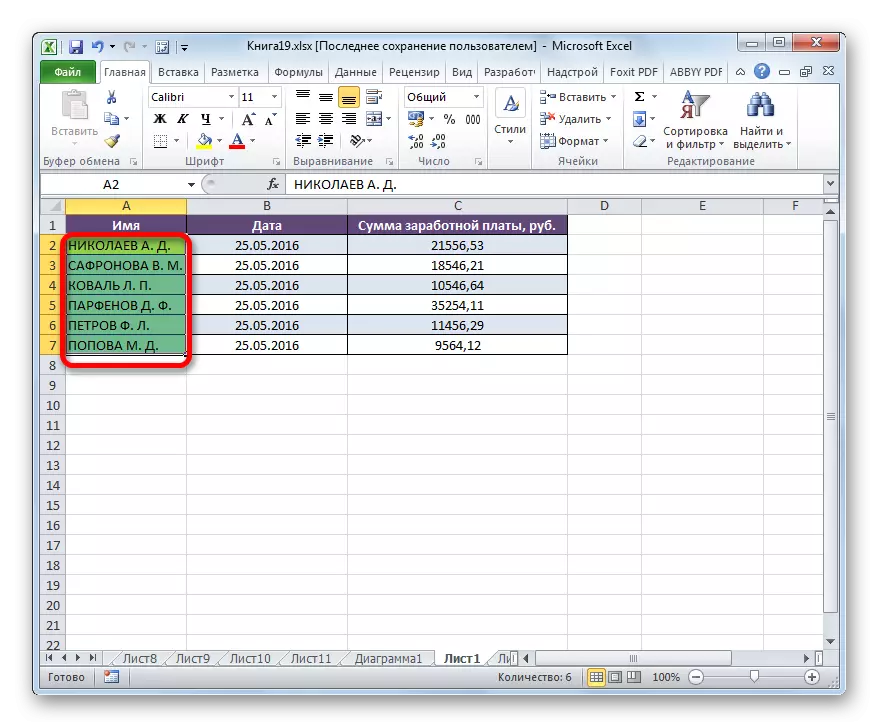
Ikasgaia: Funtzioen maisua Excele-n
2. metodoa: makro aplikazioa
Ebatzi Excel-en maiuskulak maiuskulaz bihurtzeko zeregina makroak ere erabil daiteke. Baina ez duzu programaren bertsioan makroekin lan egin aurretik, funtzio hau aktibatu behar duzu.
- Makroen lana aktibatu ondoren, letrak goiko erregistroan eraldatu behar dituzun barrutia nabarmentzen dugu. Ondoren, teklatu tekla Alt + F11 idatzi.
- Microsoft Visual Basic Window-a abiatuko da. Hori, hain zuzen ere, makroen editorea. Ktrl + G konbinazioa kontratatzen dugu. Ikus dezakezuen moduan, kurtsorea beheko eremura mugitzen da.
- Hurrengo kodean sartzen gara eremu honetan:
C aukeraketa bakoitzeko: c.value = UCase (c): Hurrengoa
Ondoren, sakatu Sartu teklean eta itxi bisualaren oinarrizko leihoa modu estandar batekin, hau da, goiko eskuineko izkinan gurutze baten formularioan klik eginez.
- Ikusten dugunez, aurreko manipulazioak egin ondoren, dedikatutako barrutiko datuak bihurtzen dira. Orain letra larriz osatuta daude.

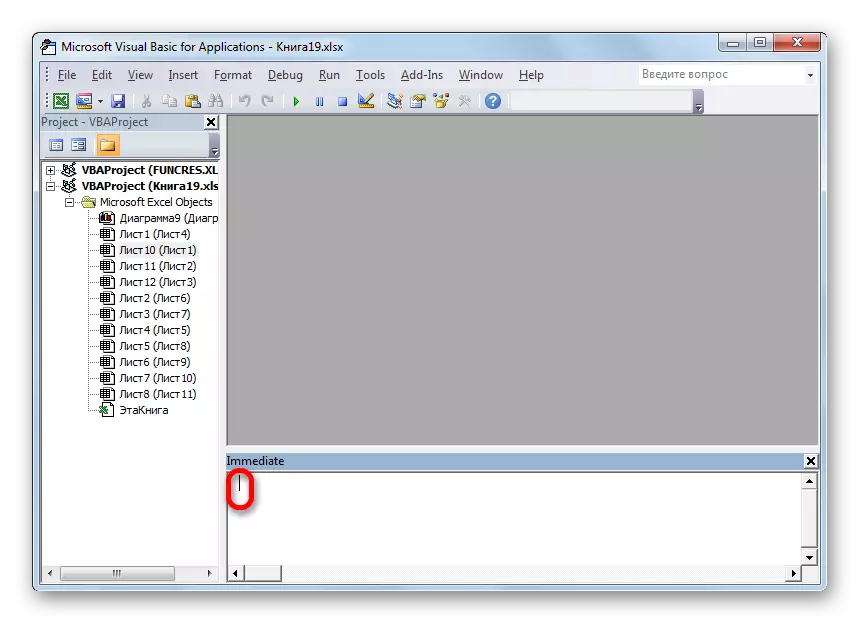
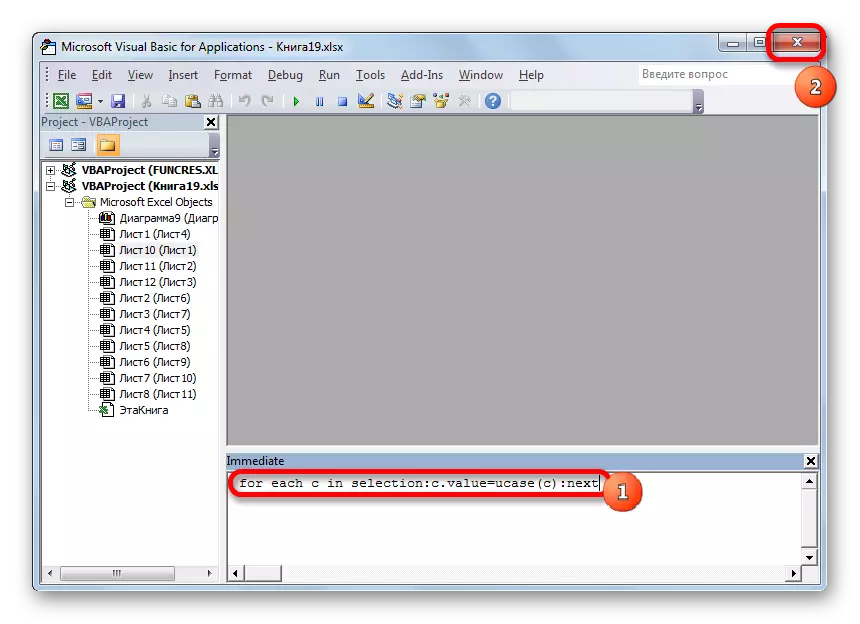

Ikasgaia: Nola sortu makro bat Excel-en
Testuko letra guztiak modu nahiko azkar bihurtzeko hiriburuko lerroan, denbora galtzen duzunetik behin eskuz egindako sarreran teklatutik berriro ere, bi modu daude salbu. Horietako lehena funtzioa erabiltzea da erregistratuta dagoela. Bigarren aukera are errazagoa eta azkarragoa da. Baina makroetan oinarritzen da, beraz, tresna hau programaren kasuan aktibatu behar da. Baina makroak sartzea sisteman sistema eragilearen ahultasun puntu osagarria sortzea da. Erabiltzaile bakoitzak bere burua erabakitzen du, zehaztutako moduetatik zein da aplikatu behar da.
