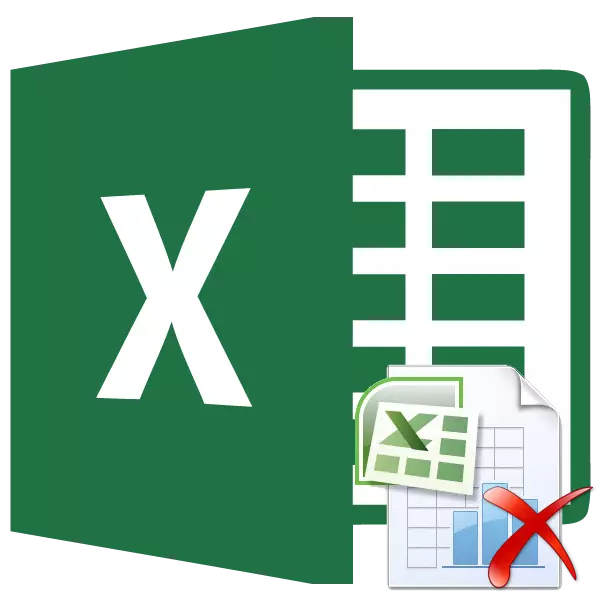
Batzuetan Excel liburua inprimatzean, inprimagailuak datuekin betetako orriak ez ezik, hutsik daude. Hainbat arrazoirengatik gerta daiteke. Adibidez, orrialde honen eremuan, nahi gabe karaktere bat, nahiz eta espazio bat jarri, inprimatzeko harrapatuko da. Jakina, negatiboki eragiten du inprimagailuaren higadurari eta denbora galtzea ere eragiten du. Gainera, badaude datuekin betetako orrialde jakin bat inprimatu nahi ez duzunean eta inprimatu nahi ez baduzu, kendu, baina kendu. Ikus dezagun Excel-en orri bat ezabatzeko aukerak.
Orriaren ezabatzeko prozedura
Excel liburuko orri bakoitza inprimatutako orrietan banatuta dago. Haien mugak aldi berean inprimagailuan erakutsiko diren maindireen mugak dira. Dokumentua orrialdeetan nola banatzen den ikus dezakezu, MarkUkup moduan edo Excel orrialde moduan joan zaitezke. Egin nahiko erraza da.
Excel leihoaren behealdean dagoen egoera-katearen eskuinaldean, dokumentuak ikusteko modua aldatzeko ikonoak dira. Berez, ohiko modua gaituta dago. Honi dagokion ikonoa, hiru ikonoen ezkerrekoak. Orriaren markaketa modua aldatzeko, egin klik lehen ikonoan zehaztutako ikonoaren eskuinaldean.
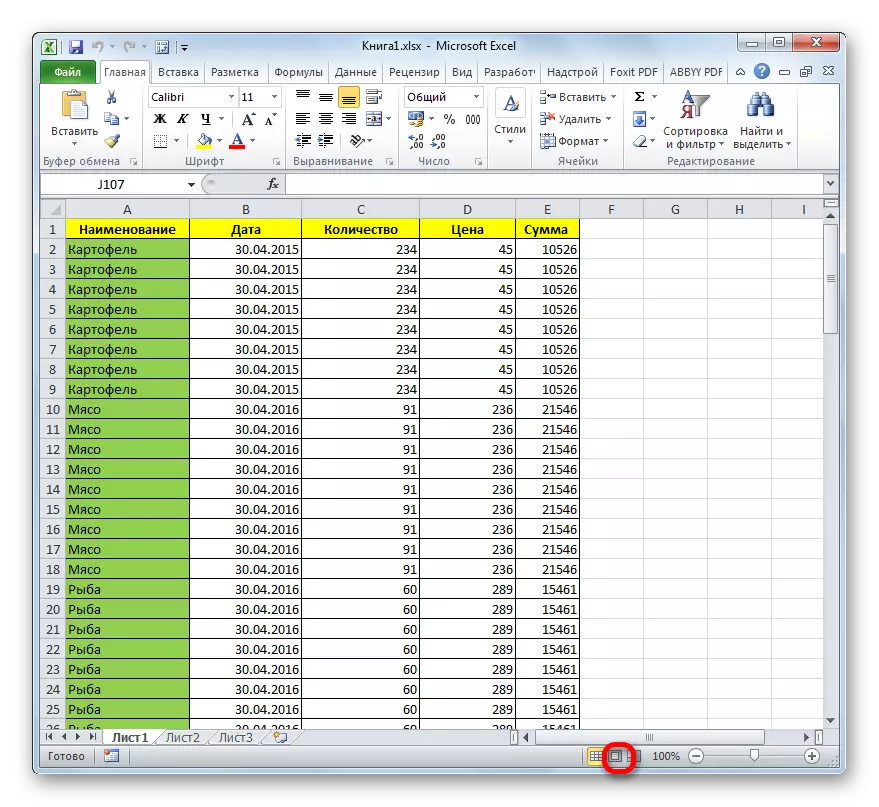
Horren ondoren, orrialdearen markaketa modua aktibatuta dago. Ikus dezakezuen moduan, orrialde guztiak espazio hutsez bereizten dira. Orriaren modura joateko, egin klik goiko botoian goiko ikonoen errenkadan.
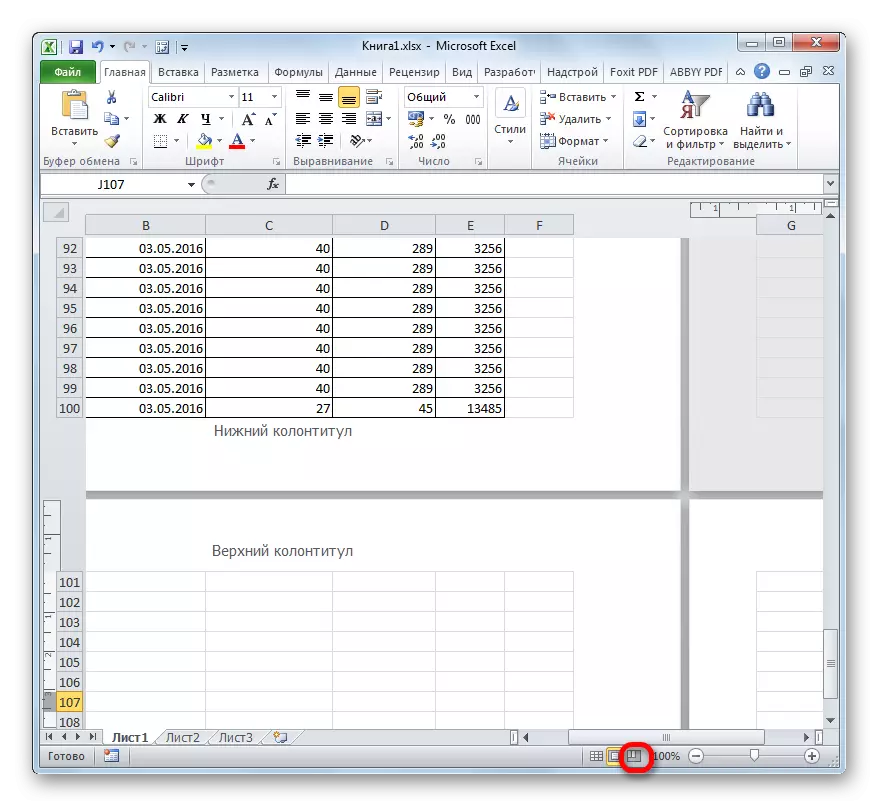
Ikus dezakezun moduan, orrialde moduan, orriak beraiek ez ezik, mugak lerrokatutako lerrok adierazten dituzte, baita haien zenbakiak ere.
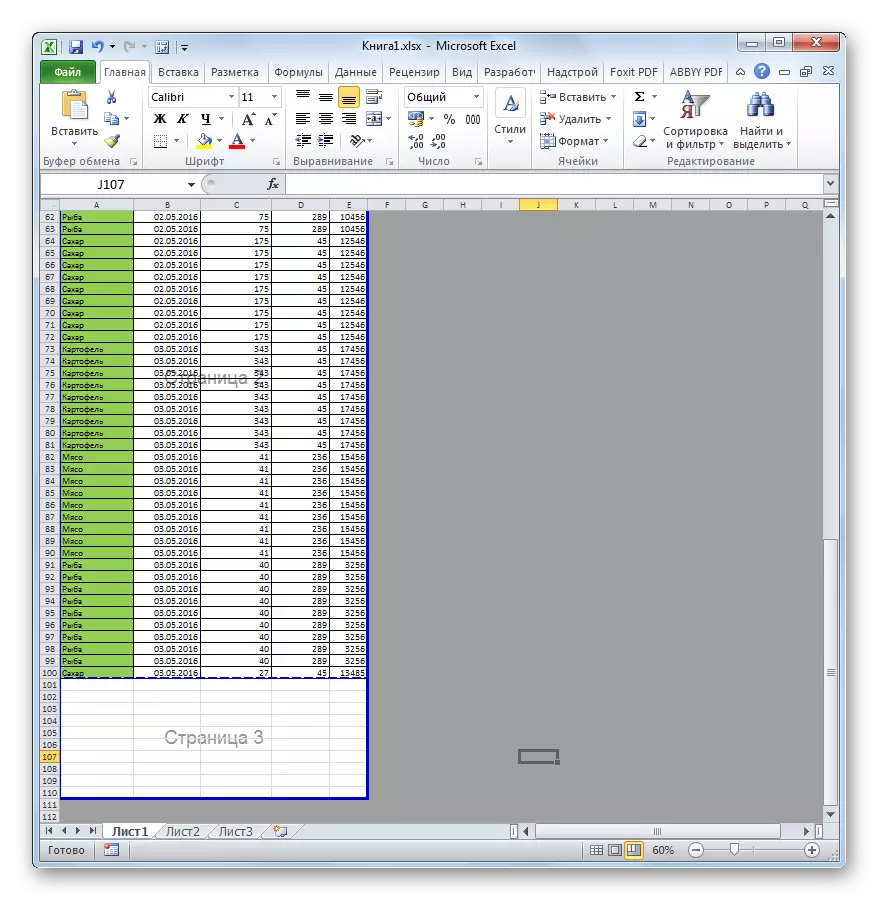
Gainera, Excel-en ikustea moduak aldatzea "View" fitxara joan daiteke. Han, "Book View Mode" blokean zinta gainean, egoera paneleko ikonoei dagozkien moduak aldatzeko modua izango da.
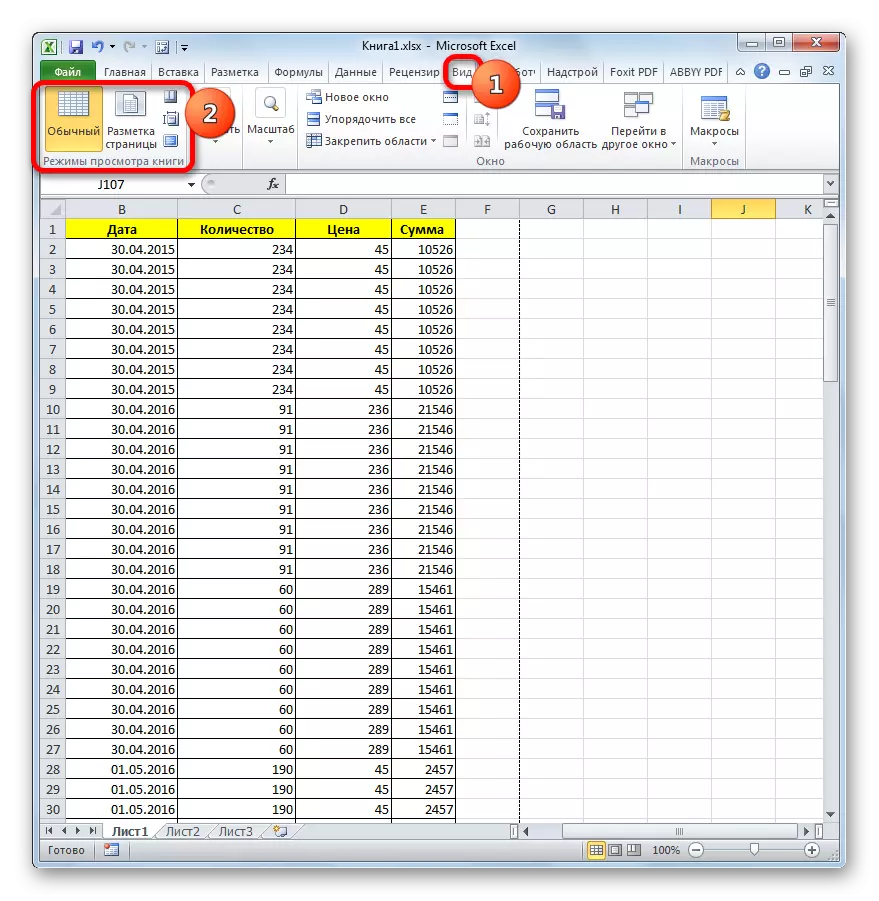
Orrialde modua erabiltzen denean, ikusmen ez da bistaratzen den barrutia zenbakitzen bada, xafla huts bat inprimatu egingo da. Bukatu da, posible da elementu hutsak barne hartzen ez dituzten orrialde bat inprimatuz, baina komeni da beharrezko elementu horiek kentzea. Beraz, ez duzu ekintza gehigarririk egin behar inprimatzean. Gainera, erabiltzaileak ahaztu egin dezake beharrezko ezarpenak ekoiztea, eta horrek xafla hutsen inprimaketa ekarriko du.
Gainera, dokumentuan elementu hutsak daude, aurrebista eremuaren bidez aurki ditzakezu. "Fitxategia" fitxara joan ahal izateko. Ondoren, zoaz "Inprimatu" atalean. Irekiera leihoaren muturrean, dokumentua aurrebistako eremua kokatuko da. Korrika barraren azpian korritzeko behean eta aurrebistaren leihoan desplazatzen baduzu, ez dago batere orrialderik informaziorik, esan nahi du orri hutsak inprimatuta egongo direla.
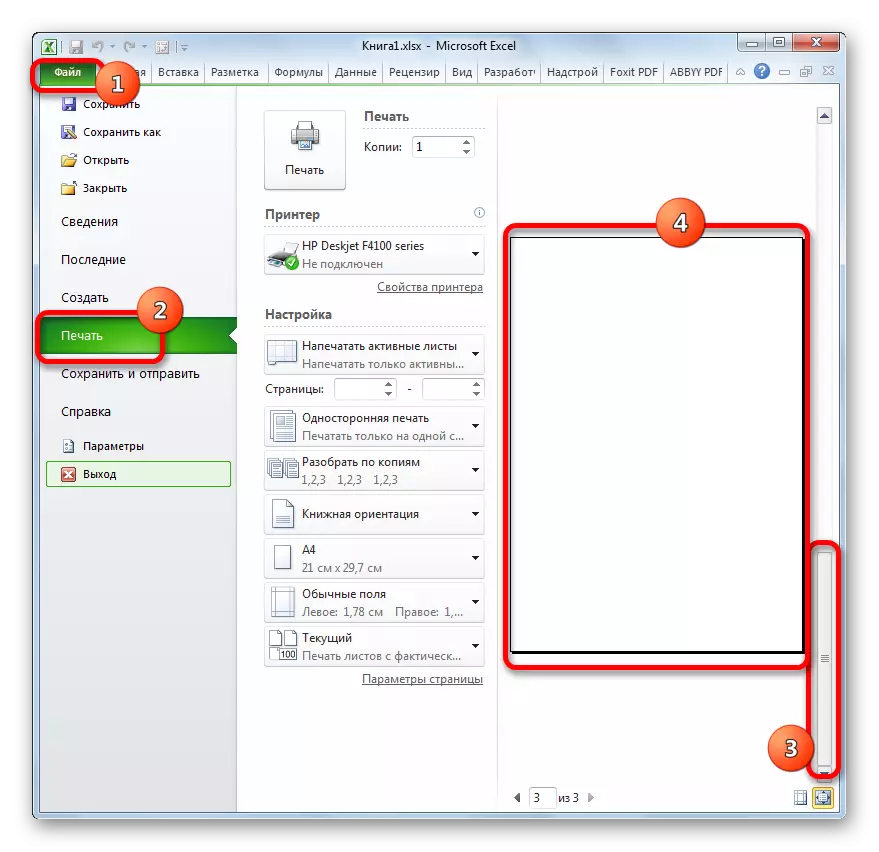
Orain ulertu dezagun zein modutan dokumentutik orri hutsak ezabatzeko, hautemateko kasuan, aurreko ekintzak burutzean.
1. metodoa: xedea Inprimatzeko gunea
Fitxa hutsak edo alferrikakoak ez izateko, inprimatzeko gunea eslei dezakezu. Kontuan hartu nola egiten den.
- Hautatu inprimatu beharreko orriaren datu-barrutia.
- Joan "Page Markup" fitxara, egin klik "Inprimatu eskualdean" botoian, "Orriaren ezarpenak" tresna-barran dagoena. Menu txiki bat irekiko da, bi puntu bakarrik osatzen baitira. Egin klik "Ezarri" elementuan.
- Fitxategia metodo estandararekin gordetzen dugu ikonoan klik eginez Excel leihoaren goiko ezkerreko izkinan ordenagailuko disketetan.
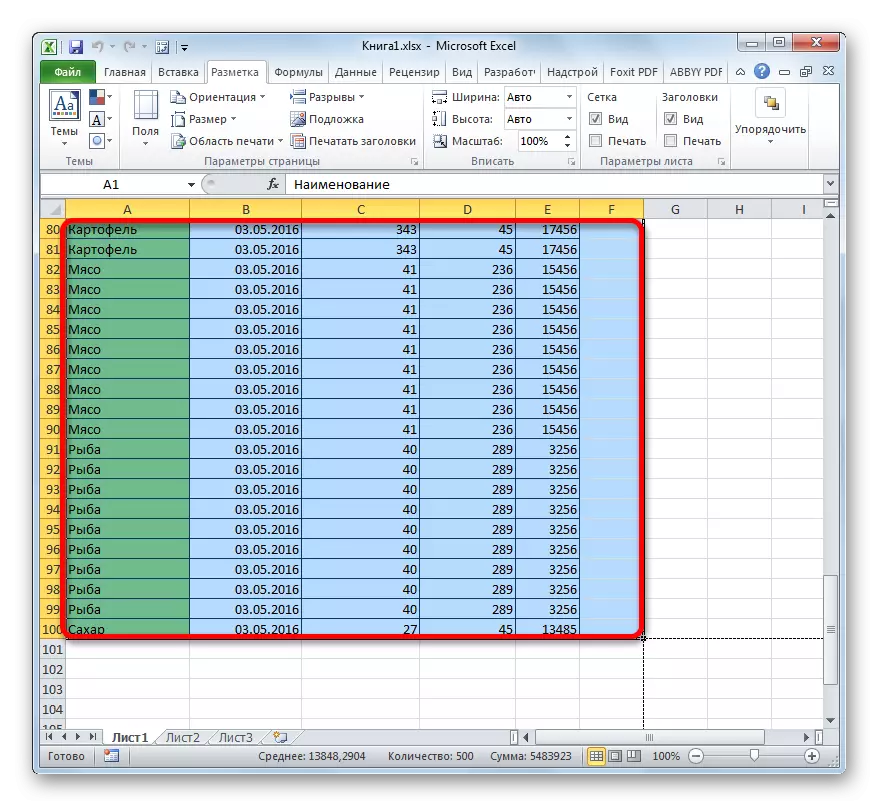
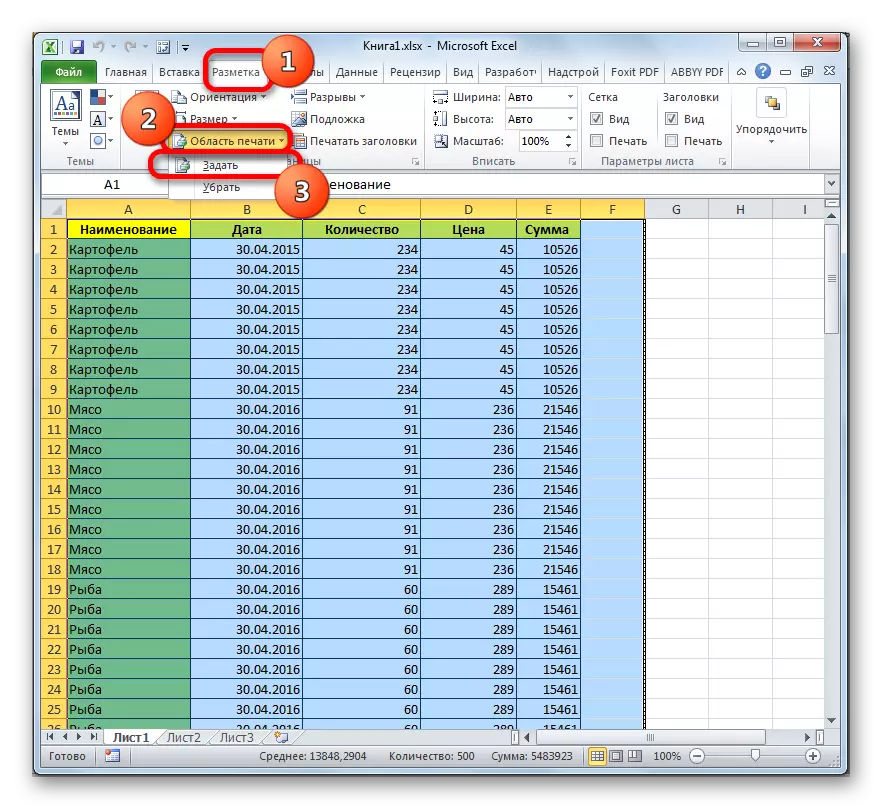
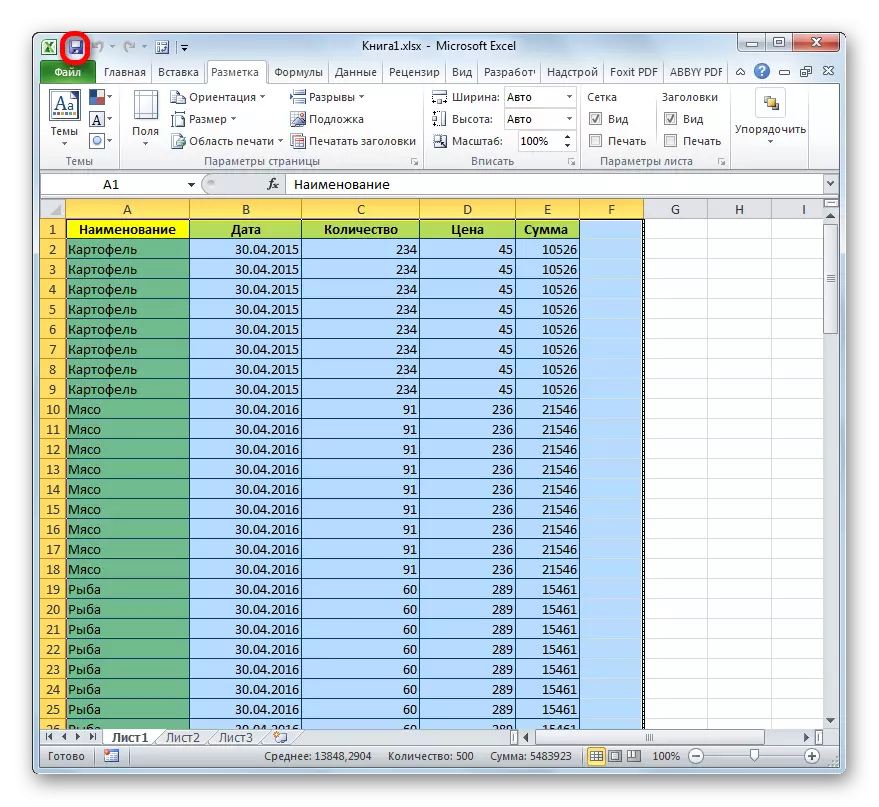
Orain beti fitxategi hau inprimatzen saiatzean, inprimagailuari bidali zaizun dokumentuaren eremua soilik hornituko da. Horrela, orri hutsak "moztu" besterik ez dira egingo eta haien inprimaketa ez da gauzatuko. Baina metodo honek akatsak ditu. Datuak taulan gehitzea erabakitzen baduzu, inprimatzeko eremua aldatu beharko duzu mahaira itzultzeko, programa ezarpenetan zehaztutako inprimagailuari bakarrik bidaliko zaio.
Baina beste egoera bat posible da zu edo beste erabiltzaile batek inprimatze eremua eskatu duenean, eta ondoren mahaia editatu zen eta lerroak kendu egin ziren. Kasu honetan, inprimagailu gisa finkatutako orrialde hutsak inprimagailuari bidaliko zaizkio oraindik, nahiz eta beren barrutian ikurrik egon, espazioa barne. Arazo hau kentzeko, nahikoa izango da inprimatze eremua kentzeko.
Inprimaketa eremua kentzeko ere ez da beharrezkoa tartea esleitzea. Joan "MarkUp" fitxara, egin klik "Inprimatu eskualdean" botoian "Orriaren ezarpenak" blokean eta hautatu "Kendu" agertzen den menuan.
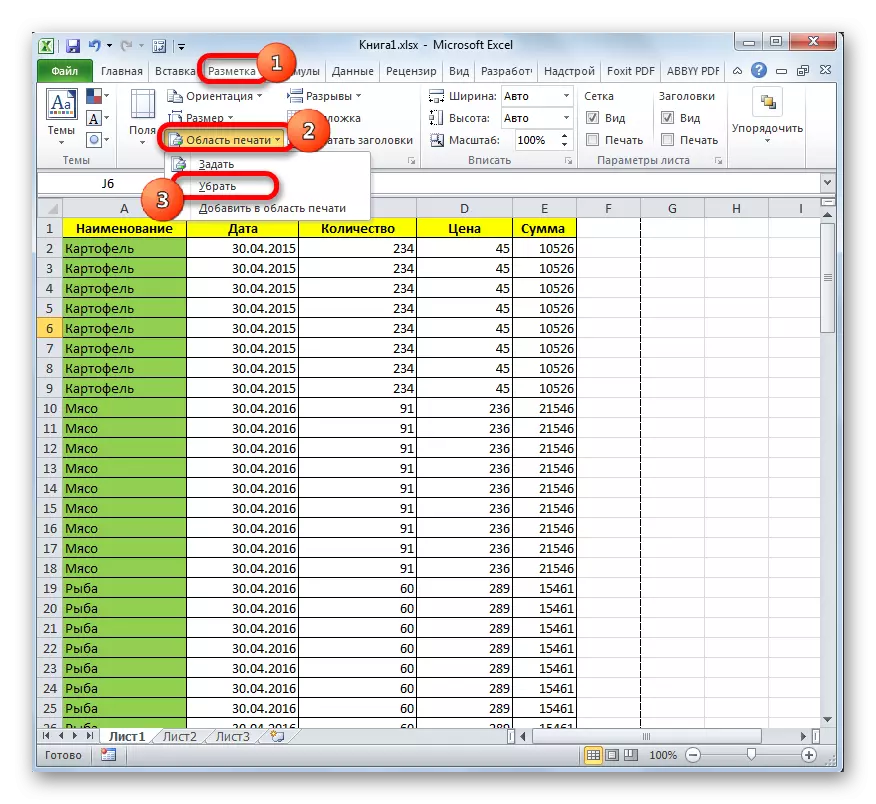
Horren ostean, mahaitik kanpoko zeluletako espazioak edo beste pertsonaiak ez badaude, banda hutsak ez dira dokumentuaren zatirik izango.
Ikasgaia: Nola ezarri Inprimatu eremua Excel-en
2. metodoa: Orrialde osoa ezabatzea
Arazoa oraindik ez bada, tarte hutsa duen inprimatze-eremua, eta orrialde hutsak dokumentuan sartzen diren arrazoia da, espazioan dauden espazioen edo beste karaktere gehigarrien presentzia datza, kasu honetan, behartuta Inprimaketa eremuaren xedea erdi dimentsiokoa baino ez da.
Goian aipatu bezala, mahaia etengabe aldatzen bada, erabiltzaileak inprimatzeko parametro berriak ezarri beharko ditu inprimatzeko bitartean. Kasu honetan, urrats arrazionalagoa ez da erabateko ezabaketa bat alferrikako espazioak edo bestelako balioak dituen barruti baten liburua.
- Joan lehenago deskribatu ditugun bi modu horietako edozein liburu ikustea.
- Zehaztutako modua martxan jarri ondoren, esleitu behar ez ditugun orrialde guztiak. Hau egiten dugu kurtsorearekin saguaren ezkerreko botoiarekin zirkulatuz.
- Elementuak nabarmendu ondoren, egin klik teklatuko ezabatzeko botoian. Ikus dezakezuenez, alferrikako orri guztiak kentzen dira. Orain ikusteko modu normalera joan zaitezke.
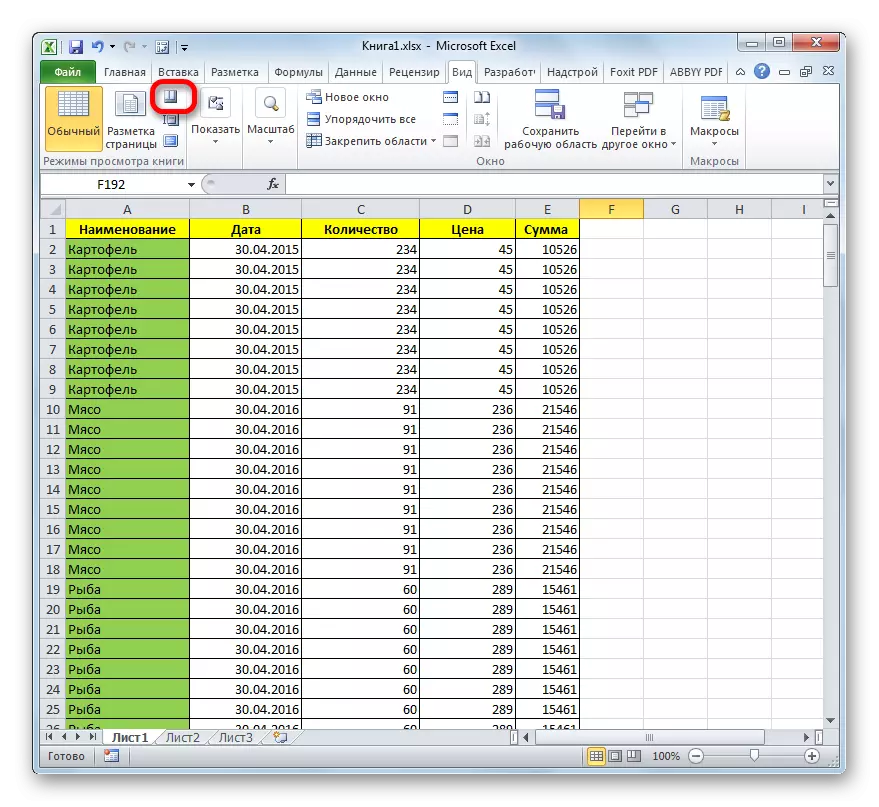
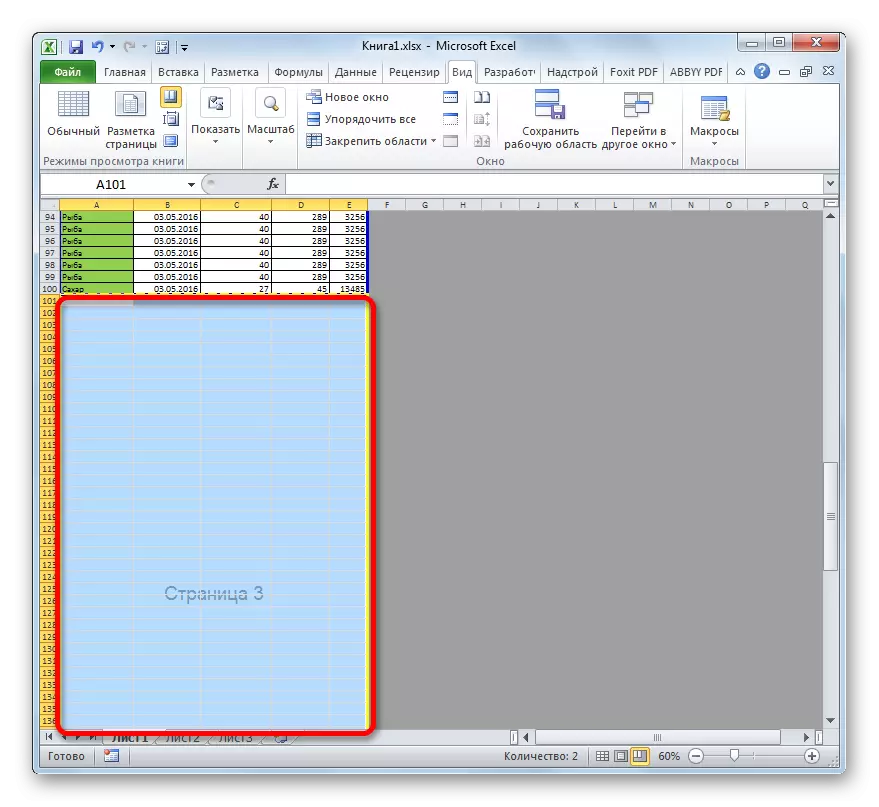
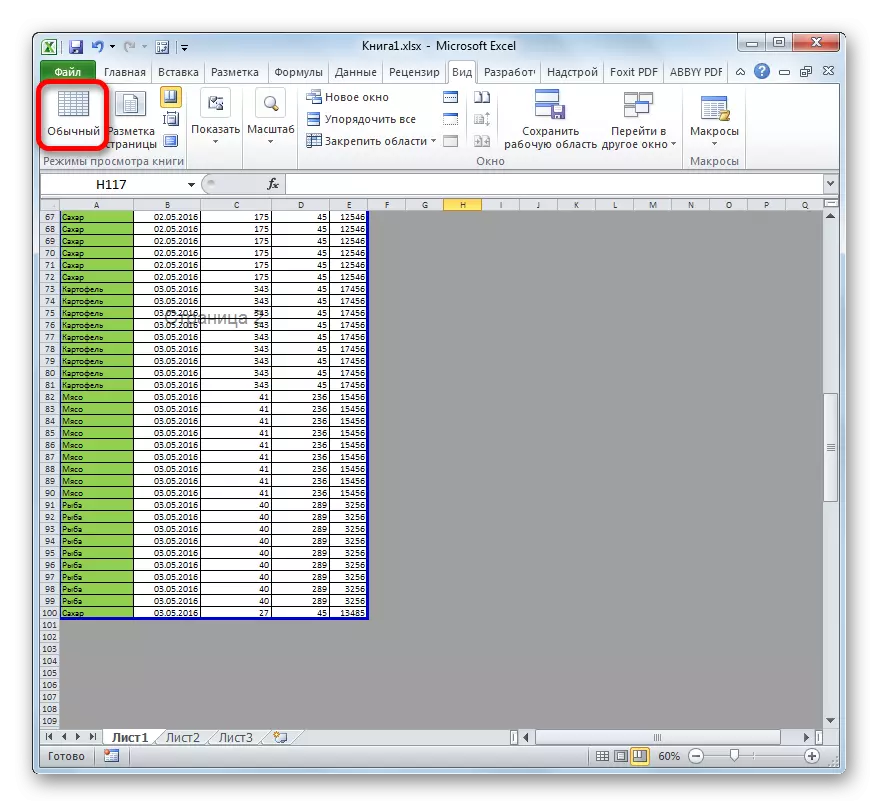
Inprimatzean xafla hutsak presentziaren arrazoi nagusia espazio bat instalatzea da, doako gelaxken batean instalatzea. Gainera, arrazoia gaizki zehaztutako inprimaketa eremua izan daiteke. Kasu honetan, bertan behera utzi behar duzu. Halaber, hutsik edo alferrikako orriak inprimatzeko arazoa konpontzeko, inprimatzeko eremu zehatza ezar dezakezu, baina hobe da hori egitea, banda hutsak kentzea besterik ez da.
