
YouTube-k zerbitzu izugarria eskaintzen du gune guztiei, zure bideoak beste baliabide batzuetara egokitzeko aukera eskainiz. Noski, horrela, bi erbia hiltzen dira aldi berean - YouTube Video Hosting bere mugetatik haratago doa. Guneak bideoa igortzeko gaitasuna du, puntuaziorik gabe eta zerbitzariak ez kargatu gabe. Artikulu honetan YouTube-tik bideoa nola txertatu eztabaidatuko da.
Bilatu eta konfiguratu bideoa txertatzeko kodea
Kodetze-hondakinetara igo aurretik eta esan nola sartu YouTube erreproduzitzailea gunean bertan nola sartu, merezi du non hartu jokalari hau, edo hobeto esanda, html kodea. Gainera, konfiguratu behar duzu jakin behar duzu, beraz, jokalaria zure webgunean modu organikoan itxura izan dezan.1. urratsa: Bilatu HTML kodea
Roller zure webgunean txertatzeko, YouTube bera eskaintzen duen HTML kodea ezagutu behar duzu. Lehenik eta behin, maileguan hartu nahi duzun bideoa orrialdera joan behar duzu. Bigarrenik, joan orrialdetik behean. Hirugarrenik, arrabolaren azpian "Partekatu" botoian klik egin behar duzu, ondoren "HTML kodea" fitxara joan.
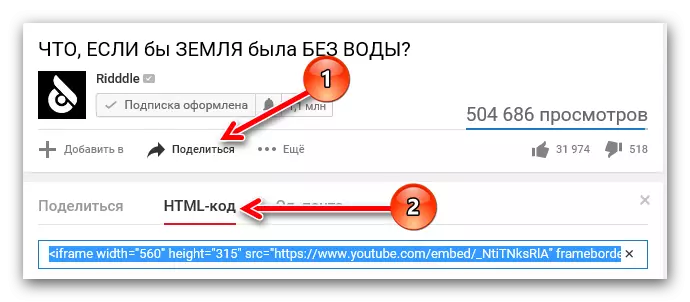
Kode hau bakarrik hartu dezakezu (kopiatu, "Ctrl + C"), eta sartu ("Ctrl + V") zure webguneko kodean, nahi duzun lekuan.
2. urratsa: Kodearen konfigurazioa
Bideoaren tamaina bera ez da egokitzen eta aldatu nahi baduzu, YouTube-k aukera hau eskaintzen du. "Oraindik" botoian klik egin behar duzu panel berezi bat ezarpenekin irekitzeko.
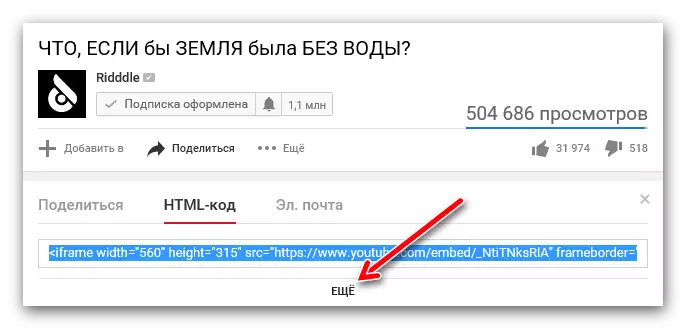
Hemen ikusiko duzu bideoaren tamaina aldatzeko goitibeherako zerrenda erabiliz. Tamainak eskuz ezarri nahi badituzu, hautatu zerrendako "beste tamaina" elementua eta sartu zeure burua. Kontuan izan parametro baten zeregina (altuera edo zabalera), bigarrena automatikoki hautatzen da, eta, horrela, arrabolaren proportzioa mantenduz.
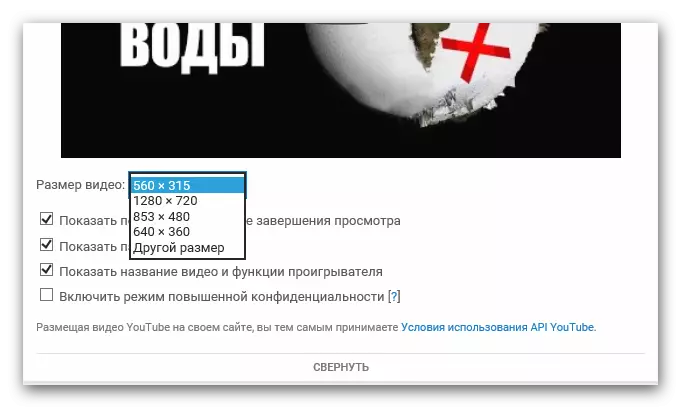
Hemen beste parametro batzuk ere egin ditzakezu:
- Erakutsi antzeko bideoak ikusi ondoren ikusi ondoren.
Parametro honen aurrean tick-a instalatuz, zure guneko arrabola bukaerara ikusi ondoren, ikusleak gaiaren antzeko beste arrabolen lagina emango du, zure lehentasunetik independentea baizik.
- Erakutsi kontrol panela.
Tick bat kentzen bada, orduan zure webgunean jokalaria elementu nagusirik gabe egongo da: eten-botoiak, bolumen kontrola eta denbora iraultzeko gaitasuna. Bide batez, parametro hau gomendagarria da beti erabiltzea.
- Erakutsi izena bideoa.
Ikono hau kentzen dut, zure webgunea bisitatu duen erabiltzaileak eta bertan bideoa txertatuz, ez ditu bere izenak ikusiko.
- Gaitu pribatutasun modua handitzea.
Parametro honek ez du jokalarien pantailan eragingo, baina aktibatzen baduzu, YouTube-k zure webgunea bisitatu duten erabiltzaileei buruzko informazioa aurreztuko du bideo hau ikusiko balute. Orokorrean, arriskurik ez du eramaten, tick garbitu ahal izateko.
Hori da YouTube-n gastatu ditzakezun ezarpen guztiak. Segurtasunez har dezakezu aldatutako HTML kodea eta sartu zure webgunean.
Bideo-txertatuen bideoak gunean
Erabiltzaile askok, bere webgunea sortu, ez dakite beti nola sartu bideoak YouTube-tik. Funtzio honek web baliabidea dibertsifikatzeaz gain, alde teknikoak hobetzeko aukera ematen du: zerbitzariaren karga gutxiago baino gutxiago bihurtzen da, YouTube zerbitzarira doa, eta horretarako eranskinean espazio libre bat dago , bideo batzuek gigabyteetan kalkulatutako tamaina izugarria lortzen duelako.1. metodoa: HTML gunean txertatu
Zure baliabidea HTML-n idatzita badago, testu editore batean ireki behar duzu bideoa YouTube-tik txertatzeko, adibidez, Notepad ++-en. Horretarako, Windows bertsio guztietan dagoen koaderno arrunt bat erabil dezakezu. Ireki ondoren, aurkitu bideoa jarri nahi duzun kode guztian, eta sartu aurrez kopiatutako kodea.
Beheko irudian txertatze horren adibidea ikus dezakezu.
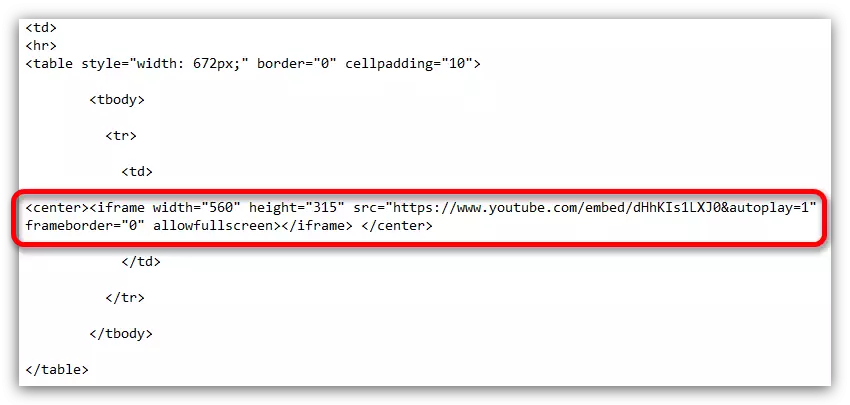
2. metodoa: Txertatu WordPress-en
Bideoa YouTube-tik webgunera jarri nahi baduzu WordPress erabiliz, HTML baliabide batean baino errazagoa da oraindik, ez baitago testu editore bat erabili beharrik.Beraz, bideo bat txertatzeko, ireki WordPress editorea lehenik eta behin, aldatu ondoren testu moduan. Ezarri bideoa jarri nahi duzun lekua eta sartu HTML kodea, YouTubetik hartu zenuen.
Bide batez, bideo-widgetetan modu berean txertatu daitezke. Baina administratzailearen kontuan editatu ezin den gunearen elementuetan, sartu arrabola gogorragoa den magnitudearen ordena da. Horretarako, gai fitxategiak editatu behar dituzu, oso gomendagarria ez da hori guztia ulertzen ez duten erabiltzaileek egitea.
3. metodoa: txertatzea UCOZ guneetan, LiveJournal, Blogspot eta antzekoak
Hemen dena erraza da, ez da aldez aurretik erakusten diren metodoetatik alderik. Kode editoreak beraiek desberdinak izan daitezkeela arreta jarri behar duzu. Aurkitu eta ireki eta HTML moduan ireki behar duzu, eta ondoren YouTube erreproduzitzailearen HTML kodea txertatzen duzu.
HTML erreproduzitzailearen kodea eskuzko ezarpena sartu ondoren
Nola konfiguratu YouTube-ren webgunean txertatzeko erreproduzitzailea goian hartu zen, baina ez da ezarpen guztiak. Parametro batzuk eskuz ezar ditzakezu HTML kodea bera aldatuz. Gainera, manipulazio horiek bideo-txertaketan eta horren ondoren egin daitezke.Jokalariaren tamaina aldatzea
Gerta daiteke jadanik jokalaria konfiguratu eta zure webgunean sartu ondoren, orria irekiz, zein den bere tamaina, arina jartzeko, ez du nahi duzun emaitzarekin bat egiten. Zorionez, dena konpondu dezakezu, edizioak erreproduzitzailearen HTML kodeari eginez.
Bi elementu eta erantzuten duten soilik jakin behar da. "Zabalera" elementua txertatutako jokalariaren zabalera da, eta "altuera" altuera da. Horrenbestez, kodean berak zeinuaren ondoren zehaztutako komatxoetan zehaztutako elementu horien balioak ordezkatu behar dituzu txertatutako erreproduzitzailea tamaina aldatzeko.

Gauza nagusia, kontuz ibili eta hautatu beharrezko proportzioak jokalaria azkenean izan dadin, ez da biziki luzatzen edo, aitzitik, borrokan.
Erreprodukzio automatikoa
Youtube-ren HTML kodea hartuz, berregin dezakezu, beraz, zure gunea irekitzen duzunean, bideoa automatikoki jokatu da. Horretarako, erabili "& Autoplay = 1" komandoa komatxo gabe. Bide batez, kode elementu hau erreferentziaren ondoren txertatu behar da bideoan, beheko irudian ikusten den bezala.

Iritzia aldatzen baduzu eta autobusaren jolasa desaktibatu nahi baduzu, "1" balioa zeinuaren ondoren (=) ordezkatu "0" edo elementu hau erabat kendu.
Ugalketa
Puntu jakin batetik erreprodukzioa ere konfigura dezakezu. Oso egokia da zure webgunea bisitatu behar baduzu, artikuluan eztabaidatzen den bideoan zati bat erakusteko. Hori guztia egiteko, bideoaren estekaren amaieran HTML kodean, honako elementu hau gehitu behar da: "# T = XXMyys" komatxo gabe, non XX minutuak dira eta yy - segundoak. Kontuan izan balio guztiak misteriozko moduan grabatu behar direla, hau da, espazioak eta zenbakizko formatuan. Adibide bat beheko irudian begiratu dezakezu.

Egindako aldaketa guztiak bertan behera uzteko, kode-elementu hau ezabatu edo hasieran denbora jarri behar duzu - "# T = 0M0S" komatxo gabe.
Gaitu eta desgaitu azpitituluak
Azkenean, beste bat, besteak beste, HTML Roller kode iturriko doikuntza erabiltzea bezala, errusiar hiztun azpitituluen bistaratzea zure webgunean erreproduzitzerakoan.
Ikusi ere: Nola gaitu azpitituluak YouTube-n
Bideoan azpitituluak bistaratzeko, sekuentzialki txertatutako kodearen bi elementu erabili behar dituzu. Lehenengo elementua "& cc_lang_pref = ru" da komatxo gabe. Azpitituluen hizkuntza aukeratzeaz arduratzen da. Ikus dezakezuenez, adibidea "ru" balioa da, hau da, esan nahi du - azpitituluen errusiar hizkuntza hautatuta dago. Bigarrena - "& cc_load_policy = 1" komatxo gabe. Azpitituluak gaitzeko eta desgaitzeko aukera ematen du. Zeinuaren ondoren (=) unitate bat badago, azpitituluak zeroak aktibatuta egongo dira, hurrenez hurren, desaktibatuta. Beheko irudian dena zeure burua ikus dezakezu.

Ikusi ere: Nola konfiguratu azpitituluak YouTube-n
Bukaera
Emaitzaren arabera, esan dezakegu bideoa YouTube-tik gunera sartzeak ikasgai nahiko erraza dela erabiltzaile guztiek aurre egiteko. Eta jokalaria berak konfiguratzeko moduak behar dituzun parametroak zehazteko aukera ematen du.
