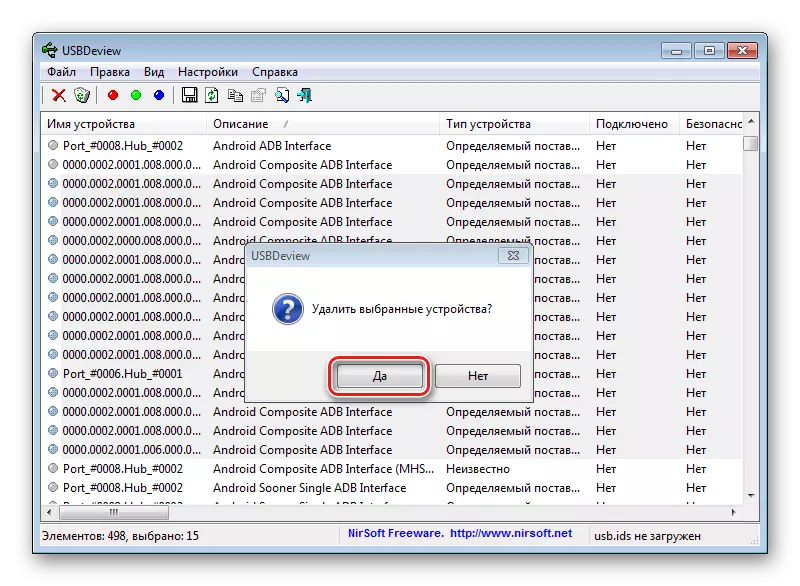Android gailuaren firmwarearekin hastea, hasiera batean prestaketa prozedurak zaindu behar dira. Horrek nahi dituzun software osagaiak gailura ahalik eta azkarren grabatzeko prozesua ahalbidetuko du eta prozedura oinaze bihurtuko duten akatsak ekiditeko aukera ere emango du. Android gailuekin lan egitean urrats garrantzitsuenetako bat Windows aplikazio espezializatuaren bidez "firmware" kontrolatzaileak instalatzea da.
Android prestaketa
Windows-en software osagaiak instalatzen hasi aurretik, Android gailua prestatu behar da. Kasu askotan, firmwareak erabiltzen dira, gutxienez partzialki edo etapa jakin batean, Android arazketa zubiaren (ADB) gaitasunak. Tresna honek Android aparatuekin bakarrik funtziona dezake "USB arazketa" modua bigarrenean aktibatuta badago. Hasieran Android OS-ren hainbat aldaeraren fabrikatzaile guztiek hasieran erabiltzaileentzat blokeatzen dute. Horiek. Lehenespenez desgaituta desgaituta "arazketa USB" gailuaren lehen abian jarri ondoren. Modua aktibatu hurrengo bidea joanez.
- Lehenik eta behin "Garatzaileentzako" elementua aktibatu behar duzu "Ezarpenak" menuan. Horretarako, ireki "Ezarpenak" Android-en, hostoetan behera eta sakatu elementua "gailuan" ("Tabletari buruz", "telefonoari buruz", "ziurtagiria", etab.).
- "Gailuan" elementua irekitzea "Ezarpenak" menua gailuaren hardwarearen eta hardwarearen osagaiei buruz informatzen den menua, inskripzioa aurkitzen dugu: "Muntatzeko zenbakia". "Garatzaileentzako" elementua aktibatzeko, inskripzio honetan 5-7 aldiz egin behar duzu. Prentsa bakoitza denbora gutxian. Mezua "Garatzaile bihurtu zara!" Mezua arte jarraitzen dugu.
- Aurreko manipulazioaren ondoren, "ezarpenak" menua agertzen da "garatzaileentzako" falta den elementua ". Menu honetan sartzen gara, aurkitu "arazketa USB" elementua ("Baimendu arazketa USB", etab.). Elementu honen ondoan kontrol-marka ezartzeko edo etengailua, aktibatu edo marka ezartzeko eremua dago. Android pantailan Android gaituta dagoen PC gailu batekin konektatzen zarenean, ADB (3) bidez gailu batekin lan egiteko ordenagailu jakin bat emateko baimena eskatzeko eskaera. Baimena ematen dugu "Ados" botoia sakatuta edo "baimendu" sakatuz.
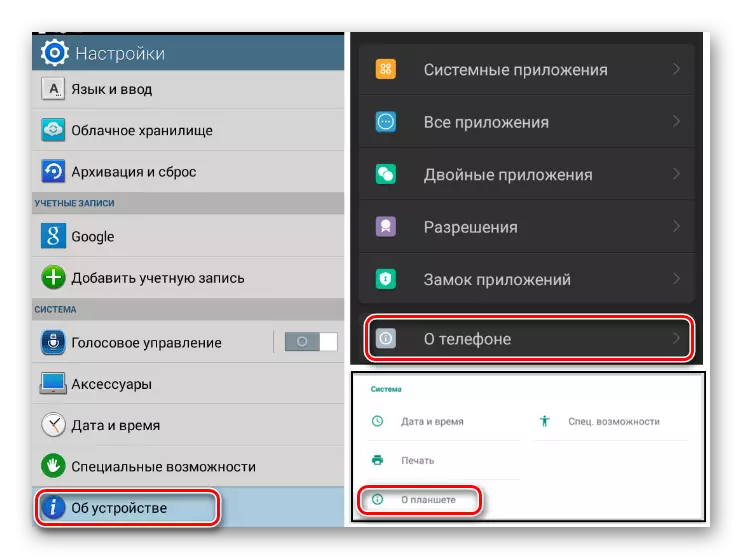
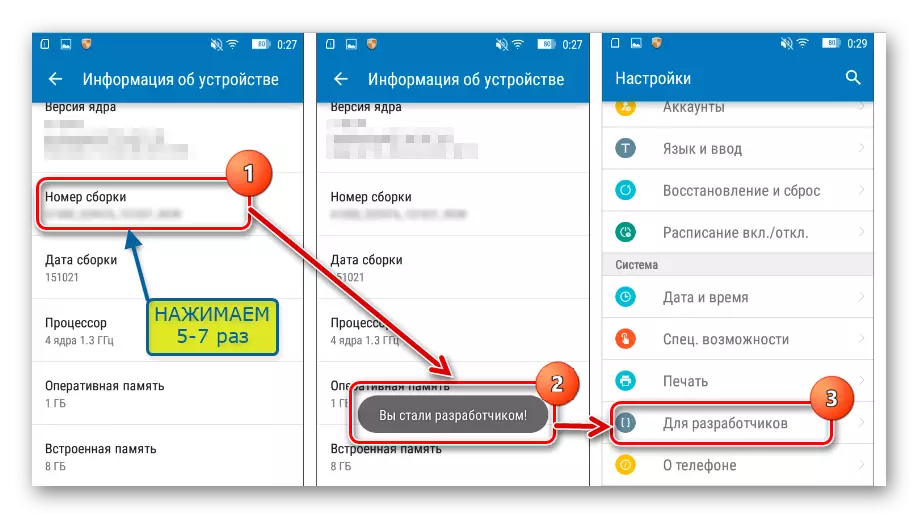
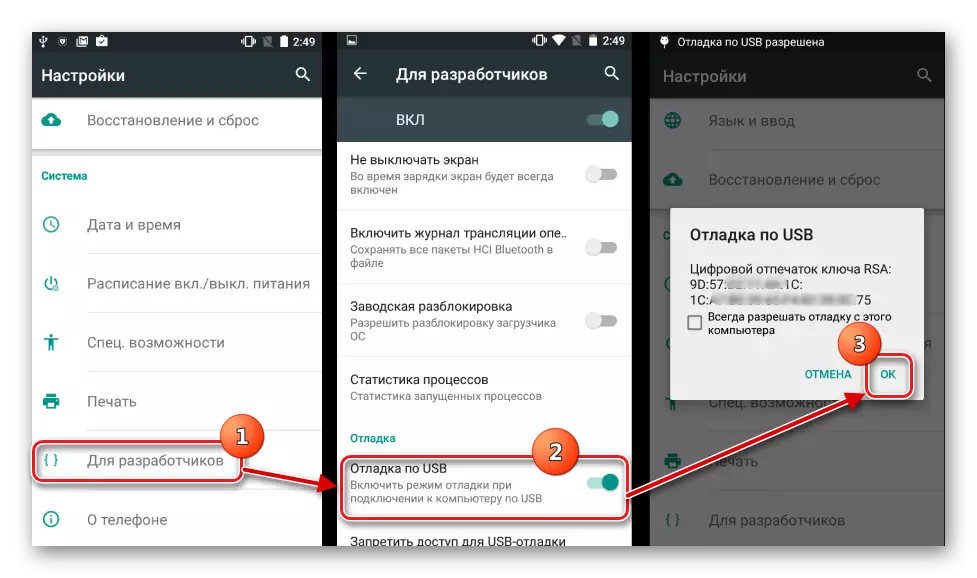
Leihoak prestatzea
Windows OS-ri dagokionez, firmware prozesua hasi baino lehen prestaketa gidarien sinadura digitalaren egiaztapena deskonektatzea da. Arazoak posible ekiditeko, artikuluan deskribatutako eragiketak egin behar dira:Ikasgaia: sinadura digitaleko kontrolarekin arazoa konpontzen dugu
Marka ospetsuetako Android gailuentzako gidariak instalatzea
Android firmwarerako gidariaren bila egin behar den lehenengo gauza gailuaren fabrikatzailearen webgune ofizialarekin harremanetan jartzea da. Fabrikatzaile ospetsuek kasu gehienetan gidariak deskargatzeko gaitasuna eskaintzen dute aparteko pakete baten bidez edo marka gailuak mantentzeko diseinatutako markako software baten baitan.
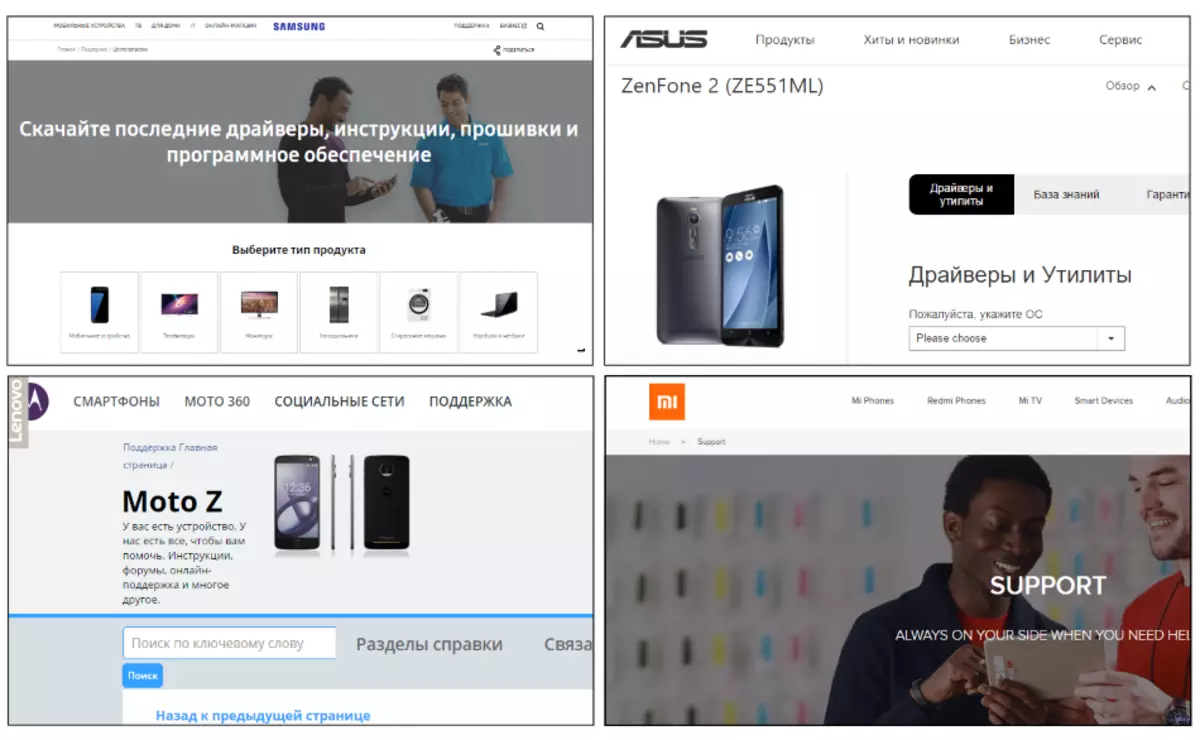
Instalatzeko, webgune ofizialeko beharrezko fitxategien fabrikatzailearen fabrikatzailearen kasuan, nahikoa da Fixer automatikoa edo programa instalatzailea deskargatzea markako Android gailuak mantentzeko, exekutatu eta jarraitu galderak Aplikazio leihoak.
Android garatzaileek erabiltzaileei zertxobait erraztea erabaki zuten firmwarean beharrezkoak diren fitxategiak deskargatzeko asmoa duten web orriak bilatzeko. Android Studio Developer Toolkit-en webgune ofizialean, mahai bat duen taula bat dago, marka ezagun askotarako kargatzeko gune ofizialera eramateko erraza den taula bat.
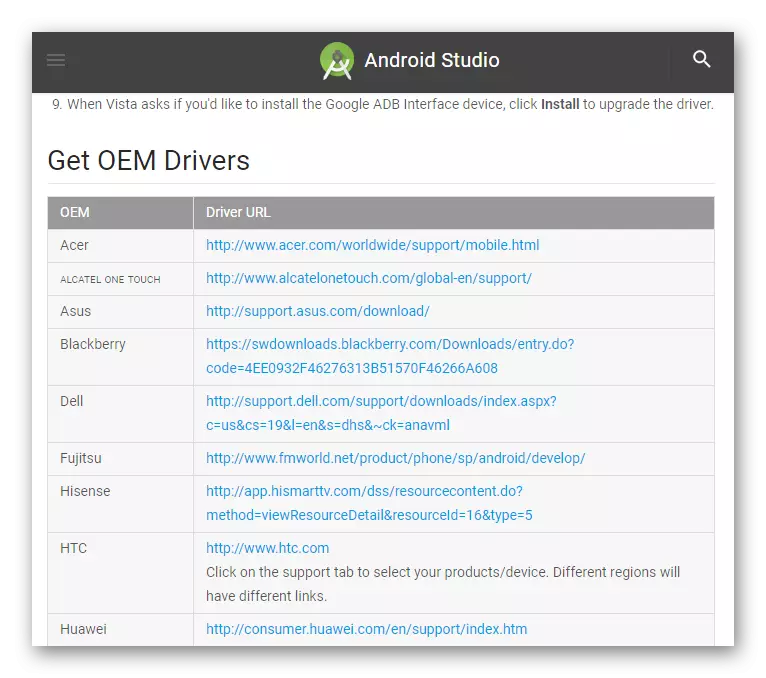
Deskargatu gidariak Android firmware c gune ofiziala
Marka ezagunek emandako gailuen jabeek, askotan, beste aukera batzuk ezartzeko beste aukera bat dago, askok ahazten dutenak. Hau da, behar duzun guztia biltzen duen Android CD birtual integratua da.
Irtenbide hau erabiltzeko, gailua ordenagailuko USB portuan konektatu behar duzu eta "Integratutako CD-ROM" hautatu USB konexio ezarpenetan. Modu honetan Android gailua Windows-en konektatu ondoren, disko birtuala agertzen da Windows-en, firmwarean beharrezkoak diren gidariak dituena.
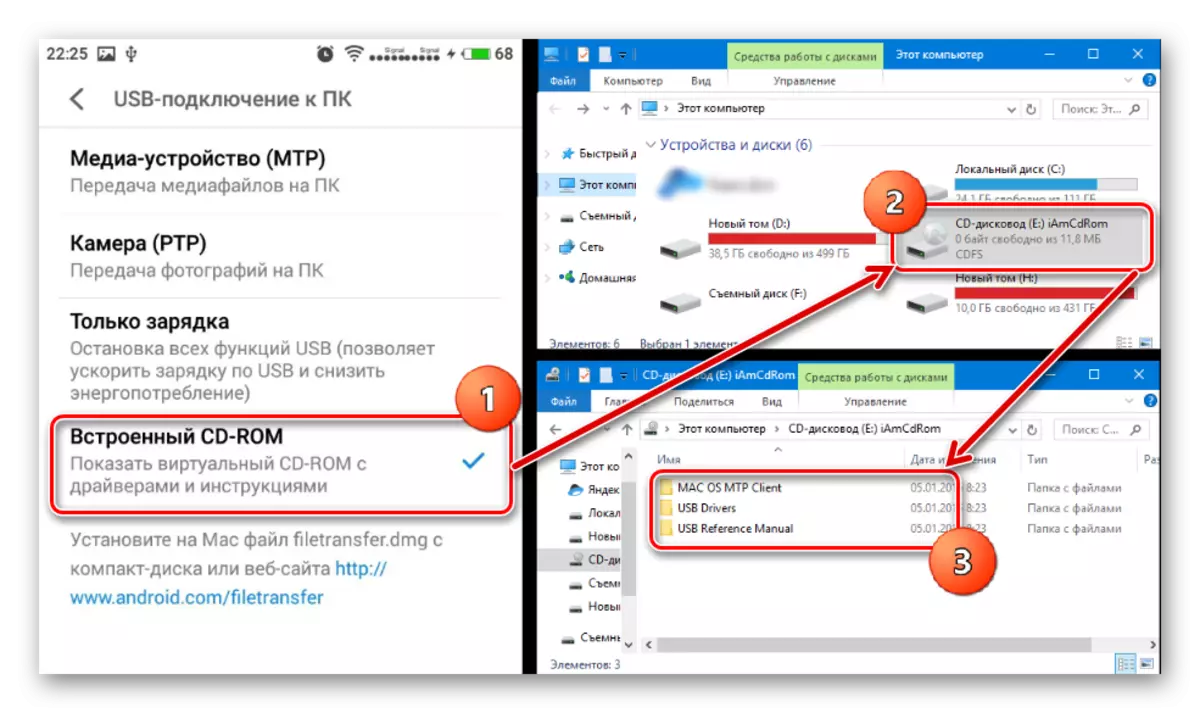
ADB gidariak, fastboot, bootloader instalatzea
Kasu askotan, Windows aparatuekin konjugazioa eta interakzioa eskaintzen duten software osagaiak instalatzeko ADB-en, Fastboot moduetan, abiarazlea nahikoa da Android garatzaileek Android Studio Toolkit ofizialean emandako paketeari aurre egiteko.
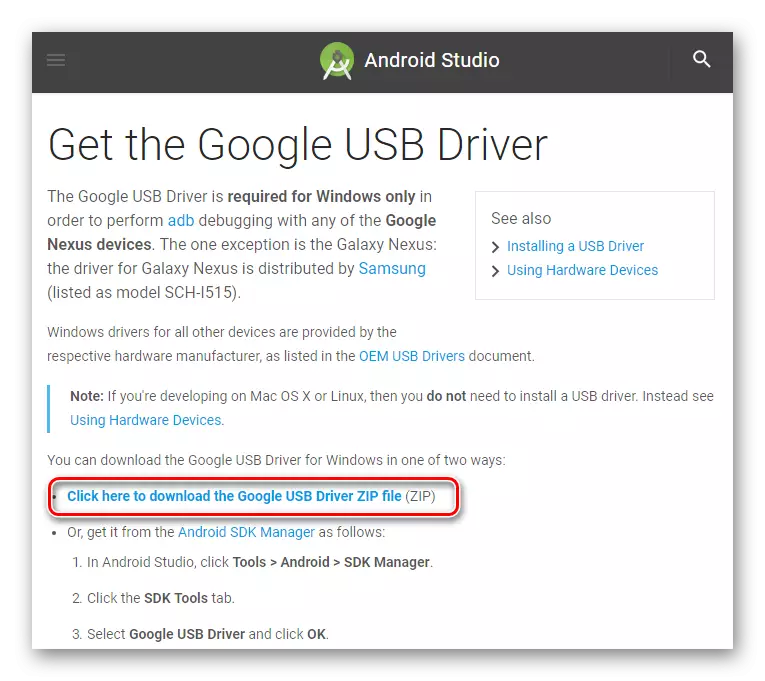
Deskargatu ADB Drivers Fastboot, bootloader c gune ofiziala
Aurreko deskribatutakoa ez da funtzionatzen, ikusi gailuaren fabrikatzailearen gunea eta kargatu fitxategi paketea hortik.
- ADB eta Fastboot gidariak eskuz instalatzea. Berrabia ezazu gailua osagai osagarriak instalatzea behar den moduan eta konektatu ordenagailura. Gidariak instalatu ez ziren gailuaren "gailu kudeatzailea" aurkitzen dugu, egin klik saguaren eskuineko botoiarekin eta hautatu "Eguneratu gidariak ..." elementua Ireki menuan. Ireki den leihoan, hautatu "Bilatu ordenagailu honetan" elementua.

Ondoren, "hautatu zerrendatik instalatutako zerrendatik ..." - "diskoa instalatu".
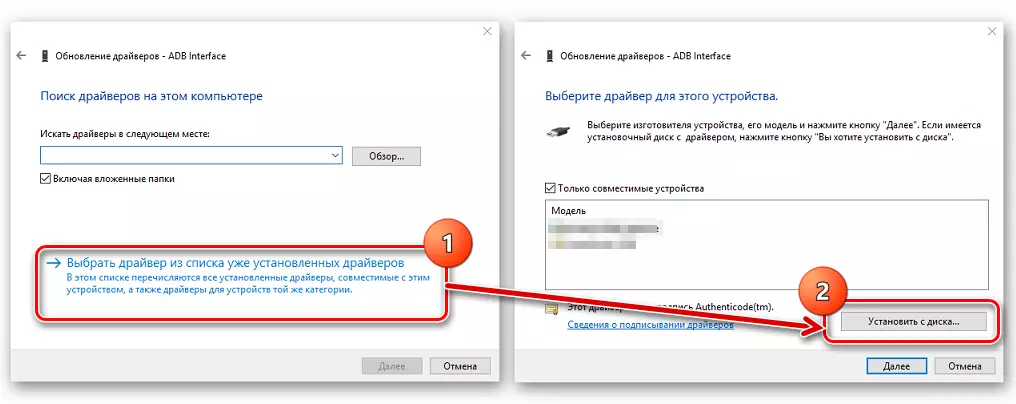
Zehaztu deskargatutako eta deskonprimitutako paketearen fitxategien kokapenerako bidea eta aukeratu Android_winusb.inf. . Fitxategiak kopiatzeko itxarotea baino ez da geratzen.
- Android gailuen modalitate bereziak egiteko softwarea instalatzeko irtenbide desberdina da. Hau da ADB kontrolatzaile unibertsalen pakete bat, modu automatikoan instalatzea, CWM berreskuratzeko - ClockworkMod komandoaren sortzaileen aplikazioaren bidez.
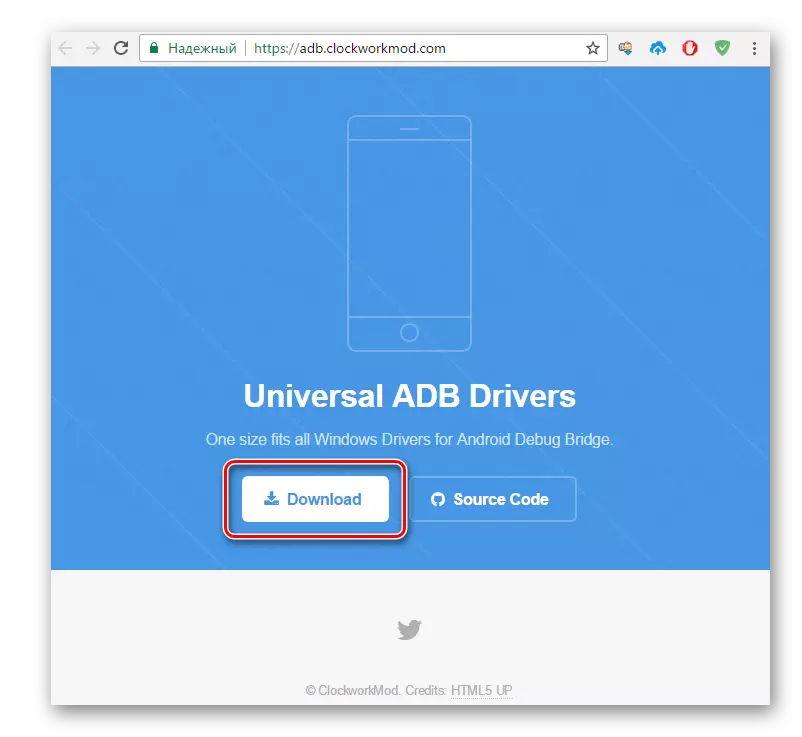
Kargatu ADB Universal Drivers webgune ofizialetik
Instalatzailea kargatu ondoren, nahikoa da exekutatzea eta instalatzaileen aplikazioko leihoetan galderak jarraitzea.
- Instalazio zuzentasuna egiaztatzeko, ziurtatu konektatutako gailua zuzenean bistaratzen dela gailuaren kudeatzailean.
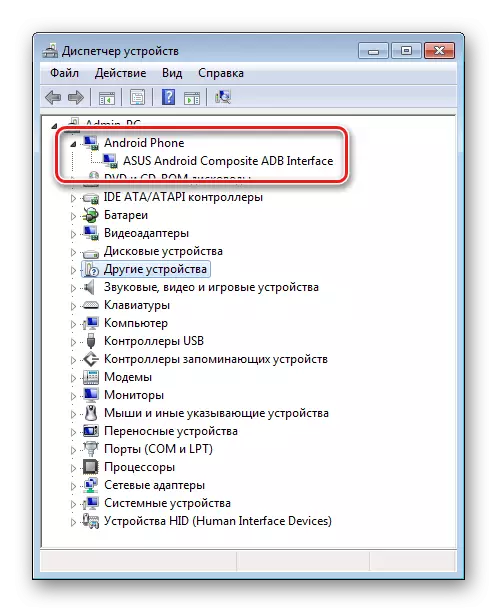
Gainera, ADB gailuen komandoa ADB kontsolara bidali daiteke. Gailuaren eta ordenagailuaren behar bezala konfiguratutako sistemaren erantzuna gailuaren serie zenbakia izan beharko litzateke.
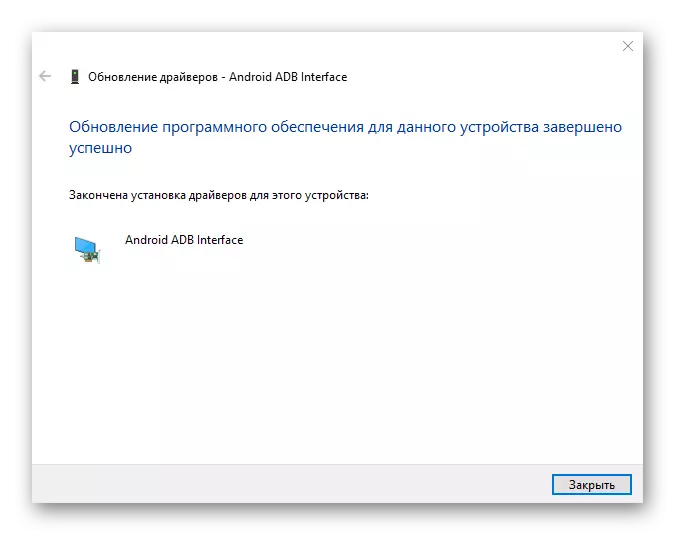
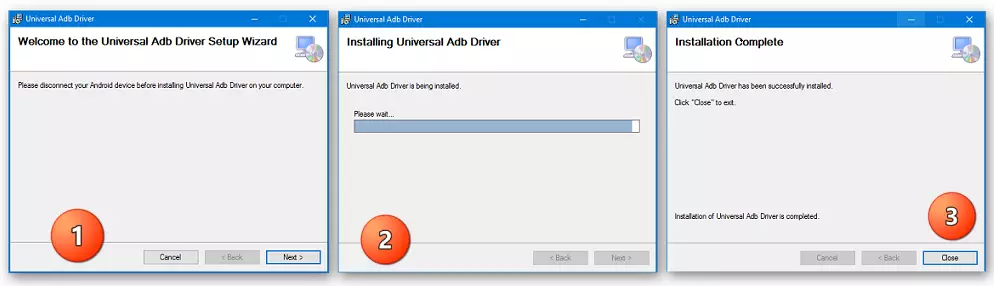
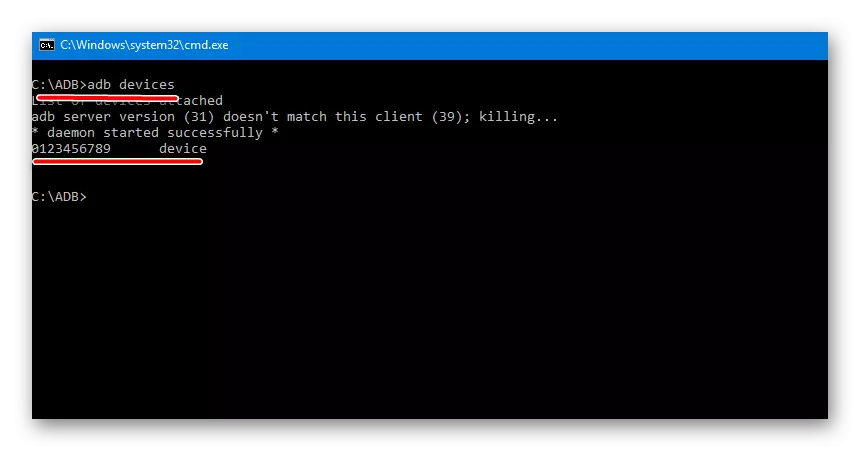
MediaTek gailuetarako VCOM Gidariak instalatzea
MTK plataformaren oinarrian oinarritutako gailuak aipagarriak dira, kasu gehienetan Flash Flash Tresna aplikazioa erabiliz egiten dela, eta, era berean, aurretiazko instalazioa dakar Aurrez kargatzailea USB VCOM kontrolatzailea.
MTK kontrolatzaile automatikoen automatikoa dago. Hasieran, berarekin lotzeko arazoa konpontzen saiatzen gara.
Deskargatu Mediatek Preloader USB VCOM Port Auto Instalazioarekin
Instalatzailearen fitxategia deskargatu eta exekutatu besterik ez duzu egin behar. Aplikazioa funtsean kontsolaren gidoia eta beharrezkoak diren osagaiak automatikoki sistemara gehitzeko ekintza guztiak dira.

Auto Fixer-ekin metodoak funtzionatzen ez badu, Mediatek Preloader USB VCOM Port eskuz instalatu beharko duzu. Horretarako, jarraitu urrats hauek.
- Itzali gailua erabat, atera eta sartu bateria itzultzea aldagarria bada. Ireki "Gailu kudeatzailea" eta konektatu Android aparatuak desaktibatuta USB ordenagailutik. Zenbait kasutan, gailua bateriarik gabe konektatu behar duzu. Gailuen zerrenda "bidaltzailea" behatzen dugu. Denbora gutxian, "gailu ezezaguna" hardware osagaien zerrendan agertu beharko litzateke, baina kasu arraroa da. Gehienetan, Mediatek Preloader, eta horretarako gidaria instalatu behar da, segundo batzuetan bistaratzen da harridura-marka batekin markatutako "COM eta LPT Ports" zerrendan.
- Elementu berria zerrendan agertzen denean, momentua ikusi behar duzu eta harridura-marka batekin markatutako portuaren izenean klik egin behar duzu, egin klik eskuineko botoiarekin. Ireki menuan, hautatu "Propietateak" elementua.
- Ireki den leihoan, joan "Driver" fitxara eta egin klik "Eguneratu ..." botoian.
- Hautatu "Exekutatu gidariaren bilaketa ordenagailuan" modua.
- "Instalatu diskoan ..." botoian dagoen leihora iritsiko gara, sakatu botoi hau eta zehaztu deskargatutako softwarea duen karpetaren bidea. Ireki dagokion informazio fitxategia.
Fitxategi bat gehitu ondoren, egin klik "Hurrengoa" botoian
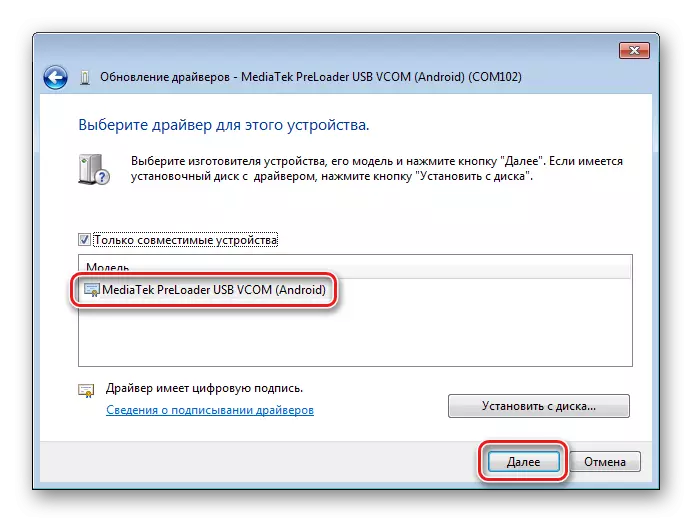
Eta instalazio prozesuaren amaiera zain gaude.
- Kontuan izan behar da aurreko guztia behar bezala eginda eta beharrezkoak diren Windows osagaiak ezartzen direla, gailuan gailuaren erabilgarritasuna egiaztatzeko, USB portuan soilik berriro konektatu dezakezu. Etengabe Mediatek Preloader USB VCOM Port ez da gailuko kudeatzailean bistaratzen, gailua konektatuta dagoenean bakarrik agertzen da eta, ondoren, COM Portuko zerrendatik desagertzen da.

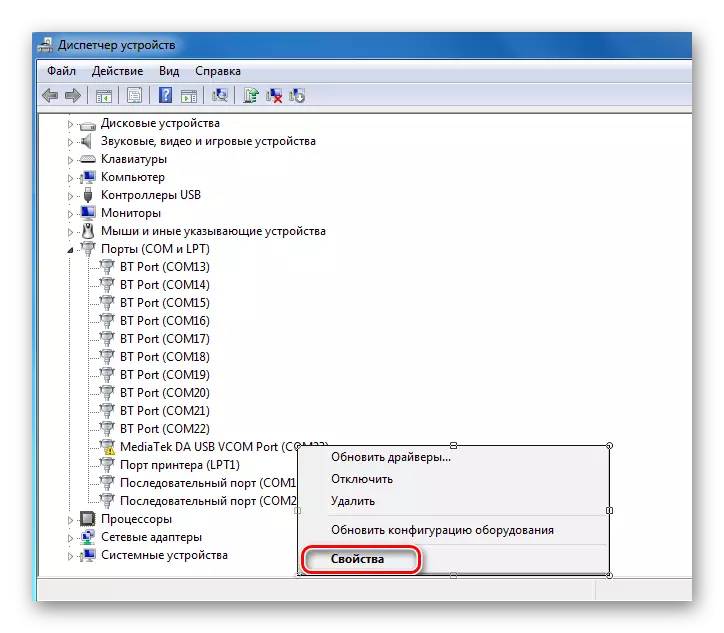

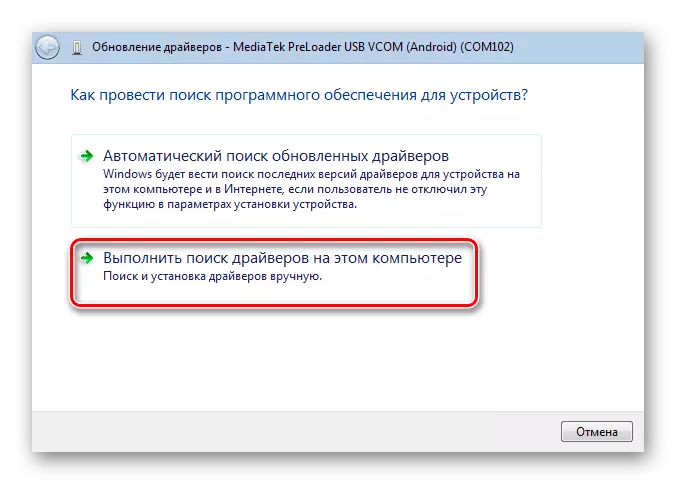
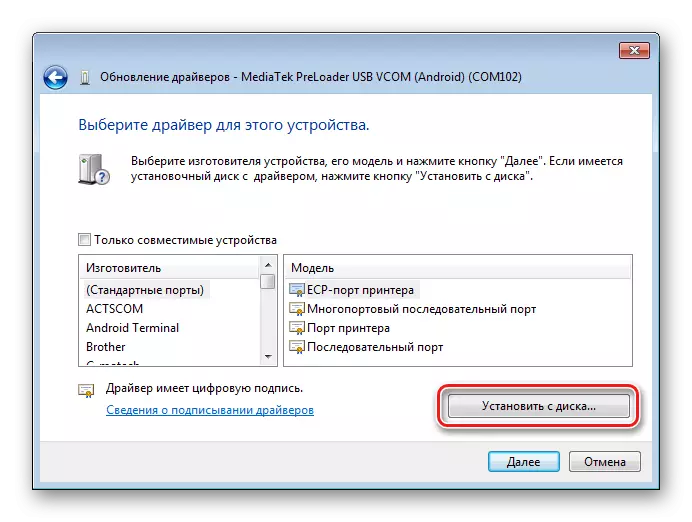
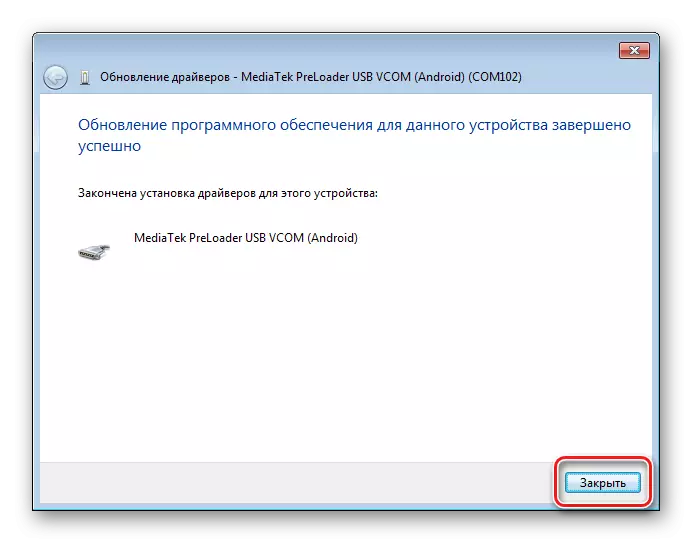

Gidaria instalatzea firmware Qualcomm gailuetarako
Orokorrean, Android-gailuak konjugatzen direnean, Qualcomm hardware plataforman oinarritzen da, ez dago zailtasun berezirik ordenagailuekin. Zoritxarrez, Qualcomm-ek ez du softwarea webgune ofizialetik deskargatzeko aukerarik ematen, eta OEM fabrikatzaileen guneetan baliabideak aipatzea gomendatzen du.
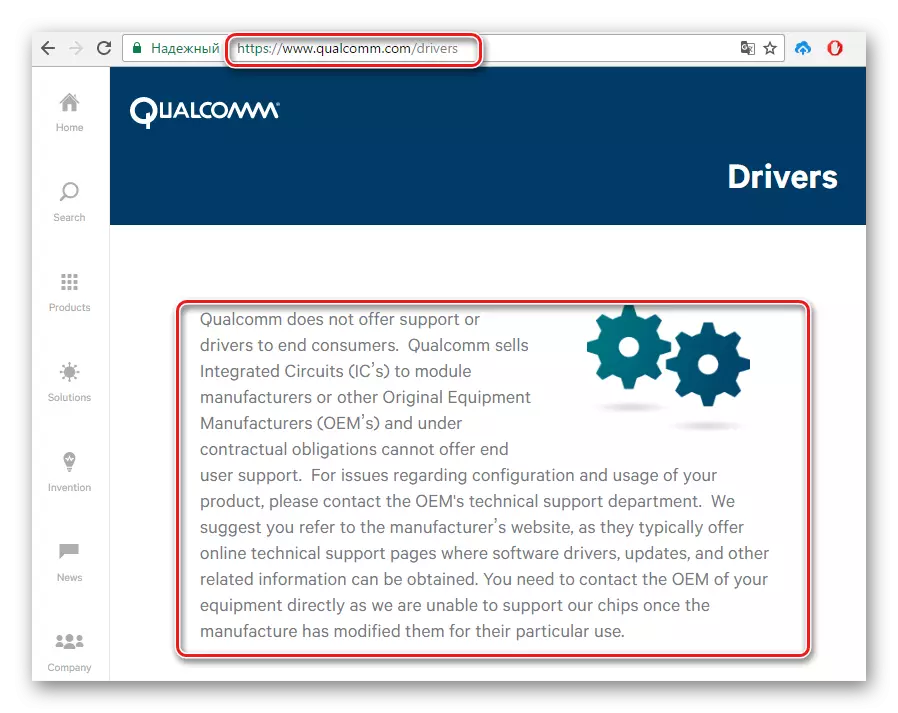
Ia gailu guztientzat, egin beharko litzateke. Erosotasuna eta abiadura fabrikatzaileak deskargatzeko estekak bilatzeko, Andrid garatzaileek konpilatutako taula erabil dezakezu.
Edo aprobetxatu behean eta deskargatu Qualcomm gidarien azken bertsioa automatikoko instalazioarekin.
Deskargatu gidariak Qualcomm firmware
- QDloader HS-USB kontrolatzailearen konfigurazio aplikazioa deskargatu ondoren, exekutatu, sakatu leiho nagusian "Hurrengoa" botoia.
- Ondoren, jarraitu programako galderak argibideak.
- Leihoa instalatzailearen instalazioaren amaiera arrakastatsuaren inguruko mezu batekin zain gaude eta "Amaitu" botoia sakatuta itxi du.
- Instalazioaren zuzentasuna egiaztatu dezakezu gailua "deskargatu" modua ordenagailuko USB portuan konektatuz eta "Gailu kudeatzailea" irekitzeko.
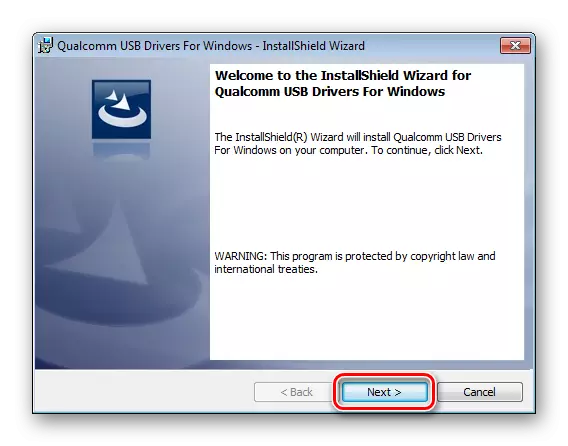
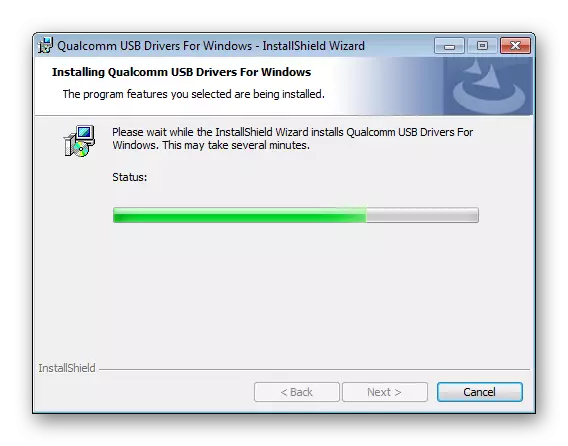


Intel plataforman Android-Devices PC-rekin lotzeko argibideak
Android gailuak, Intel Hardware plataforman oinarrituta daudenak, baita beste prozesadore batzuekin oinarrituta daudenak, firmwareak baliabide berezien bidez eska ditzakete, beraz, ADB-, MTP-, PTP-, RNDIS, CDC Serial-Perfil USB instalatu behar da hasi aurretik Manipulazioa - prozedura egokia ezartzeko beharrezkoa den baldintza.
Bilatu Intel prozesadorea duten Android gailuetarako beharrezkoak diren fitxategiak OEM fabrikatzaileen guneetan egiten da. Deskargatzeko orrialdearen bilaketa erosoagoa lortzeko, berriro erabil dezakezu Android garatzaileen mahaia, atsegin handiz finkatuta Android Studio webgune ofizialaren orrialde berezian.
Azpimarratzekoa da kasu gehienetan nahikoa dela Android Intel-gailuak behar dituzten osagaiak instalatzea, hardware plataformen fabrikatzaileak eskaintzen duen soluzioa aipatzea.
Deskargatu ANDED Android aparatuen firmwareak webgune ofizialetik
- Deskargatu instalazio paketea Intel gunetik, deskonprimitu artxiboa eta exekutatu instalatzailea Inteledroiddrvsetup.exe..
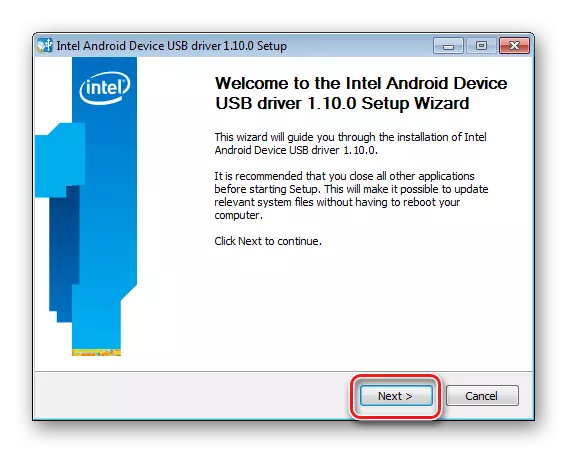
- Aplikazioak instalatutako osagaiak aurkitzen baditu, azken hori kentzeko aukera ematen du kontsulta leihoan "Ados" botoia sakatuta. Prozedura hau beharrezkoa da gidarien bertsio desberdinen arteko gatazkak ekiditeko.
- Lan gehiago nahi izanez gero, lizentzia hitzarmenaren baldintzak hartu behar dira
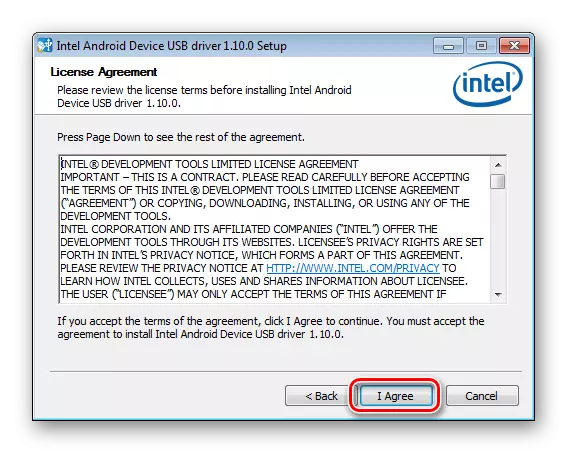
Eta Konturatu da inprimatutako kontrol-markako osagaiekin - gure kasuan, "Intel Android gailu USB kontrolatzailea".
- Adierazi Intel instalatuko den bidea eta sakatu "Instalatu" botoia. Fitxategiak kopiatzeko prozesua, exekuzioaren adierazlea betez lagunduta.
- Prozedura amaitu ondoren, itxi instalatzailearen leihoa "Amaitu" botoia sakatuta eta berrabiarazi ordenagailua.
- Behar diren fitxategi guztiak behar bezala kopiatzeko konfiantza osoa lortzeko, US-C konektatzen dugu eta instalazioaren zuzentasuna kontrolatzen dugu gailuaren kudeatzailean.
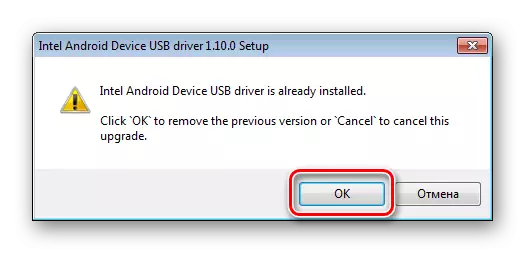
Kentzea automatikoki egiten da.
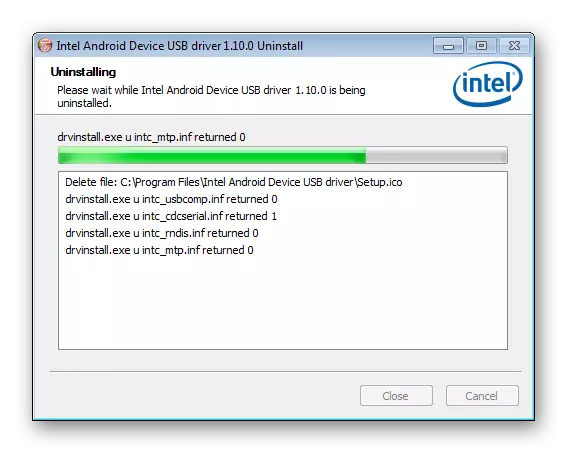
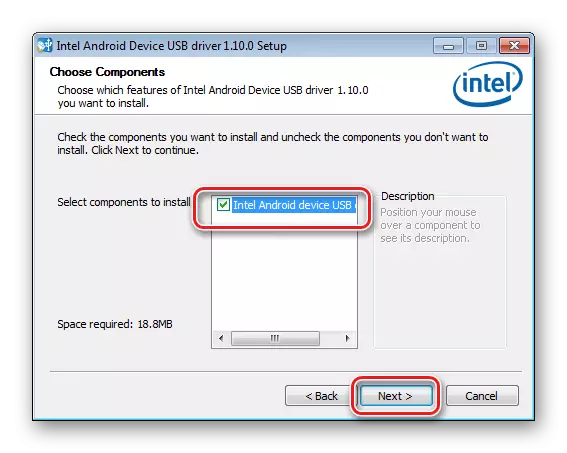


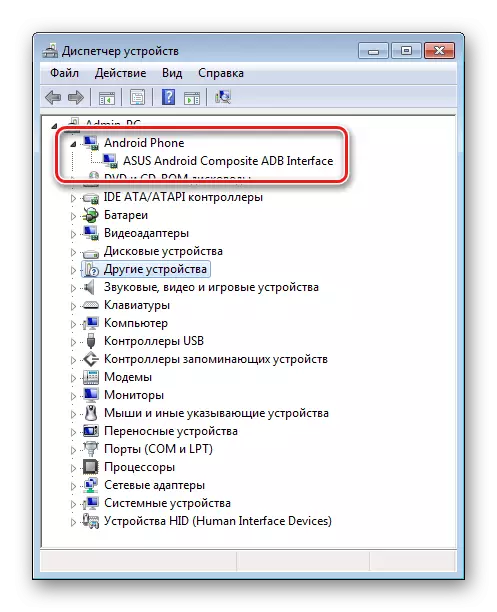
Arazoak ezabatzeko aholkuak
Ikus dezakezuenez, instalatu gidariak Android firmwarearentzat, ez da dirudien bezain zaila. Zailtasunik handiena erabiltzailearena da, egia esan, beharrezkoa da beharrezkoa den fitxategi paketea bilatzen denean. Hiru aholku sinple, nola saihestu arazoak edo ezabatu Android eta Windows interfazea egitean gertatu diren akatsak.
- Lan gidari bat aukeratzen ez badu, artikuluan deskribatutako metodoa erabil dezakezu:
- Oso maiz, gailua firmwareak behar izanez gero, marka ezagun baten azpian kaleratutakoa, "aurrezten" du programa berezi bat - Driverpack. Aplikazio honekin lan egiteko argibideak, kasu askotan beharrezkoak diren fitxategiak sistemara behar bezala gehitzeko, estekan aurkeztua da:
- Beste arazo arrunt bat bertsio okerraren gidariak instalatzea da, baita sistemaren arteko osagaien gatazkatsuak ere. Horrelako egoera ekiditeko, sistemaren hardware osagaietan "aparteko" ezabatu behar duzu. USB gailuak hautemateko eta kentzeko prozesua errazteko, erabili USBDeview programa.
Ikasgaia: gidariak bilatu Ekipamendu IDaren arabera
Irakurri gehiago: Nola instalatu gidariak gidariak gidatzeko soluzioa erabiliz
Deskargatu USBDEView programa gune ofizialetik
- Deskargatu artxiboa programarekin, deskonprimitu fitxategiak karpeta bereizi batean eta exekutatu Usbdeview.exe. . Programa hasi ondoren, USB gailu guztien zerrenda berehala antzematen da, inoiz ordenagailura konektatuta.
- Gehienetan, zerrenda nahiko zabala da. Deskribapenaren arabera, arazoak sor ditzaketen gailuak edo hainbat gailu aurkituko ditugu, aukeratu izenari buruzko saguaren ezkerreko botoiaren klik erabiliz. Hainbat zerrenda-elementu markatzeko, clam the Ctrl tekla teklatuan.
Egin klik saguaren eskuineko botoiaren hautatutako izenean eta hautatu "Ezabatu USA hautatutako" elementua etenik gabeko menuan.
- Berretsi kentzea "Bai" botoia sakatuta.
- Prozedura amaitu ondoren, ordenagailua berrabia dezakezu eta aurreko metodoetako batekin beharrezko osagaiak instalatzea errepikatu dezakezu.