
PowerPoint bertsio zehatz batekin, testu-leihoa "eduki-eremua" bihurtu da. Lursail hau fitxategi posible guztiak txertatzeko erabiltzen da. Sartu eremu batean objektu bakarra dezakezu. Ondorioz, irudia duten testua ezin da eremu batean elkarbizitzen. Ondorioz, objektu horietako biak bateraezinak ziren. Horietako bat beti egon behar da bestearen atzean perspektiban edo aurrean. Elkarrekin - inolaz ere. Hori dela eta, funtzio bera irudia testuan ezarrita, adibidez, Microsoft Word-en, PowerPoint-en dago. Baina hori ez da arrazoia informazioa bistaratzeko modu bisual interesgarria alde batera uzteko.
1. metodoa: Eskuliburuko markoaren testua
Lehenengo aukera gisa, txertatutako argazkiaren inguruan testuaren banaketa eskuzko banaketa har dezakezu. Tratamendu prozedura, baina beste aukera batzuk asetzen ez badira - Zergatik ez?
- Lehenik eta behin, nahi duzun diapositiban sartu behar duzu.
- Aurkezpen txanoko "Txertatu" fitxara joan behar duzu.
- Hemen "inskripzioa" botoia interesatzen zaigu. Testu informazioa lortzeko arlo arbitrarioa marrazteko aukera ematen du.
- Argazkiaren inguruan antzeko eremu ugari marraztea baino ez da geratzen, streaming testua elkarrekin sortu da.
- Testua prozesuan bai eremuan sortzea amaitu ondoren sartu daiteke. Eremu bat sortzeko modurik errazena, kopiatu eta gero itsatsi behin eta berriz argazkiaren inguruan planifikatzen ditu. Horrek inskripzioak elkarren artean ematen dituzten gertakari gutxi gorabehera lagunduko du.
- Eremu bakoitza konfiguratzeko ondo badago, Microsoft Word-en dagokion funtzioaren antzekoa izango da.


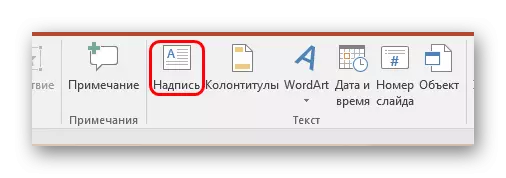



Metodoaren min nagusia luzea eta nekagarria da. Eta ez da beti posible testua ondo jartzea.
2. metodoa: argazkia atzeko planoan
Aldagai hau zertxobait sinpleagoa da, baina zenbait zailtasun ere izan ditzake.
- Diapositibako argazkian sartu beharko dugu, baita testuari buruzko informazioaren eremua ere.
- Orain irudian klik egin behar duzu eskuineko botoiarekin, eta popup menuan hautatu "atzeko planoan" aukera. Leiho irekitzean, aukerak dituen leihoak aukera bera aukeratzen du.
- Horren ondoren, argazkia irudia izango den testuaren eremura eraman behar duzu. Edo alderantziz, arrastatu edukiaren edukia. Kasu honetan, informazioaren atzean egongo da.
- Orain testua editatzea geratzen da, han agertzen diren hitzen artean, argazkia atzeko planoan igarotzen den lekuetan zeuden. "Espazioa" botoia erabiliz egin dezakezu eta fitxa erabiliz.




Ondorioz, aukera ona izango da irudiaren inguruan isurtzeko.
Arazoa ager daiteke zailtasunak testuko koska banaketa zehatzarekin sortzen badira, inprimaki ez-estandar baten irudia osatzen saiatzean. Hurbildu daiteke. Beste arazo batzuk ere badaude. Testua gehiegizko atzeko plano batekin bat egin daiteke, argazkia dekorazio estatikoaren osagai garrantzitsuen atzean egon daiteke eta abar.
3. metodoa: Irudi osoa
Azken metodo egokiena, errazena ere bada.
- Beharrezko testua eta irudia hitz-orrian txertatu behar dituzu, eta dagoeneko ikus daitezke argazki errazak.
- 2016ko Word-en, funtzio hau berehala eskuragarri egon daiteke leiho berezi baten ondoan argazki bat aukeratzerakoan.
- Zailtasun horrekin, ohiko bidea erabil dezakezu. Horretarako, nahi duzun argazkia nabarmendu behar duzu eta programaren goiburua "Formatu" fitxan joan.
- Hemen "Ikasteko testua" botoian klik egin beharko duzu
- Aukerak "sestra" edo "bidez" aukeratzeko geratzen da. Argazkiak forma laukizuzen estandarra badu, orduan "karratua" egokia da.
- Lortutako emaitza pantailako argazkian aurkezpenean kendu eta txertatu daiteke.

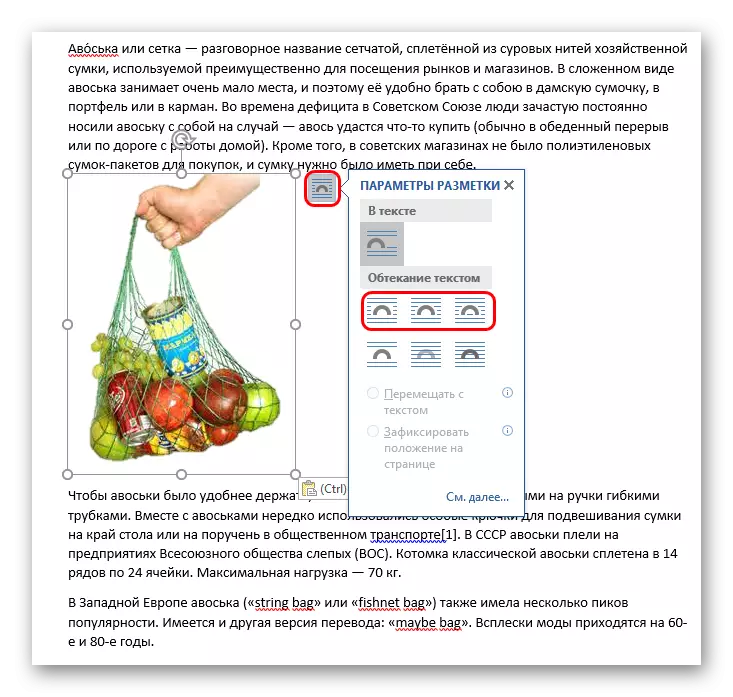





Hemen ere arazoak daude. Lehenik eta behin, atzeko planoarekin lan egin beharko duzu. Diapositibek jatorri zuria edo monofonikoa badute, nahikoa izango da. Arazoa irudi konplexuekin dator. Bigarrenik, aukera honek ez du testu edizioa ematen. Zerbait gobernatu behar baduzu, pantaila-argazkia besterik ez da egin beharko du.
Irakurri gehiago: MS Word-en gertatzen den bezala, egin streaming argazkiak testuarekin
Horrez gain
- Argazkian alferrikako atzeko plano bat egonez gero, gomendagarria da azken bertsioa hobea izan dadin.
- Fluxua konfiguratzeko lehen bidea erabiltzen duzunean, emaitza emaitza mugitzea beharrezkoa da. Horretarako, ez duzu konposizioaren elementu bakoitza bereizita eraman behar. Nahikoa da elkarrekin esleitzea - saguaren ezkerreko botoian klik egin behar duzu guztiaren ondoan eta markoan sartu, botoia askatu gabe. Elementu guztiak mugituko dira, posizioa elkarren artean mantenduz.
- Halaber, metodo hauek testua eta bestelako elementuak sartzen lagun dezakete - taulak, diagramak, bideoak (erabilgarria izan daiteke ebaki irudiekin klipak probatzea) eta abar.
Ados egon behar da metodo horiek ez direla guztiz ideiak aurkezpenetarako eta eskulanak direla. Baina Microsoft-en garatzaileek ez zuten alternatibarik sortu, ez da aukeratu.
