
Estatistiketan eraikitako ereduaren kalitatea deskribatzen duen adierazleetako bat determinazio koefizientea da (R ^ 2), hau da, hurbilketa zehaztasunaren balioa ere deitzen zaio. Harekin, zehaztasunen iragarpen maila zehaztu dezakezu. Ikasi dezagun adierazle hau nola kalkulatu Excel tresna ugari erabiliz.
Determinazio koefizientearen kalkulua
Determinazio koefizientearen mailaren arabera, ohikoa da ereduak hiru multzotan partekatzea:- 0,8 - 1 - kalitate oneko eredua;
- 0,5 - 0,8 - Kalitate onargarriko eredua;
- 0 - 0,5 - kalitate eskasaren eredua.
Azken kasuan, ereduaren kalitateak aurreikusitakoaren erabileraren ezintasuna adierazten du.
Excel-en zehaztutako balioa kalkulatzeko metodoa aukeratzea erregresioa lineala den ala ez da. Lehenengo kasuan, Firson funtzioa erabil dezakezu eta bigarrenean, azterketa paketetik tresna berezi bat erabili beharko duzu.
1. metodoa: funtzio linealarekin zehazteko koefizientearen kalkulua
Lehenik eta behin, jakin nola aurkitu zehazteko koefizientea funtzio linealarekin. Kasu honetan, adierazle hau korrelazio koefizientearen karratuaren berdina izango da. Txertatutako Excel funtzioa erabiliz kalkulatuko dugu, beheko taula jakin baten adibidean.
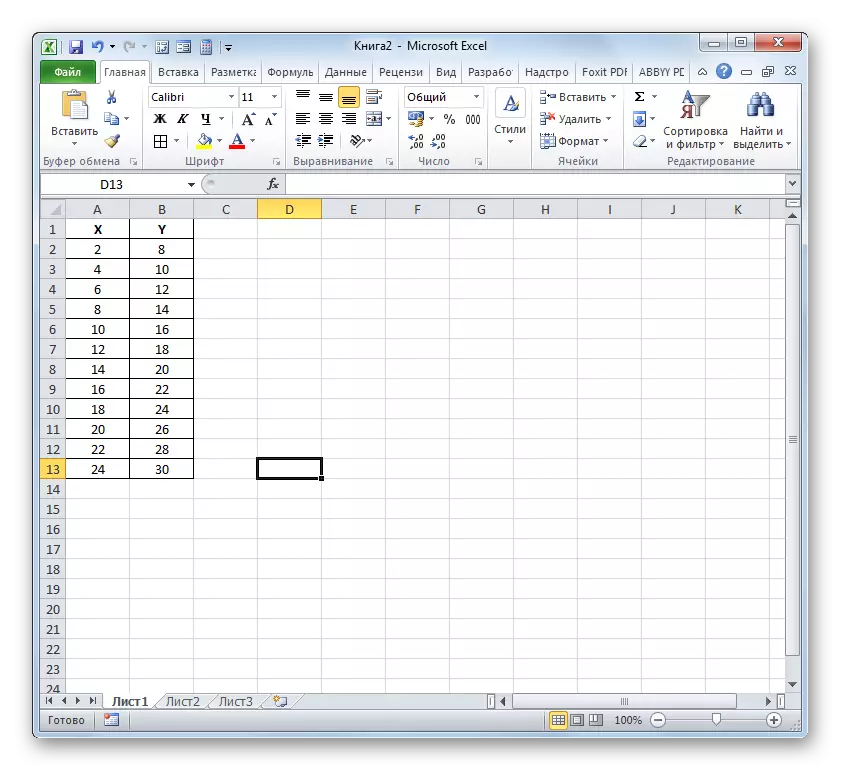
- Zehazteko koefizientea kalkulatu ondoren zehazteko koefizientea nabarmentzen dugu eta egin klik "Txertatu funtzioa" ikonoan.
- Funtzioen maisua hasten da. "Estatistika" kategorian mugitzen gara eta "Kvgirson" izena aipatzen dugu. Ondoren, buztina "Ados" botoian.
- Quilinson funtzioaren argumentuak leihoa hasten da. Talde estatistikoko operadore hau Pearson funtzioaren korrelazio koefizientearen karratua kalkulatzeko diseinatuta dago, hau da, funtzio lineala. Eta gogoratzen dugunez, funtzio linealarekin, determinazio koefizientea korrelazio koefizientearen plazaren berdina da.
Operadore honen sintaxia hau da:
= Cvgirson (ezaguna_stations_y; ezaguna_name_x)
Horrela, funtzioak bi operadore ditu, eta horietako bat funtzio-balioen zerrenda da, eta bigarren argumentuak. Operadoreak zuzenean irudikatu daitezke puntu eta koma (;) eta kokatuta dauden barrutien erreferentzietan. Azken aukera da eta guk adibide honetan erabiliko gaitu.
Instalatu kurtsorea "V balio ezagunak" eremuan. Saguaren ezkerreko botoiaren pinza egiten dugu eta taularen "Y" zutabearen edukia fabrikatzen dugu. Ikus dezakezuenez, zehaztutako datuen matrizearen helbidea berehala bistaratuko da leihoan.
Era berean, bete "ezaguna den X" eremua. Kurtsorea arlo horretan jarri dugu, baina oraingoan "X" zutabearen balioak esleitu ditugu.
Datu guztiak CVGirson argumentuen leihoan bistaratu ziren, buztina beheko aldean dagoen "Ados" botoian.
- Ikus dezakezuen moduan, programak zehazteko koefizientea kalkulatzea eta funtzio morroia deitu aurretik nabarmendu den gelaxkan emaitza ematen du. Gure adibidean, kalkulatutako adierazlearen balioa 1. berdina izan da. Horrek aurkeztutako eredua guztiz fidagarria dela esan nahi du, hau da, akatsa ezabatzen du.
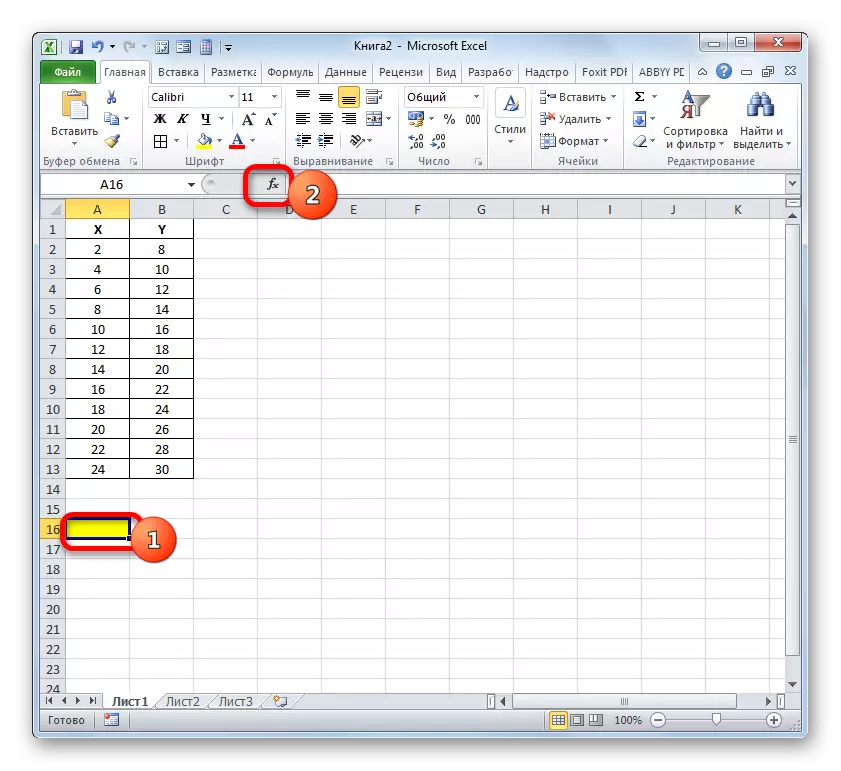



Ikasgaia: Microsoft Excel funtzioen maisua
2. metodoa: zehazteko koefizientearen kalkulua lineako funtzioetan
Baina nahi duzun balioa kalkulatzeko goiko aukera funtzio linealetara soilik erabil daiteke. Zer egin behar da bere kalkulua funtzio ez lineal batean egiteko? Excel-en aukera bat dago. "Erregresioa" tresna erabiliz egin daiteke, hau da, datuen analisi paketearen zati bat da.
- Zehaztutako tresna erabili aurretik, "Analisi paketea" bera aktibatu behar da, hau da, lehenetsita dago Excele-n. "Fitxategia" fitxara mugitzen gara eta, ondoren, "Parametroak" elementua zeharkatzen dugu.
- Ireki den leihoan, egin "Gehigarriko" atalean mugitzea ezkerreko menu bertikalean nabigazioa erabiliz. Eskuineko leihoaren behealdean, kontrol eremua kokatuta dago. Eskuragarri dauden azpiatalen zerrendatik, hautatu "Gehitu Excel ..." izena eta, ondoren, egin klik "Joan ..." botoian, eremuaren eskuinaldean.
- Leihoa abian da. Bere erdian eskuragarri dauden gehigarrien zerrenda dago. Instalatu kontrol-laukia "Analisi Paketearen" posizioaren ondoan. Honen ondoren, leiho interfazearen eskuinaldean dagoen "Ados" botoian klik egin behar duzu.
- Datuak aztertzeko tresna paketea egungo Excel instantzian aktibatuko da. Bertan sarbidea zinta gainean dago datuen fitxan. Mugitu zehaztutako fitxa eta buztina "Datuen analisia" botoian "Analisia" ezarpenen taldean.
- "Datuen analisia" leihoa aktibatuta dago informazioa prozesatzeko tresnen zerrenda batekin. Zerrenda honetatik "erregresioa" eta buztina "Ados" botoian esleitu dugu.
- Ondoren, "erregresioa" tresna leihoa irekiko da. Lehen ezarpenen blokea "sarrerako datuak" da. Hemen bi eremutan argumentuaren eta funtzioaren balioak dauden barrutien helbidea zehaztu behar duzu. Kurtsorea "Sarrerako tartea eta" eremuan jarri dugu eta "Y" zutabearen edukia xaflaren gainean esleitu. Matrizearen helbidea erregresioaren leihoan agertzen da ondoren, kurtsorea "Sarrera Tartearen Y" eremuan jarri dugu eta "X" zutabeko zelulak modu berean esleitu ditugu.
Parametroen "etiketa" eta "zero konstante-zero" banderak ez dira jartzen. Kontrol-laukia "fidagarritasuna" parametroaren ondoan instalatu daiteke eta kontrako eremuan dagokion adierazlearen nahi den balioa zehaztu (% 95 lehenetsita).
"Irteerako parametroak" taldean, kalkulatu behar da kalkuluaren emaitza zein eremutan. Hiru aukera daude:
- Uneko orrialdean;
- Beste orri bat;
- Beste liburu bat (fitxategi berria).
Ezarri zure aukera lehenengo gorpuzkeran, iturriaren datuak eta emaitza lan-orri batean jartzen direla. Aldaketa "irteera-tartea" parametroaren ondoan jarri dugu. Elementu honen parean dagoen eremuan, kurtsorea jarri dugu. Egin klik saguaren ezkerreko botoian xaflako elementu hutsean, kalkuluaren irteerako taularen goiko ezkerreko gelaxka bihurtzeko diseinatuta dagoena. Elementu honen helbidea "Erregresio" leihoan nabarmendu behar da.
Parametroen "hondakinak" eta "probabilitate normala" ezikusi egiten da, ez baita garrantzitsua zeregina konpontzeko. Horren ondoren, "Ados" botoian buztina gara, "Erregresioaren" leihoaren goiko eskuineko izkinan kokatzen dena.
- Programak aldez aurretik sartutako datuetan oinarritutako kalkulua egiten du eta emaitza zehaztutako barrutira bistaratzen du. Ikus dezakezuenez, tresna honek emaitza nahiko ugari erakusten ditu hainbat parametroetan. Baina uneko ikasgaiaren testuinguruan, R-Square adierazlea interesatzen zaigu. Kasu honetan, 0,947664 berdina da, hautatutako eredua kalitate oneko eredu gisa ezaugarritzen duena.




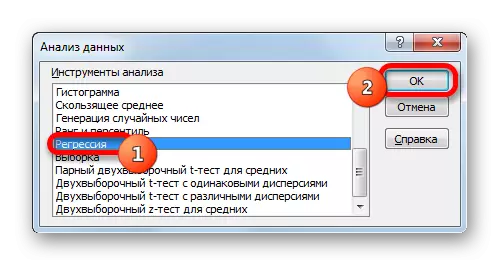
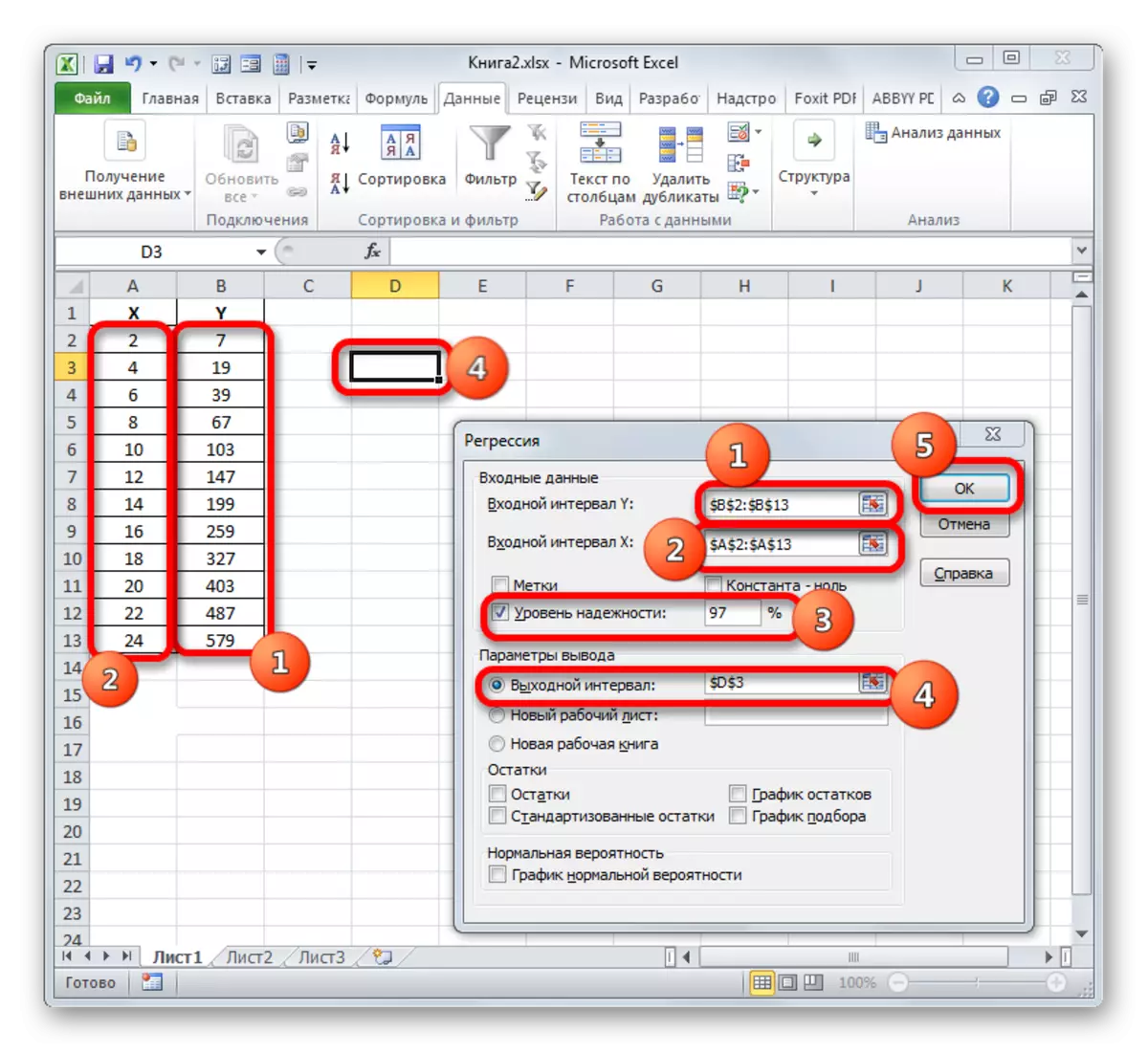
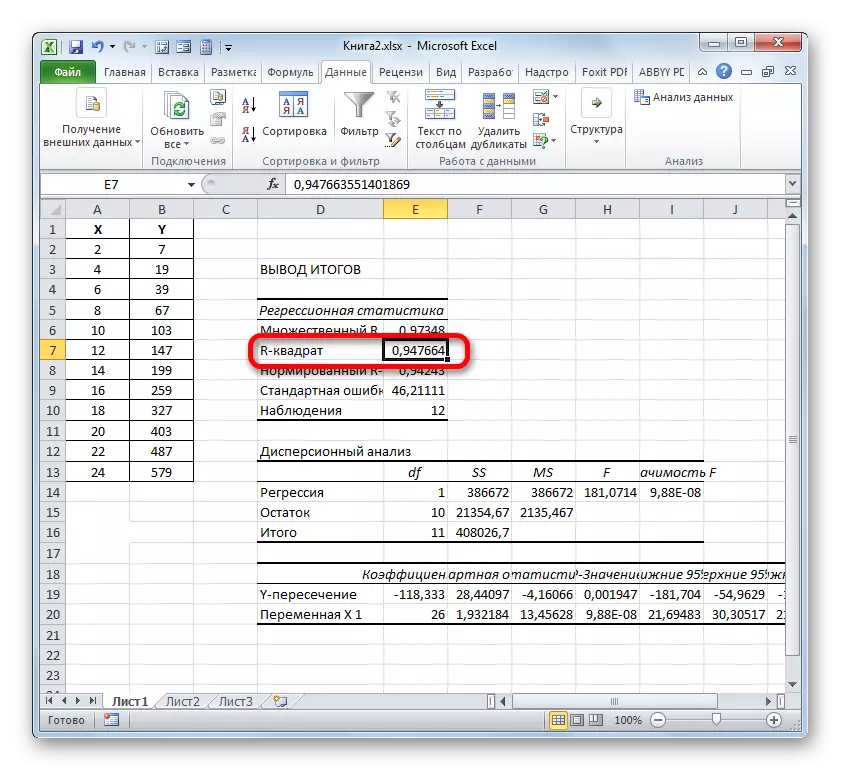
3. metodoa: Joera-lerroetarako zehazteko koefizientea
Aurreko aukeriez gain, determinazio koefizientea zuzenean bistaratu daiteke zuzenean Excel orrian eraikitako grafikoan. Aurki itzazu adibide jakin batean nola egin daitekeen.
- Argudio mahaiaren oinarrian eta aurreko adibiderako erabili zen funtzioaren funtzioak eraikitako ordutegia dugu. Joera lerro bat eraikiko dugu. Egin klik egitaraua ezkerreko kliketan dagoen eraikuntza eremuko edozein gunetan. Aldi berean, fitxa multzo osagarria zinta gainean agertzen da - "Grafikoekin lan egin". Joan "Diseinua" fitxara. Buztina "Joera Linean" botoia, "Analisia" tresna-barran dagoena. Menu bat agertzen da joera-lerro motaren aukera batekin. Hasi zeregin zehatzarekin bat datorren motako aukera. Aukeratu dezagun "hurbilketa esponentziala" aukera gure adibidez.
- Excel zuzenean joera lerro bat eraikitzeko planoan eraikitzen da kurba beltz osagarriaren moduan.
- Orain gure zeregina da benetako determinazio koefizientea bistaratzea. Egin klik eskuineko botoiaz joder lerroan zehar. Testuinguruaren menua aktibatuta dago. Hasi aukera horretan joera lerroko formatuan.
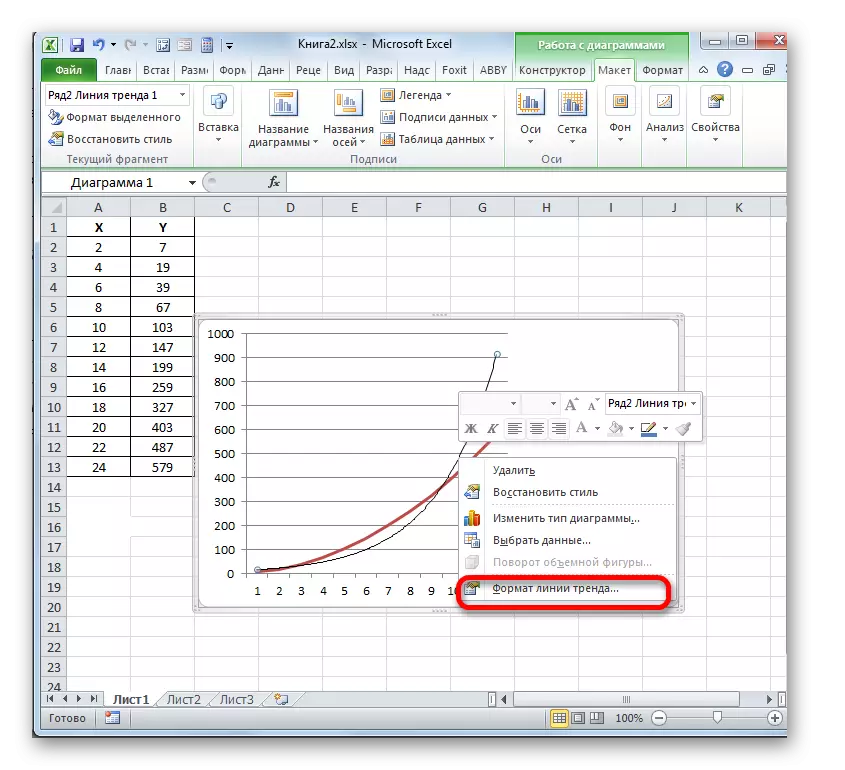
Joera-lerroaren formatuaren leihora trantsizioa egiteko, ekintza alternatiboa egin dezakezu. Joera-lerroa nabarmendu dugu saguaren ezkerreko botoiarekin. Mugitu "Diseinua" fitxan. Buztina "Joera-lerroa" botoian "analisia" blokean. Buztin zerrendaren zerrendan ekintza-zerrendaren puntu onenean - "Joera-lerroaren parametro gehigarriak ...".
- Aurreko bi ekintzaldiren bat igaro ondoren, formatu leihoa abiaraziko da eta bertan ezarpen osagarriak sor ditzakezu. Bereziki, gure zeregina betetzeko beharrezkoa da elementuaren kontrol-laukia ezartzea "lekua hurbilpenaren zehaztasunaren (r ^ 2)". Leihoaren behealdean dago. Hau da, beraz, eraikuntza eremuan determinazio koefizientearen bistaratzea dugu. Orduan, ez duzu ahaztu uneko leihoaren behealdean dagoen "itxi" botoian klik egitea.
- Gutxi gorabeherako zehaztasunaren balioa, hau da, determinazio koefizientearen balioa eraikuntza eremuko hosto batean bistaratuko da. Kasu honetan, balio hori ikusgai dago, 0,9242 berdina, kalitate oneko eredu gisa hurbiltzea.
- Modu honetan guztiz, determinazio koefizientearen ikuskizuna ezar dezakezu beste edozein joera-lerroetarako. Joera lerro mota aldatu dezakezu zintaren gainean edo testuinguruko menuan bere parametroen leihoan zehar, goian erakusten den moduan. Ondoren, leihoan bertan "Eraiki joera lerroa" taldean, beste mota batera alda dezakezu. Ez dugu ahaztu hori kontrolatzea hurbilpenaren balioaren diagramaren zehaztasunaren balioa jartzeko ". Aurreko ekintzak amaitu ondoren, egin klik "Itxi" botoian leihoaren beheko eskuinaldean.
- Mota lineal batekin, joera-lerroak dagoeneko gutxi gorabehera zehaztasunaren balioa du 0,9477 berdina, eta horrek ezaugarri du eredu hau, guk kontsideratutako mota esponentzialaren joeraren lerroa baino fidagarriagoa.
- Horrela, joera-lerro mota desberdinen artean aldatzea eta hurbilketa fidagarritasun-balioak (determinazio koefizientea) aldatzea (aurkeztutako egitaraua zehaztasunik deskribatzen duen aukera aurki dezakezu. Erabakia tasa altuena duen aukera fidagarriena izango da. Bere oinarrian, aurreikuspen zehatzena eraiki dezakezu.
Adibidez, gure kasuan, fidagarritasun maila altuena bigarren graduko joera polinomio mota bat dela ezartzea. Kasu honetan zehazteko koefizientea 1. hau da, zehaztutako eredua guztiz fidagarria dela iradokitzen du eta horrek akatsak izan ez izana esan nahi du.

Baina, aldi berean, horrek ez du esan nahi beste grafiko baterako, joera-lerro mota hau ere fidagarriena izango dela. Joera motaren lerroaren aukera optimoa funtzio motaren araberakoa da, ordutegia eraiki zenean oinarrituta. Erabiltzaileak ez du nahikoa ezagutza "begian" kalitate goreneko aukera kalkulatzeko, orduan aurreikuspen onena zehazteko irteera bakarra determinazio koefizienteen konparazioa besterik ez da, goiko adibidean erakusten den moduan.
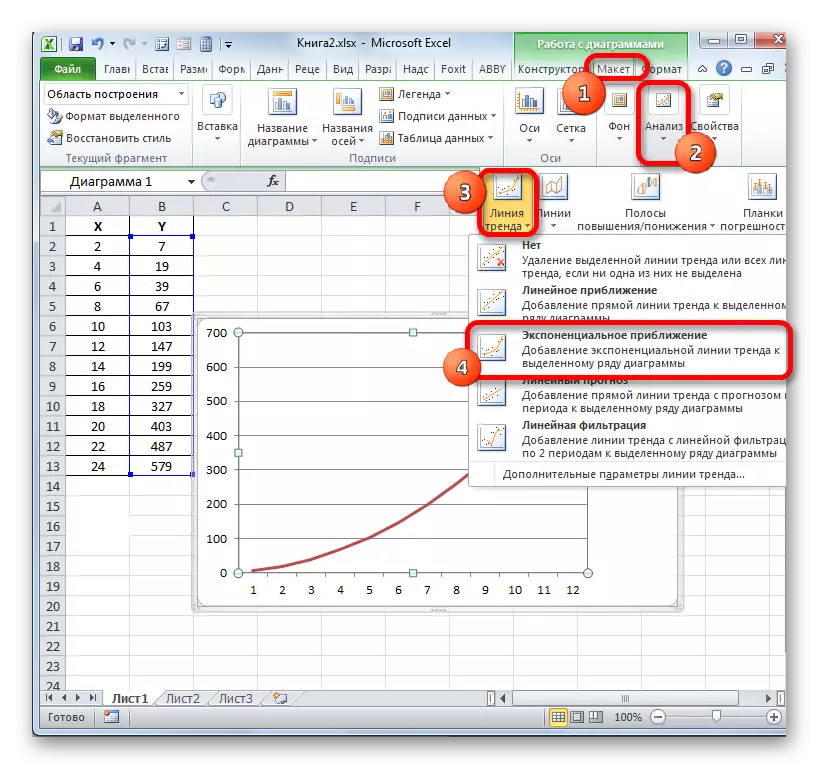
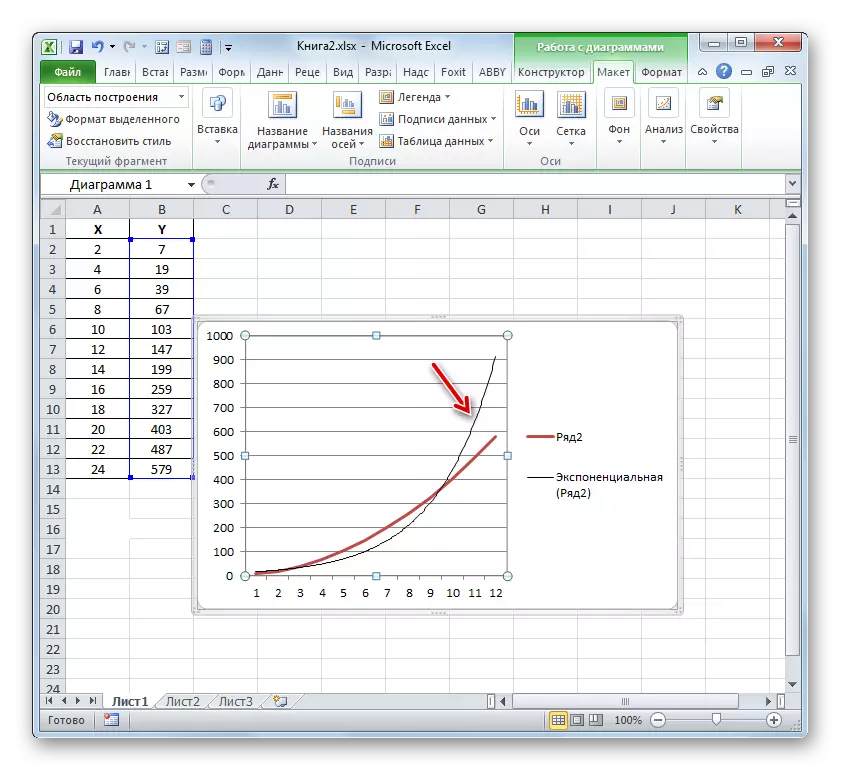
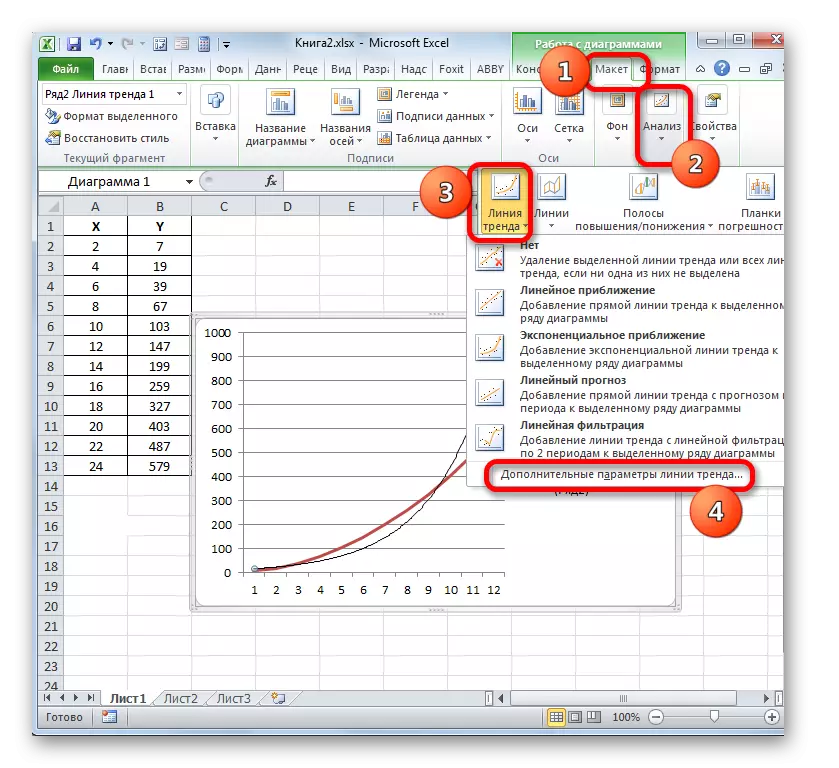
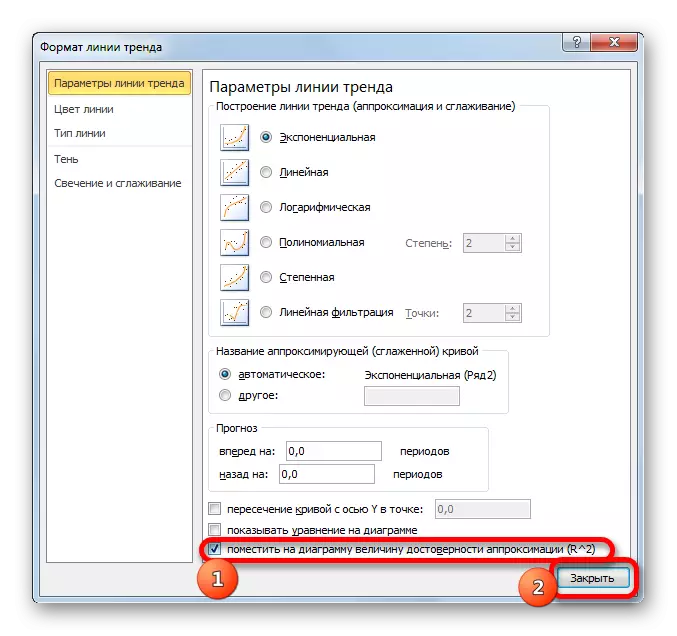


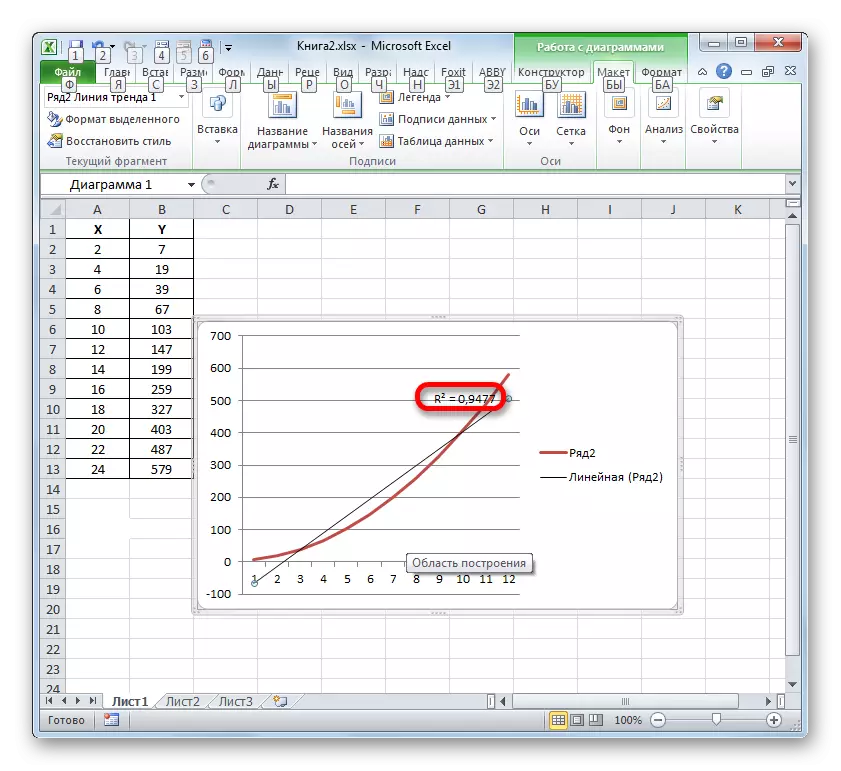
Ikusi ere:
Joera linea eraikitzea Excel-en
Gutxi gorabehera Excel-en
Excel-en, bi aukera nagusi daude determinazio koefizientea kalkulatzeko: Firsoko operadorea eta erregresio tresna aplikatzea datuen analisia tresna paketetik. Aldi berean, aukera hauetako lehena funtzio lineala prozesatzeko garaian soilik erabiltzeko pentsatuta dago eta beste aukera ia guztietan erabil daiteke. Gainera, posible da grafikoen grafikoen lerroko zehaztasun-koefizientea hurbiltzeko zehaztasunaren balio gisa bistaratzea. Adierazle honekin, posible da joera-lerro mota zehaztea, funtzio jakin baterako fidagarritasun maila handiena duena.
