
Ordenagailu eramangarriaren hainbat akats eta moteltzeko arrazoietako bat instalatutako kontrolatzaileen gabezia izan daiteke. Gainera, garrantzitsua da gailuetarako softwarea instalatzea ez ezik, eguneratuta mantentzen ere saiatu. Artikulu honetan Acer marka ospetsuaren Laptop-eko Aspire V3-571G ordenagailuan arreta jarriko dugu. Zehaztutako gailurako softwarea deskargatu, deskargatu eta instalatzeko moduak ezagutuko dituzu.
Bilatu gidariak ordenagailu eramangarrira Aspire v3-571g
Ordenagailu eramangarri batean erraz instalatu daitezkeen hainbat metodo daude. Kontuan izan beheko deskribatutako metodoak erabiltzeko Interneteko konexio egonkorra beharko duzula. Hori dela eta, prozesuan zehar deskargatuko diren instalazio fitxategiak gordetzea gomendatzen dugu. Horrek metodo hauen bilaketa etorkizunean bilatzea ahalbidetuko du eta Internetera sartzeko beharra aurreztuko du. Egin dezagun aipatutako metodoen azterketa zehatza.1. metodoa: Acer gunea
Kasu honetan, ordenagailu eramangarri bat bilatuko dugu fabrikatzailearen webgune ofizialean. Horrek softwarearekin bateragarritasun osoa bermatzen du ekipamenduarekin, eta, gainera, software birikoarekin ordenagailu eramangarri batekin infekzio aukera ezabatzen du. Horregatik, edozein software baliabide ofizialetan bilatu behar da lehenengo eta, ondoren, saiatu bigarren mailako hainbat metodo. Hori da metodo hau erabiltzeko exekutatu behar duzu:
- Adierazitako estekan Acer webgune ofizialera joaten gara.
- Orrialde nagusiaren goiko aldean, "laguntza" katea ikusiko duzu. Saguaren erakuslea eramaten dugu.
- Menua azpian irekiko da. Acer produktuentzako laguntza teknikoari buruzko informazio guztia dauka. Menu honetan "Gidariak eta Eskuliburuak" botoia aurkitu behar duzu, eta egin klik bere izenean.
- Orriaren erdian irekita, bilaketa-katea aurkituko duzu. Gidaria beharrezkoa den Acer gailuaren eredua sartu behar da. Lerro honetan, sartu V3-571G Aspire balioa. Besterik gabe, kopiatu eta itsatsi dezakezu.
- Horren ondoren, behealdea behealdean agertuko da, eta bertan bilaketaren emaitza berehala ikusgai egongo da. Eremu honetan puntu bakarra egongo da, produktuaren izenik osatuena aurkezten dugulako. Horrek kasualitate gehigarriak ezabatzen ditu. Egin klik behean agertzen zen katearen gainean, eta honen edukia bilaketa-eremuaren berdina izango da.
- Orain Acer Aspire V3-571G ordenagailu eramangarriaren laguntza teknikoko orrialdera eramango zaituzte. Berez, "Gidariak eta Eskuliburuak" atala berehala irekiko da. Gidariaren aukerarekin jarraitu aurretik, ordenagailu eramangarrian instalatuta dagoen sistema eragilearen bertsioa zehaztu beharko duzu. Bit gunea automatikoki zehaztuko da. Hautatu dagokion goitibeherako menuan beharrezko sistema.
- OSa zehaztu ondoren, ireki gidariaren atala orrialde berean. Horretarako, egin klik errenkadaren beraren ondoko gurutzean.
- Atal honetan, Aspire V3-571G ordenagailu eramangarrian instalatu daitekeen software guztia dago. Softwarea zerrenda jakin baten moduan aurkezten da. Gidari, kaleratze data, bertsioa, fabrikatzailea, instalazio fitxategiaren tamaina eta deskargatu botoia. Aukeratu zerrendako beharrezko softwarea eta deskargatu ordenagailu eramangarrian. Horretarako, egin klik "Deskargatu" botoian.
- Ondorioz, artxiboko bota hasiko da. Deskargaren amaiera itxaroten dugu eta eduki guztiak artxibotik berak kentzen ditugu. Ireki ateratako karpeta eta hasi "Konfigurazioa" izeneko fitxategia bertatik.
- Ekintza horiek kontrolatzailearen instalazio programa hasteko aukera emango dute. Eskariak bakarrik jarraitu ditzakezu eta nahi duzun softwarea erraz instalatu dezakezu.
- Era berean, Acer webgunean aurkeztutako beste gidari guztiak deskargatu, atera eta instalatu behar dituzu.

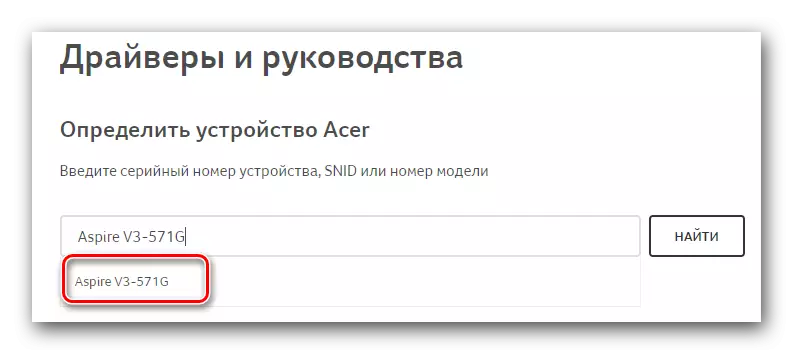

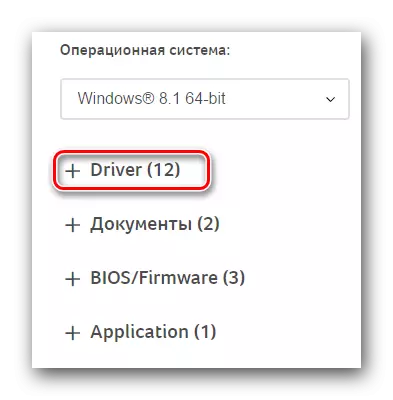
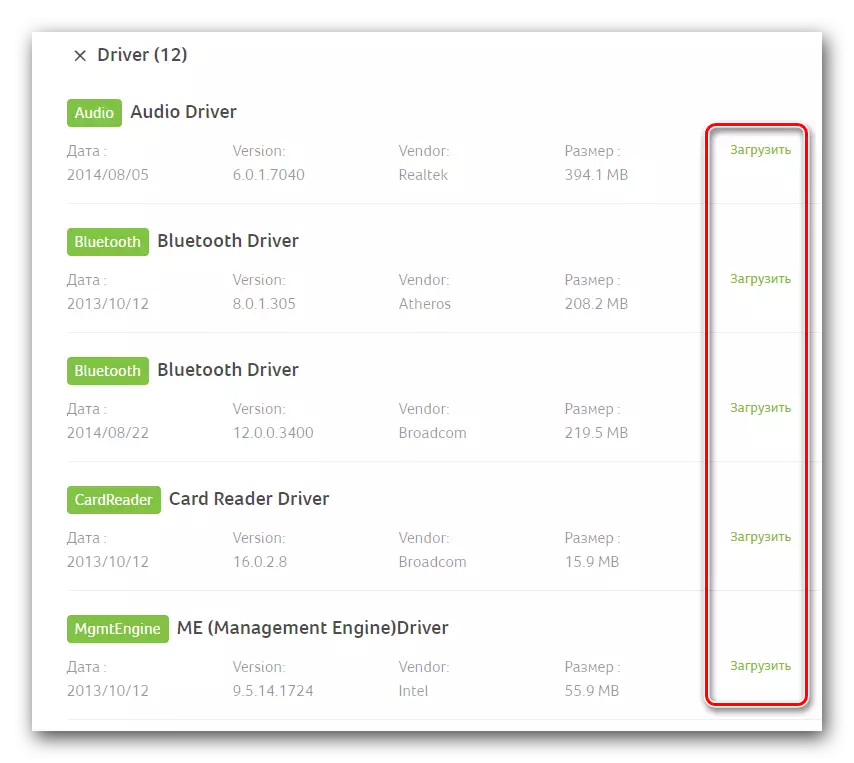
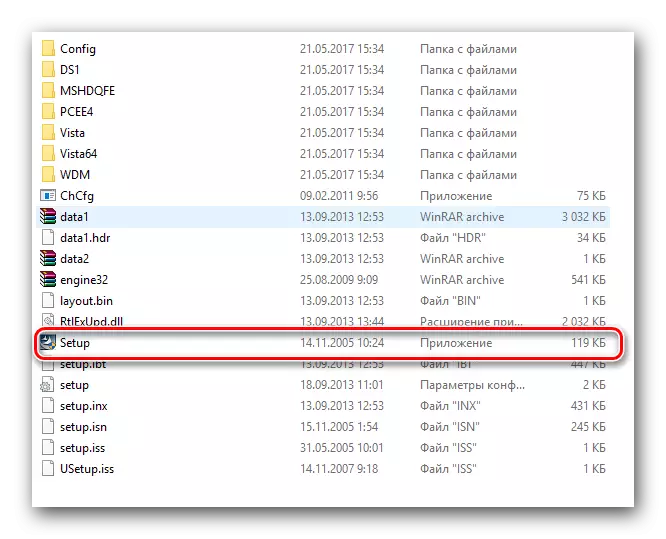
Horrek metodo hau deskribatzen du. Deskribatutako argibideei jarraituz, zure Aspire V3-571G ordenagailu eramangarriaren gailu guztietarako softwarea erraz instalatu dezakezu.
2. metodoa: gidariak instalatzeko programa orokorrak
Metodo hau software bilaketa eta instalazioarekin lotutako arazoen konponbide integrala da. Kontua da metodo hau erabiltzeko programa berezietako bat hartuko duela. Softwarea berariaz sortu da ordenagailu eramangarrian softwarea instalatu edo eguneratu nahi duzun gailuan identifikatzeko. Ondoren, programak berak beharrezko kontrolatzaileak kargatzen ditu, eta horren ondoren, modu automatikoan instalatzen ditu. Orain arte, Interneteko software hau nahiko da. Zure erosotasunerako, aldez aurretik egindako berrikuspena egin dugu mota honetako programa ezagunenei buruz.
Irakurri gehiago: gidariak instalatzeko programa onenak
Ikasgai honetan, gidariaren booster erabiltzen dugu adibidez. Prozedurak honelakoa izango da:
- Deskargatu zehaztutako programa. Gune ofizialetik jarraitzen du, goiko estekan dagoen artikuluan dagoen lotura.
- Softwarea ordenagailu eramangarrian kargatzen denean, jarraitu instalaziora. Minutu batzuk besterik ez dira behar eta ez du egoera zailik eragingo. Hori dela eta, ez gara etapa honetan geldituko.
- Instalazioaren amaieran, exekutatu gidariaren booster programa. Bere etiketa zure mahaigainean agertuko da.
- Hastean, ordenagailu eramangarriaren gailu guztietarako automatikoki egiaztatuko da. Programak zaharkituta edo erabat ez dagoen ekipamendu hori bilatuko du. Ireki den programaren leihoan eskaneatze aurrerapena jarrai dezakezu.
- Eskaneatze denbora osoa ordenagailu eramangarriaren eta gailuaren beraren abiadura konektatutako ekipoen araberakoa izango da. Txekea amaitutakoan, kontrolatzailearen booster programaren leihoa ikusiko duzu. Gidaririk gabeko edo zaharkitutako softwarearekin aurkitutako gailu guztiak bistaratuko ditu. Ekipo jakin batzuetarako softwarea instalatu dezakezu gailuaren izenaren aurrean "Eguneratu" botoian klik eginez. Pilotari guztiak aldi berean instalatzeko aukera ere badago. Horretarako, egin klik "Eguneratu guztiak" botoian.
- Preferred instalazio modua aukeratu ondoren eta egin klik dagokion botoian, pantailan hurrengo leihoa agertuko da. Instalazio prozesuaren berari buruzko oinarrizko informazioa eta gomendioak izango ditu. Leiho batean, egin klik "Ados" botoian ixteko.
- Ondoren, instalazio prozesua bera abiaraziko da. Programaren goiko eremuan aurrerapenak izango dira portzentaje-erlazioan. Behar izanez gero, bertan behera utzi dezakezu "Stop" botoian klik eginez. Baina muturreko beharrik gabe ez da gomendagarria. Gidari guztiak instalatu arte itxaron besterik ez dago.
- Gailu horien guztietako softwarea ezarriko denean, programa leihoaren goiko aldean jakinarazpen egokia ikusiko duzu. Ezarpen guztiak indarrean jartzeko, sistema berrabiaraztea baino ez da geratzen. Horretarako, egin klik "Berrabiarazi" botoi gorriaren leiho berean.
- Sistema berrabiarazi ondoren, ordenagailu eramangarria guztiz prest egongo da erabiltzeko.
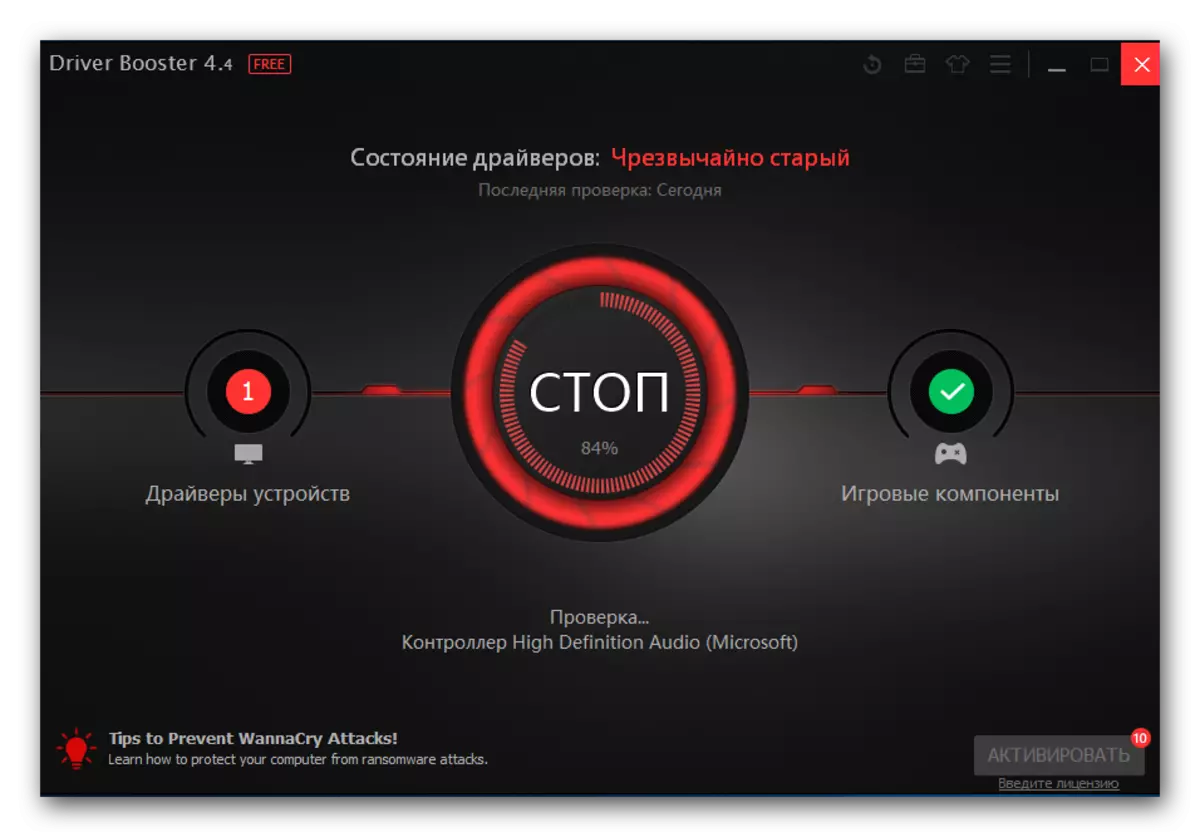
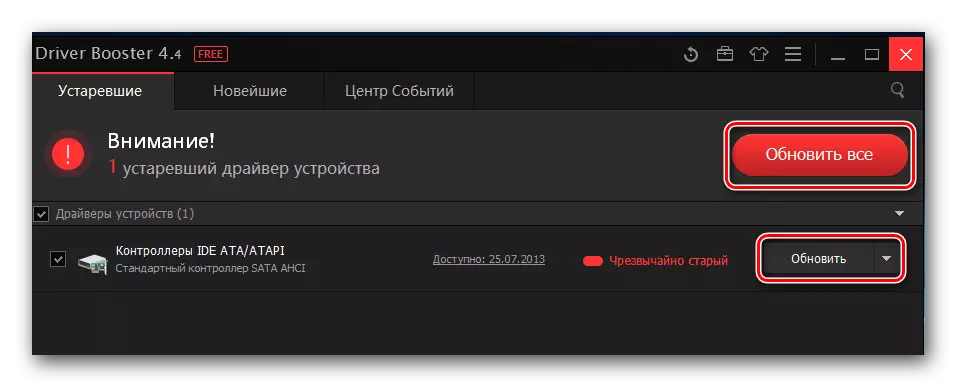

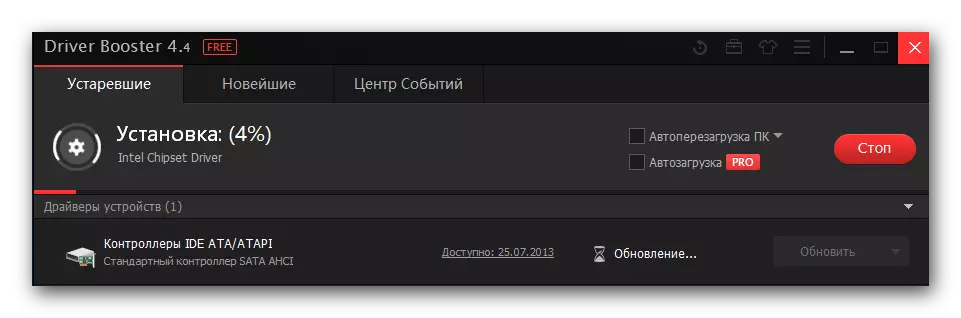

Zehaztutako gidariaren boosteraz gain, kontrolatzailearen konponbidea ere erabil dezakezu. Programa honek funtzio zuzenak ere baditu eta onartzen diren gailuen datu base zabala du. Erabilerarako argibide zehatzagoak gure ikaskuntza bereziko ikasgaian aurki daitezke.
Ikasgaia: Nola eguneratu gidariak ordenagailuan kontrolatzailearen soluzioa erabiliz
3. metodoa: Softwarea Ekipamenduen IDa Bilatu
Ordenagailu eramangarri batean dauden ekipamendu bakoitzak bere identifikatzaile bakarra du. Deskribatutako metodoak oso ID honen balioarentzako softwarea aurkitzeko aukera ematen du. Lehenik gailuaren IDa jakin behar duzu. Horren ondoren, aurkitutako balioa ekipamendu identifikatzailearen bilaketa espezializatzen den baliabideetako batean aplikatzen da. Azkenean, ordenagailu eramangarrian aurkitutako gidariak deskargatzea eta instalatzea baino ez da geratzen.Ikus dezakezuen moduan, teorian, dena oso erraza da. Baina praktikan, galderak eta zailtasunak sor daitezke. Horrelako egoerak ekiditeko, aurrez prestakuntza ikasgaia argitaratu dugu, zehaztutako NAN unitateak bilatzeko prozesua. Gomendatzen dugu beheko estekan bakarrik joatea eta berarekin ezagutzea.
Ikasgaia: gidariak bilatu Ekipamendu IDaren arabera
4. metodoa: Bilaketa estandarraren erabilgarritasuna
Berez, Windows sistema eragilearen bertsio bakoitzean software bilaketa tresna estandarra dago. Edozein erabilgarritasun bezala, agente honek bere abantailak eta desabantailak ditu. Gainera, ez da hirugarrenen programarik eta osagairik behar. Bilaketa-tresnak beti gidariarengandik urrun aurkitzen du - gabezia garbia. Gainera, bilaketa tresna honek ez ditu prozesuko gidarien osagai garrantzitsurik ezartzen (adibidez, NVIDIA Geforce esperientzia bideo txartela instalatzean). Hala ere, metodo honek bakarrik lagun dezakeen egoerak daude. Hori dela eta, zalantzarik gabe jakin behar duzu. Hori da erabiltzea erabakitzen baduzu:
- Mahaigaineko edo "ordenagailu honetan" ikono baten bila gabiltza. Sakatu saguaren eskuineko botoia gainean. Ireki den menuan, hautatu "Kudeaketa" katea.
- Emaitzak leiho berri bat irekiko du. Ezkerreko aldean, "Gailu kudeatzailea" katea ikusiko duzu. Egin klik gainean.
- Honek gailuaren kudeatzailea bera irekitzeko aukera emango du. Ikasketa artikuluak merkaturatzeko beste modu batzuk ezagutu ditzakezu.
- Ireki den leihoan, ekipamendu taldeen zerrenda ikusiko duzu. Ireki nahi duzun atala eta hautatu softwarea aurkitu nahi duzun gailua. Kontuan izan metodo hau sistemak behar bezala identifikatutako gailu horiei ere aplikatzen zaiela. Nolanahi ere, saguaren eskuineko botoian klik egin behar duzun ekipoaren izena eta hautatu "Eguneratu gidariak" lerroa agertzen den testuinguruko menutik.
- Ondoren, software bilaketa mota aukeratu behar duzu. Gehienetan, "bilaketa automatikoa" erabiltzen da. Horri esker, sistema eragilea Interneten bilatu behar da zure esku-hartze gabe. "Eskuzko bilaketa" oso arraroa da. Bere aplikazioetako bat monitoreentzako softwarea instalatzea da. "Eskuzko bilaketa" kasuan, dagoeneko deskargatu behar dituzu gidari fitxategiak, bidea zehaztu beharko duzula. Eta sistema dagoeneko zehaztutako karpetaren beharrezko softwarea aukeratzen saiatuko da. Softwarea Aspire V3-571G ordenagailu eramangarrian deskargatzeko, lehen aukera erabiltzea gomendatzen dugu.
- Betiere, sistemak beharrezko kontrolatzaile fitxategiak aurkitu ahal izango dituela, softwarea automatikoki instalatuko da. Instalazio prozesua Windows bilaketa-tresna bereizi batean bistaratuko da.
- Gidariaren fitxategiak instalatuta daudenean, azken leihoa ikusiko duzu. Bilaketa eta instalazio eragiketa arrakastaz pasatu dela eztabaidatuko du. Metodo hau osatzeko, itxi leiho hau.
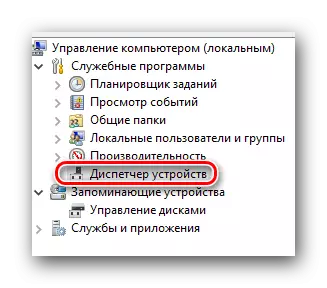
Ikasgaia: ireki gailuko kudeatzailea Windows-en

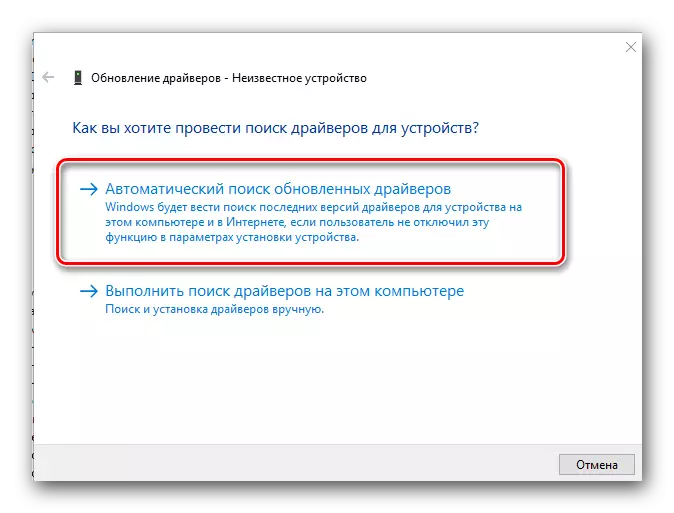
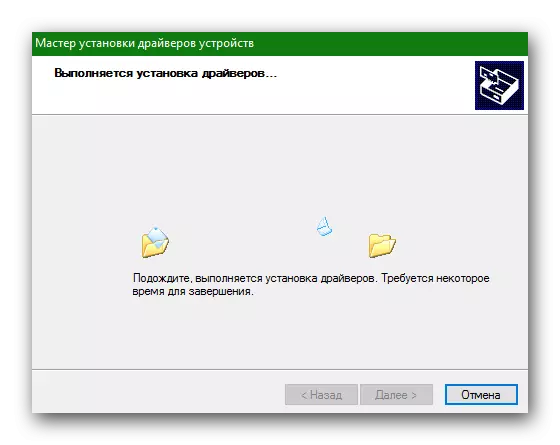
Artikulu honetan esan nahi genituen metodo guztiak dira. Burutzean, egokia izango da gogoratzea garrantzitsua dela softwarea instalatzeaz gain, bere garrantzia jarraitzea ere. Ez ahaztu softwarerako erabilgarritasuna aldian-aldian egiaztatzea. Hori eskuz eta lehenago aipatu ditugun programa berezien laguntzaz egin daiteke.
