
Batzuetan, formatuan ez dauden dokumentuak jaso behar dituzu, nahi nuen moduan. Fitxategi hau irakurtzeko edo beste formatu batera itzultzeko moduak bilatzen jarraitzen du. Horrela da bigarren aukera zehatza zehatzago hitz egitea. Batez ere PowerPoint-era itzuliko diren PDF fitxategiei dagokienez.
PDF transformazioa PowerPoint-en
Alderantzikatu bihurketa adibide bat hemen ikus daiteke:Ikasgaia: Nola itzuli PowerPoint PDFn
Zoritxarrez, kasu honetan, aurkezpen programak ez du PDF irekiera funtzioak eskaintzen. Hirugarrenen softwarea bakarrik erabili behar duzu, formatu hau beste batzuei bihurtzeko espezializatuta dagoena.
Ondoren, PowerPoint-en PDF bihurtzeko programen zerrenda txiki bat irakur dezakezu, baita lanaren printzipioa ere.
1. metodoa: Nitro Pro
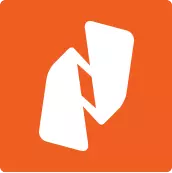
PDFrekin lan egiteko tresna konparatiboki ezagunak eta funtzionalak, besteak beste, Fitxategiak MS Office aplikazioaren aplikazioaren aplikazio formatuetara bihurtzea barne.
Deskargatu Nitro Pro.
Itzuli PDF aurkezpena hemen oso erraza da.
- Hasteko, nahi duzun fitxategia deskargatu beharko zenuke programara. Horretarako, nahi duzun fitxategia eskaeraren leihora arrastatu dezakezu. Hau modu estandarrean ere egin dezakezu - joan "Fitxategia" fitxara.
- Ireki den menuan, hautatu Ireki. Zuzendaritza zerrenda bat agertuko da fitxategi egokia aurkitu ahal izateko. Bilaketa ordenagailuan bai ordenagailuan eta hodeiko biltegiratze instalazioetan egin daiteke - Dropbox, OneDrive eta abar. Nahi duzun direktorio aukeratu ondoren, aukerak bistaratuko dira - eskuragarri dauden fitxategiak, nabigazio bideak eta abar. Horrek beharrezko PDF objektuak modu eraginkorrean bilatzeko aukera ematen du.
- Ondorioz, nahi duzun fitxategia programan kargatuko da. Hemen ikus daiteke.
- Bihurtzen hasteko, "bihurketa" fitxara joan behar duzu.
- Hemen "PowerPoint-en" elementua hautatu beharko duzu.
- Bihurketa leihoa irekiko da. Hemen ezarpenak egin eta datu guztiak egiaztatu ditzakezu, baita direktorio zehaztu ere.
- Gorde bidea hautatzeko, "Jakinarazpenak" eremua aipatu behar duzu - helbide parametroa hautatu behar duzu.

- Lehenespenez, "iturburu fitxategiaren karpeta" zehazten da hemen - Bihuritako aurkezpena bertan gordeko da, PDF dokumentua dagoen tokian.
- "Zehaztutako karpeta" "Orokorra" botoia desblokeatzen du, arakatzailean dokumentua gordetzeko karpeta hautatu dezan.
- "Eskatu prozesuan" esan nahi du arazo hau ezarriko dela bihurketa prozesua amaitu ondoren. Azpimarratzekoa da horrelako aukera hori ere sistema kargatuko duela, eraldaketa ordenagailuko cachean gertatuko baita.
- Bihurketa prozesua konfiguratzeko, egin klik "Parametroak" botoian.
- Leiho berezi bat irekiko da, non ezarpen posible guztiak kategoria egokien arabera ordenatzen diren. Azpimarratzekoa da hainbat parametro hemen askoz ere, beraz ez da merezi hemen hunkitzea ezagutza egokien eta behar zuzenaren presentziarik gabe.
- Hori guztia dela eta, "bihurketa" botoian klik egin behar duzu bihurketa prozesua hasteko.
- PPTra itzulitako dokumentua aurretik zehaztutako karpetan izango da.
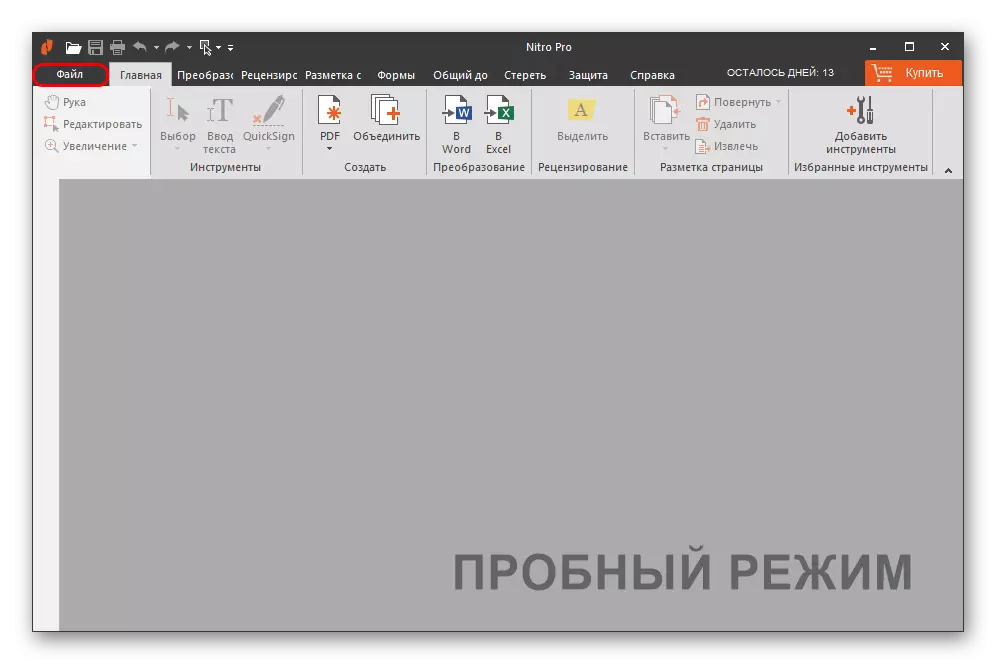
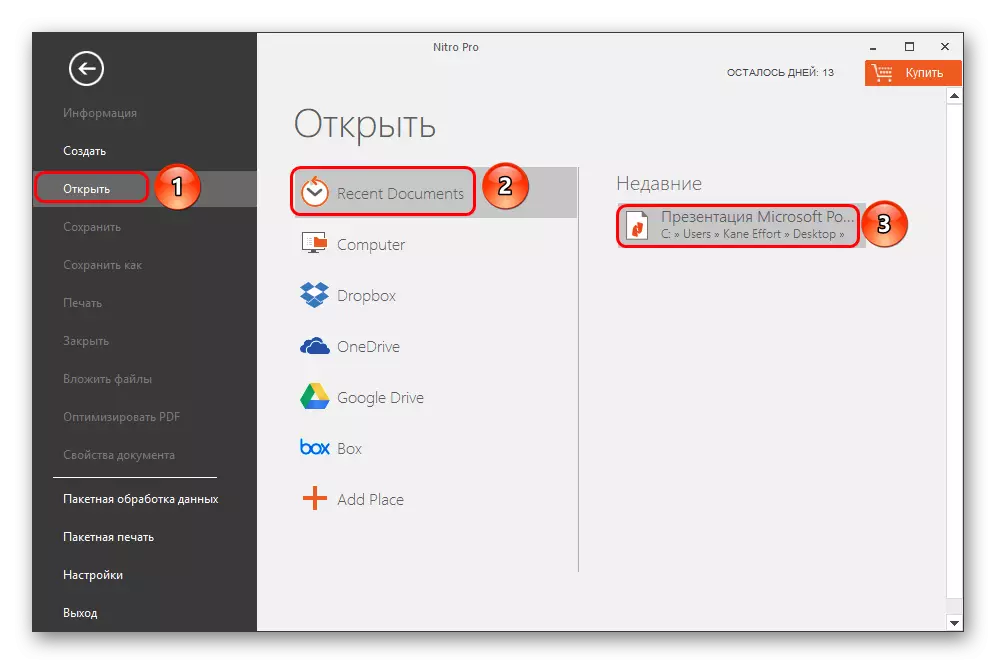
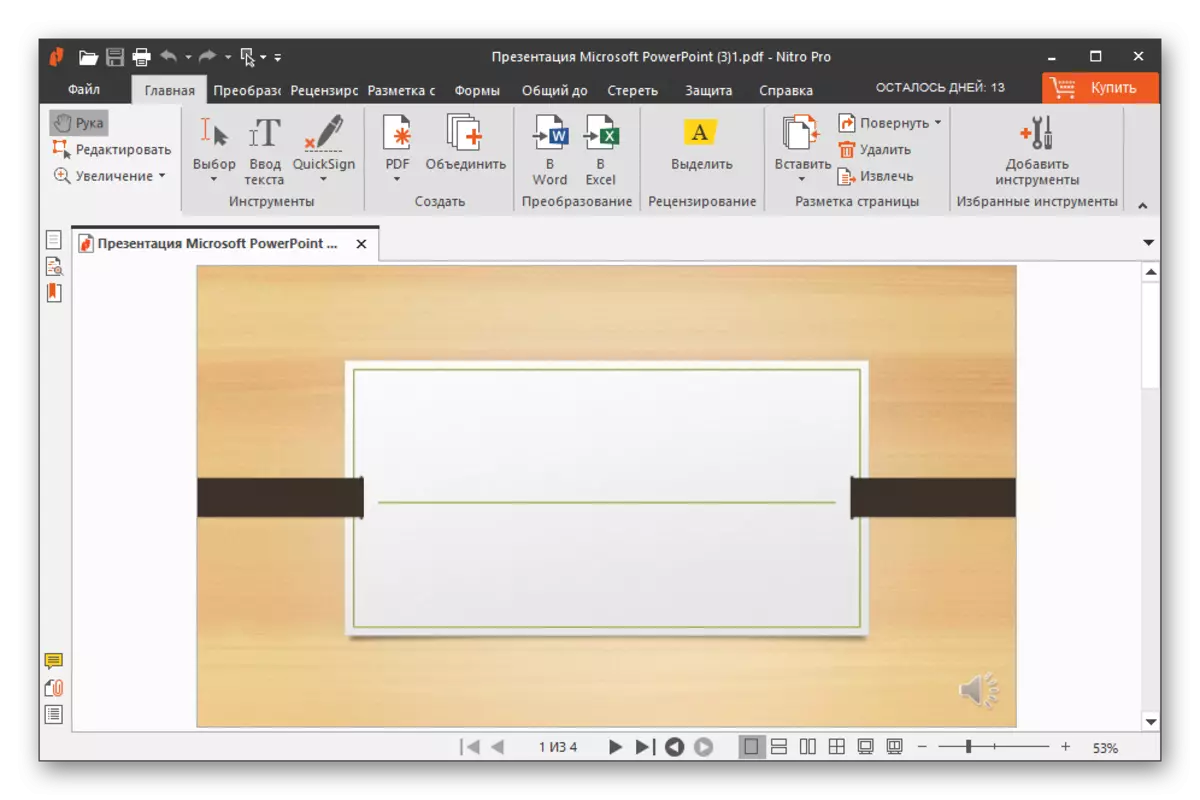
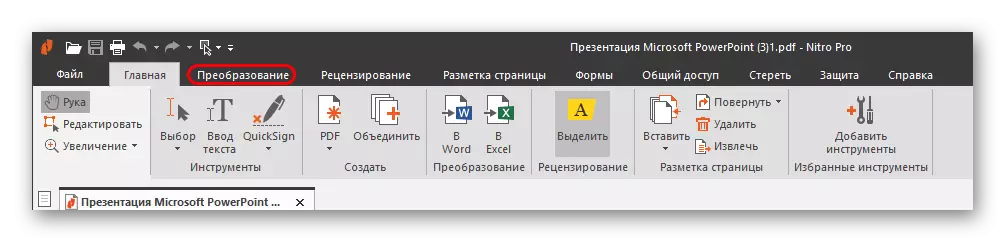

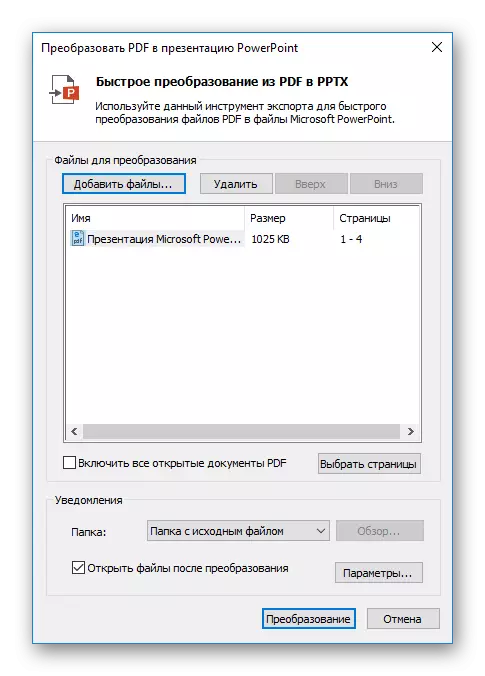
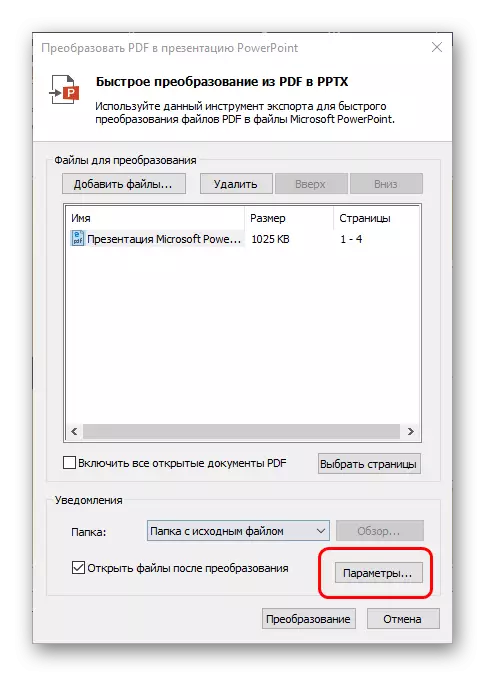
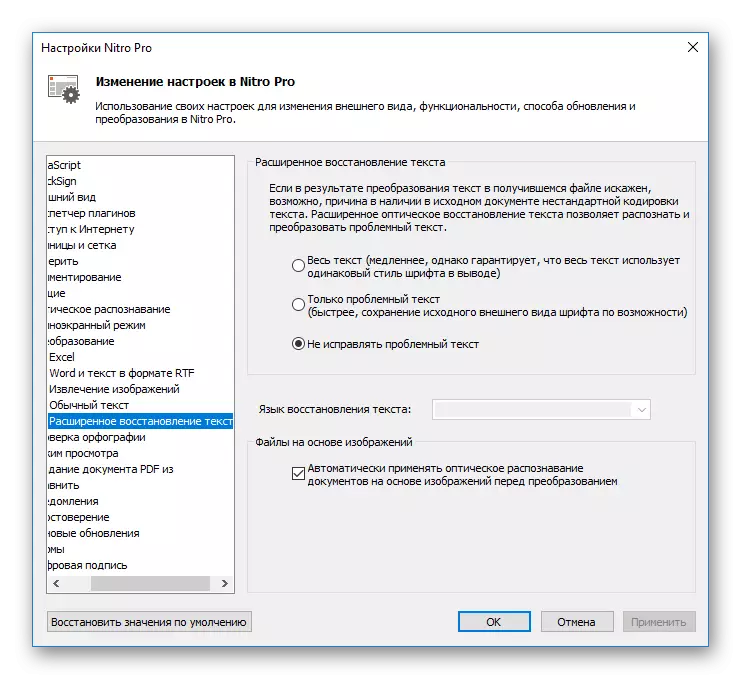
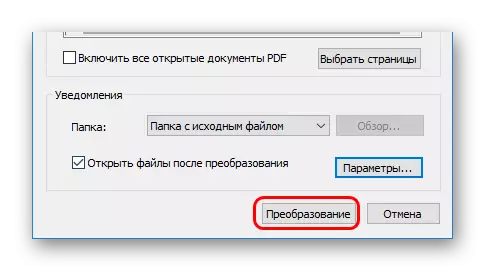
Azpimarratzekoa da programa honen desabantaila nagusia berehala sisteman etengabe saiatzen dela, bere lehenetsia, pdf eta ppt dokumentuak irekitzen direla. Asko kezkatzen du.
2. metodoa: PDF bihurgailu osoa
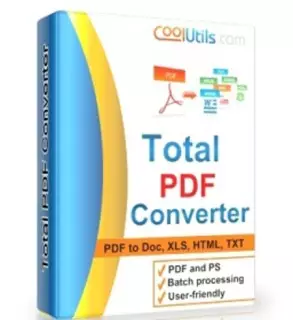
Oso ezaguna den programa ezaguna PDF mota guztietako formatuetara lan egiteko. PowerPoint-ekin ere funtzionatzen du, beraz, ezinezkoa zen horretaz ez gogoratzea.
Deskargatu PDF bihurgailu osoa
- Programaren laneko leihoan, arakatzailea berehala ikusgai dago, beharrezkoa den PDF fitxategia aurkitu behar da.
- Aukeratu ondoren, dokumentua eskuinera ikus dezakezu.
- Orain "PPT" botoia sakatu behar da ikono morearekin.
- Berehala ireki leiho berezi bat bihurketa ezartzeko. Ezarpen desberdinak dituzten hiru fitxa bistaratzen dira.
- "Non" dio bere buruari: Hemen fitxategi berriaren azken bidea konfigura dezakezu.
- "Biratu" informazioa azken dokumentuan aktibatzeko aukera ematen du. Erabilgarria da PDF orriak beharrezkoak ez badira.
- "Hasi bihurtzea" prozesua gertatuko den ezarpenen zerrenda osoa erakusten da, baina zerrenda gisa, aldatu egin da.
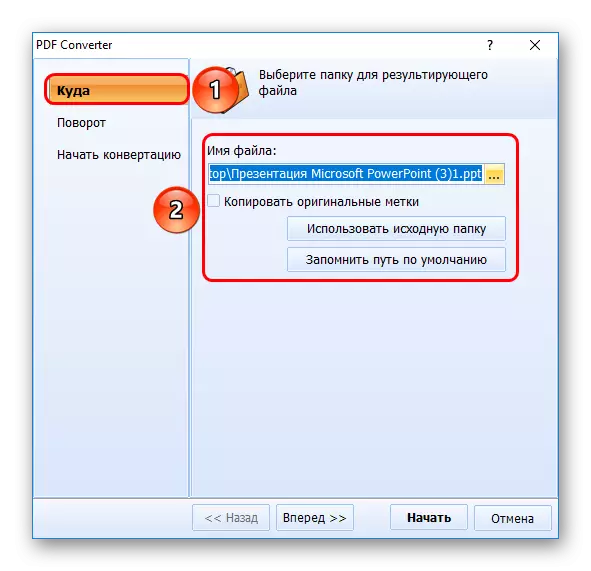
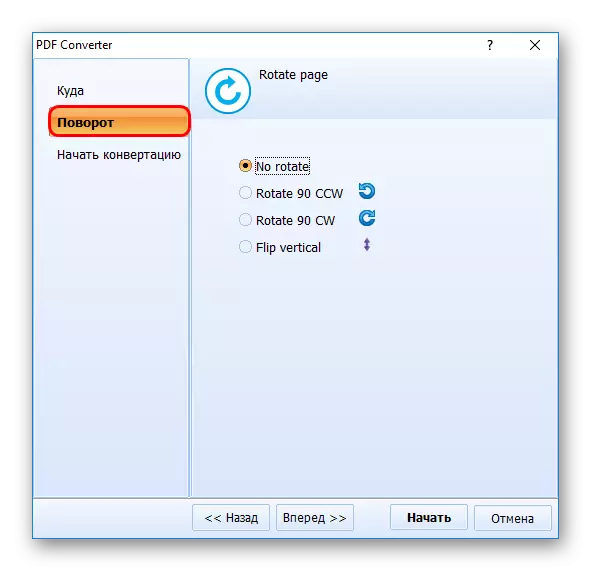
- "Hasi" botoian klik egin behar da. Horren ondoren, bihurketa prozesua gertatuko da. Berehala bukaeran, karpeta automatikoki irekiko da azken fitxategiarekin.

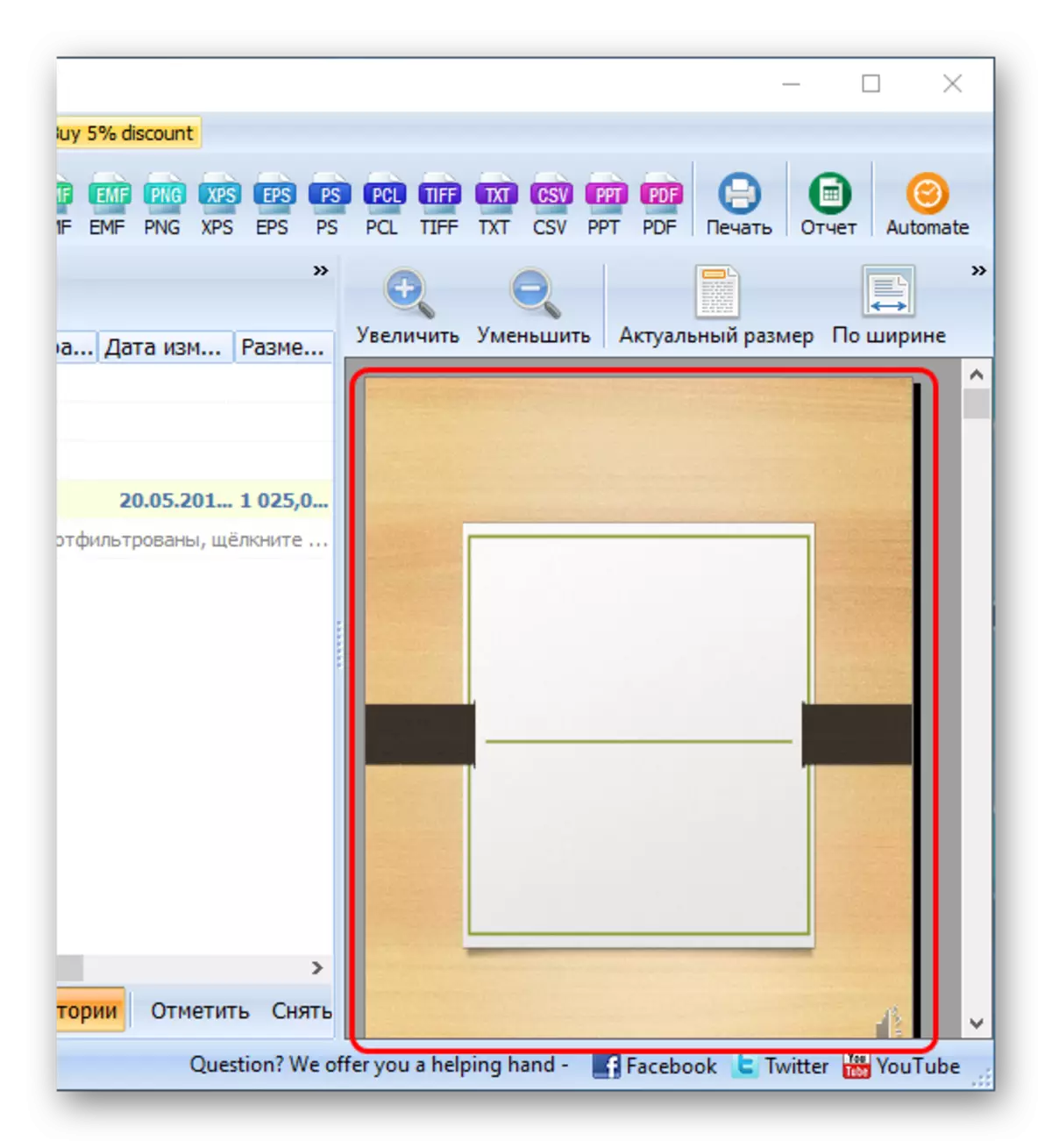
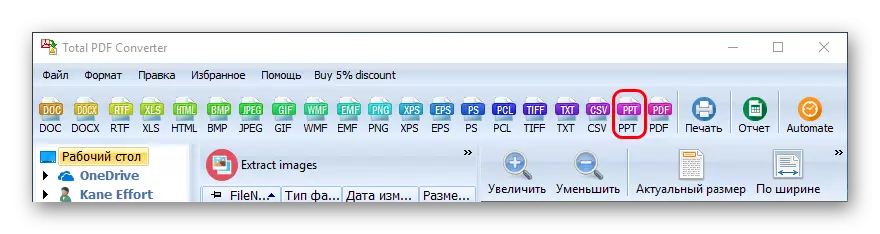
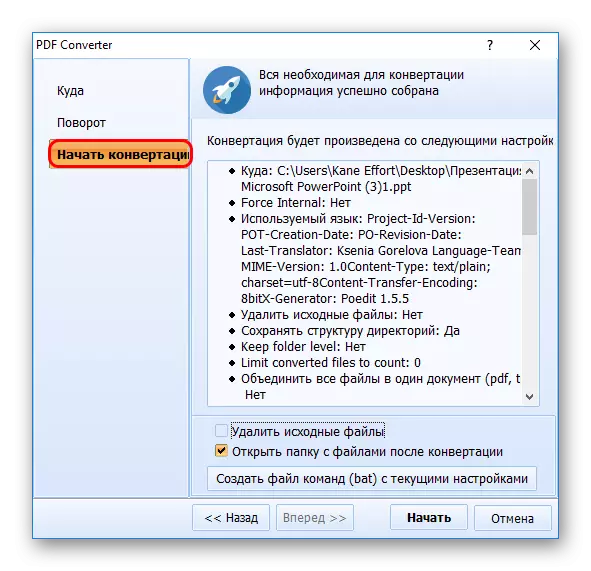

Metodo honek bere minusioak ditu. Nagusia - oso maiz programak ez du azken dokumentuko orrien tamaina doitzen iturburuan deklaratzen denaren azpian. Hori dela eta, diapositibak marra zuriekin ateratzen dira, normalean behetik, orrialdearen tamaina estandarra PDFn gordetzen ez bada.
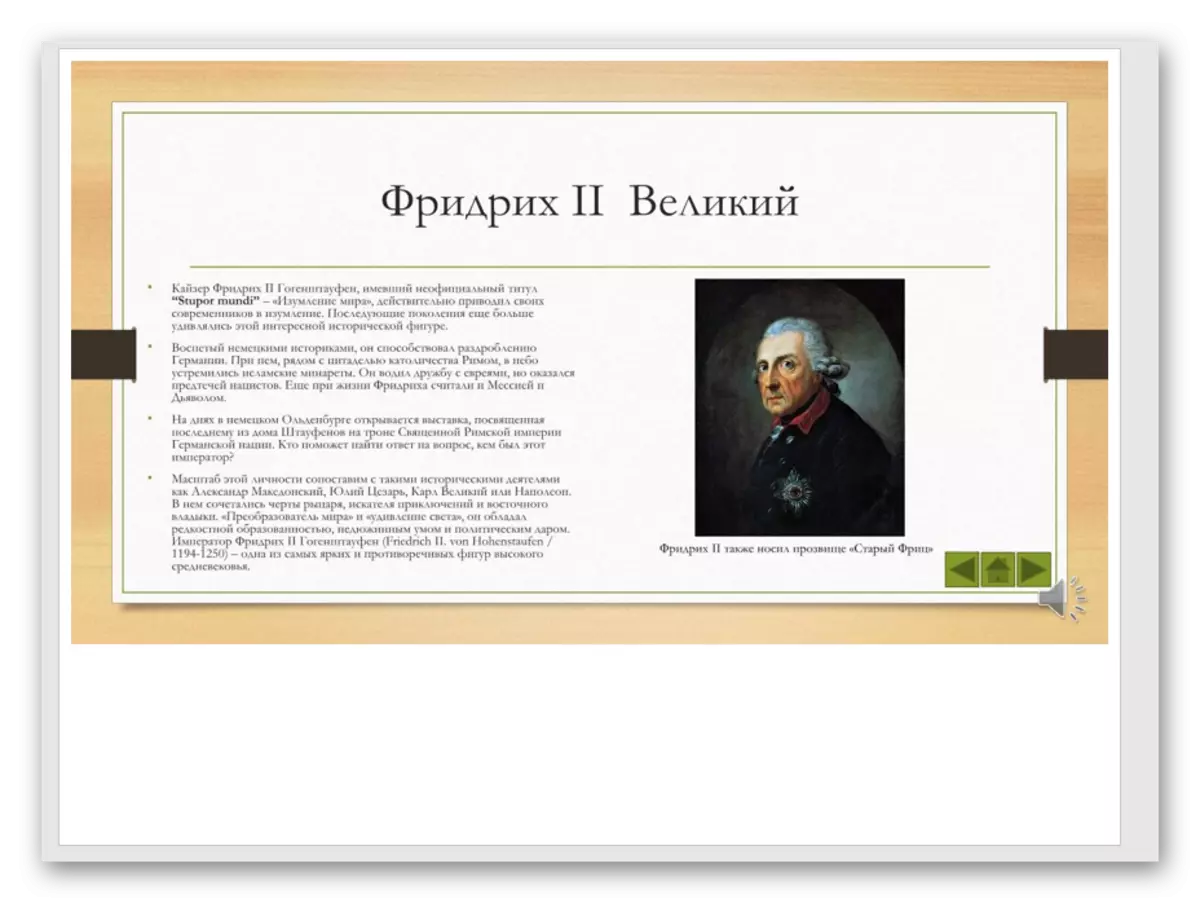
3. metodoa: able2Astract

Ez da hain ezaguna den aplikaziorik, hau da, PDF aurrez editatzeko asmoa ere bihurtu aurretik.
Deskargatu able2extract
- Beharrezko fitxategia gehitu behar duzu. Horretarako, egin klik "Ireki" botoian.
- Arakatzaile estandar bat irekiko da, eta bertan, beharrezkoa da PDF dokumentua aurkitu beharko duzula. Ireki ondoren aztertu daiteke.
- Programak ezkerreko laugarren botoia aldatzen duten bi modutan funtzionatzen du. Hau da "editatu" edo "Bihur". Fitxategia deskargatu ondoren, bihurketa moduak automatikoki funtzionatzen du. Dokumentua aldatzeko, botoi honetan klik egin behar duzu erreminta panela erabiltzeko.
- Bihurketa bihurtzeko, beharrezko datuak hautatu behar dituzu bihurtzeko moduan. Diapositiba jakin bakoitzeko saguaren ezkerreko botoiak egiten du, edo "Guztiak" botoia sakatuz tresna-barran programako txanoan. Honek bihurketa egiteko datu guztiak aukeratuko ditu.
- Orain eraldatzen dena aukeratzea da. Programaren goiburuko leku berean, "PowerPoint" balioa hautatu behar duzu.
- Arakatzaile bat irekiko da, eta bertan bihurtutako fitxategia gordeko den lekua aukeratu behar duzu. Bihurketa amaitu eta berehala, azken dokumentua automatikoki abian jarriko da.
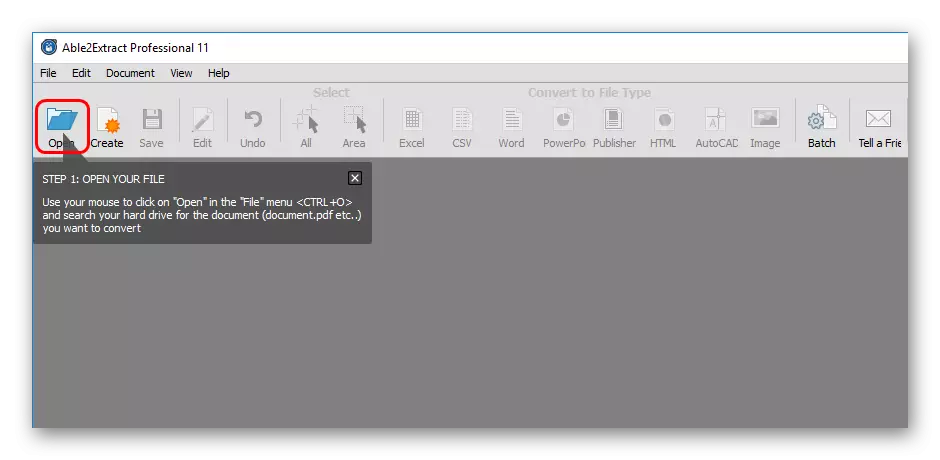
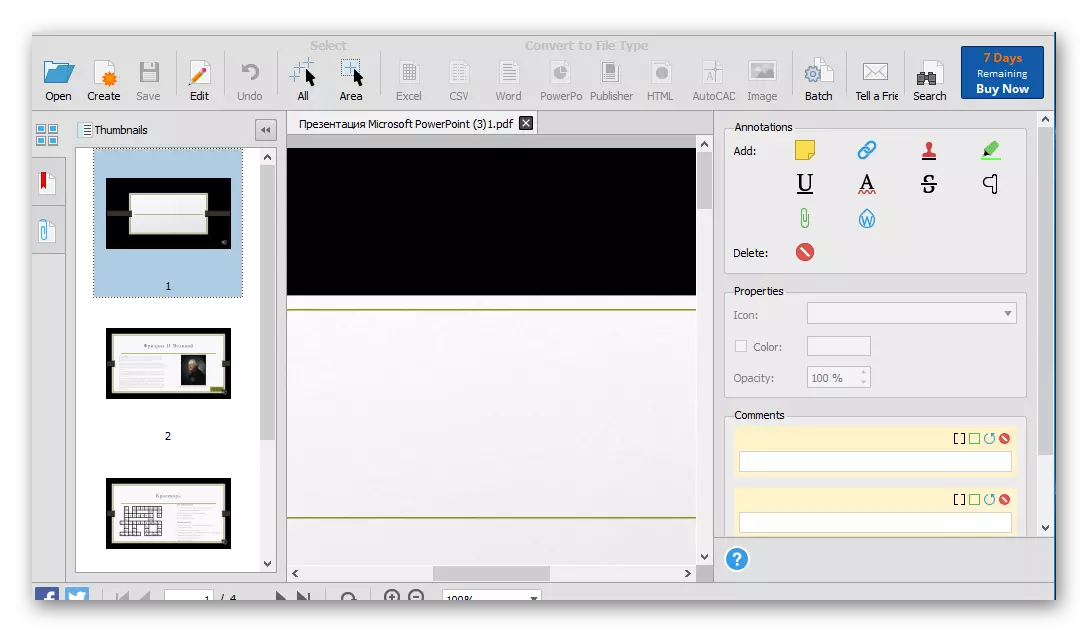
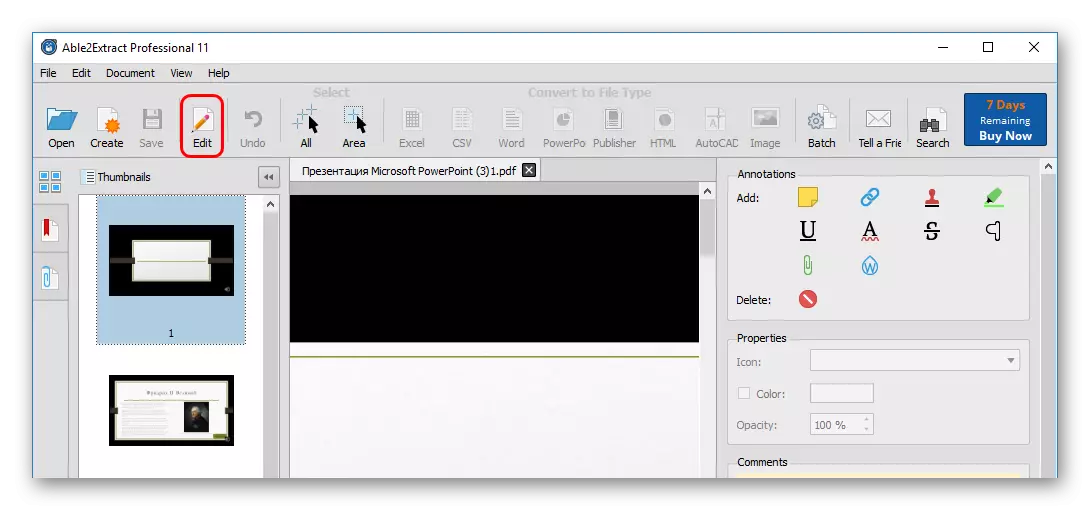

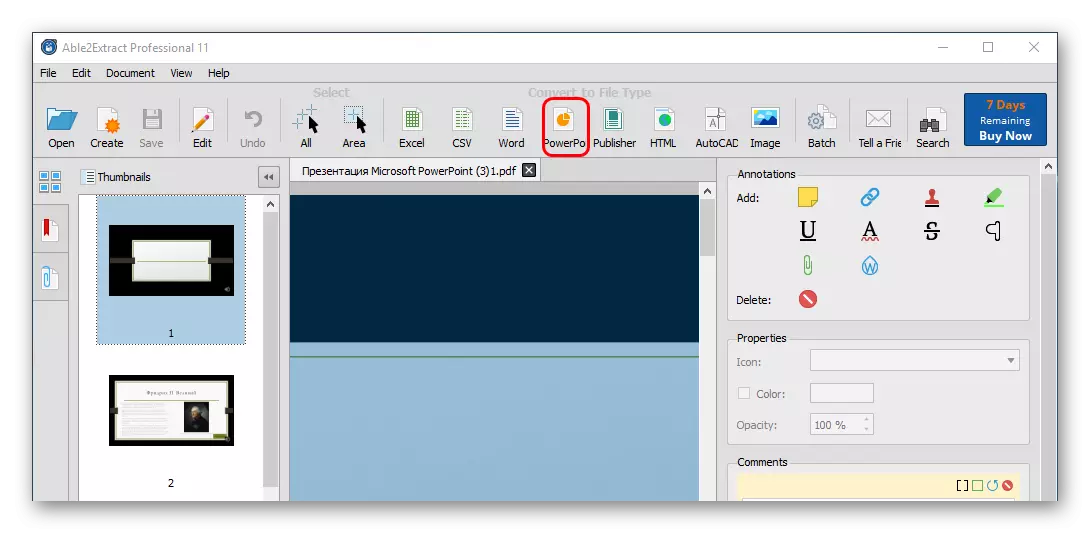
Programarekin hainbat arazo daude. Lehenik eta behin, doako bertsioak 3 orrialde bihur ditzake aldi berean. Bigarrenik, ez du diapositiben formatua PDF orrien azpian pertsonalizatzeaz gain, sarritan dokumentuaren kolore-jokoa desitxuratzen du.

Hirugarrenik, PowerPoint formatua bihurtzen du 2007tik, eta, eta, beraz, bateragarritasun arazo eta edukia desitxuratzea ekar dezake.
Abantaila nagusia pausoz pauso prestakuntza da, programa bakoitzarekin batera sartzen dena eta segurtasunez bihurtzen laguntzen du.
Bukaera
Azkenean, aipatu behar da bide gehienek nahiko urrunekoak direla idealetik bihurtzea. Hala ere, beharrezkoa da aurkezpena, gainera, itxura hobea izan dezan.
