
Dokumenturen edozein negozio-txartela da bere izena. Postulatu hau tauletan ere aplikatzen da. Izan ere, askoz ere atseginagoa da informazioaren berri eta ederki apaindutako informazioa ikustea. Aurki dezagun egin behar diren ekintzen algoritmoa, beraz, Excel taulekin lan egitean beti kalitate handiko taulen izenak izan dituzu.
Izen bat sortuz
Goiburuak bere funtzio zuzena ahalik eta modu eraginkorrena izango duen faktore nagusia da bere esanahiaren osagaia. Izenak taulako matrizearen edukiaren funtsa nagusia izan behar du, ahalik eta gehien deskribatzeko, baina azken batean, erabiltzaileak begirada batean erabiltzaileak ulertu behar ditu.Ikasgai honetan, ordea, oraindik ere ez dugu arreta jartzen horrelako une sortzaileetan, baina algoritmoari arreta jarriko diogu taularen izenaren teknologiarako.
1. etapa: izenarentzako lekua sortzea
Dagoeneko prest dagoen taula baduzu, baina topatu behar duzu, lehenik eta behin, izenburupean esleitutako xafla batean lekua sortu behar duzu.
- Goiko mugaren taularen matrizeak orriaren lehen lerroa okupatzen badu, beharrezkoa da lekua garbitzeko. Horretarako, ezarri kurtsorea mahaiaren lehen lerroko edozein elementuraino eta saguaren eskuineko botoiaren gainean. Ireki den menuan, hautatu "Paste ..." aukera.
- Leiho txiki bat agertzen da, zeinetan gehitu behar den aukeratu behar duzun: zutabe, kate edo banakako zelulak dagokion aldaketa. Kate bat gehitzeko zeregina dugulako, berrantolatzen dugu dagokion kokapenera aldatzeko. Buztina "ondo".
- Kate bat gehitzen da taularen matrizean. Baina, izen bakarra eta taularen artean lerro bakarra gehitzen baduzu, ez da haien artean espazio librea izango, eta horrek goiburua ekarriko du ez da nahi nukeen bezain bereiziko. Gauzen kokapen hori ez da erabiltzaile guztiek antolatzen, eta, beraz, zentzua du bat edo bi lerro gehitzea. Horretarako, hautatu lerro huts baten edozein elementu, gehitu berri dugun eta saguaren eskuineko botoia. Testuinguru menuan, berriro aukeratu "Itsatsi ..." elementua.
- Zelulak gehitzean ekintza gehiago goian deskribatutako modu berean errepikatzen dira. Beharrezkoa bada, beste lerro bat modu berean gehi dezakezu.

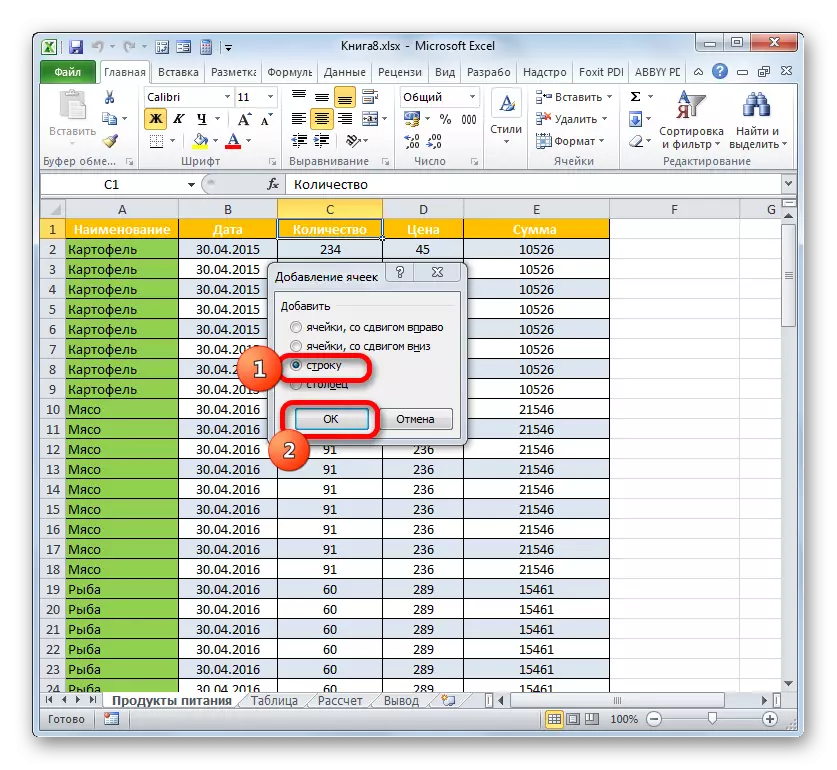


Baina lerro bat baino gehiago taulako array baten gainean gehitu nahi baduzu, orduan aldaera bat dago prozesua nabarmen bizkortzeko eta elementu bat gehitzeko elementu bat gehitzeko baizik.
- Hautatu taularen goiko aldean dauden gelaxken sorta bertikala. Bi lerro gehitzeko asmoa baduzu, bi gelaxka hautatu beharko zenituzke hiru hiru hiru, etab. Hautapenean klik egiten dugu, lehenago egin zen bezala. Menuan, hautatu "Itsatsi ...".
- Leihoa berriro irekiko da, "kate" posizioa hautatu behar duzu eta egin klik "Ados" botoian.
- Taularen azpian gehitu egingo da lerro kopurua, zenbat elementu esleitu ziren. Gure kasuan, hiru.



Baina badago beste aukera bat errenkadak mahai gainean gehitzeko.
- Mahaiaren matrizea nabarmentzen dugu barruti bertikalean adina elementu, zenbat errenkada gehituko zaizkio. Hau da, egiten dugu, aurreko kasuetan bezala. Oraingoan, ordea, zinta "etxera" fitxara joan eta ikonoan klik egin "Cell" taldeko "Itsatsi" botoiaren eskuinaldean triangelu baten gainean. Zerrendan, hautatu "Txertatu errenkadak orrian."
- Lerro kopuruaren azpian dagoen hosto batean txertatu da, zenbat gelaxka nabaritu baino lehen.

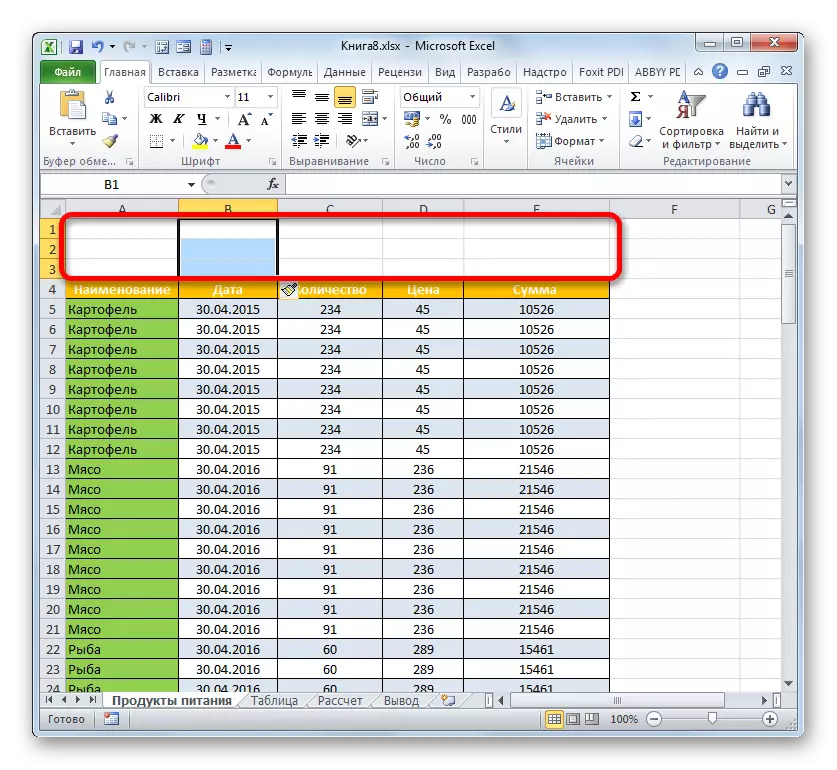
Prestaketa fase honetan bukatu daiteke.
Ikasgaia: Nola gehitu kate berria Excel-en
2. etapa: izena gehitu
Orain taularen izena zuzenean idatzi behar dugu. Izenburuaren esanahian egon beharko lukeena, jadanik hitz egin dugu goian, beraz, ez dugu bertan geldituko gai honetan, baina une teknikoei arreta emango diegu.
- Aurreko fasean sortu genuen lerroetan taularen matrizean kokatutako edozein fitxatan, sartu nahi duzun izena. Mahai gainean bi lerro badaude, hobe da horietako lehenengoan egitea, hiru erdian kokatuta badago.
- Orain izen hori taularen erdian kokatu behar dugu, presenteagoa izan dadin.
Zelula sorta osoa nabarmentzen dugu, izena jartzen den lerroan taularen array baten gainetik dagoena. Aldi berean, hautaketaren ezkerreko eta eskuineko mugak ez dira taulako dagozkien mugetatik haratago joan behar. Horren ostean, "konbinatu eta lekua erdian" botoian klik egiten dugu, lerrokatzeko blokean etxeko fitxan kokatuta dagoena.
- Horren ondoren, taularen izena kokatzen den lerroen elementuak konbinatuko dira eta izenburua bera erdigunean kokatzen da.
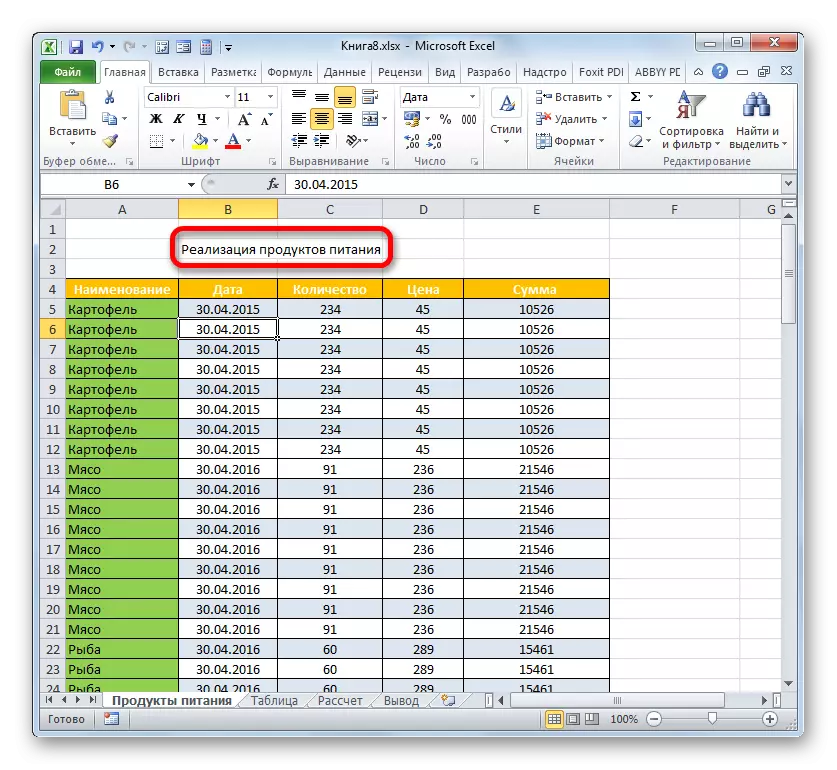

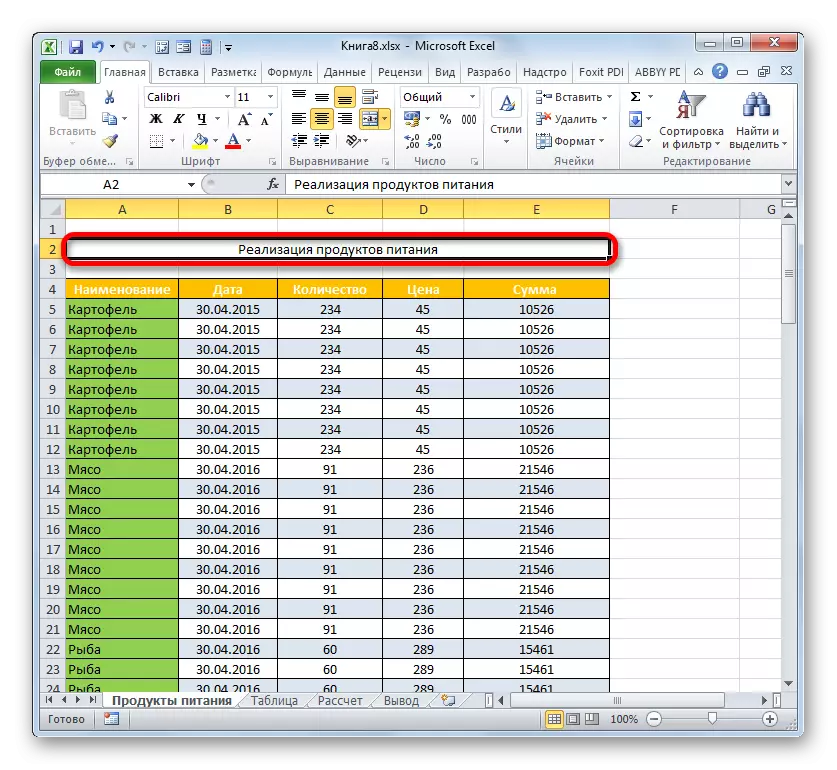
Zelulak kate batean izenarekin konbinatzeko beste aukera bat dago. Bere ezarpenak denbora pixka bat moztuko du, baina, hala ere, metodo hau ere aipatu behar da.
- Lerroaren lerroen elementuen aukeraketa ekoizten dugu, dokumentuaren izena kokatuta dagoenean. Buztina markatutako zatian saguaren eskuineko botoiarekin. Hautatu "Formatu gelaxkak ..." balioa.
- Formateatze leihoan, "lerrokatze" atalean mugitzen gara. "Bistaratu" blokean, egin banderaren instalazioa "zelulen konbinazioaren" balioa gertu. "Lerrokatze" blokean eremu "horizontalean", ezarri "Zentroa" balioa ekintza zerrendatik. Egin klik "Ados" botoian.
- Kasu honetan, hautatutako zatien zelulak ere konbinatuko dira eta dokumentuaren izena elementu konbinatuen erdian kokatzen da.

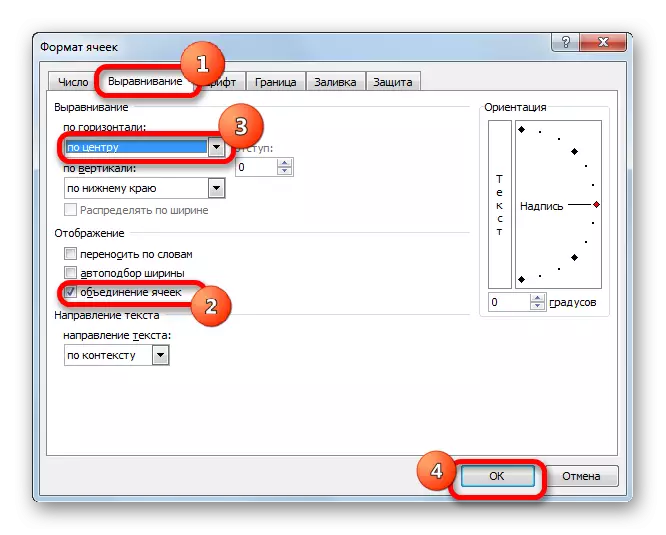

Baina zenbait kasutan, Excele-ko zelulen elkartea ez da ongi etorria. Adibidez, "Smart" taulak erabiltzen dituzunean, hobe da ez da batere estazioa. Bai, eta beste kasu batzuetan, edozein sindikatuek orriaren hasierako egitura urratzen dute. Zer egin, erabiltzaileak zelulak konbinatu nahi ez baditu, baina, aldi berean, mahaiaren erdian aurkeztutako izena nahi du? Kasu honetan, irteera ere badago.
- Izenburua duen taularen gainetik dagoen lerroaren barrutia nabarmentzen dugu, lehen bezala. Buztina esleipenean testuinguru menura deitzeko, "Zelularen formatuaren balioa hautatzeko ...".
- Formateatze leihoan, "lerrokatze" atalean mugitzen gara. Leiho berrian eremu "horizontala" eremuan, hautatu "hautapenaren erdian" balioa zerrendan. Buztina "ondo".
- Orain izena taularen matrizearen erdian bistaratuko da, baina zelulak ez dira konbinatuko. Izena erdian argitaratzen dela dirudi, fisikoki bere helbidea lerrokatze prozeduraren aurretik grabatu zen zelularen jatorrizko helbideari dagokio.


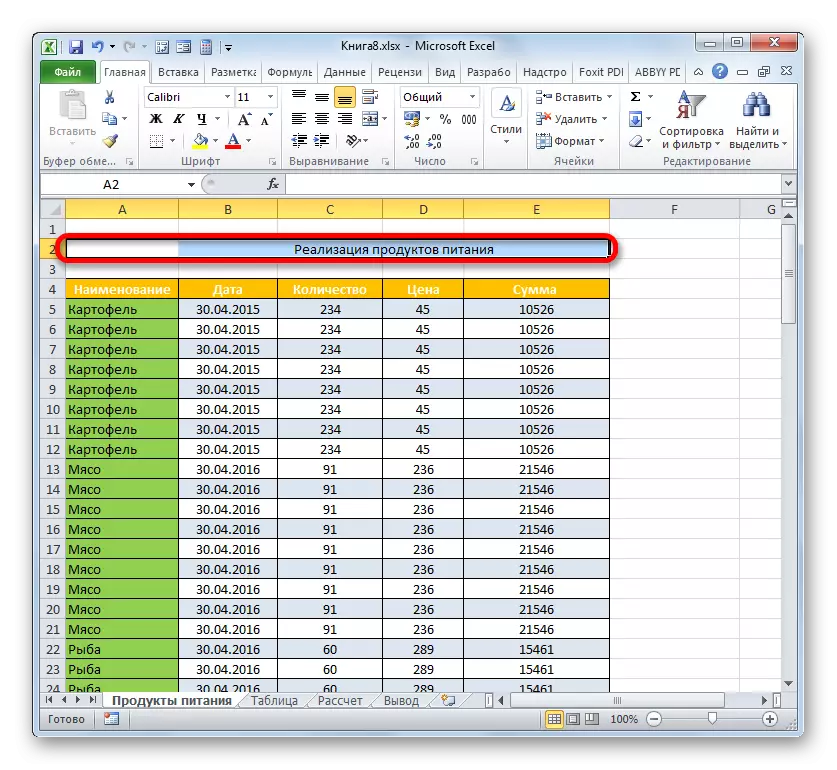
3. etapa: Formatua
Orain, titulua formateatzeko garaia da, berehala begiratu eta ahalik eta presentziala izan daitezen. Zinta formateatzeko tresnetarako modurik errazena da.
- Izenburua ospatzen dugu saguaren gainean klik egin. Klik zehatz-mehatz egin behar da fisikoki izena lerrokatzea aplikatzen bada. Adibidez, izena bistaratzen den orrian dagoen lekuan klik egiten baduzu, baina ez da formula-errenkadan ikusiko, horrek esan nahi du ez dela xafla elementu honetan.
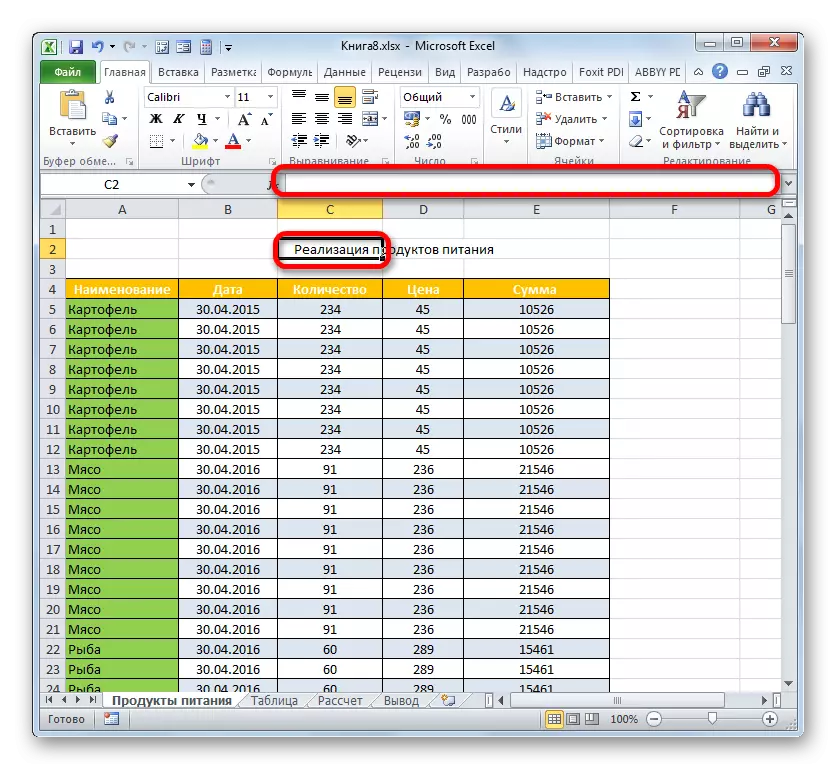
Erabiltzaileak gelaxka-itxura huts bat bidaltzen duenean alderantzizko egoera egon daiteke, baina formula-kateak bistaratutako testua ikusten du. Horrek esan nahi du hautaketa lerrokatzea aplikatu zela eta, egia esan, izena gelaxka honetan kokatuta dagoela, itxura okerra dela dirudi. Formateatzeko prozedurarako, elementu hau esleitu behar da.
- Letra lodikoaren izena nabarmentzen dugu. Horretarako, egin klik "Lodia" botoian ("F" letraren inprimakian "letra" letraren "letraren" liburuan. Edo aplikatu CTRL + B tekla konbinazioa sakatuta.
- Ondoren, izenaren letra-tipoaren tamaina taulako beste testu baten tamaina handitu dezakezu. Horretarako, izena benetan dagoen gelaxka bat esleitzen dugu. Egin klik piktograman triangelu baten moduan, "letra tamainaren" eremuaren eskuinaldean kokatzen dena. Letra-tamainen zerrenda irekitzen da. Aukeratu taula jakin baterako optimoa iruditzen zaizun magnitudeak.
- Desirarik badago, letra mota baten izena jatorrizko aukera batera ere alda dezakezu. Buztina izena argitaratzeko lekuan. Egin klik triangeluan izen bereko blokean dagoen letra-eremuaren eskuinaldean. Letra moten zerrenda zabala. Egin klik egokiagoa iruditzen zaizunaren gainean.
Letra tipo mota bat aukeratzerakoan, kontuz ibili behar duzu. Batzuk, besterik gabe, egokiak izan daitezke eduki jakin bateko dokumentuetarako.

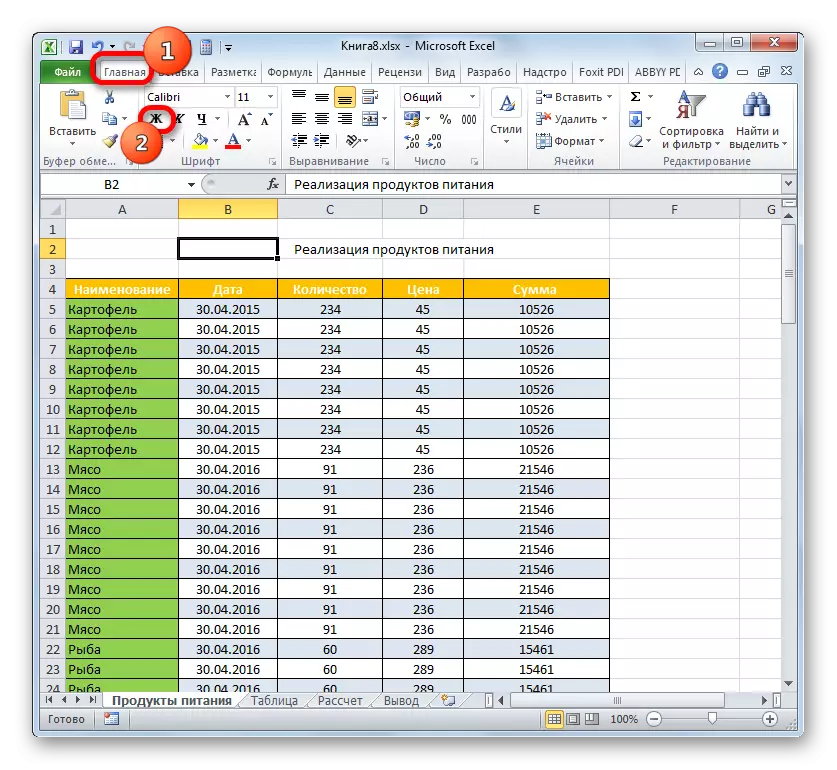


Nahi izanez gero, posible da izena ia infinitua formateatzea: etzana bihurtzeko, kolorea aldatzeko, azpimarragarria aplikatu, eta abar, Excele-n lan egitean izenburuak formateatzeko erabilitako elementuetan ere gelditu ginen.
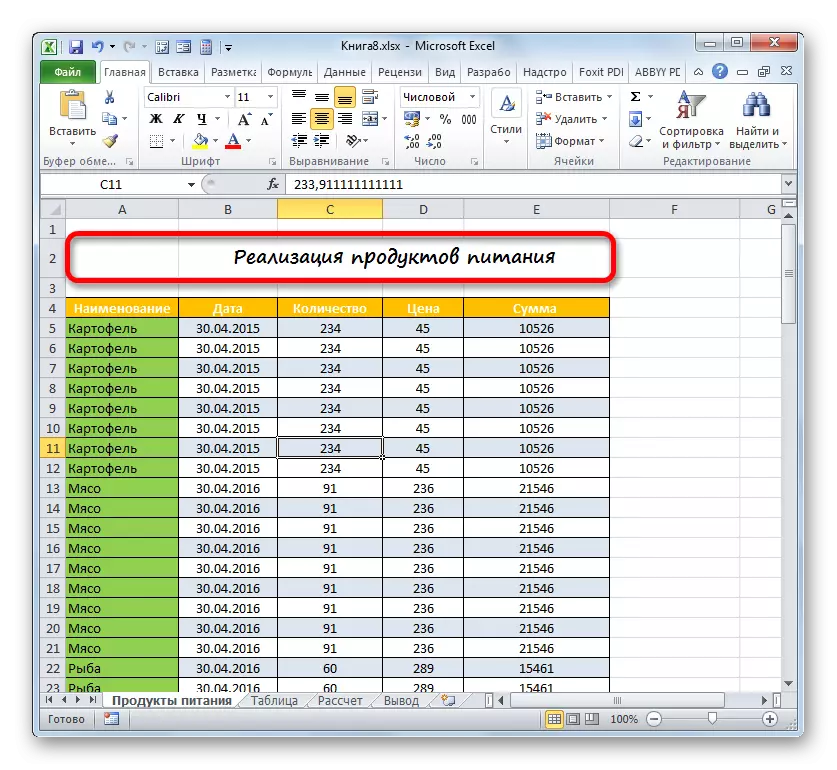
Ikasgaia: Microsoft Excel formateatzeko taulak
4. etapa: izena konpontzea
Zenbait kasutan, beharrezkoa da izenburua etengabe ikusmena dela, nahiz eta mahai luzea behera korritzen baduzu. Izen lerroa lotuz egin daiteke.
- Izena xaflaren goiko lerroan badago, egin finkapena oso erraza da. "Ikusi" fitxara mugitzen gara. "Lotu eremua" ikonoan klik egiten dugu. Ireki egingo den zerrenda, "goiko lerroa ziurtatu" puntuan geldituko da.
- Izena kokatuta dagoen orriaren goiko lerroa konponduko da. Horrek esan nahi du ikusgai egongo dela, nahiz eta mahaiaren behealdera jaitsi.

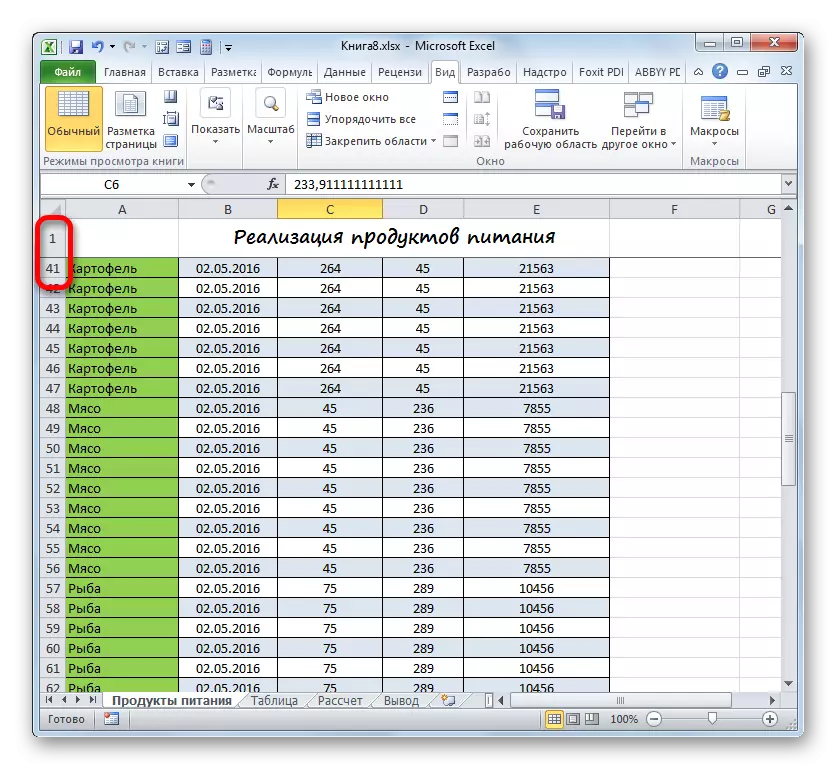
Baina ez da beti izena xaflaren goiko lerroan kokatzen. Adibidez, adibide gisa hartu genuen bigarren lerroan kokatu zenean. Gainera, nahiko erosoa da izena finkatuta ez ezik, taulako txapela ere bada. Horri esker, erabiltzaileak berehala nabigatu dezake, eta horrek esan nahi du zutabeetan argitaratutako datuak. Kontsolido mota hau aurrera eramateko, algoritmo apur bat desberdinetan jokatu beharko zenuke.
- Konpondu beharreko ezkerreko ezkerreko gelaxka nabarmentzen dugu. Kasu honetan, goiburua berehala eta mahai goiburua konponduko ditugu. Beraz, kapelaren azpian dagoen lehen gelaxka nabarmentzen dugu. Horren ondoren, "Lotu eremua" ikonoan klik egiten dugu. Oraingoan zerrenda aukeratzen da posizioa, "finkatu eremua" deitzen dena.
- Orain, taulako array izeneko errenkadak eta haren txanoa fitxan konponduko dira.


Izena goibururik gabe konpondu nahi baduzu, kasu honetan izenaren lerroan kokatutako ezkerreko lehen gelaxka hautatu behar duzu, tresnaren trantsizioaren aurretik.

Gainerako ekintza guztiak goian ahozko algoritmo berean egin beharko lirateke.
Ikasgaia: Nola konpondu goiburua Excel-en
5. etapa: inprimatu goiburua orrialde bakoitzean
Oso maiz behar da inprimatutako dokumentuaren izenburua bere orri bakoitzean joateko. Excel-en, zeregin hau nahiko erraza da. Kasu honetan, dokumentuaren izena behin bakarrik sartu beharko da, eta ez da beharrezkoa orrialde bakoitzerako sartu. Aukera hau errealitatera gorpuzten laguntzen duen tresna "000" deitzen da. Taularen izenburuaren diseinua guztiz osatzeko, kontuan hartu orri bakoitzean nola inprimatu.
- "MarkUp" fitxan mugimendua egiten dugu. Buztina "Inprimatu goiburuak" ikonoan, orrialde parametroen taldean dagoena.
- Orriaren parametroaren leihoa "Xaflaren" atalean aktibatuta dago. Kurtsorea "Thrink Lines" eremuan jarri dugu. Horren ostean, izenburua jartzen den lerroan kokatutako edozein zelula bideratzen dugu. Aldi berean, lerro osoaren helbidea orriaren parametroen leihoan sartzen da. Egin klik "Ados" botoian.
- Izenburua inprimatzean nola agertuko den egiaztatzeko, joan "Fitxategia" fitxara.
- Mugitu "Inprimatu" atalean ezkerreko menuko nabigazio tresna bertikalak erabiliz. Leihoaren eskuinaldeak uneko dokumentua aurrebistaren eremua dauka. Lehen orrian espero dugu bistaratutako goiburua ikusten dugu.
- Orain, izena inprimatutako beste xafletan bistaratuko den ala ez aztertu behar dugu. Ondorio horietarako, korritze barra behera jaisten dugu. Nahi duzun orriaren zenbakia ere sar dezakezu Menuen Bistaratzeko eremuan eta egin klik Sartu teklean. Ikus dezakegunez, bigarren eta ondorengo inprimatutako orrietan, goiburua dagozkien elementuaren goiko aldean ere bistaratzen da. Horrek esan nahi du dokumentua inprimaketaren gainean matrikulatzen badugu, orduan izena orrialde bakoitzean bistaratuko da.



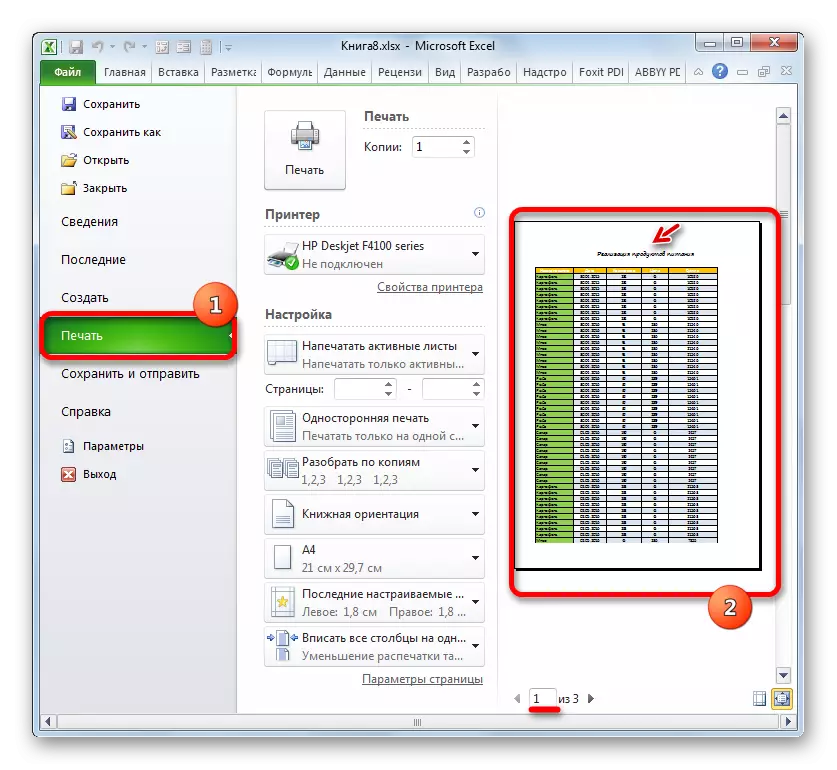

Dokumentuaren goiburua eratzeko lan honetan amaituta egon daiteke.
Ikasgaia: inprimatu goiburua orrialde bakoitzean Excele-n
Beraz, algoritmo bat jarri genuen Excel dokumentuaren goiburua diseinatzeko. Jakina, algoritmo hau ez da argibide garbia, eta horietatik ezinezkoa da alde egitea. Aitzitik, ekintza aukera ugari daude. Batez ere izena formatzeko modu asko. Formatu ugarien hainbat konbinazio erabil ditzakezu. Norabide horretan, mugatzailea erabiltzailearen beraren fantasia baino ez da. Hala ere, izenburua prestatzeko fase nagusiak adierazi genituen. Ikasgai honek, oinarrizko ekintza arauak adierazten ditu, erabiltzaileak bere diseinuak egin ditzakeen jarraibideak adierazten ditu.
