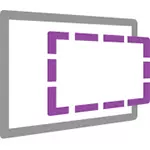
Makina birtuala zer den ezagutzen ez baduzu, deskribatu laburki nola deskribatu ordenagailu honen emulazioa zure sistema eragile propioa zure sistema nagusian. Adibidez, Windows 10-ekin ordenagailu birtual bat exekutatu dezakezu Windows 7-n leiho sinple batean, programa normal gisa, berriro instalatu gabe. Sistemetako bertsio desberdinak probatzeko modu bikaina, haiekin esperimentatu, ez beldurrik zerbait hondatzeko. Ikusi adibidez, Hyper-V birtuala Windows 10-en, VirtualBox makina birtualak hasiberrientzako.
Eguneratzea 2016: Artikulua editatu zen, izan ere, Windows-eko bertsio zaharreko makina birtualak gunetik falta zirenez, interfazea aldatu egin zen eta gunearen helbidea bera (lehenago - modern.ie). Instalazioaren laburpen labur bat gehitu du Hyper-V-n.
Amaitutako makina birtuala kargatzen
OHARRA: Makina birtuala Windows-ekin deskargatu eta exekutatzeko bideo bat dago. Aukera handiagoa izan daiteke zuretzat informazioa hautematea horrelako formatuan (hala ere, gaur egungo artikuluan informazio osagarria dago ez dago bideoan, eta erabilgarria izango da etxean makina birtuala ezartzea erabakitzen baduzu).
Doako Windows Makina birtualak doan deskargatu daitezke https://developer.microsoft.com/ru-ru/microsoft-Eded/tools/vms/, bereziki Microsoft-ek prestatutako garatzaileek Internet Explorer-en bertsio desberdinak probatu ditzaketela bertsio desberdinetan Windows (eta Windows 10 irteerarekin - eta Microsoft Edge Arakatzailea probatzeko). Hala ere, ezerk ez du haien erabilera beste helburuetarako erabiltzea eragozten. Mouse birtualak eskuragarri daude leihoetan ez ezik, Mac OS X edo Linux ere.
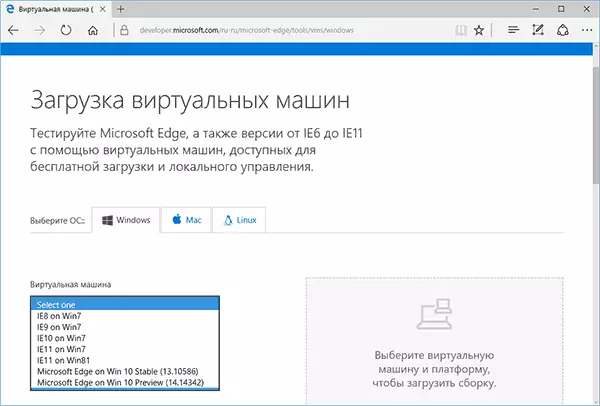
Deskargatzeko, hautatu "Doako Makina Birtuala" elementua orri nagusian, eta, ondoren, zein aukera erabili nahi duzun. Idazteko unean, prestatutako makina birtualak sistema eragile hauekin:
- Windows 10 aurrebista teknikoa (azken muntaia)
- Windows 10.
- Windows 8.1.
- Windows 8.
- Windows 7.
- Windows Vista.
- Windows XP.
Internet Explorer probatzeko asmorik ez baduzu, orduan arakatzailearen bertsioa instalatzen den ordaintzeko asmorik ez baduzu, ez du merezi.
Hyper-V, kutxa birtuala, vmware eta VMwarea makina birtualentzako plataforma gisa eskuragarri daude. Kutxa birtualarentzako prozesu osoa erakutsiko dut, nire ustez, azkarrena, funtzionala eta komenigarria da (eta baita erabiltzaile hasiberrientzat ere ulergarria). Gainera, kutxa birtuala doakoa da. Laburbildu labur makina birtuala instalatzeari Hyper-V-n.
Hautatu, eta, ondoren, deskargatu zip fitxategi bakarra makina birtual batekin edo, edo, hainbat bolumenez osatutako artxiboa (Windows 10 Makina Birtualarentzat, tamaina 4,4 GBkoa zen). Fitxategia deskargatu ondoren, deskonprimitu edozein artxiborik edo integratutako Windows tresnek (OS ere badaki ZIP artxiboekin nola funtzionatzen duen).

Birtualizazio plataforma bat deskargatu eta instalatu beharko duzu makina birtual bat hasteko, nire kasuan - VirtualBox (aukera hau nahiago baduzu ere VMware erreproduzitzailea ere izan daiteke). Https://www.virtualbox.org/wiki/downloads orri ofizialetik egin dezakezu (deskargatu Windows-eko X86 / AMD64 BirtualBox-a deskargatu, zure ordenagailuan beste sistema bat izan ezean).
Instalazioan, espezialista ez bazara, ez duzu ezer aldatu beharrik, nahikoa da "Hurrengoa" sakatzea. Prozesuan ere desagertu egingo da eta Interneteko konexioa berriro agertuko da (ez da beldurtu). Instalazioa amaitu ondoren, Internet ez da agertzen (sare mugatua edo ezezaguna idazten du, agian konfigurazio batzuetan), deskonektatu VirtualBox-en zubi sareko kontrolatzailearen osagaia zure Interneteko konexio nagusirako (bideoaren azpian agertzen da bideoaren arabera egin ezazu).

Beraz, dena prest dago hurrengo urratsean.
Windows Makina Birtuala exekutatzen VirtualBox-en
Gainera, dena sinplea da - egin klik bikoitza deskargatu dugun fitxategian deskargatu eta deskonprimitu automatikoki automatikoki abiatuko da Makina Birtualaren Inportazioko leihoan instalatutako VirtualBox.
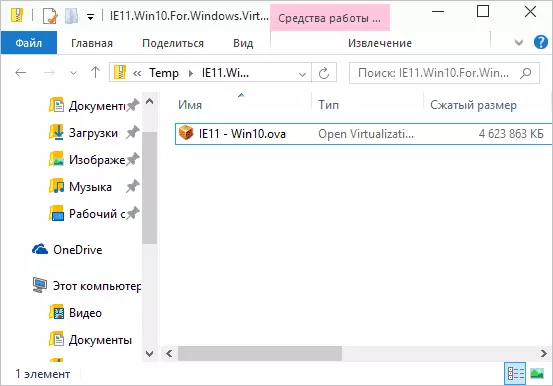
Nahi izanez gero, prozesadoreen kopuruaren, RAM (besterik ez da memoria gehiegi hartu) alda dezakezu (besterik gabe, OS nagusitik), eta egin klik "Inportatu". Xehetasun gehiagotan ez naiz ezarpenetara joango, baina erabilitako lehenetsiak kasu gehienetan funtzionatuko du. Inportazio prozesuak berak minutu batzuk behar ditu, zure ordenagailuaren errendimenduaren arabera.

Osatzerakoan, makina birtual berri bat ikusiko duzu VirtualBox zerrendan, eta abiarazteko nahikoa bi aldiz izango da gainean klik egin edo egin klik "Exekutatu". Windows karga hasiko da, instalatu ondoren lehenengo aldiz gertatzen denaren antzekoa eta denbora gutxian, Mahaigaineko Windows 10, 8.1 edo instalatu duzun beste bertsio bat ikusiko duzu. Bat-batean VM-k VMBox-en kontrol-motak ez badituzu ulertzen, kontu handiz irakurtzen ari diren informazio gehiago errusieraz edo ziurtagirira joan, dena zehatz deskribatzen da.

Modern.ie Makina Birtualetik deskargatutako mahaigainean informazio baliagarria dago. Erabiltzaile-izena eta pasahitza, lizentzia-baldintzen eta luzapen metodoei buruzko datuak ere. Zuretzat erabilgarria izan daitekeen zerbait itzultzea:

- Windows 7, 8 eta 8.1 (baita Windows 10 ere) automatikoki aktibatzen dira Internetera konektatuta daudenean. Hori gertatzen ez bada, administratzailearen izenean komando lerroan, sartu SLMGR / ATO - 90 eguneko aktibazio aldia.
- Windows Vista eta XP, lizentzia 30 egunekoa da.
- Proba-aldia Windows XP, Windows Vista eta Windows 7-rako luzatzeko aukera dago. Horretarako azken bi sistemetan, sartu SLMGR / DLV administratzailearen izenean komando lerroan eta berrabiarazi makina birtuala eta erabili RundllL32 komandoa Windows XP-n. Exe sysssetup, setupoobebnk
Beraz, ekintza-aldi mugatua izan arren, jolasteko denbora nahikoa da, eta ez bada, makina birtual birtualetik ezaba dezakezu eta berriro inportatu dezakezu hasieratik hasteko.
Makina birtuala erabiliz Hyper-V-n
Gainera, deskargatutako makina birtualaren hasiera da Hyper-V-n (Windows 8 eta Windows 10-en txertatuta dago) pro bertsioekin hasita). Inportatu ondoren, komeni da 90 eguneko baliozkotasun epea iraungitzen ondoren itzultzeko makina birtualaren kontrol-puntu bat sortzea.
- Kargatu eta deskonprimitu makina birtuala.
- Hyper-V Makina Birtualen menuan, hautatu ekintza - Makina birtuala inportatu eta karpeta berarekin zehaztu.
- Ondoren, besterik gabe, ezarpen lehenetsiak erabil ditzakezu makina birtuala inportatzeko.

- Inportazioa amaitu ondoren, makina birtuala agertuko da eskuragarri dagoen zerrendan.

Gainera, Interneterako sarbidea behar baduzu, ezarri sare birtualaren parametroetan, horretarako sareko egokitzaile birtuala (Hyper-V-ren inguruko artikuluan idatzi nuen, artikulu honen hasieran aipatzen dena ere, horretarako, Hyper-V aldatzaile birtualaren kudeatzailea zerbitzatzen du). Aldi berean, arrazoiren batengatik, nire probetan, deskargatutako makina birtual batean Internet bidez bakarrik irabazi zen VM-ren IP konexioaren parametroak eskuz zehaztu ondoren (eskuz lanean eta gabe sortutako makina birtual horietan).
Bideoa - Deskargatu eta exekutatu doako makina birtuala
Hurrengo bideoa prestatu zen Makina Virtual Deskargatu interfazea aldatu aurretik Microsoft webgunean. Orain zertxobait desberdina da (goiko pantailetan bezala).
Hemen, agian, guztiak. Makina birtuala hainbat sistema eragileekin esperimentatzeko modu bikaina da, ordenagailuan instalatu nahi ez nituzkeen programak probatzeko (makina birtual batean hasten zarenean, kasu gehienetan guztiz seguruak dira eta itzultzea ere posible da VM-ren aurreko egoerara), ikaskuntza eta askoz gehiago.
