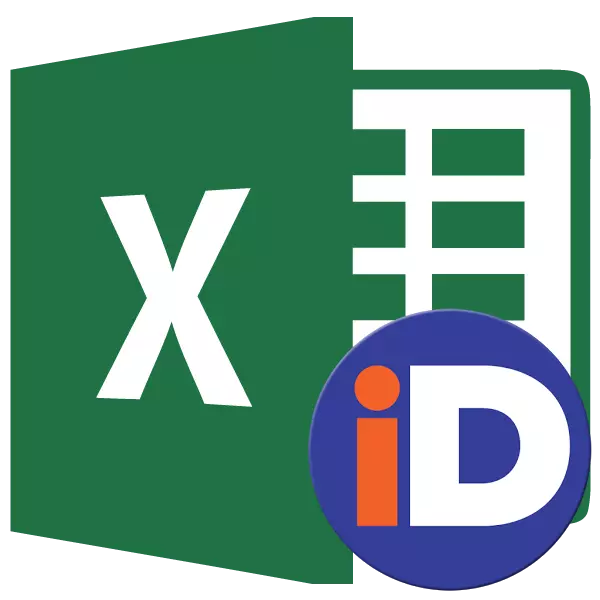
Formulekin lan egitea errazten duen tresnetako bat da eta datuen matrizeekin lana optimizatzeko aukera ematen du, izenaren matrize horien zeregina da. Horrela, datu homogeneoen sorta aipatu nahi baduzu, ez duzu esteka konplexurik grabatu behar, baina nahikoa da izen berariazko izen bat identifikatu duzun izen sinple bat zehaztea. Aurki dezagun ñabardura nagusiak eta izendatutako izenekin lan egitearen onurak.
Zonalde izendatutako manipulazioak
Izen izendatua erabiltzaileak izen jakin bat esleitzen duen zelulen eremua da. Kasu honetan, izen hori Excel zehaztutako eremuaren helbide gisa hartzen da. Funtzioen formulen eta argudioen zati gisa erabil daiteke, baita Excel tresna espezializatuetan ere, adibidez, "sarrerako balioak egiaztatzea".
Zelula taldearen izenean derrigorrezko baldintzak daude:
- Ez da espazioak izan behar;
- Gutunarekin hasi behar da;
- Bere luzera ez da 255 karaktere baino gehiago izan behar;
- Ez da A1 edo R1C1 inprimakiaren koordenatuek ordezkatu behar;
- Liburuan ez da izen berdinik egon behar.
Zelularen eremuaren izena Izen eremuan hautatzen denean ikus daiteke, formula-katearen ezkerraldean kokatuta dagoena.
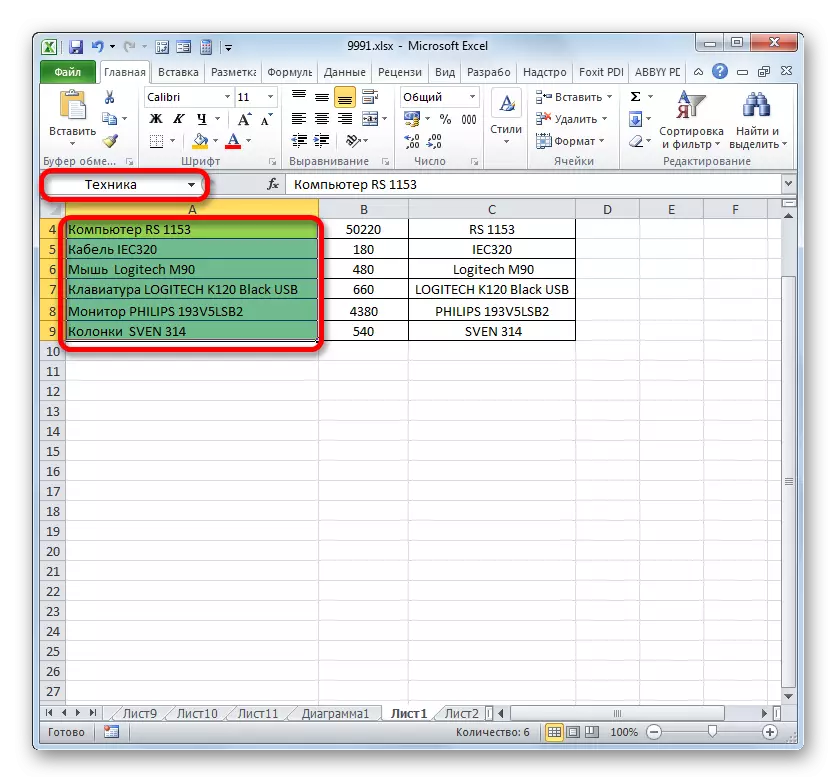
Barrutiaren izena ez bada esleitzen, orduan ezkerreko goiko gelaxkaren helbidea goiko eremuan bistaratzen da hautatzen denean.

Izendatutako barrutia sortzea
Lehenik eta behin, ikasi Excel-en izendatutako barrutia nola sortzen den.
- Matrizearen izena esleitzeko aukera azkarrena eta errazena dagokion eremua hautatu ondoren izen izenetan idaztea da. Beraz, matrize bat esleitu eta beharrezkotzat jotzen dugun eremuan izena sartu dugu. Desiragarria da erraz gogoan izatea eta zelulen edukiei erantzun ziela. Eta, noski, beharrezkoa da goian azaldutako derrigorrezko baldintzak betetzen dituela.
- Programak izen hori zure erregistroan egin dezan eta gogoratu, sakatu Sartu tekla. Izena zelulen hautatutako eremua esleituko zaio.
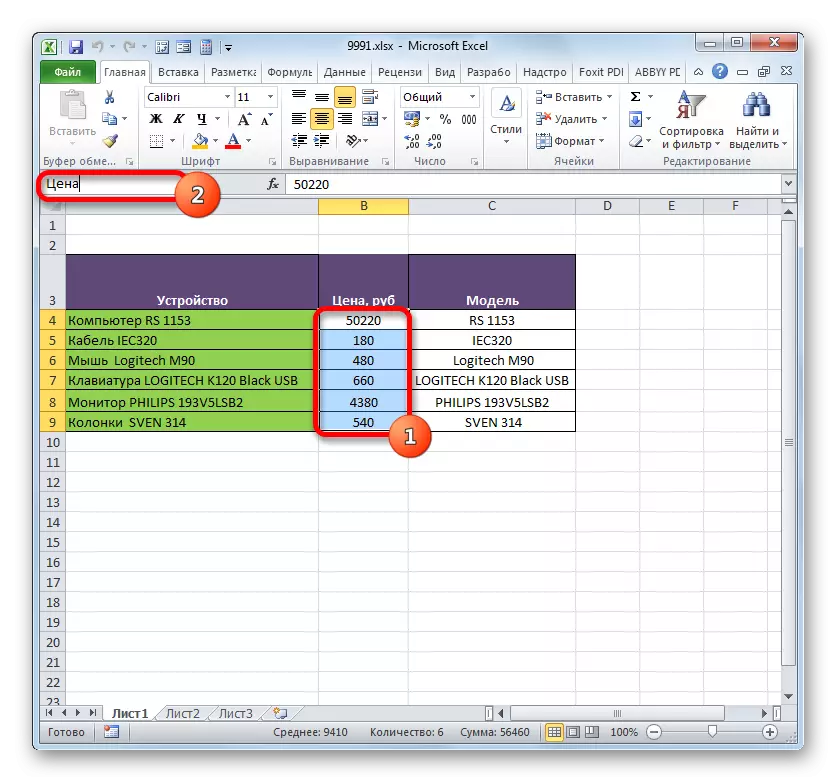

Goian, array izenaren bertsio azkarrena izendatzen da, baina bakarra da bakarra. Prozedura hau testuinguru menuan ere egin daiteke.
- Hautatu eragiketa bat egin nahi duzun matrize bat. Saguaren eskuineko botoia nabarmentzeko buztina. Ireki den zerrendan, gelditu aukera "esleitu izenarekin ..." aukera.
- Izenburua sortzeko leihoa irekiko da. Izena izenean sartu behar da goian agertzen diren baldintzen arabera. Nabarmendutako matrizearen helbidea barruti eremuan agertzen da. Behar bezala hautatuta bazaude, ez duzu aldaketarik egin behar arlo honetan. Egin klik "Ados" botoian.
- Izenaren eremuan ikus daitekeenez, eskualdearen izenak arrakasta du.

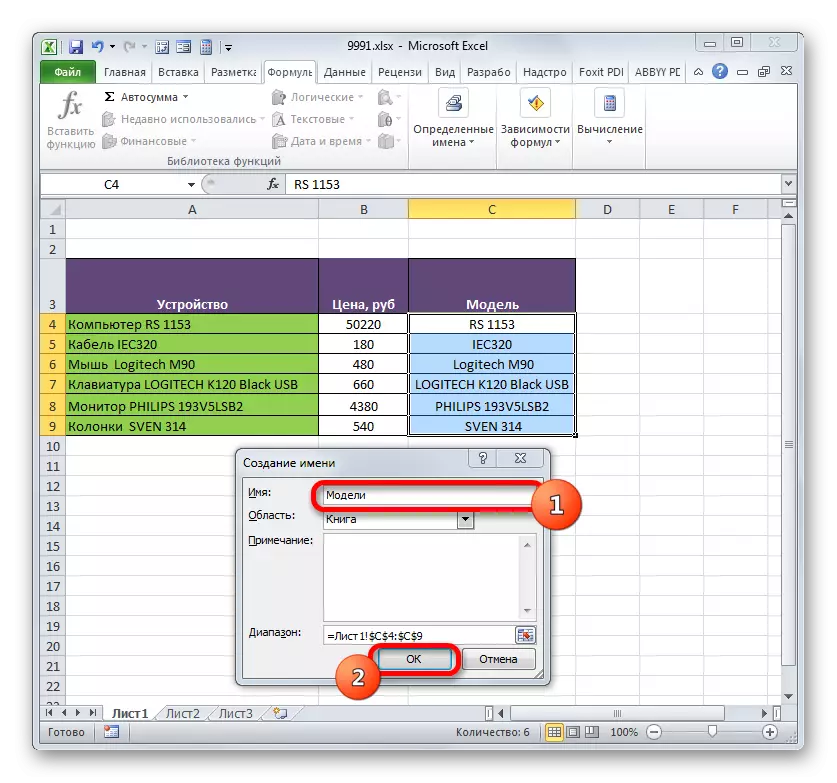

Zehaztutako zereginaren beste hainbat gorpuzten da zinta tresnak erabiltzea.
- Hautatu izendatu nahi dituzun gelaxken eremua. "Formulas" fitxara joan. "Zenbait izen" taldean, "Esleitu izenaren" ikonoan klik egiten dugu.
- Izenaren esleipenaren leihoaren izen bera irekitzen da, baita aurreko bertsioa erabiltzen denean ere. Eragiketa gehiago modu berdinean egiten dira.


Zelulen eremuaren izena esleitzeko azken aukera, aztertuko duguna da izena kudeatzailea erabiltzea.
- Hautatu array bat. "Formula" fitxan, buztina "izen kudeatzaile" ikonoan, "izen jakin batzuk" talde berean kokatuta dago. Edo, horren ordez, Ctrl + F3 teklatuko tekla aplikatzea posible da.
- Izen kudeatzailearen leihoa aktibatuta dago. Goiko ezkerreko izkinan "Sortu ..." botoian sakatu beharko litzateke.
- Ondoren, ezaguna da fitxategiak sortzeko leihoa, non elkarrizketa egin duen manipulazio horiek egin behar dituzun. Ondoren, arrayari esleituko zaion izena bidaltzailean bistaratuko da. Goiko eskuineko izkinan itxiera estandarraren botoian klik eginez itxi daiteke.
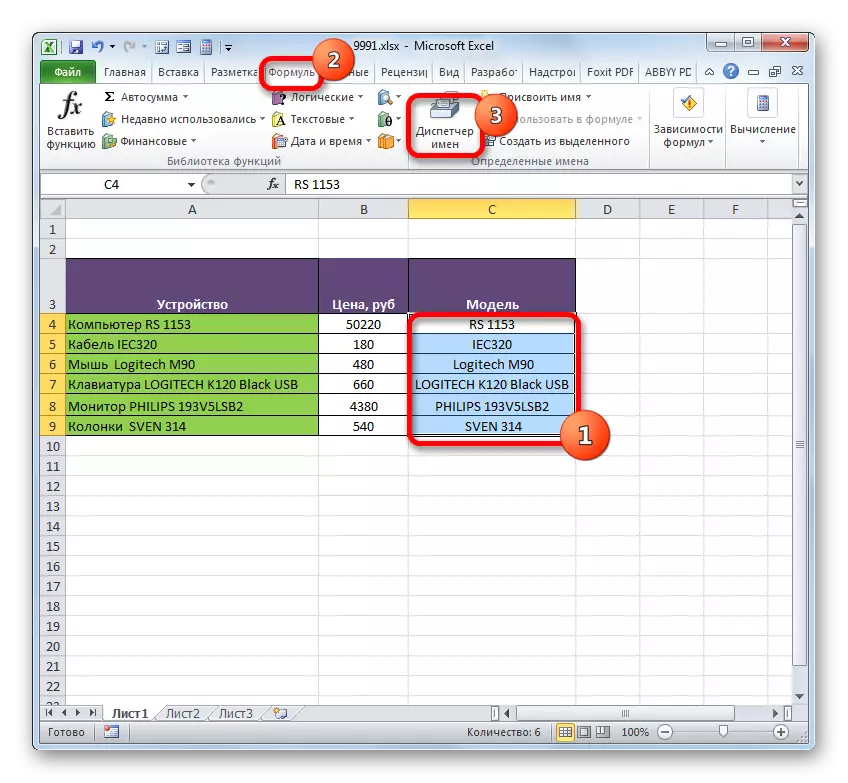
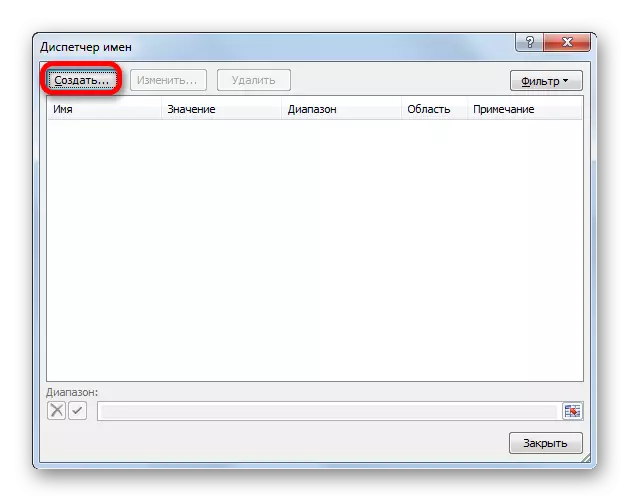
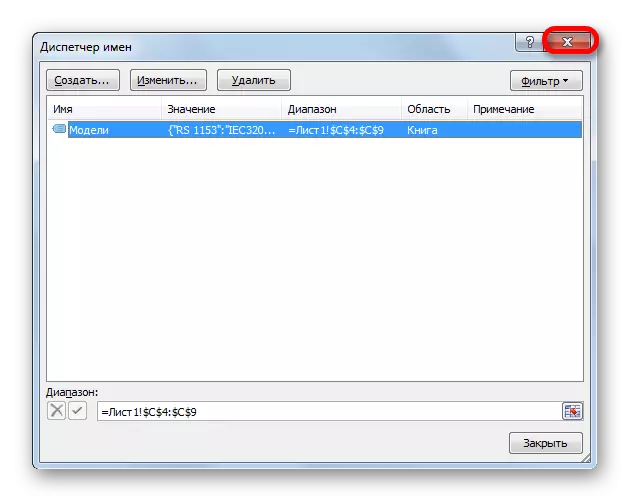
Ikasgaia: Nola esleitu gelaxkaren izena Excele-n
Ranges izendatutako eragiketak
Arestian esan bezala, izeneko arrayak Excele-n hainbat eragiketa gauzatzeko erabil daitezke: formulak, funtzioak, tresna bereziak. Ikus dezagun adibide zehatz bat, gertatzen den bezala.
Xafla batean, informatikako teknikarien modeloen zerrenda dugu. Taulan bigarren orrian zeregin bat dugu zerrenda honetatik goitibeherako zerrenda egiteko.
- Lehenik eta behin, zerrenda batekin zerrendan, goian eztabaidatu ziren metodo horietakoren bat izenarekin esleitzen diogu. Ondorioz, zerrenda izena eremuan hautatzen denean, matrize honen izena erakutsi beharko genuke. Izan bedi "eredua" izena.
- Horren ondoren, mahaia kokatuta dagoen orrialdera joango gara, goitibeherako zerrenda sortu behar dugulako. Hautatu goitibeherako zerrenda ezartzeko asmoa dugun taulan. "Data" fitxara mugitzen gara eta "Datuen egiaztapena" botoian klik egin duzu zinta "datuekin lan egiteko" tresna blokean.
- "Parametroak" fitxa exekutatzen duen datuen egiaztapen leihoan. Datu motako eremuan, hautatu "Zerrenda" balioa. "Iturburu" eremuan, ohiko kasuan, etorkizuneko goitibeherako zerrendako elementu guztiak eskuz sartu behar dituzu, edo zerrendako esteka eman dokumentuan badago. Ez da oso erosoa, batez ere zerrenda beste orri batean kokatuta badago. Baina gure kasuan, dena askoz sinpleagoa da, arrayaren izena egokitu genuenetik. Hori dela eta, sinadura "berdin" jarri dugu eta izen hori eremuan idazten dugu. Hurrengo adierazpena lortzen da:
= Ereduak
"Ados" botoian klik egiten dugu.
- Orain, kurtsorea datu-proba aplikatu dugun barrutiko edozein barrutitan pasatzen duzunean, triangelua eskuinaldean agertzen da. Triangelu honetan klik egitean, sartutako datuen zerrenda irekitzen da, zerrendatik beste orri batean ateratzen dena.
- Besterik gabe, nahi duzun aukera aukeratzea geratzen gara, zerrendako balioa hautatutako taulan bistaratzeko.
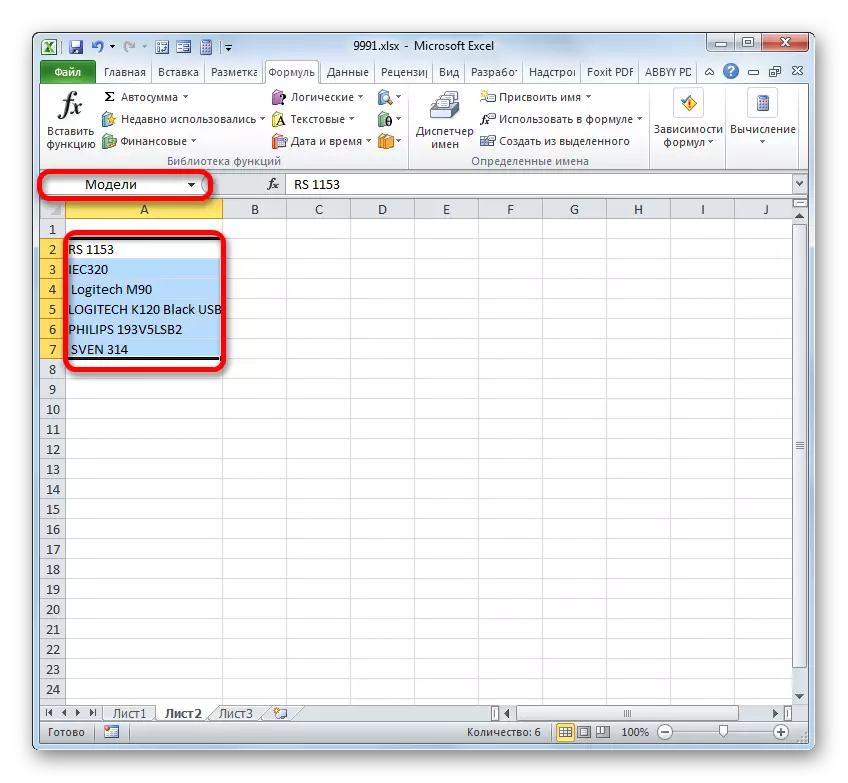


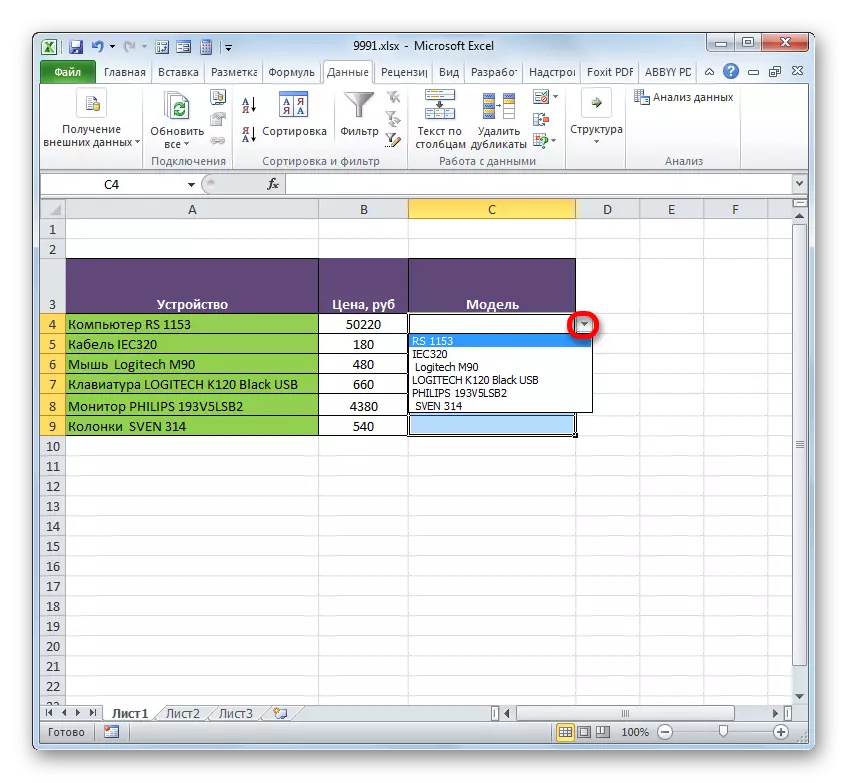
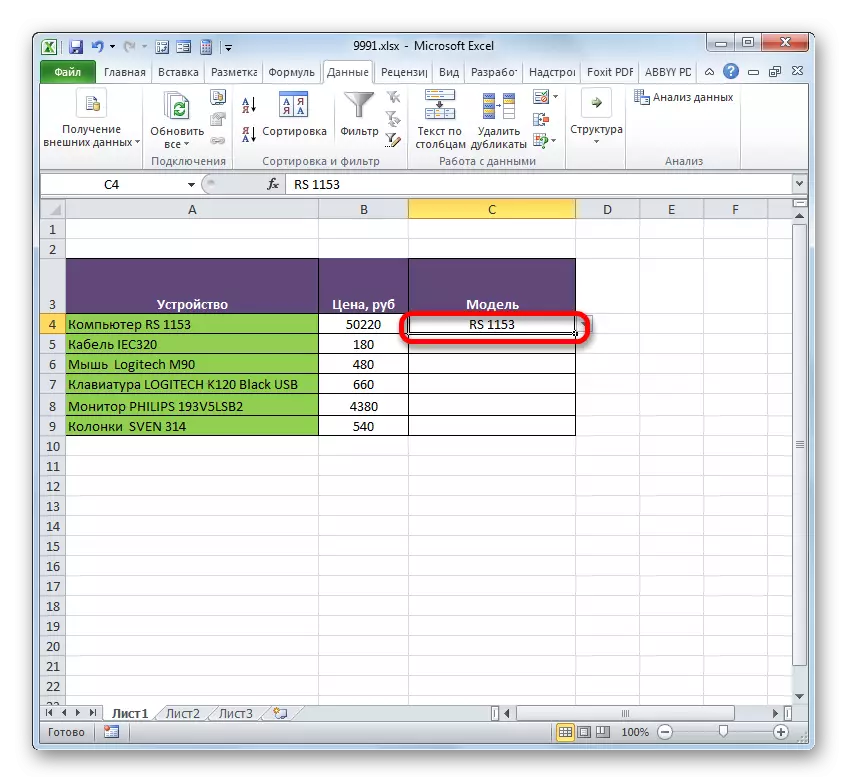
Izen handiko barrutia ere komenigarria da funtzio desberdinetako argudio gisa erabiltzeko. Adi dezagun adibide jakin batean praktikan aplikatzen dela.
Beraz, enpresen bost adarren diru-sarrerak entrenatzen diren taula bat dugu. Sarrera orokorrak 1 adarraren, 3. sukurtsalaren eta 5. adarraren arabera aurkitu behar ditugu taulan zehaztutako epe osorako.

- Lehenik eta behin, mahaian dagozkion adarraren errenkada bakoitzak izena esleitzen dio izena. 1. adar baterako, 3 hilabetetan zehar diru sarreretan datuak dituzten gelaxkak dituen eremua esleitu dugu. Izen eremuan hautatu ondoren, idatzi "Branch_1" izena (ez ahaztu izenak ezin duela espaziorik eduki) eta egin klik Sartu tekla. Dagokion eremuaren izena esleituko da. Nahi izanez gero, elkarrizketa gainean dagoen izena esleitzeko beste edozein aukera erabil dezakezu.
- Modu berean, aipagarriak diren eremuak nabarmentzen ditugu, errenkadak eta bestelako adarrak ematen ditugu: "Branch_2", "Branch_3", "Branch_4", "Branch_4", "Branch_5".
- Hautatu laburpenaren emaitza bistaratuko den orri bat. Buztina "Txertatu funtzioa" ikonoan.
- Funtzioen morroia abiaraztea hasiko da. "Matematikako" blokera mugitzen gara. Aukera ezazu "zenbatekoak" izenarekin eskuragarri dauden operadoreen zerrendatik.
- Operadorearen zenbatekoen argumentuen argudioak aktibatzea gertatzen da. Eragile matematikoen taldean sartutako funtzio hau zenbakizko balioak laburbiltzeko diseinatuta dago. Sintaxia honako formula hau da:
= Zenbatekoak (zenbakia1; zenbakia2; ...)
Ulertzeko zaila ez denez, operadoreak "Zenbakiaren" taldearen argudio guztiak laburbiltzen ditu. Argudio moduan erabil daitezke, bai zuzenean zenbakizko balioak eta kokatuta dauden zelulen edo barruti loturak. Arrairuak argudio gisa erabiltzen badira, balioen batura erabiltzen da, haien elementuetan dagoena, atzeko planoan zenbatzen dena. Esan dezakegu ekintzaren bidez "saltoka" garela. Barrutiaren laburpena erabiliko dela gure zeregina konpontzeko da.
Orotara, zenbatekoen adierazpena 255 argumentu izan daitezke. Baina gure kasuan hiru argumentu baino ez dira egongo, hiru barruti gehitzea lortuko dugulako: "Branch_1", "Branch_3" eta "Branch_5".
Beraz, ezarri kurtsorea "Zenbakia1" eremuan. Tolestu behar diren barrutiei izenak eman genizkiekeenetik, ez duzu eremuko koordenatuetan sartu behar, ez da orrian dagozkien eremuak esleitu. Nahikoa da matrizearen izena adieraztea, gainera, "adarra_1". "Zenbakia2" eta "Zenbakia3" eremuan, horren arabera, "Branch_3" eta "Branch_5" erregistroa aurkezten dugu. Aurreko manipulazioak egin ondoren, buztina "ondo".
- Kalkuluaren emaitza gelaxkan kentzen da, funtzioen maisura joan aurretik nabarmendu zena.

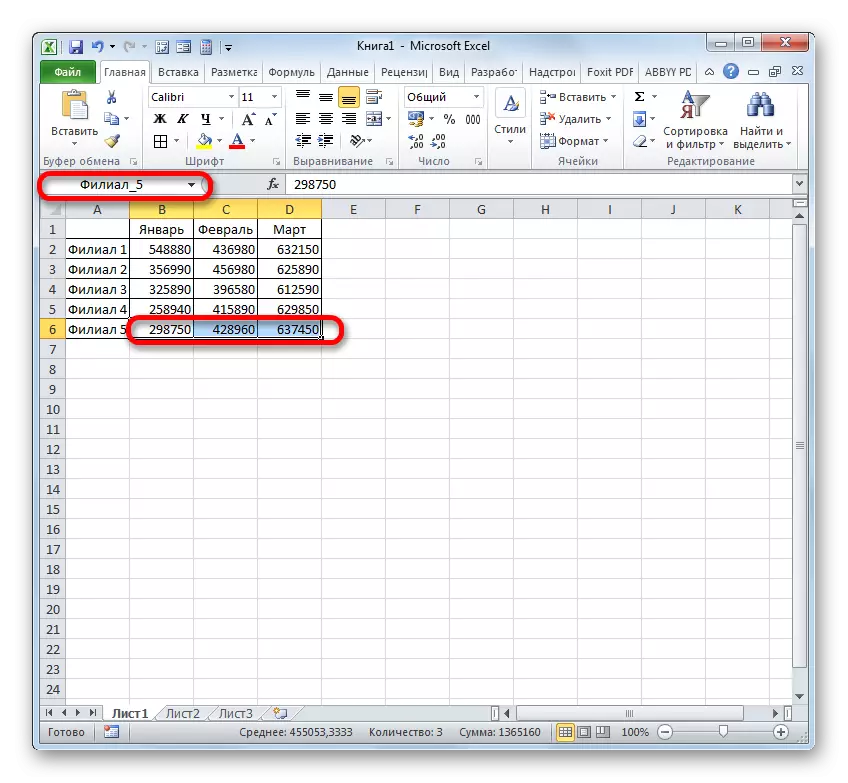
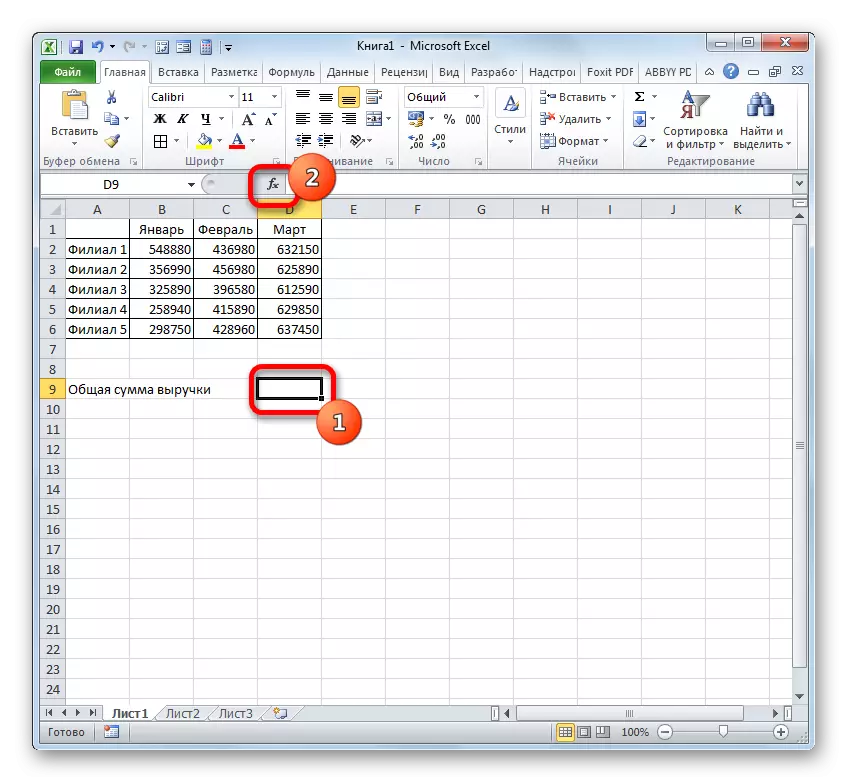

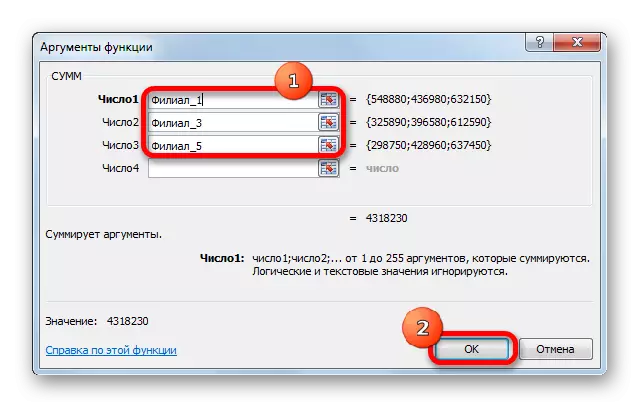
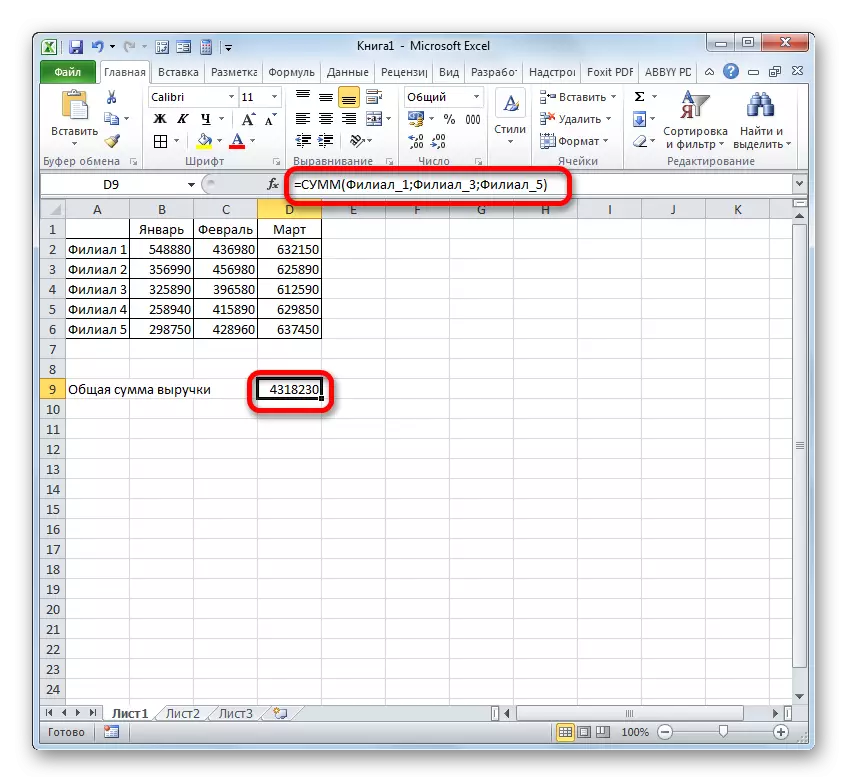
Ikus dezakezuenez, kasu honetako zelulen izenen izenak posible egin zuen horietan kokatutako zenbakizko balioak gehitzea, helbideei buruzko informazioarekin alderatuta, eta ez izenak.
Jakina, goian egin ditugun bi adibide hauek ez dituzte funtzio, formulen eta Excel beste tresna batzuen ustiapen gisa erabiltzeko abantaila eta aukera guztiak. Arrairuak erabiltzeko aukerak, izenak esleitu zitzaizkion, multzo ugariak. Hala ere, adibide hauek oraindik ere onartzen dira orrialdeen izena esleitzeko abantaila nagusiak beren helbideak erabiliz.
Ikasgaia: Nola kalkulatu zenbatekoa Microsoft Excel-en
Kudeatutako barruti kudeaketa
Kudeatu sortutako ranges izendatutako modu errazena da izen-kudeatzailearen bidez. Tresna honekin, matrize eta gelaxken izenak esleitu ditzakezu, lehendik dauden eremuak aldatu eta ezabatu. Dagoeneko izena eman dugu bidaltzailea erabiliz bidaltzailea erabiliz, eta bertan jakingo dugu beste manipulazio batzuk nola ekoizteko.
- Dispatcher-era joateko, mugitu "Formula" fitxara. Ikonoan klik egin behar da, "Izen kudeatzailea" deritzona. Zehaztutako ikonoa "Zenbait izen" taldean dago.
- Dispatcher-era aldatu ondoren, barrutiarekin beharrezko manipulazioa ekoizteko, bere izena zerrendan aurkitu behar da. Elementuen zerrenda oso zabala ez bada, nahiko erraza da hori egitea. Baina uneko liburuan edo gehiagoko dozena bat array badira, zeregina errazteko, zentzua du iragazkia erabiltzea. Buztina "iragazkiaren" botoian, leihoaren goiko eskuineko izkinan jarrita. Iragazketa hurrengo norabideetan egin daiteke menua ireki duen elementu egokia hautatuz:
- Izenak orri batean;
- liburuan;
- akatsekin;
- akatsik ez;
- Zenbait izen;
- Taularen izenak.
Izenen zerrenda osora itzultzeko, nahikoa da "Garbitu iragazkia" aukera aukeratzea.
- Mugak, izenak edo izendatutako beste propietateak aldatzeko, hautatu nahi duzun elementua kudeatzailean eta egin klik "Editatu ..." botoian.
- Izena aldatzeko leihoa irekiko da. Berehala dauka, lehen esan dugun barruti bat sortzeko leihoaren leiho gisa. Oraingoan bakarrik eremuak datuekin beteko dira.
"Izena" eremuan, eremuaren izena alda dezakezu. "Oharra" eremuan, lehendik dagoen ohar bat gehitu edo editatu dezakezu. "Range" eremuan izendatutako arrayaren helbidea alda dezakezu. Ahalik eta nola aplikatu nahi da nahi dituzun koordenatuen eskuzko sarrera eta kurtsorea instalatu eta xaflako gelaxka-sorta egokia nabarmendu. Bere helbidea berehala agertuko da eremuan. Eremu bakarra, ezinezkoa da editatzea - "eskualdea".
Datuen edizioa amaitu ondoren, sakatu "Ados" botoia.
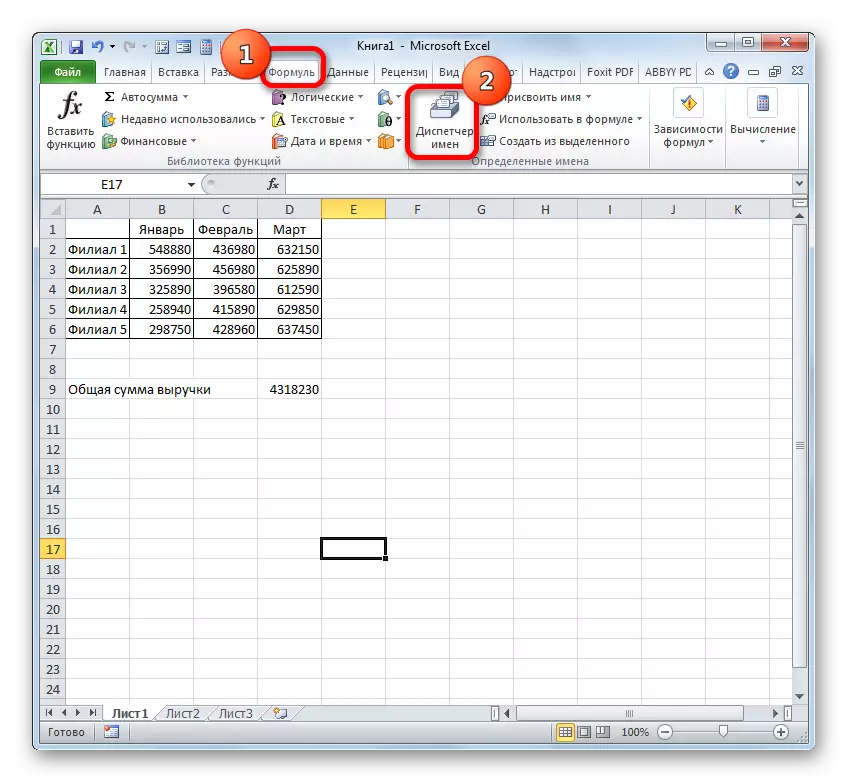
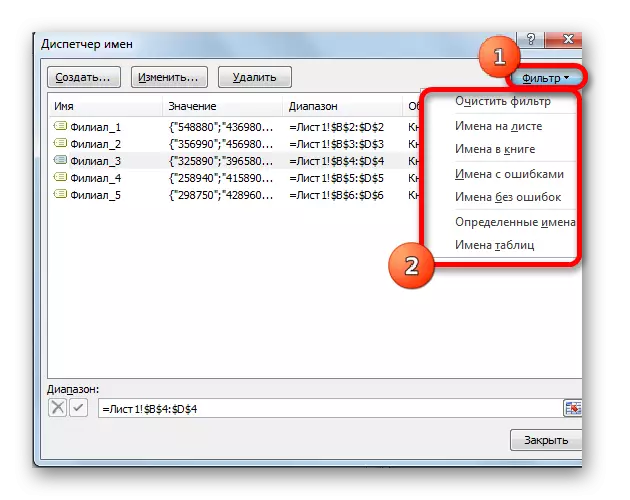

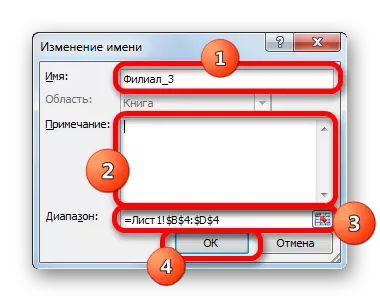
Dispatcher-en, beharrezkoa izanez gero, izendatutako barrutia ezabatzeko prozedura egin dezakezu. Aldi berean, modu naturalean, orriko eskualdea kendu egingo da, baina izenarekin esleitutako izena. Horrela, prozedura amaitu ondoren, zehaztutako arraya bere koordenatuen bidez bakarrik aplika daiteke.
Hori oso garrantzitsua da, izan ere, formula batzuetan urruneko izen bat erabili baduzu, orduan izena ezabatu ondoren, formula hau oker bihurtuko da.
- Prozedura kentzeko, hautatu nahi duzun elementua zerrendatik eta egin klik "Ezabatu" botoian.
- Horren ondoren, elkarrizketa-koadroa abiaraziko da, hautatutako elementua ezabatzeko bere determinazioa berresteko eskatzen zaie. Hau da, prozedura hau akats bidez erabiltzaileak akatsak egitea saihesteko. Beraz, ezabatu beharraren inguruan ziur bazaude, berrespen leihoan "Ados" botoian klik egin behar duzu. Alderantzizko kasuan, egin klik "Utzi" botoian.
- Ikus dezakezuen moduan, hautatutako elementua bidaltzaileen zerrendatik kendu da. Horrek esan nahi du erantsitako arrayak izena galdu duela. Orain koordenatuen bidez soilik identifikatuko da. Dispatcher-en manipulazio guztiak amaitu ondoren, buztina itxi botoian leihoa leihoa osatzeko.
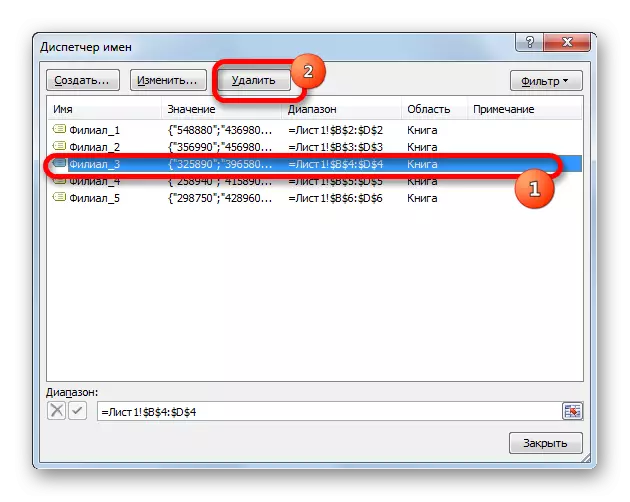

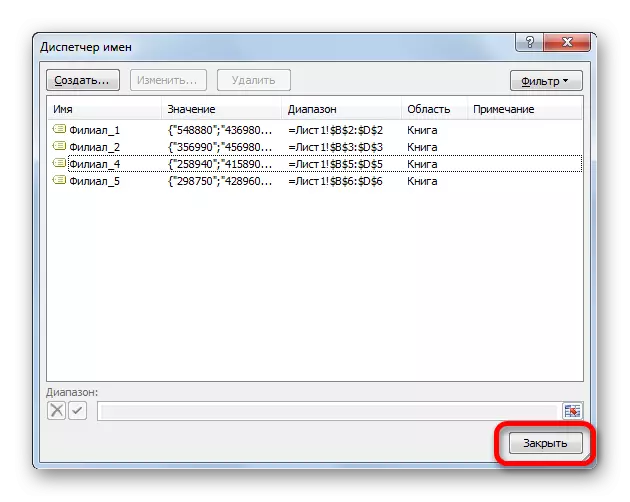
Izendatutako barrutiaren aplikazioak formulak, funtzioak eta Excel beste tresna batzuekin lan egitea errazteko gai da. Bere izeneko elementuak beraiek kudeatu ahal izango dira (aldatu eta ezabatu) barneratutako bidaltzaile berezi bat erabiliz.
