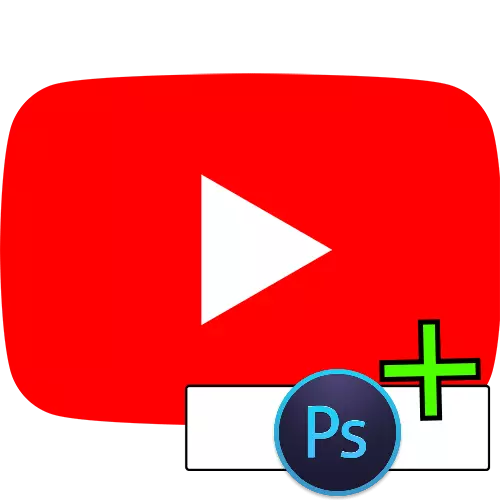
1. pausoa: prestaketa
Txano bat sortzen hasi aurretik, beharrezkoa da eragiketa hau gauzatzeko prestatzea.
- Aurkitu eta deskargatu irudiak atzeko planoan eta gainjarritako goiburuan erabiltzeko. Zure kanalaren gaian egokia aukeratzea gomendatzen da, baita gogoangarriak ere erabiltzea zurekin identifikatzeko.
- Collagearen irudi zentral gisa, zure kanalaren logotipoa instalatzea gomendatzen da. Halakorik ez badago, erabili beheko estekan.
Irakurri gehiago: Nola marraztu logotipoa Adobe Photoshop-en
- Ziurtatu zure ordenagailuak Photoshop-en benetako bertsioa duela.

2. pausoa: mihise bat sortzea
Prestaketa etapa bete ondoren, etorkizuneko txanoaren mihisearen sorrera egingo dugu. Bistaratzeko aukera bakoitzeko bereizmen optimoa honako balio hauek dira:
- PC pantaila - 423 bakoitzeko 2560;
- Tabletak - 1855 423an;
- Smartphones eta leiho modua ordenagailuan - 423 bakoitzeko 1546.
Argibide gehiago balio horietako bakoitzerako diseinatuta dago.
- Exekutatu Photoshop, eta programa amaitu ondoren, erabili "Fitxategia" elementuak - "Sortu".
- Dokumentu berri batek leiho bat sortzen du. Lehenik eta behin, zehaztu izen bat (edozein forma arbitrario) eta ziurtatu "pixelak" neurketa unitate gisa zehazten direla eta, ondoren, sartu 2560 eta 1440 balioak "zabalera" eta "altuera" eta "altuera. Gainerako eremuetan, parametro lehenetsiak utzi ditzakezu, eta egin klik "Ados".
- Orain hautatu "esleitu" - "guztiak".
- Ezkerreko tresna-barran, hautatu aukeraketa tresna.
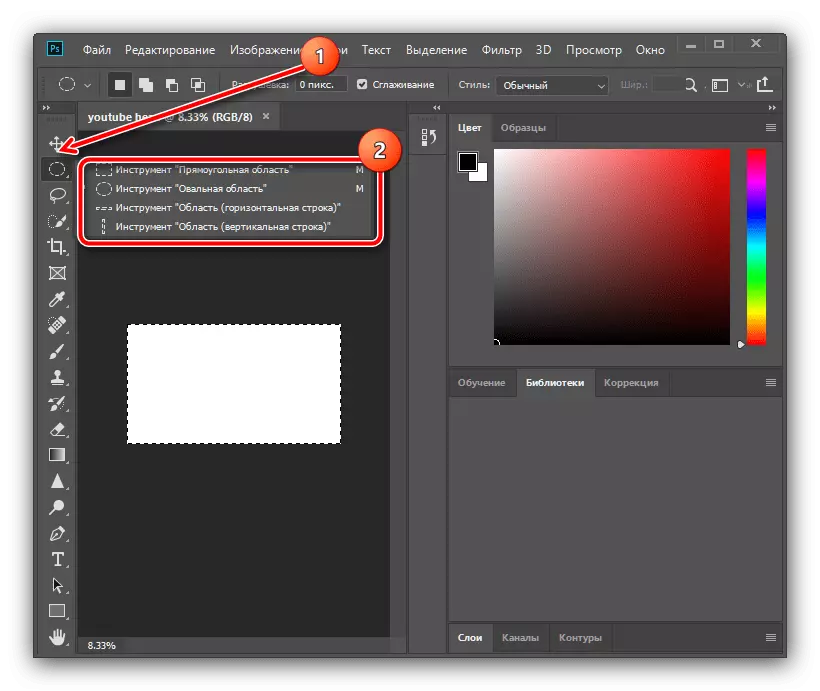
Mihisearen gainean klik eginez eta "eraldatutako hautatutako eremua" tresna erabili ondoren.
- Tresna barra lan-espazioaren gainetik agertuko da. Lehenik eta behin, egin klik Proportzioak botoian, eta egin klik PCM "sh" eta "B" leihoen bidez eta hautatu Pixelak.

Altuera leihoan, zehaztu 423 balioa eta laztanen lerroen alboan agertu ondoren, sakatu saguaren ezkerreko botoia (LKM) lerro horizontalean eta bota behera, eta, beraz, gidak goiko eta beheko mugako gidak jarriz Hautaketa. Marra bistaratzen ez bada, erabili Ctrl + R tekla konbinazioa.
- Errepikatu eragiketa bera, baina zabalerarako, zeinaren balioa, ezarri 1855 eta tira gida lerro bertikaletik.
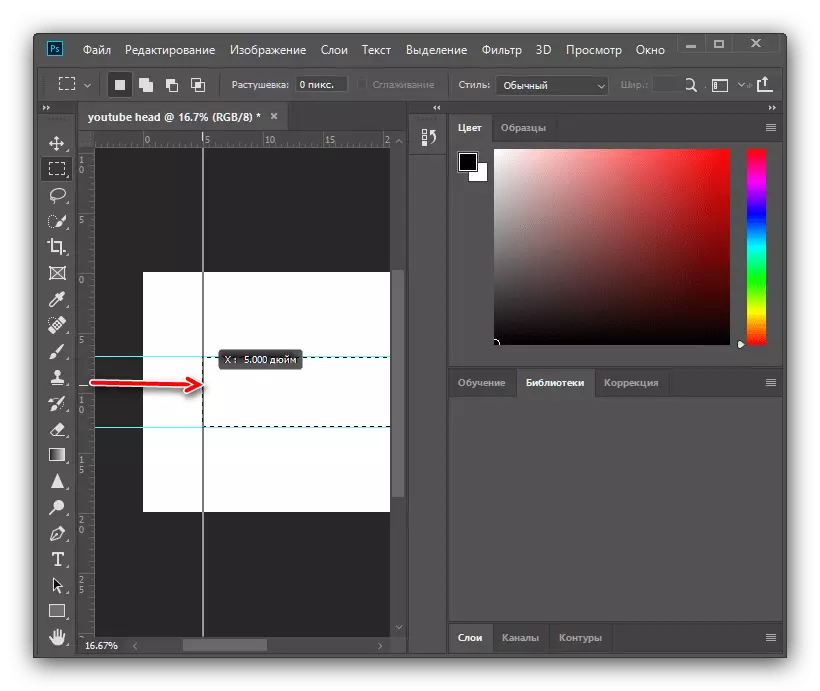
Egin ekintza horiek berriro, 1546 pixelen zabalera duena.
- Sakatu CTRL + D aukeraketa kentzeko, eta ireki direktorioko direktorioko irudiekin etorkizuneko txanoarentzat eta arrastatu mihisera.
- Irudia bera eraldatu: mantendu Maius + Alt teklak eta atera itzazu txokoetako bat LCM erabiliz eta irudia dena oihaleraino luzatu. Aldaketak aplikatzeko, sakatu tick botoia.
- Atzeko planoa txukuntzeko, lausotzea gomendatzen da. Eragiketa hau egiteko, erabili "Iragazkia" - "lausotu" - "lausotan".
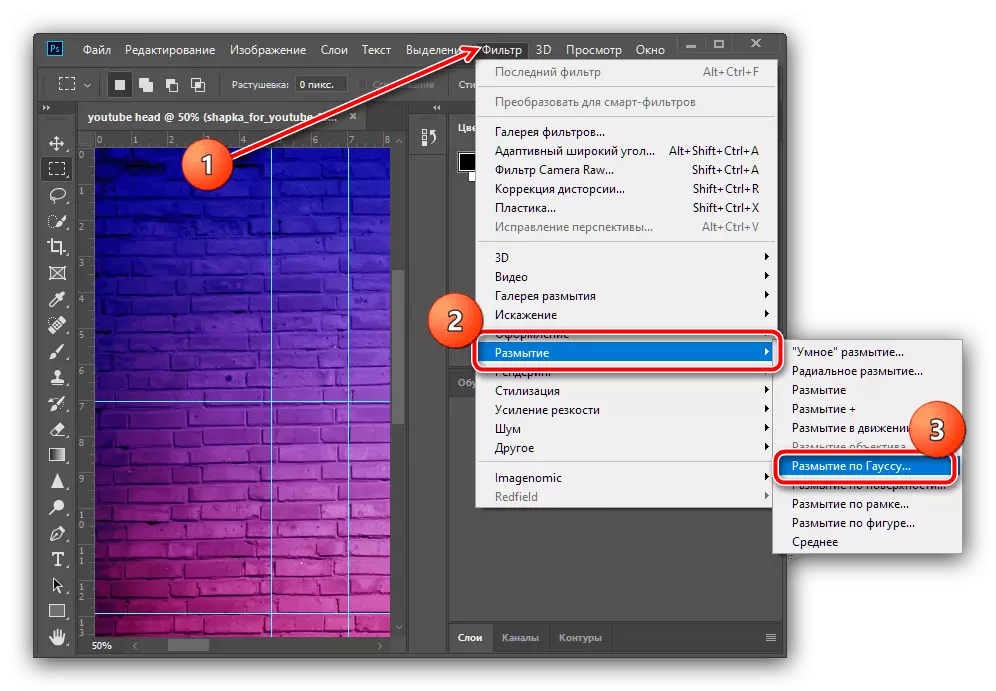
Instalatu balio onargarria (5-10 pixeleko eremuan, jaso begi bat), eta egin klik "Ados".
- Orain hautatu "Geruzak" elementuak - "Konbinatu aurrekoarekin".
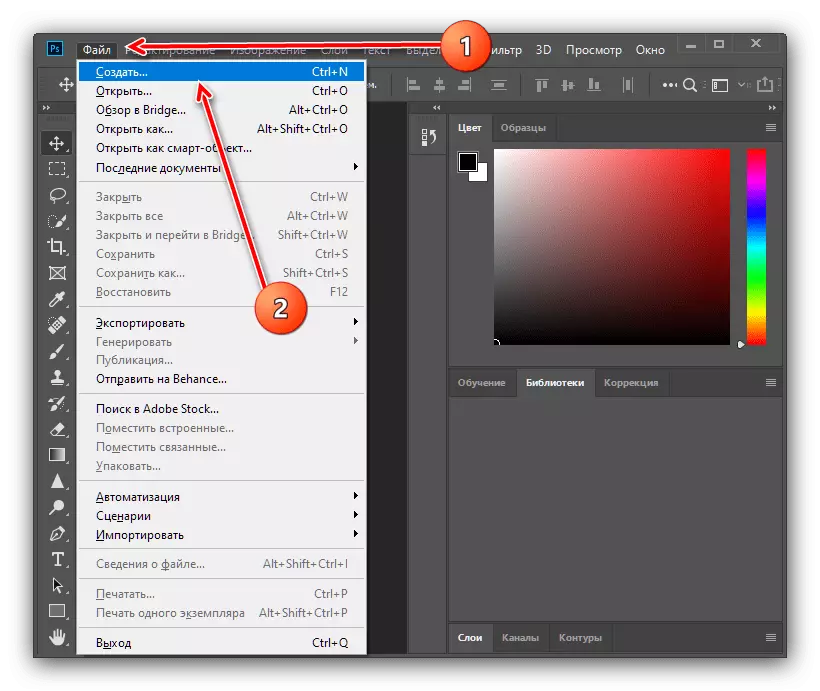


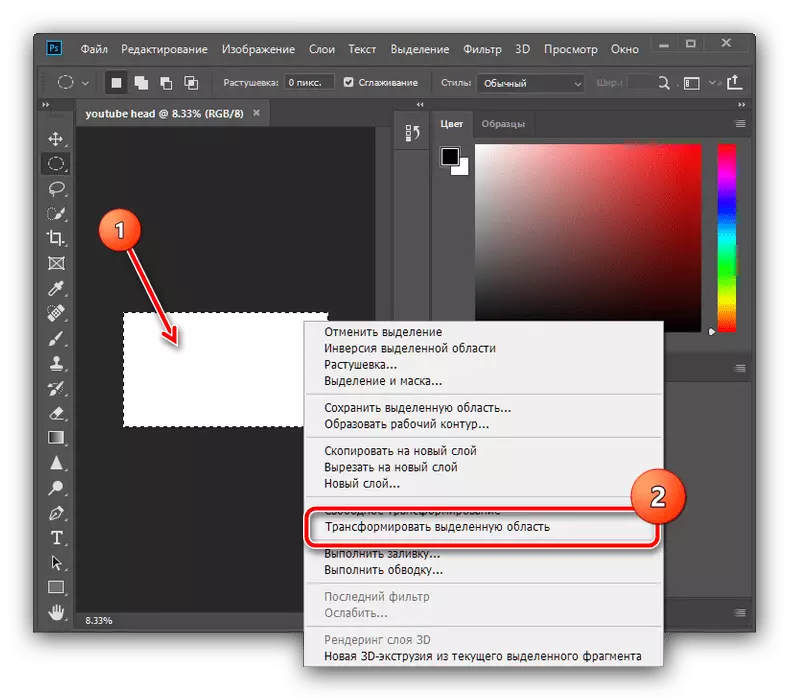
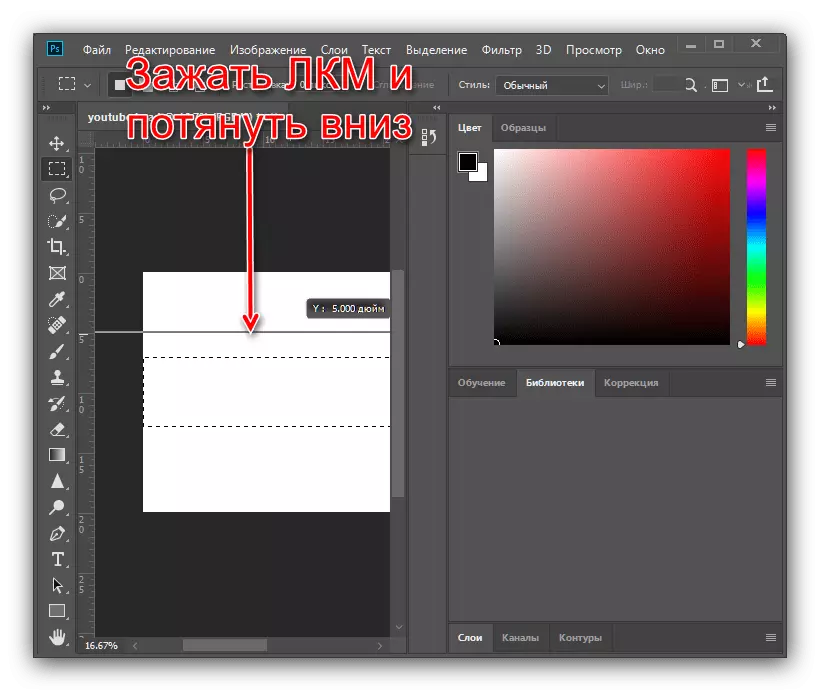
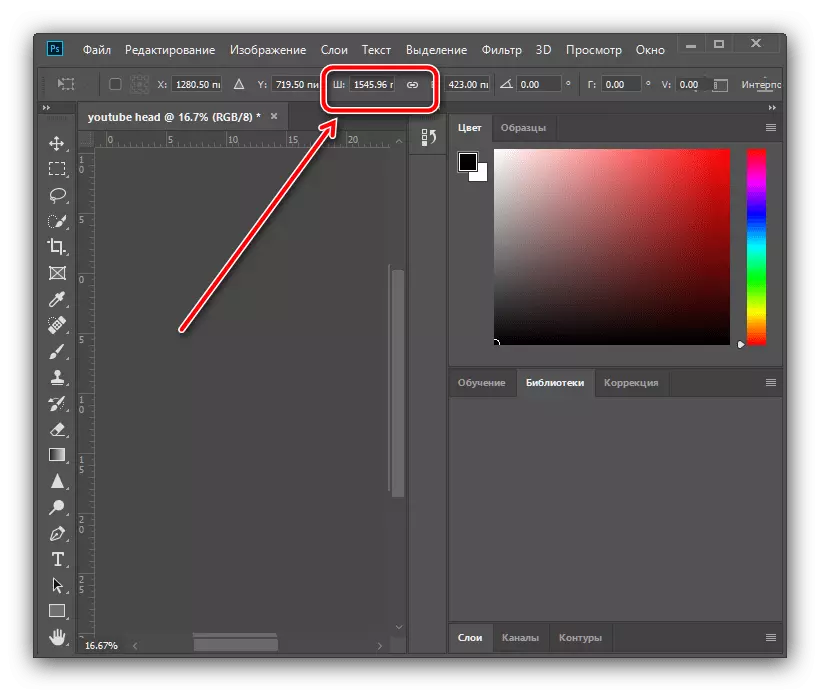

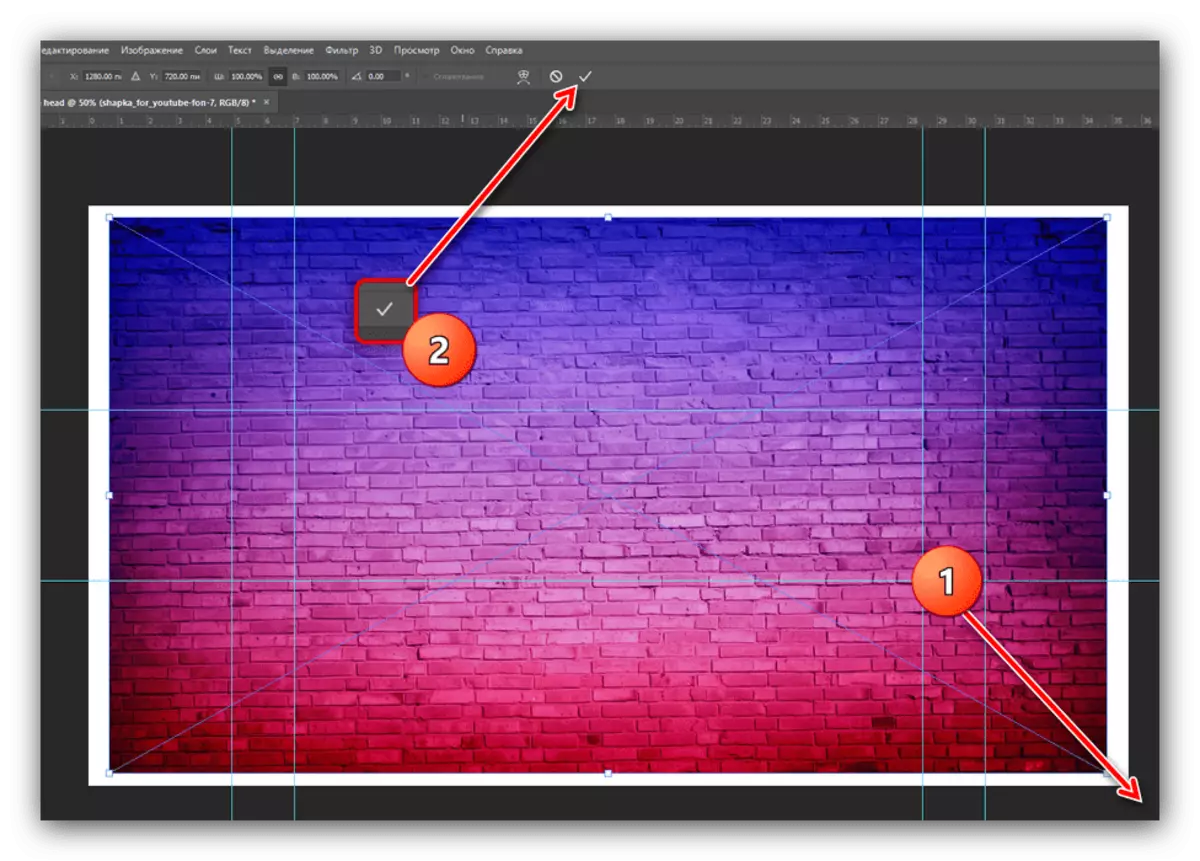
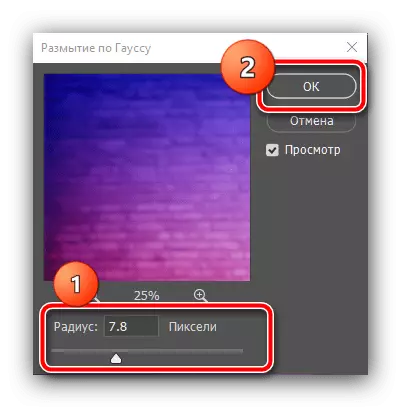

Ekintza gehiago zure irudimenaren menpe daude jada: gidak markatutako eremuan, objektu eta apaingarri osagarriak jar ditzakezu. Horrelako eragiketa baten adibidea azpitik dago.
3. urratsa: txano bat sortzea
Elementu benetan berezia eta gogoangarria sortzeko, irudimena aplikatu beharko duzu, beraz, honako argibide hauek erabili beharko lirateke, abiapuntu gisa.Collage Borders sortzen
- Demagun irudi tematikoen atzeko planoan kokatu nahi duzula, baina ez duzu nabarmentzea nahi. Collage bat sortuz lor daiteke. Lehenik eta behin, hautatu "LINE" tresna, mugitu "irudiko" moduan, kendu kolpea (elementua laukizuzen birrindu baten formularioan) eta ezarri 30 pixelen zabalera.
- Marraztu lerro diagonal bat eskuinetik ezkerrera, nonbait laukizuzenaren erdialdera arte, ez kezkatu mihisetik haratago doa. Gezia lerroaren ordez marrazten bada, ikusi artikulu honi.
Irakurri gehiago: Nola marraztu gezia Adobe Photoshop-en
- Ondoren, bikoiztu geruza, menuko elementuak "Geruatzaileak" - "Sortu geruza bikoiztua", edo erabili Ctrl + J tekla konbinazioa.
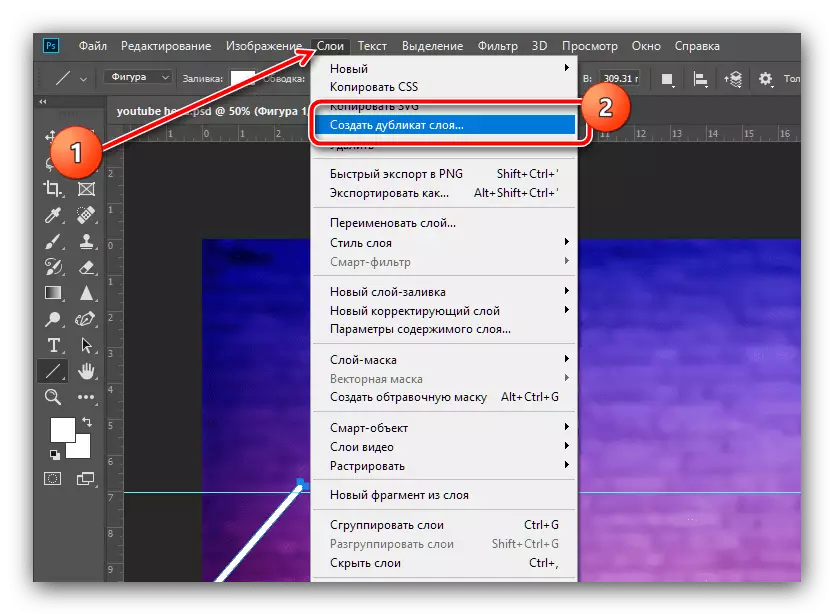
Informazio leihoan, egin klik "Ados".
- Egin klik marraztutako PCM lerroan eta hautatu "Doako sarrerako eraldaketa".

Deitu sarrerako testuinguruko menua berriro eta egin klik "Hausnartu horizontalki".

Orain mugitu lortutako lerro bikoiztua eskuinera eta inposatu jatorrizkoari lehen gida ez dagoela hutsuneak.

Aplikatu sarreren eraldaketa tick-en klik eginez.
- Orain konbinatu jatorrizkoaren geruzak eta bikoiztu: Eutsi CTRL eta egin klik biak bkm-en.

Ondoren, joan "Geruzera" eta egin klik "Konbinatu zifrak".
- Pasa ezazu kurtsorea geruza-katearen gainean dagokion panelean, egin klik PCM eta hautatu "Rastrer Geruza".
- Irudia handitu ("eskala" tresna edo Alt + saguaren gurpila biratzeko konbinazio bat) eta, ondoren, hautatu "Lasso zuzen".

Tresna hau erabiliz, hautatu elementuak irteten diren elementuak (noski, marraztutako lerroen mugetara atxikita), eta hautapena agertu ondoren, sakatu Ezabatu tekla.
- Errepikatu aurreko pausoan ekintzak beheko pantailan bezala aurpegi zorrotza lortu arte.
- Kendu hautaketa-gune guztiak sarean (CTRL + D konbinazio konbinazioa) eta, ondoren, hautatu "Mugitu" tresna eta mugitu emaitza triangelua behera, ertzak gidaliburuan atseden hartu dezan.
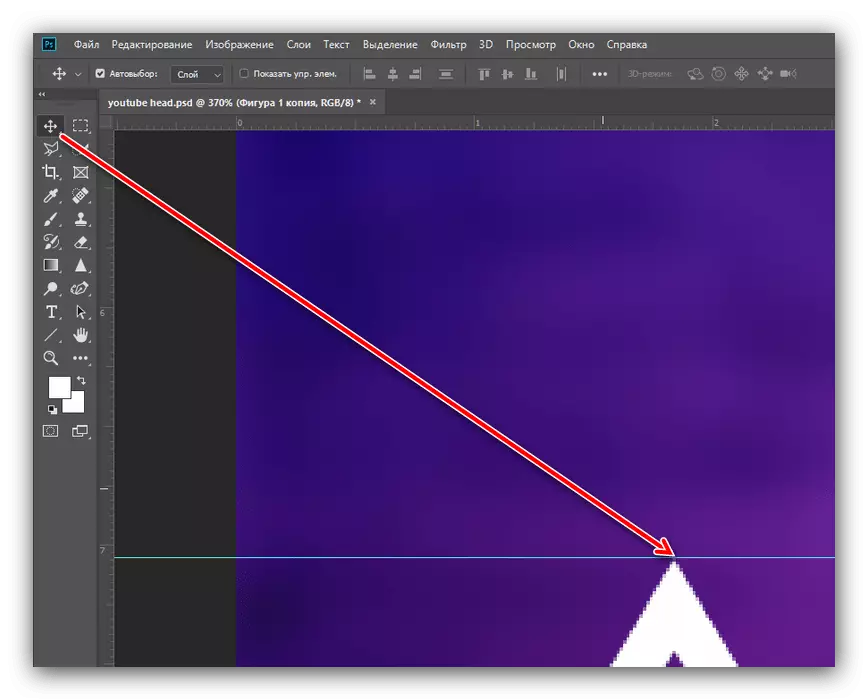
Orain bikoiztu geruza (erosotasuna lortzeko Ctrl + J konbinazioa erabil dezakezu) eta mugitu ezazu horrelako modu batera.
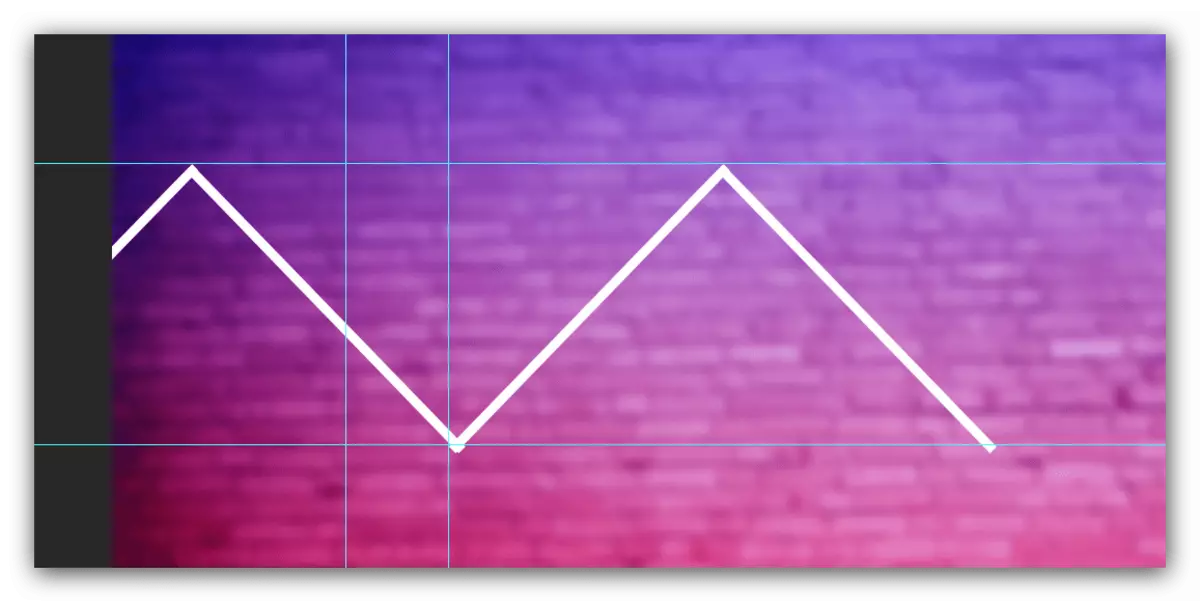
Lerro irteten ari diren gida ere badaude, erabili metodoa 7. urratsean kentzeko.
- Hautatu hautatzeko laukizuzeneko tresna eta hautatu berarekin sortutako triangeluak.
- Sakatu PCM eta erabili elementua "Kopiatu geruza berri batera".
- Ireki objektuaren eraldaketa modua, elementu horizontalak islatu (ikusi aurreko urratsak), mugitu lortutako kopia atzeko planoaren eskuinaldean eta aplikatu tresnak.

Konbinatu geruzak aurreko pausoetako metodoen arabera.
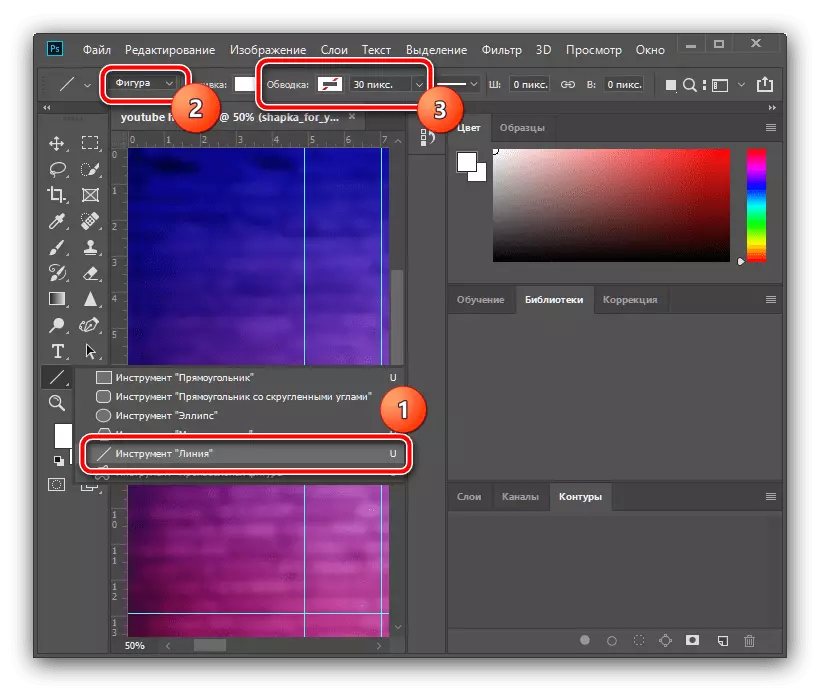

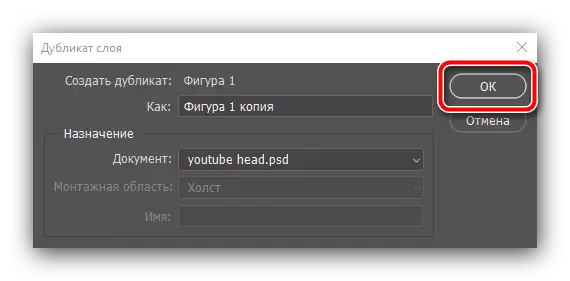


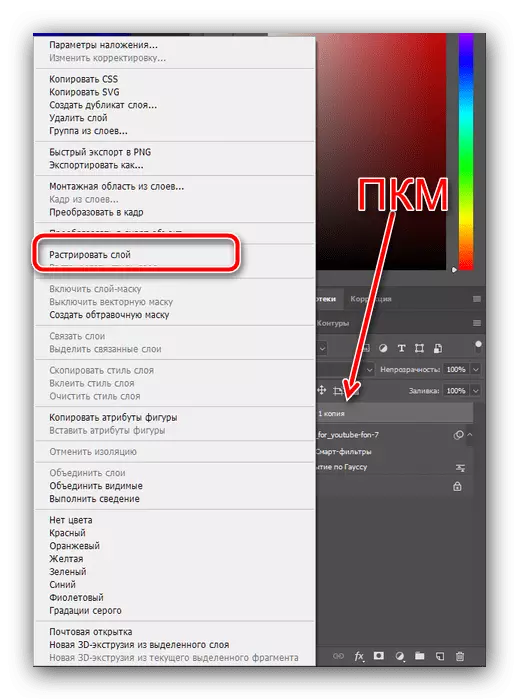
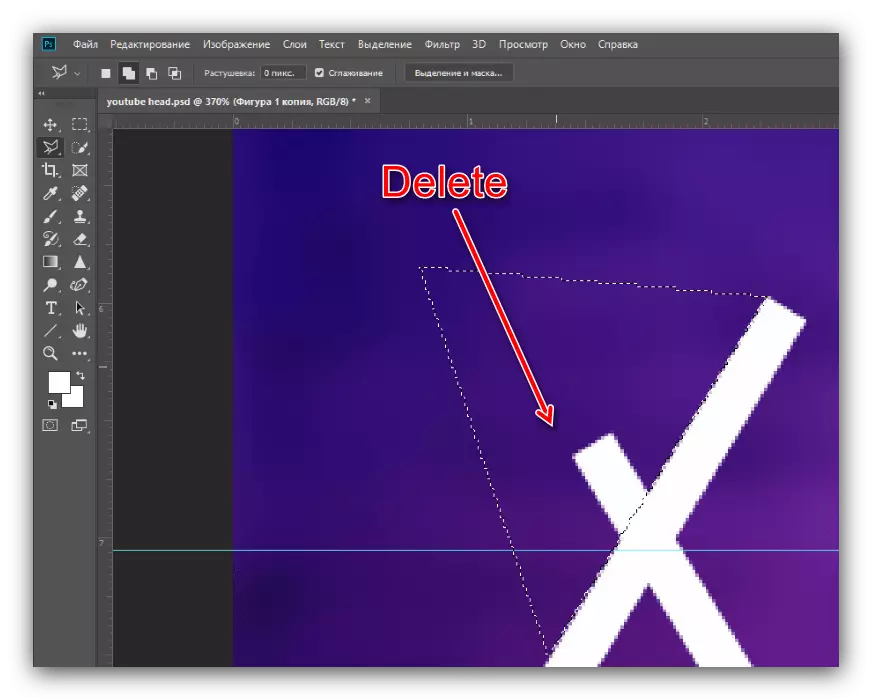

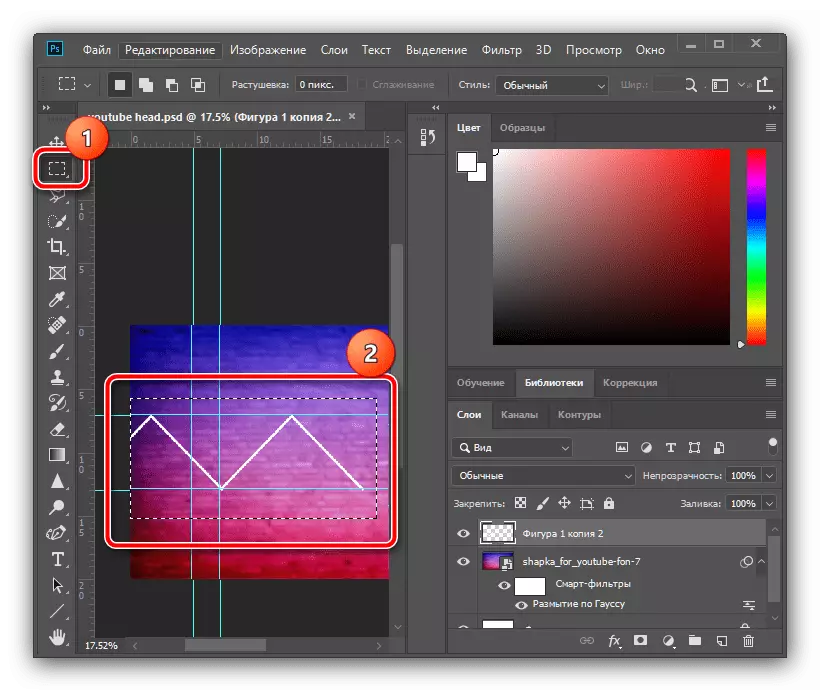
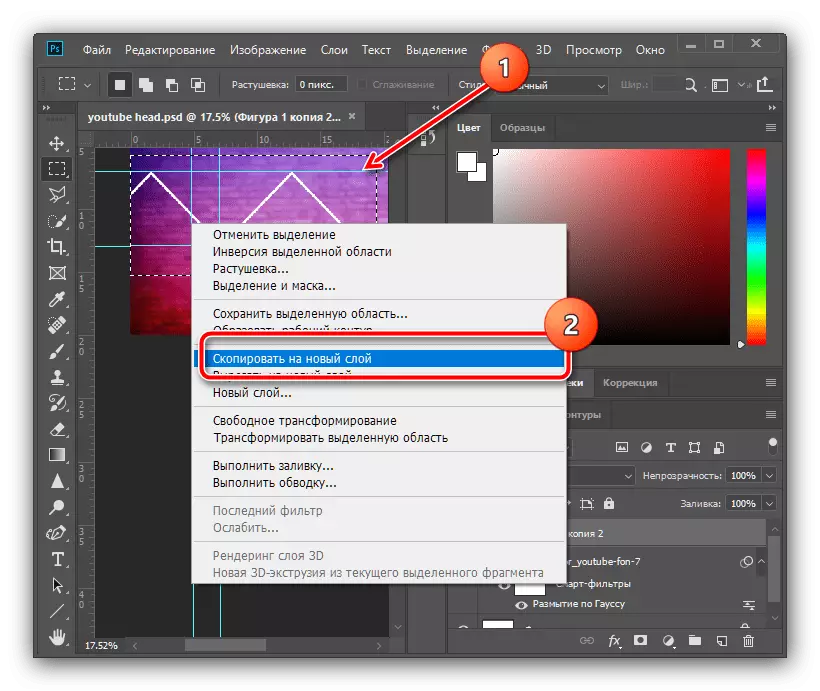
Gradienteen mugak gehitzea
- Sortutako mugak estetika handiagoak emateko, gradiente bat gehi dezakezu. Egin klik bikoitza geruza konbinatuta bere propietateei deitzeko.

Markatu gradientearen ospakizuna estilo leihoan, eta egin klik koloreen paletan.
- Editorearen leihoan, ezarri pantaila-argazkia markatutako mota, egin klik beheko ezkerreko markatzailean eskalan eta erabili "kolore" menua.
- Jarri gustatzen zaizun itzala, baina gogoratu kolore batzuk gaizki konbinatuta daudela elkarren artean; adibidez, gradien grisarekin zuriak itxura polita izango du, gorria gradiente berdea duen bitartean. Kolorea hautatu ondoren, egin klik "Ados" eta errepikatu ekintza horiek paletan, gradienteen editorean eta geruzaren estiloan.


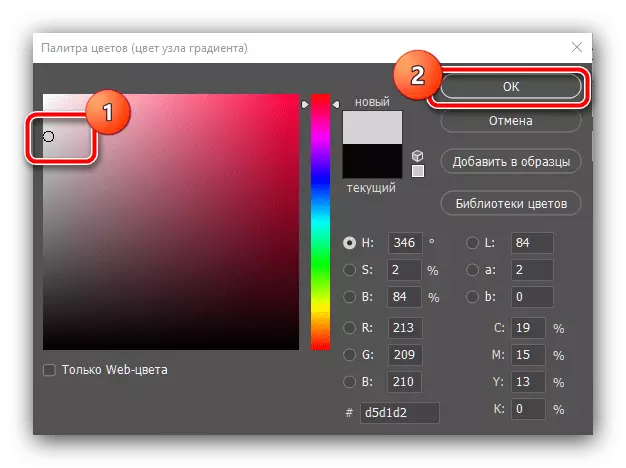
Irudi tematiko gainjartzeak
- Nabarmendu ditzagun triangeluetako guneak - gure irudi tematikoak bertan sartuko ditugu. "Lasso zuzen" tresna erabiltzen dugu: poliki-poliki instalatu hautapen eremua triangeluen barruan, eta ondoren erabili "geruza" elementuak - "Geruza" - "geruza ...".

Egin klik Ados.
- Egin klik PCM hautatutako eremuan eta hautatu "Exekutatu Bete".
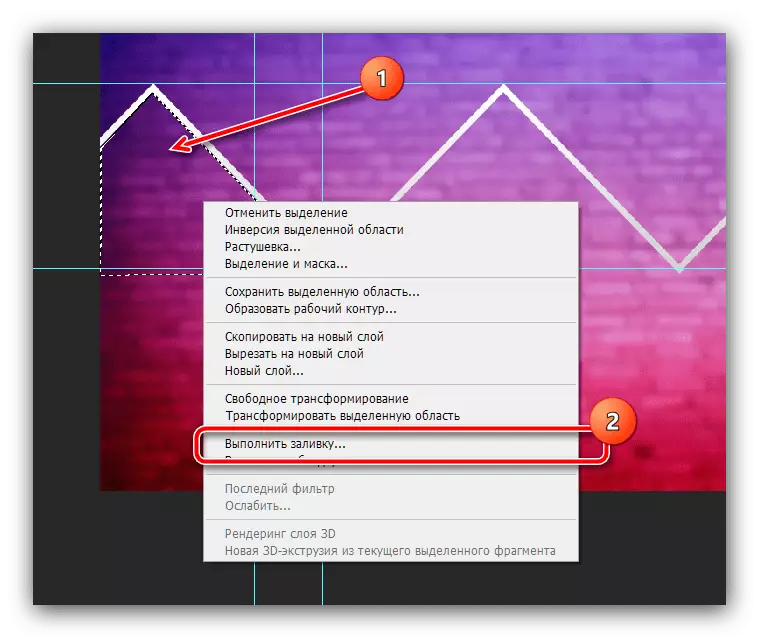
Bete leihoan, erabili "Edukia" goitibeherako menua eta egin klik "Kolorea ...".

Paletaren bidez, ezarri kolore arbitrarioa eta egin klik "Ados" honetan eta hurrengo leihoetan.
- Utzi hautapena (testuinguruko menua edo Ctrl + D konbinazio) eta goian proposatutako metodoa, nabarmendu eta bete gainerako triangeluarrak.

Soberakinak gidarien ertzak utzita, ezabatu "Laukizuzen eremua" tresna bidez eta sakatu Ezabatu tekla. Egin eragiketa hau, geruza bakoitzera mugituz.

Ekintza horiek egin ondoren, gidak ezkutatu daitezke - erabili menua, "Elementu osagarriak" menua.
- Joan geruzara lehen uholde-eremu triangeluarekin (gure kasuan "2. geruza" da) eta "mugimendua" hautatzea. Ondoren, ireki katalogoa argazkiekin eta arrastatu horietako bat etorkizuneko txanoaren lan-instalaziora.
- Gehitutako argazkia automatikoki mihisearen erdian kokatzen da, beraz, sagua erabiltzea irudiaren nahi den atalera arrastatu.
- Seguruenik, argazkia eskalatu beharko duzu - horretarako, tira bere mugetako ertzetako bat.

Zure iturria zona triangeluarretik haratago doa, erabili "geruzak" elementuak - "Sortu mozketa maskara".
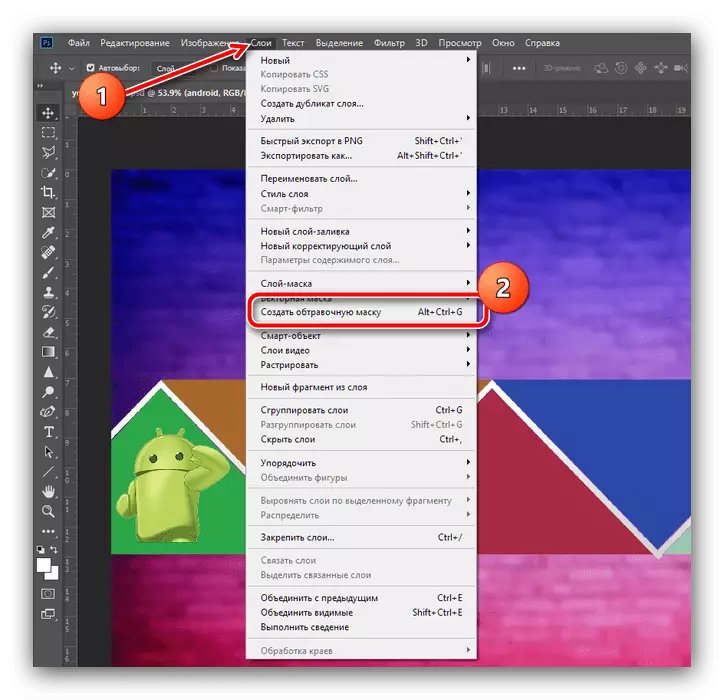
Aldaketak aplikatzeko, sakatu Tick botoia tresna barran.
- Errepikatu urratsak aurreko urratsetik zona triangeluar bakoitzerako.
- Betetzea eta atzeko planoaren irudia kentzeko, joan berarekin geruzara (lehenespenez, irudiaren azpian dagoen geruzaren azpian dago) eta egin klik Ezabatu - alferrikako objektua ezabatu egingo da.

Betetzea zehazki egiten bada, zati estetikoan utzi daiteke, adibidez, ez genuen erdiko segmentuetan ezabatu.
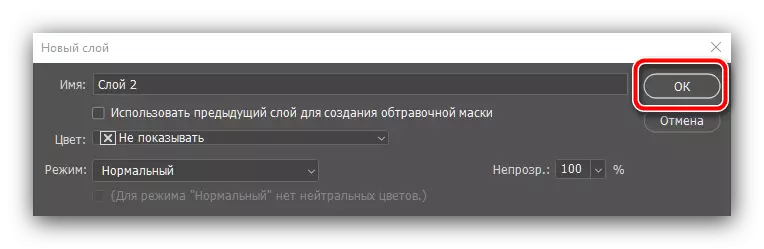
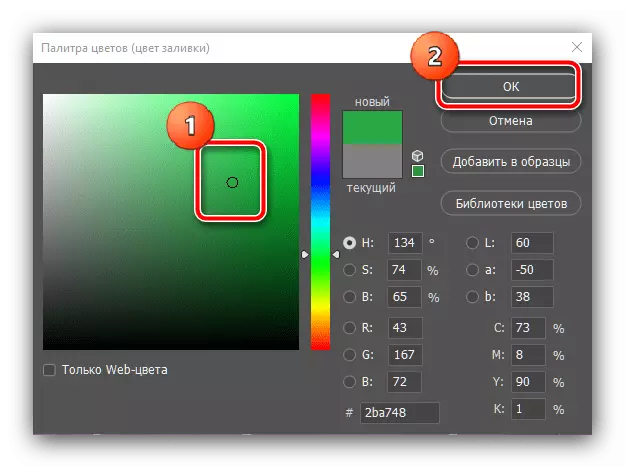
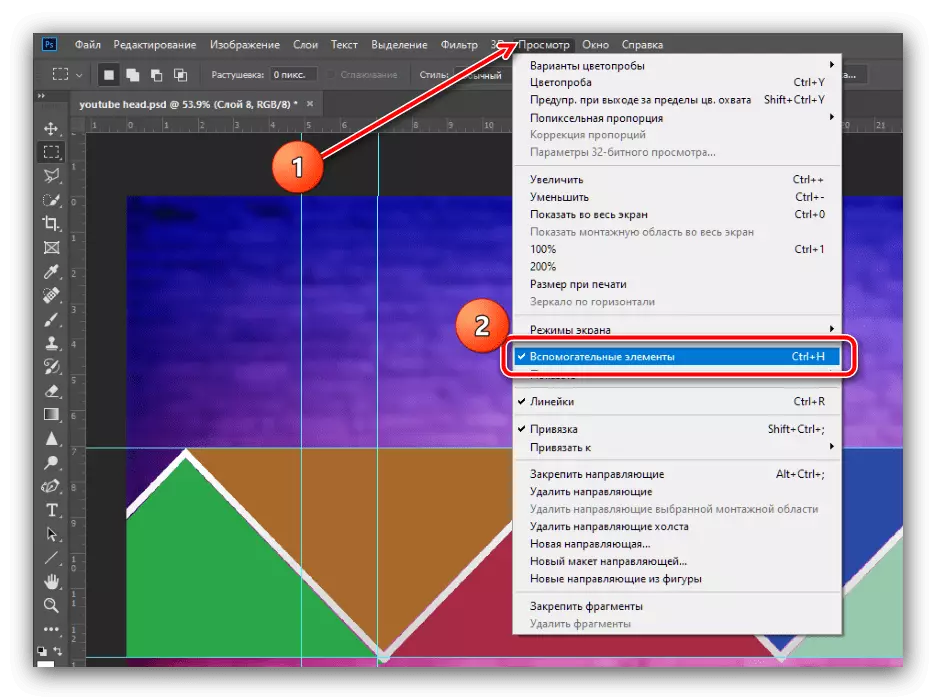
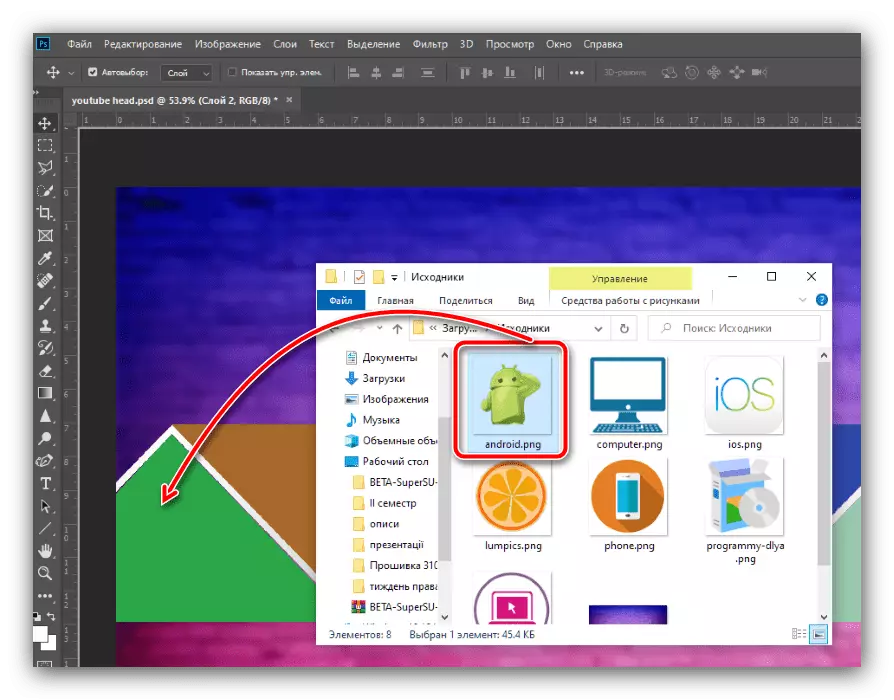

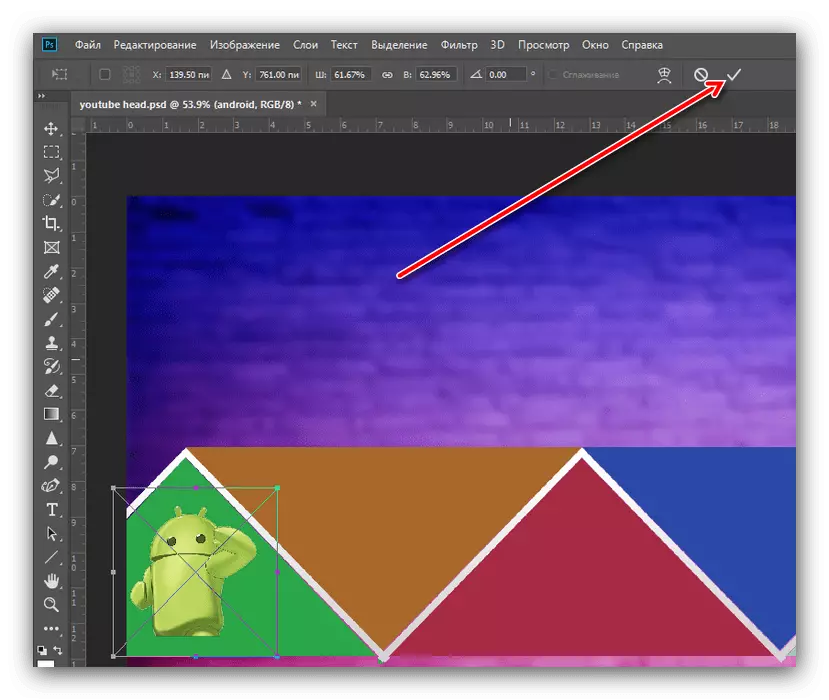
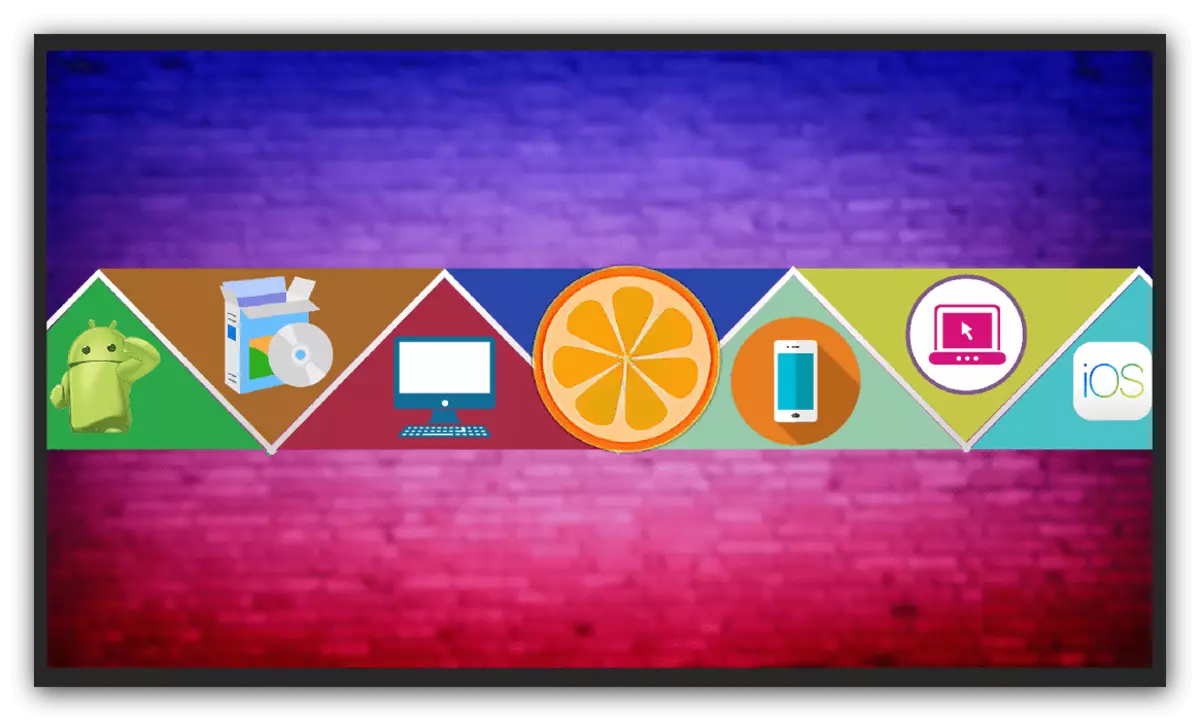
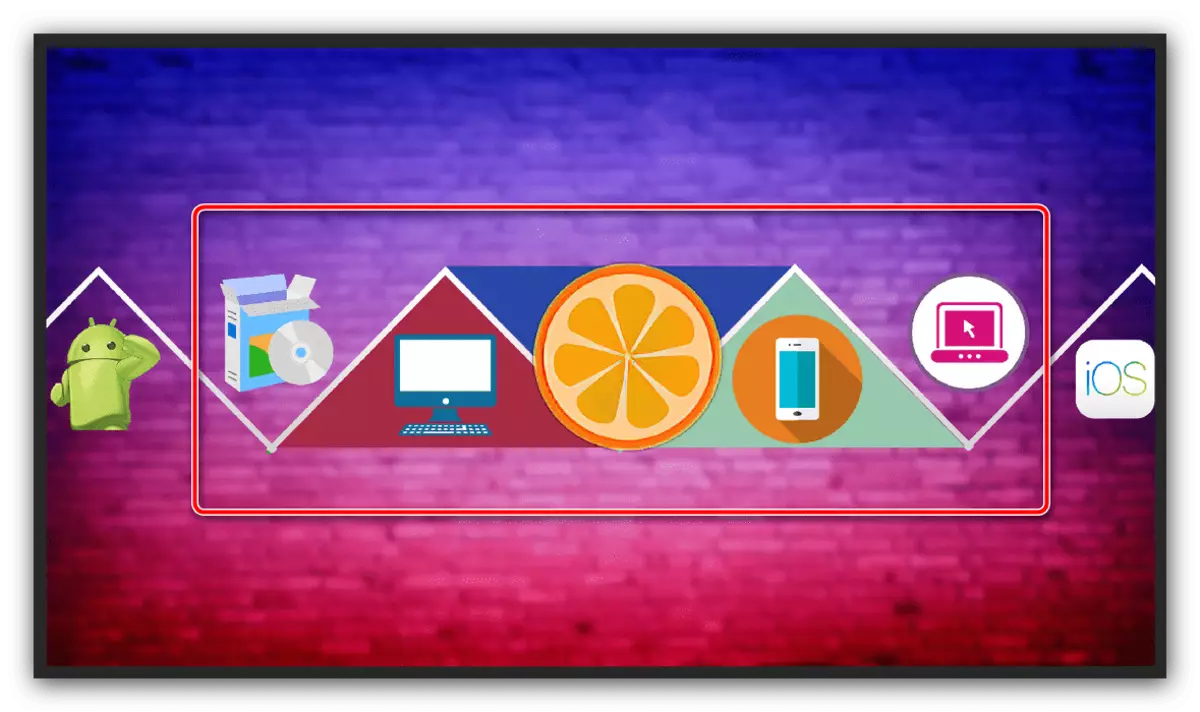
Testua gehitzea
- Merezi du zure kanalaren izena goibururako goiburua gehitzea. Horretarako, erabili testu tresna horizontala - Hautatu panelean.
- Egin klik lkm-a izena kokatu nahi duzun lekuan, lehentasunez irudiaren erdigunean - testu-peoiarekin inskripzioa egongo da. Egin klik kontrol-laukian elementua gordetzeko.
- Kolorea, letra, pilatzea eta tamaina aldatu, erabili tresna barra - utzi zure gustuaren aukeraketa. Aholku bakarra biluzik dagoen testua nekez dirudi, trazu bat, itzala edo biak batera elkarrekin gehitu beharko lituzke. Gure gunean eragiketa horiek argibide bereiziak daude.
Irakurri gehiago: Nola gehitu Testu Trazu eta Itzala Adobe Photoshop-en



4. pausoa: Aurrezteko lana
- Gure txapela prest dago, salbatzeko bakarrik geratzen da. "Fitxategia" menua erabiltzen dugu - "Gorde gisa".
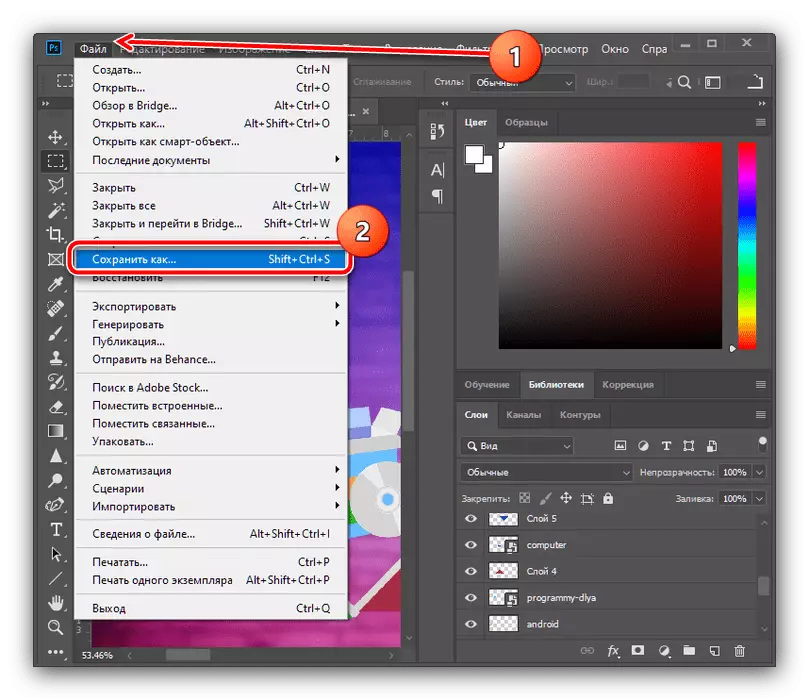
Aukeratu kokapen egokia (iturburu karpetan gorde dezakezu) eta ezarri PSD formatu gisa: horrek geruza eta efektu osoekin kopia editagarria edukitzea ahalbidetuko du.
- Hurrengo leihoan, egin klik "Ados".
- YouTube-k JPG-n soilik behar duenez, kopia bat eta formatu egokian gorde beharko duzu: "Fitxategi mota" menuan gordetako kokapena hautatzeko fasean, instalatu beharrezkoa den bakarra.
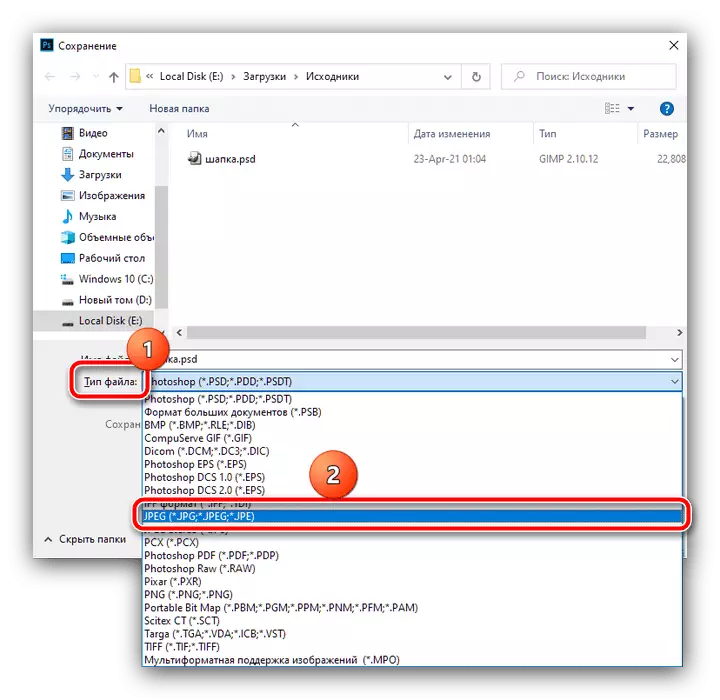
Gorde parametroetan, aktibatu kalitatearen graduatzailea muturreko posiziora ("onena"), eta egin klik Ados.

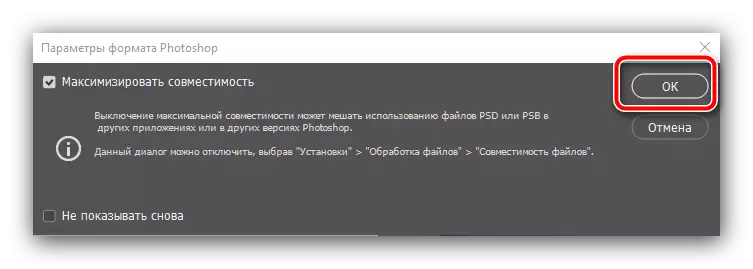
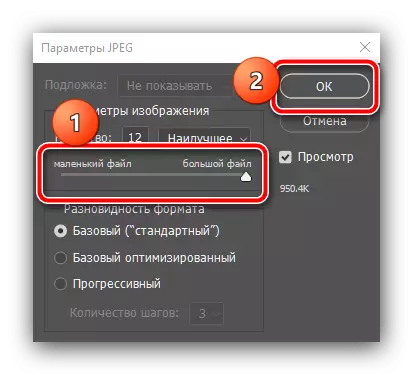
Hori da dena - txapela prest dago. Gogoan dugu ez duzula goiko adibidean bezala egin beharrik: erakutsi irudimen pixka bat harpidedun berriak zure kanalera ekartzeko gai den irudi erakargarria sortzeko.
