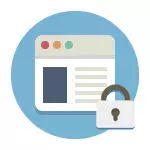
Eskuliburu honetan, horiek blokeatzea egiteko hainbat modu kontuan hartuko dira, eta horietako batzuk eraginkortasun txikiagoak dira eta guneetarako sarbidea blokeatu ahal izango duzu ordenagailu edo ordenagailu jakin batean soilik, deskribatutako ezaugarrietako batek askoz ere ezaugarri gehiago eskaintzen ditu: adibidez , zure Wi-Fi bideratzailearekin konektatuta dauden gailu guztietarako gune batzuk blokeatu ditzakezu, izan telefonoa, tableta edo beste zerbait. Deskribatutako metodoek hautatutako guneak Windows 10, 8 eta Windows 7-n ez direla irekitzen uzten dute.
Oharra: guneak blokeatzeko modurik errazenetako bat, hala ere, ordenagailu batean aparteko kontua sortuz (erabiltzaile kontrolatutakoarentzat) - Gurasoen kontrolerako funtzioak. Guneak blokeatzeko aukera ematen dizute, irekitzeko ez ezik, programak ere abiarazteko, baita ordenagailua erabiltzeko unea mugatzea ere. Irakurri gehiago: Windows 10-ren gurasoen kontrola, gurasoen kontrola Windows 8
Gune sinplea blokeatu arakatzaile guztietan ostalarien fitxategia editatuz
Blokatuta zaudenean eta ikaskideek ez dute irekitzen edo kontaktuan, seguruenik, birusaren kasua ostalarien sistemaren fitxategietan aldaketak egiten ditu. Fitxategi honen aldaketak eskuz egin ditzakegu zenbait gune irekitzea debekatzeko. Horrela egin daiteke.
- Exekutatu Notepad programa administratzailearen izenean. Windows 10-en, bilaketa bidez egin daiteke (zeregin-barraren bila) Notepad eta ondorengo klik eskuineko botoiarekin. Windows 7-n, aurkitu Hasierako menuan, egin klik gainean saguaren eskuineko botoiarekin eta hautatu "Exekutatu administratzailearen izenean". Windows 8-n hasierako pantailan, hasi "Notepad" hitza idazten (hasi ezarrita, edozein eremutan agertuko da). Nahi duzun programa aurkituko duzun zerrenda bat ikusten duzunean, egin klik eskuineko botoiarekin eta hautatu "Exekutatu administratzailearen izena".
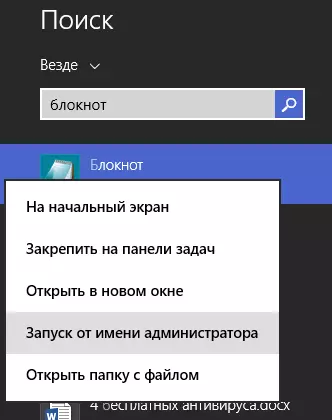
- Koadernoan, hautatu Fitxategian - Ireki fitxategia, joan C-ra: \ Windows \ System32 \ Drivers \ etac karpeta, jarri fitxategi guztiak Notepad-en eta ireki ostalarien fitxategia (hedapenik gabe).
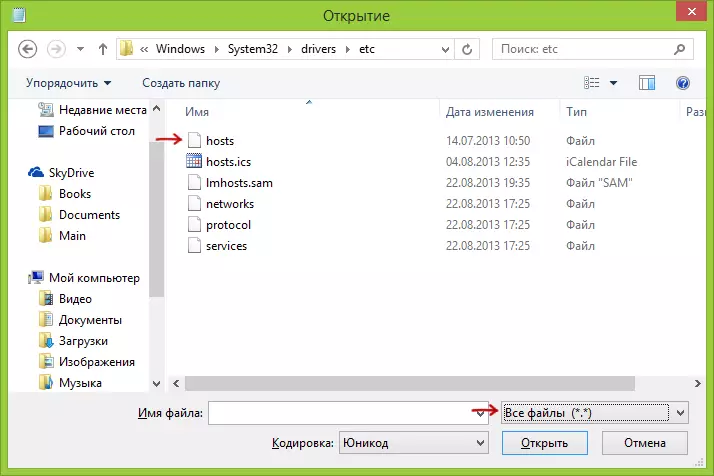
- Fitxategiaren edukiak beheko irudian erakusten den antzeko zerbait izango da.
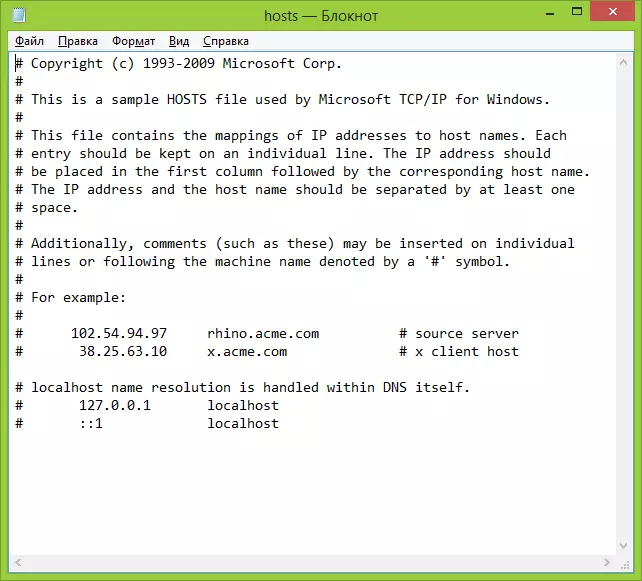
- Gehitu errenkadak 127.0.0.1 helbidera eta gunearen ohiko letraren helbidea aurkitu nahi dituzun guneetarako. Kasu honetan, ostalarien fitxategia gorde ondoren, gune hau ez da irekiko. 127.0.0.1 ordez, ezagutzen dituzun beste gune batzuen IP helbideak erabil ditzakezu (IP helbidearen eta letren URLaren artean, gutxienez, espazio bat egon behar da). Ikusi argazkia azalpen eta adibideekin. Eguneratu 2016: Hobe da gune bakoitzeko bi lerro sortzea - www eta gabe.
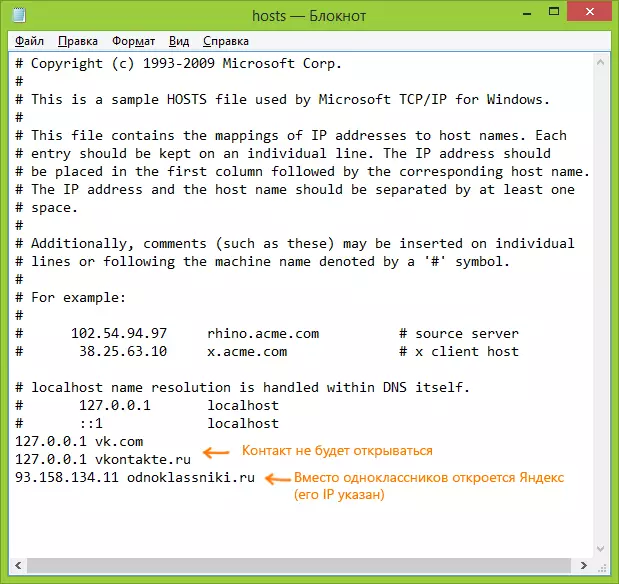
- Gorde fitxategia eta berrabiarazi ordenagailua.
Horrela, gune jakin batzuetarako sarbidea blokeatzea lortu zenuen. Metodo honek zenbait minutu ditu: Lehenik eta behin, behin betiko blokeoarekin topo egin duen pertsona bat, lehenengo gauza ostalarien fitxategia egiaztatzen hasiko da, nahiz eta nire webgunean arazo hau konpontzeko hainbat argibide daude. Bigarrenik, metodo hau Windows duten ordenagailuetarako bakarrik funtzionatzen du (hala ere, ostalarien analogikoa Mac OS X eta Linux-en dago, baina ez dut hau ukituko instrukzio honetan). Informazio gehiago lortzeko: ostalariak fitxategia Windows 10-en (OS aurreko bertsioetarako egokia).
Nola blokeatu gune bat Windows Firewall-en
Windows 10, 8 eta Windows 7-n egindako firewall "Windows Firewall" integratuak ere gune indibidualak blokeatzeko aukera ematen du, benetan IP helbide batean egiten du (denborarekin gunea aldatu daiteke).
Blokeo prozesuak honelakoa izango da:
- Ireki komando gonbita eta sartu ping helbidea_name eta sakatu Sartu. Grabatu paketeen trukea burutzen duen IP helbidea.
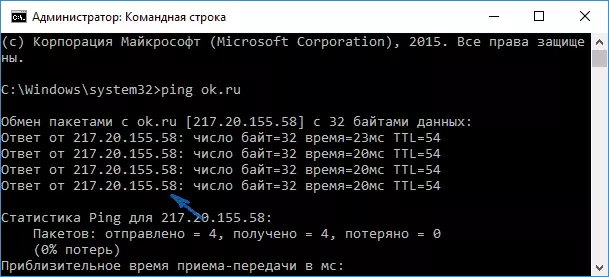
- Exekutatu Windows Firewall segurtasun modu aurreratuan (10 eta 8 Windows 10 eta 8 bilaketa erabil dezakezu hasteko, eta Kontrol Paneleko 7 KE-n - Windows Firewall - parametro osagarriak).
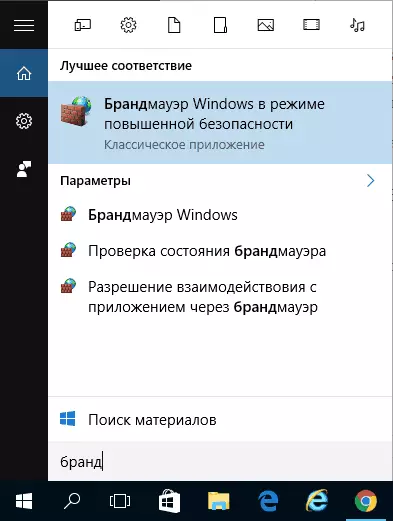
- Hautatu "Kanpoko konexiorako arauak" eta egin klik "Sortu araua".
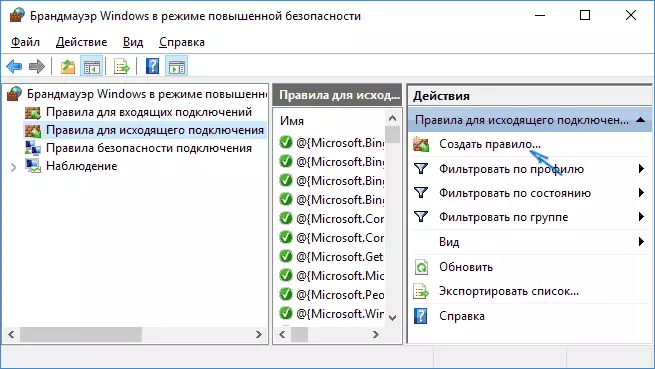
- Zehaztu "pertsonalizagarria"
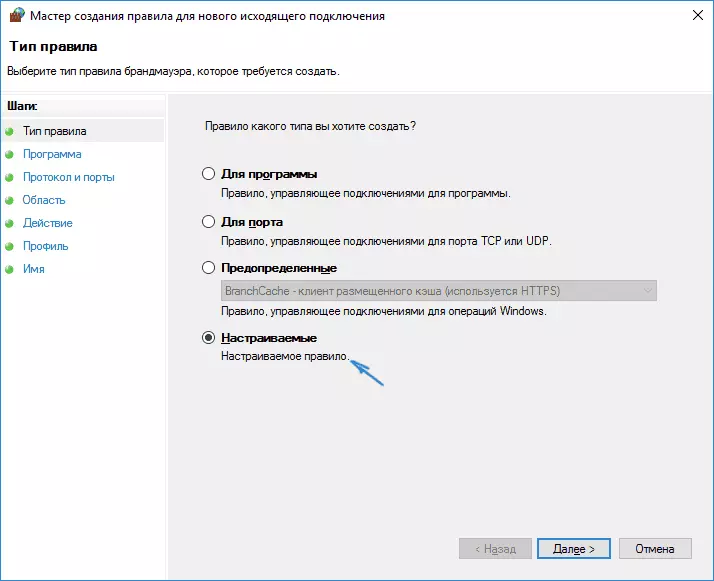
- Hurrengo leihoan, hautatu "Programa guztiak".
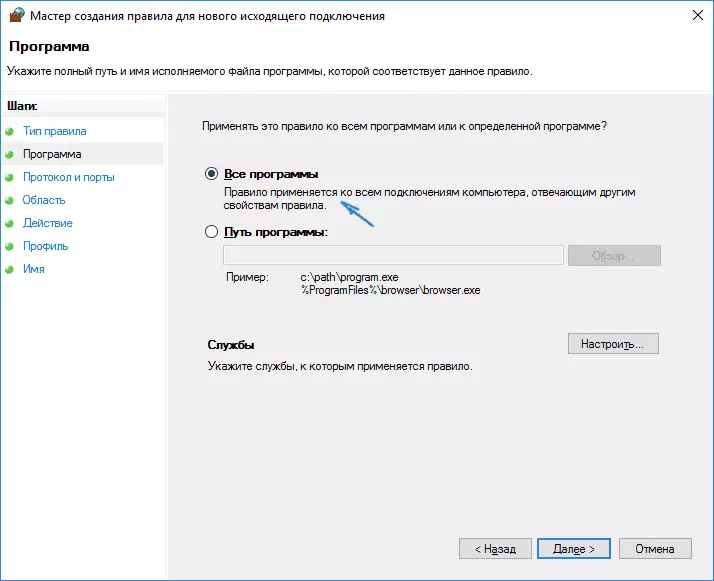
- "Protokoloak eta portuak eta portuak ez dituzte ezarpenak aldatzen.
- "Eskualdeko" leihoan, zehaztu ezabatutako IP helbideak, zeinari aplikatzen zaion, egiaztatu "Zehaztutako IP helbideak" elementua, eta egin klik "Gehitu" eta gehitu gunearen IP helbidea blokeatu beharreko gunearen IP helbidea.
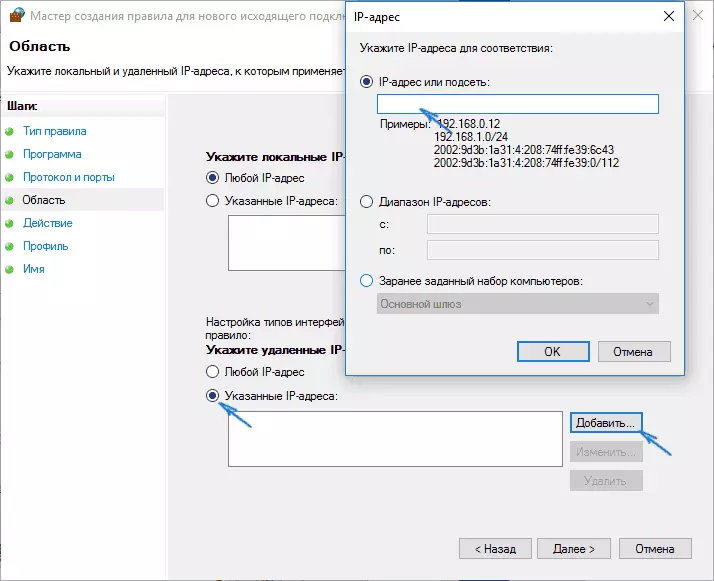
- Ekintza leihoan, zehaztu "Konexioa blokeatu".
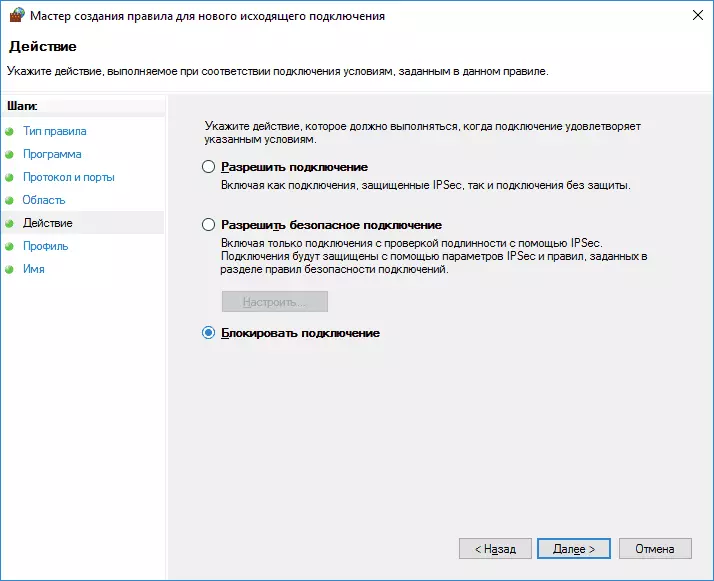
- "Profil" leihoan, utzi markatutako elementu guztiak.
- "Izena" leihoan, izena eman araua (izena zure diskrezioan).
Honetan, dena: gorde araua eta orain Windows Firewall-ek gunea IP helbidearen bidez blokeatuko du, ireki nahian.
Blokeatu gunea Google Chrome-n
Hemen, dezagun Google Chrome web gunea nola blokeatzeko at, nahiz eta metodo honen luzapena laguntza beste nabigatzaile egokia. Chrome dendan berezi bat BLOCK SITE luzapena du.
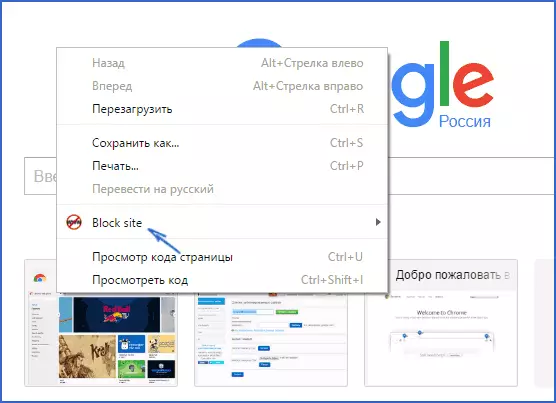
luzapena instalatu ondoren, hura sar dezakezu ezarpenak Google Chrome orri irekia da, eskuineko klik lekutan bitartez ezarpen guztiak errusieraz eta aukera hauek eduki:
- Gunean blokeatzea helbidea (eta redirect beste edozein gunera hartan zehaztutako bat sartzen saiatzen zara.
- Hitz blokeatzea (hitza da gunearen helbidea aurkitzen bada, blokeatu egingo da).
- denbora eta asteko egun batean blokeatzea.
- blokeatzen parametroak aldatzeko ( "Kendu babesa" atalean) pasahitza instalatzen.
- Gaitasuna gune blokeoa ezkutuko moduan gaitu.
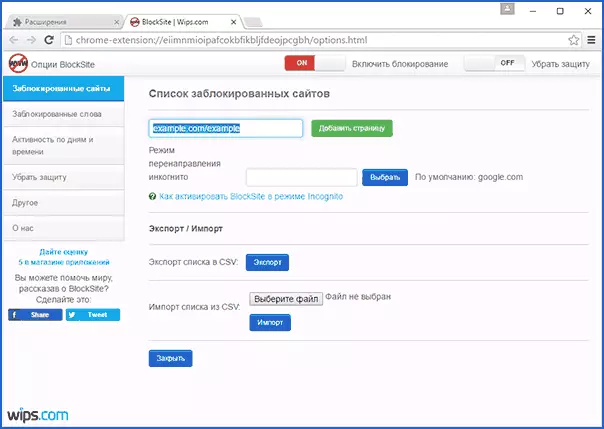
Aukera horiek guztiak doan dira eskuragarri. luzapena kentzea aurkako babesa - Zer da premium kontu eskaini From.
Jaitsi Block gunea blokea Chrome ahal duzu ere guneak hedapen orri ofizialean
nahigabeko guneak Yandex.dns erabilita blokeatzea
Yandex doan Yandex.dns zerbitzua, eta horri esker, haurrak babesteko nahigabeko guneak, automatikoki haur bat txarrak izan daitezke gune guztiak blokeatuz, baita iruzurrezko guneak eta baliabideak birusak ematen du.
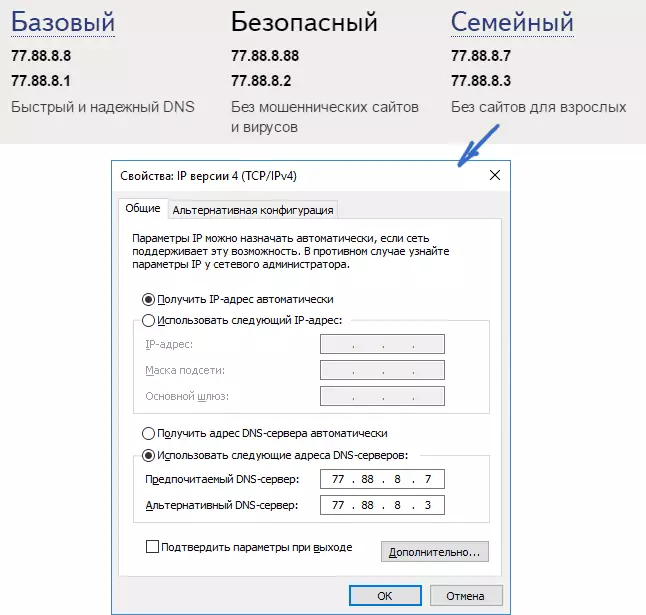
Yandex.dns Konfiguratzen erraza da.
- Gunean https://dns.yandex.ru joan
- Aukeratu modua (adibidez, familia), ez itxi arakatzailearen leihoa (helbideak behar bertatik duzu).
- Prentsa Irabazi R gakoak teklatua erabilita (non irabazi Windows ikurra gakoa da), eta idatzi NCPA.CPL eta prentsa SARTU.
- sare-konexioak zerrenda batekin leiho batean, eskuin-klik zure Internet konexioa gainean eta hautatu Propietateak.
- Hurrengo leihoan, sare protokoloak zerrenda batekin, hautatu IP bertsioa 4 (TCP / IPv4) eta sakatu "Ezaugarriak".
- DNS zerbitzariaren helbidea sartzeko eremuak, sartu Yandex.dns modua hautatuta dauden balioak.
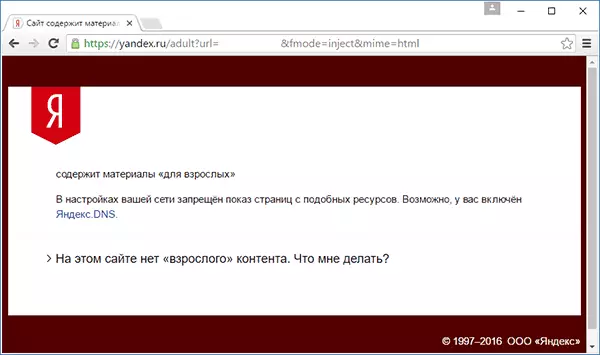
Gorde ezarpenak. Orain, nahi ez diren guneetan automatikoki blokeatu egingo nabigatzaile guztietan, eta blokeoa kausa jakinarazpen bat jasoko duzu. Ez dago antzeko ordaindutako zerbitzu daude - Skydns.ru, eta horrek ere ahalbidetzen du zein tokitik blokeatzeko eta monitore hainbat baliabide sarbidea nahi duzun konfiguratzeko.
Nola gunean sarbidea blokeatzeko OpenDNS erabiliz
pertsonala erabilera OpenDNS zerbitzua Free ahalbidetzen ez blokea guneak bakarrik, baina askoz gehiago. Baina zehazki sarbidea blokeatzen da OpenDNS erabilita ukitu egingo dugu. Behean agindua esperientzia batzuk, baita zehazki nola funtzionatzen duen ulertzeko bat eskatzen du, eta ez oso egoki hasiberrientzako du, zalantza baduzu, ez dakit zure ordenagailuan Internet sinple konfiguratzeari, hobe da ez baino gehiago izan.
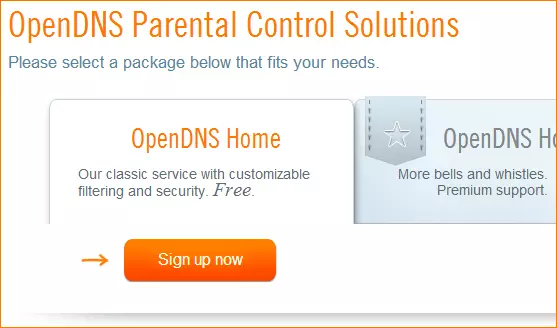
Hasteko, nahi ez diren guneak doan erabiltzeko Openendns etxean erregistratu beharko duzu. Https://www.opendns.com/home-internet-security/ orrialdean egin dezakezu hau?
Izena emateko datuak sartu ondoren, hala nola helbide elektronikoa eta pasahitza, mota honetako orrialdera eramango zaituzte:
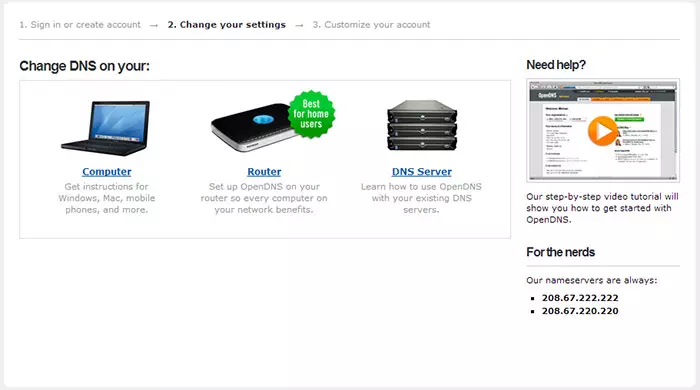
DNS aldatzeko ingelesez hitz egiteko argibideetarako estekak ditu (hots, guneak blokeatzea) zure ordenagailuan, Wi-Fi Router edo DNS zerbitzaria (azkena erakundeentzat egokiagoa da). Gunean argibideak ezagutu ditzakezu, baina laburki eta errusieraz hemen emango dut. (Gunean dauden argibideak oraindik ere ireki behar dira, hori gabe ezin izango duzu hurrengo elementura joan).
Aldaketarako DNS ordenagailu batean , Windows 7 eta Windows 8, joan sareko kudeaketa zentrora eta partekatzera, ezkerreko zerrendan, hautatu "Aldatu egokitzailearen ezarpenak". Egin klik eskuineko botoiarekin Internetera sartzeko erabilitako konexioan eta hautatu "Propietateak" hautatzeko. Ondoren, hautatu konexioaren osagaien zerrendan, egin klik "Propietateak" eta zehaztu OpenDNS webgunean zehaztutako DNS: 208.67.222.220.220, eta egin klik "Ados".
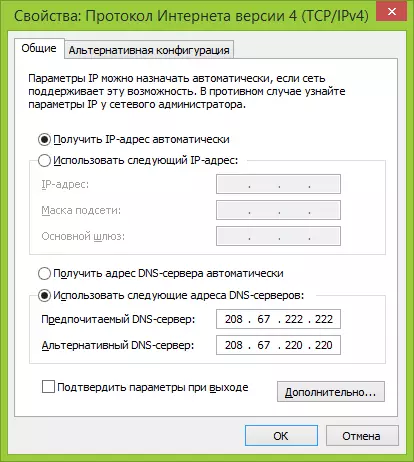
Adierazi emandako DNS konexio parametroetan
Horrez gain, desiragarria da DNS cachea garbitzea, horretarako, komando lerroa administratzailearen izenean hastea eta IPCONFIG / FLUSHDNS komandoa sartu.
Aldaketarako DNS bideratzailea Ondoren, Internetera konektatutako gailu guztietako guneak blokeatu, zehaztutako DNS zerbitzariak Wan konexioaren ezarpenetan sakatu eta, zure hornitzaileak IP helbide dinamiko bat erabiltzen badu, instalatu OpenDNS Updater programa ordenagailuan, gehienetan da gaituta eta beti internetera konektatzen da bideratzaile honen bidez.
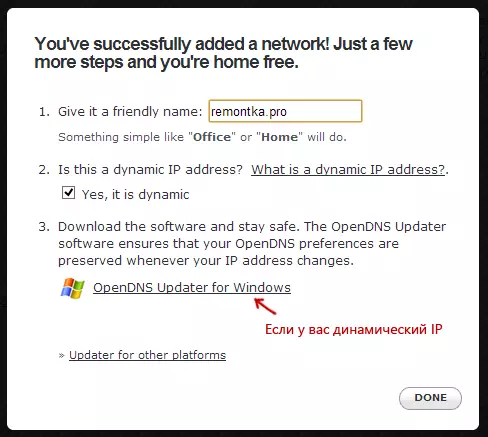
Zehaztu sareko izena zure diskrezioan eta kargatu Openendns Updater Behar baduzu
Hau prest dago. OpenDNS webgunean zure ezarpenen elementu berria probatzera joan zaitezke dena ondo egin den ala ez egiaztatzeko. Dena ondo badago, arrakasta eta estekari buruzko mezu bat ikusiko duzu OpenDNS Paneleko Administrazio Panelera joateko.
Lehenik eta behin, kontsolan, ezarpen gehiago aplikatuko diren IP helbidea zehaztu beharko duzu. Zure hornitzaileak IP helbide dinamiko bat erabiltzen badu, bezeroaren alboko software estekan eskuragarri dagoen programa instalatu beharko duzu, baita sareko izenari esleitutakoan (hurrengo urratsa), egungo IP helbidean datuak bidaliko ditu zure ordenagailuan edo sarean, Wi-Fi bideratzailea erabiltzen bada. Hurrengo fasean, "kontrolatutako" sarea ezarri beharko duzu - edozein dela ere, zure diskrezioan (pantaila handiagoa izan da).
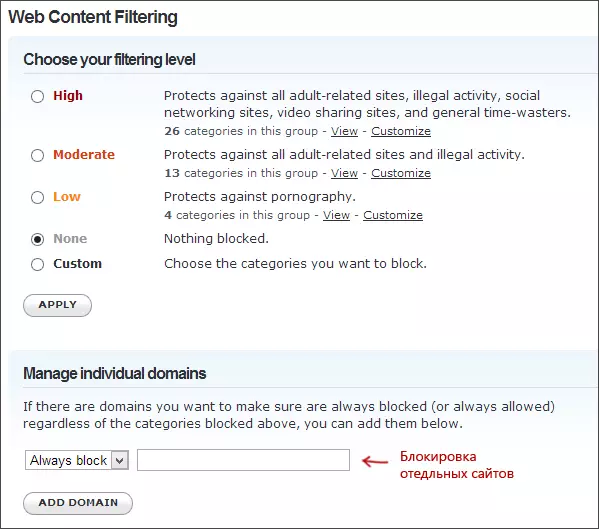
Zehaztu zein gune bloketan blokeatzeko
Sarea gehitu ondoren, zerrendan agertuko da - Egin klik IP sarearen helbidean blokeo ezarpenak irekitzeko. Aurrez prestatutako iragazketa maila instalatu dezakezu, baita kudeatu domeinu indibidualen atalean dauden guneak ere. Idatzi domeinu helbidea, ezarri beti blokeatu eta egin klik Gehitu domeinu botoian (adibidez, odnoklassniki.ru ere, baita sare sozial guztiak ere blokeatzeko eskatuko zaizu).
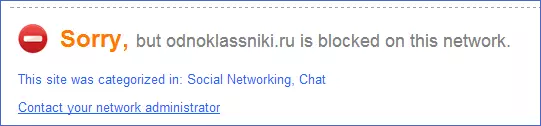
Gunea blokeatuta
Blokeo zerrendan domeinu bat gehitu ondoren, Aplikatu botoia sakatu eta minutu batzuk itxaron beharko dituzu, aldaketak irekitzeko zerbitzarietan izan arte. Beno, blokeatutako gunera joaten saiatzean, gunea blokeatuta dagoen mezu bat ikusiko duzu sare honetan blokeatuta dagoen eta sistema administratzailearekin harremanetan jartzeko.
Web edukien iragazkia antibirus eta hirugarrenen programetan
Antivirus produktu ezagun askok gurasoen kontrol funtzioak integratu dituzte, eta horrekin nahi ez dituzun guneak blokeatu ditzakezu. Gehienetan, funtzio horiek sartzea eta horien kudeaketa intuitiboa da eta ez du zailtasunik sortzen. Gainera, IP helbide indibidualak blokeatzeko aukera Wi-Fi bideratzaile gehienen ezarpenetan dago.
Gainera, ordaindutako eta doakoak diren software produktu bereiziak daude, eta horrekin mugak egokiak instalatu ditzakezu, Norton Family, Net Nanny eta beste asko barne. Orokorrean, ordenagailu jakin batean blokeoa ematen dute eta pasahitza sartuz kentzen dute, nahiz eta beste inplementazio batzuk egon.
Nolabait horrelako programei buruz idatziko dut eta gida hau osatzeko garaia da. Espero dut erabilgarria izango dela.
