
Doako Paint.net programak ez du horrelako aukera zabalak beste editore grafiko asko. Hala ere, irudian atzeko plano gardena egitea posible da ahalegin handirik egin gabe.
Paint.net-en aurrekari gardena sortzeko moduak
Beraz, irudian objektu jakin bat eduki behar duzu, lehendik zegoen baten ordez hondo gardena izan da. Metodo guztiek antzeko printzipioa dute: gardena izan behar duten argazkien eremua kendu besterik ez da egiten. Baina jatorrizko aurrekariaren berezitasunak kontuan hartuta pintura.net tresna desberdinak erabili beharko dira.1. metodoa: "makila magikoa" isolatzea
Ezabatu egingo duzun atzeko planoa nabarmendu behar da eduki nagusia estalita egon daitezen. Mota bateko edo motako atzeko plano batekin ari bagara, hainbat elementu kenduta, "makila magikoa" tresna aplikatu dezakezu.
- Ireki nahi duzun irudia eta egin klik "makila magikoa" tresna barran.
- Atzeko planoa nabarmentzeko, egin klik gainean. Objektu nagusiaren ertzetan ikusiko duzu. Hautatutako eremua arretaz aztertu. Adibidez, gure kasuan, "makila magikoak" zirkuluan hainbat leku harrapatu zituen.
- Argazki batzuetan, atzeko planoa eduki nagusiaren barruan ikus daiteke eta berehala ez da nabarmentzen. Hori gertakari zuri batekin gertatu zen gure mugaren heldulekuaren barruan. Hautapen eremuan gehitzeko, egin klik "Konbinatu" botoian eta egin klik nahi duzun eremuan.
- Gardena izan behar duen guztia esleitzen denean, egin klik "Editatu" eta "Garbitu hautapena", eta DEL botoia sakatu dezakezu.
- Zure lanen emaitza mantentzea izaten jarraitzen du. Egin klik "Fitxategia" eta "Gorde gisa".
- Gardentasuna kontserbatzen da, garrantzitsua da "GIF" edo "png" formatuan argazki bat mantentzea, eta azken hori hobe da.
- Balio guztiak lehenespenez utzi daitezke. Egin klik Ados.
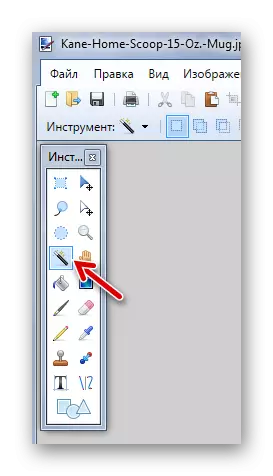
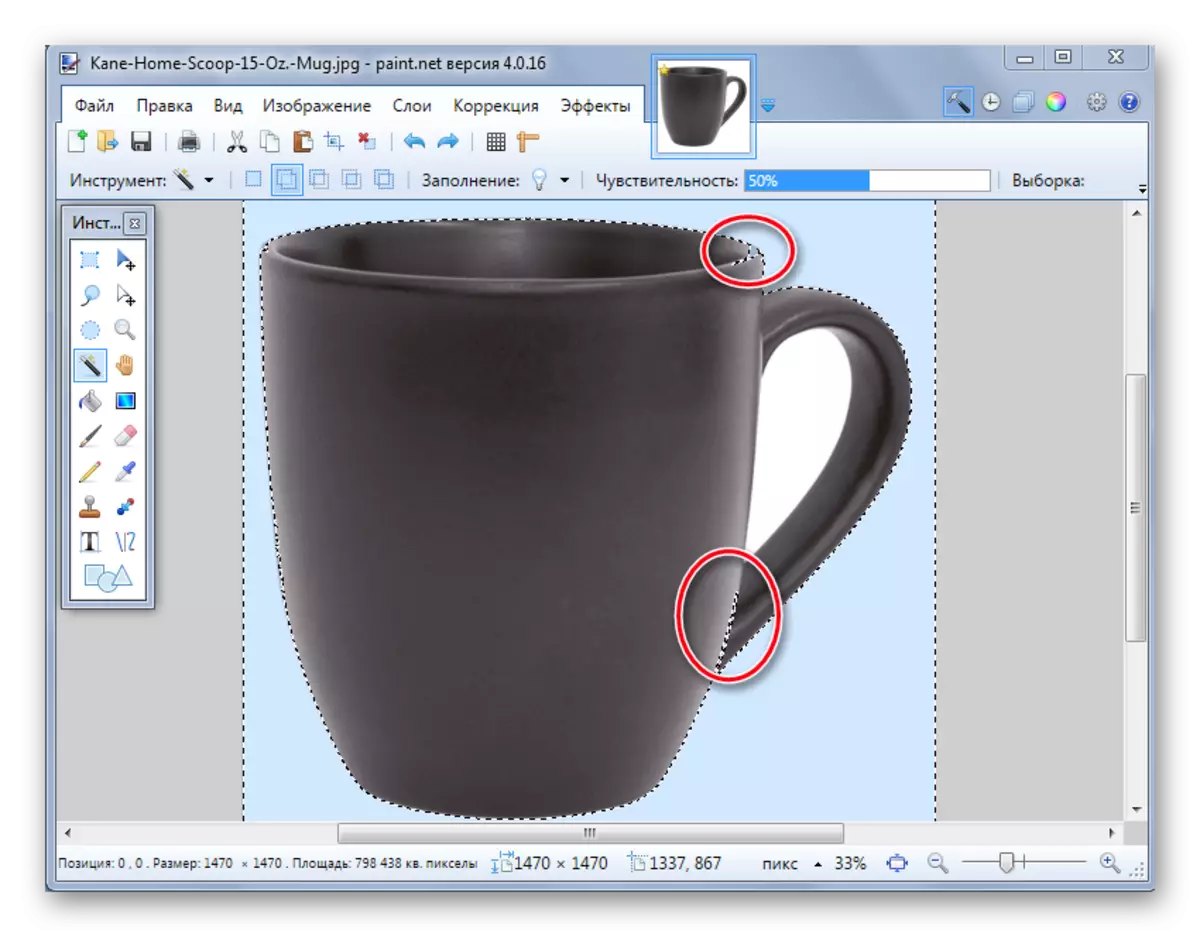
Kasu honetan, sentikortasuna apur bat murriztu behar duzu egoera zuzendu arte.
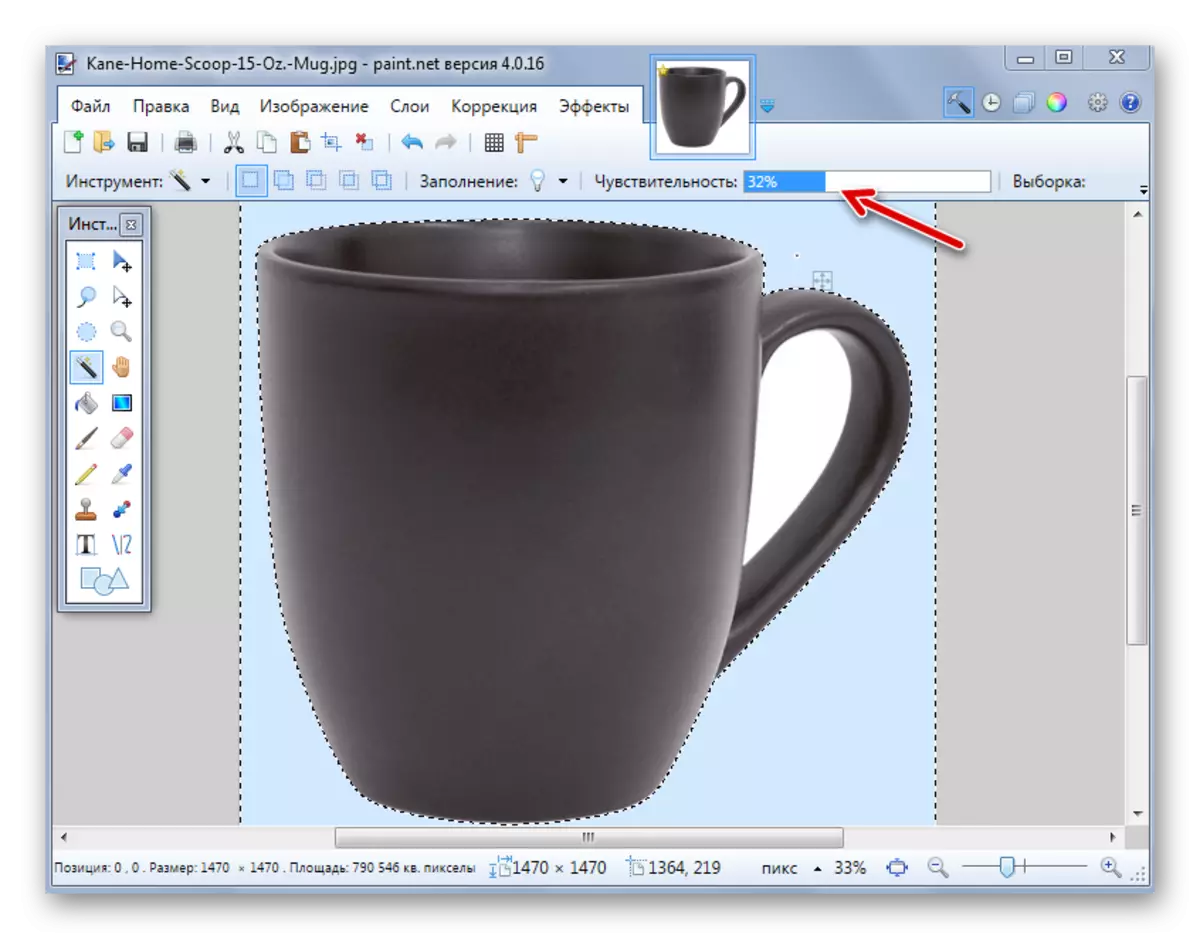
Ikus dezakezuen moduan, orain zurrunbiloa mugitzen da ertzetan zehazki. "Makila magikoak" kontrakoa izanez gero, objektu nagusiaren inguruko atzeko planoak utzi baditu, orduan sentsibilitatea areagotzen saiatu daiteke.

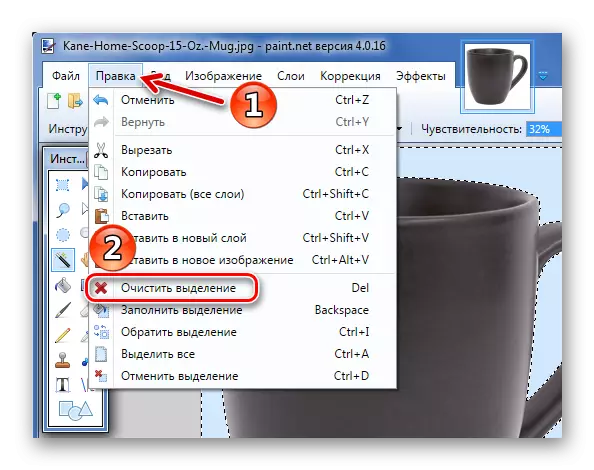
Ondorioz, xake-taulan atzeko planoa jasoko duzu - beraz, bisualki gardentasuna irudikatzen du. Nonbait nonbait desagertu dela nabaritzen baduzu, ekintza bertan behera utzi dezakezu botoia egokia sakatuta eta gabeziak ezabatuz.

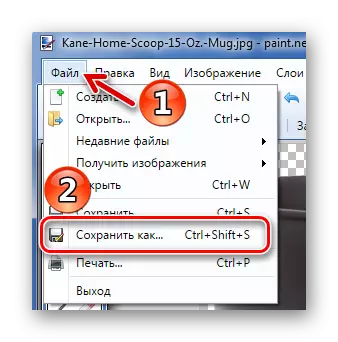
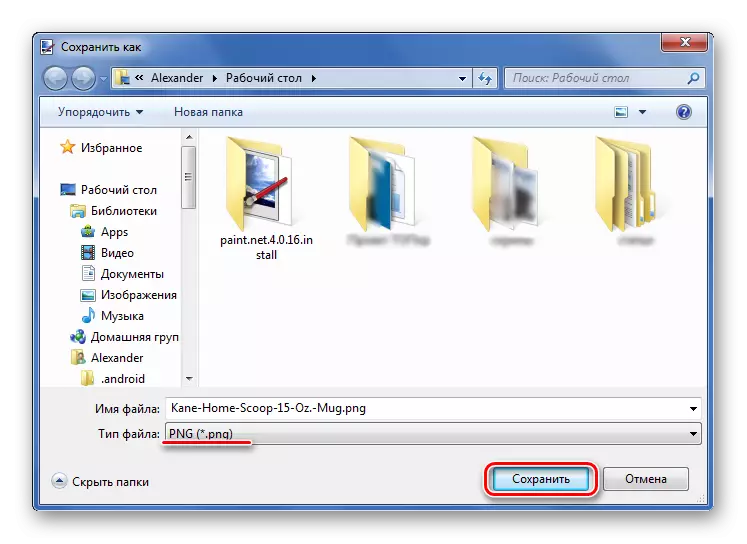
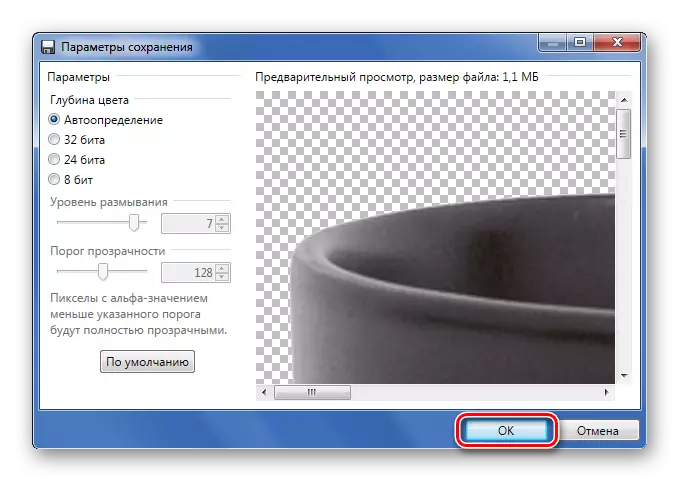
2. metodoa: hautapenaren inausketa
Hainbat atzeko plano batekin ari garen argazki batekin ari bagara, "makila magikoa" ez da maisu, baina aldi berean objektu nagusia homogeneoagoa da, orduan nabarmendu eta beste guztia moztea posible da.

Beharrezkoa bada, konfiguratu sentsibilitatea. Behar duzun guztia nabarmentzen denean, egin klik "Moztu" botoia botoian.

Ondorioz, hautatutako eremuan sartutako guztia kenduko da eta atzeko plano gardena ordezkatuko da. Irudia "PNG" formatuan bakarrik gordeko da.
3. metodoa: Lasso-rekin hautatzea
Aukera hau komenigarria da hondo homogeneo batekin eta "makila magikoa" harrapatzen ez duen objektu nagusi berberari aurre egiten ari bazara.
- Hautatu Lasso tresna. Eraman kurtsorea nahi duzun elementuaren ertzera, jarri saguaren ezkerreko botoia eta nola biribildu dezakezu ahalik eta gehien.
- Ertz irregularrak "makila magiko" batekin zuzendu daitezke. Nahi duzun pieza nabarmendu ez bada, erabili elkarte modua.
- Egin klik "Trim bidez nabarmendu" analogia aurreko metodoarekin.
- Nonbait irregulartasunak badira, "makila magiko" batekin handitu ditzakezu eta "borragoma" erabili besterik ez duzu erabili.
- Gorde "PNG".

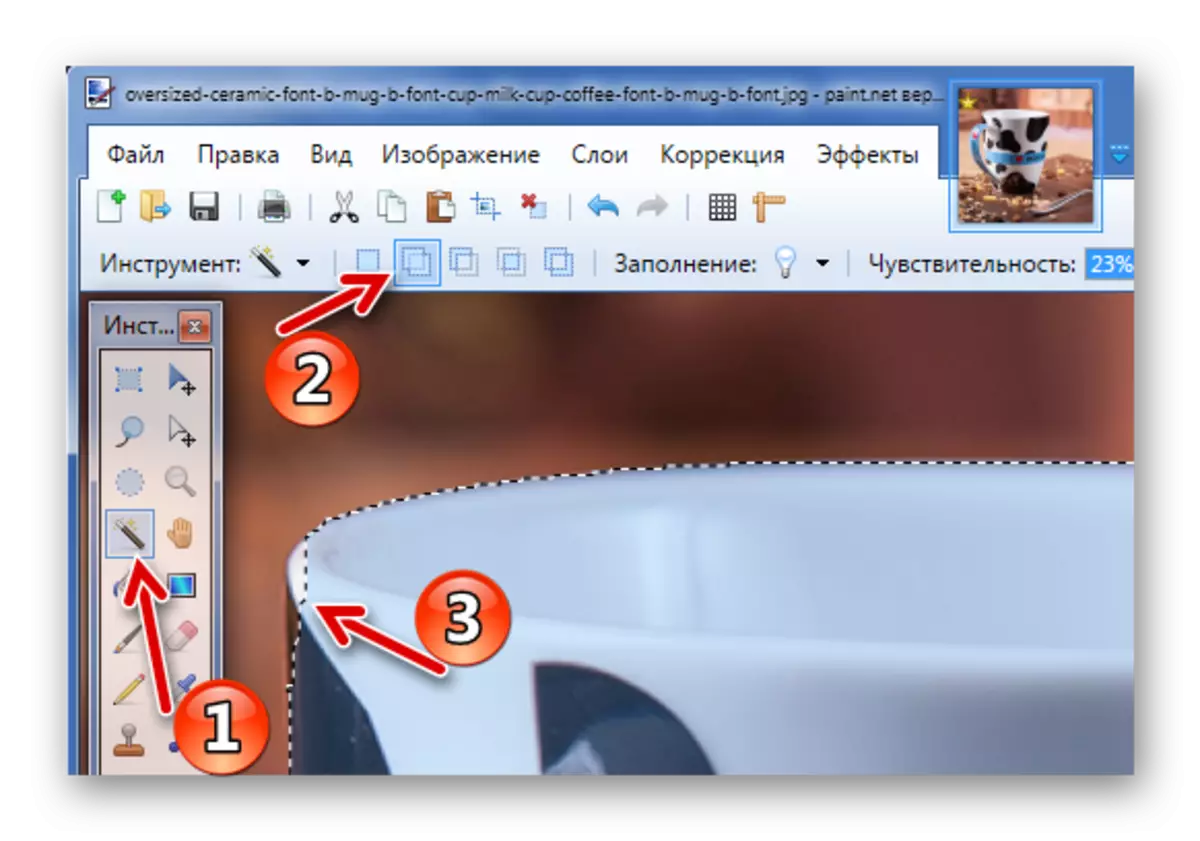
Edo kenketa modua Lassok harrapatu zuen atzeko planoan.
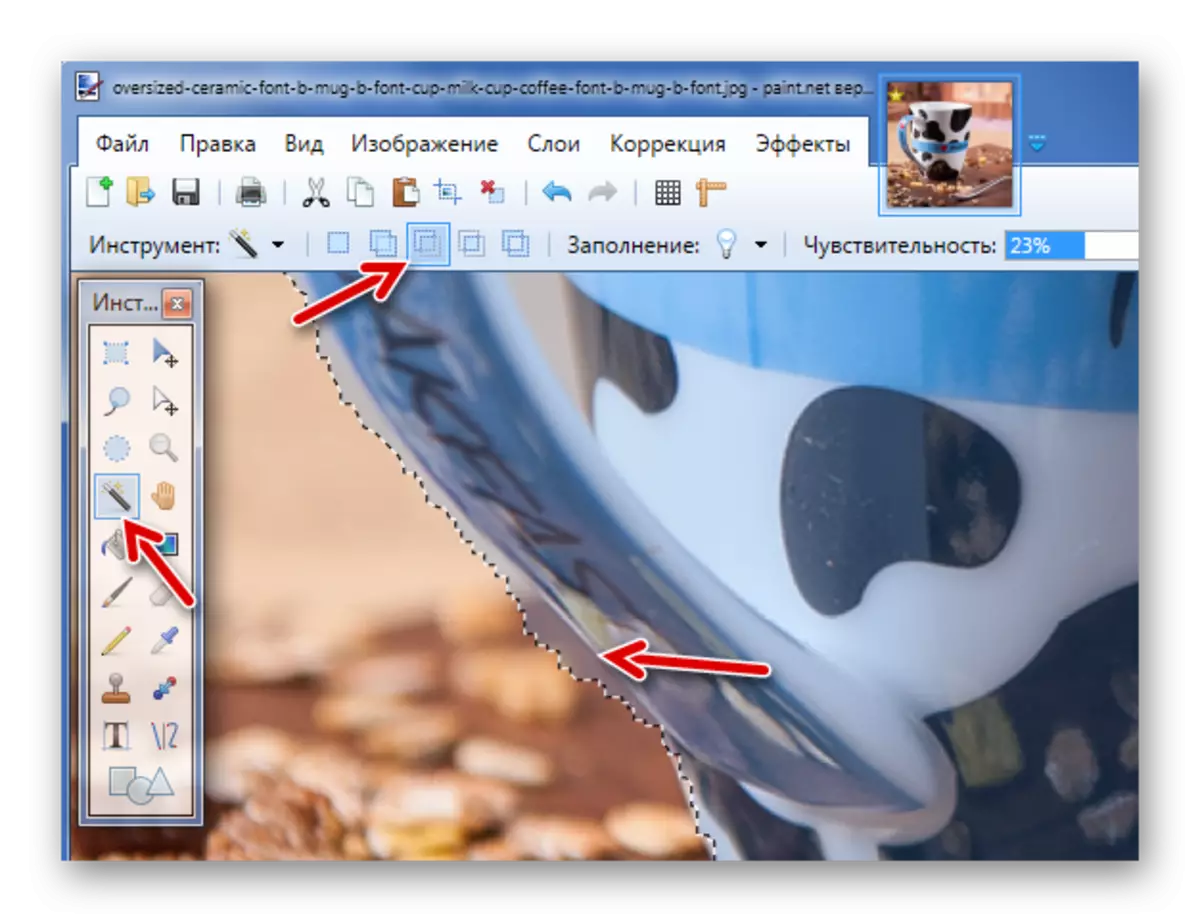
Ez ahaztu horrelako edizio txikietarako, hobe da "makila magikoaren" sentsibilitate txiki bat jartzea.
Hauek dira irudian atzeko plano garden bat sortzeko metodo konplexuak Paint.net programan erabil daitezke. Nahi duzun objektuaren ertza hautatzerakoan tresna eta arreta desberdinen artean aldatzeko gaitasuna da.
