
WMV (Windows Media Video) on üks Microsofti väljatöötatud videofailivorminguid. Sellise video reprodutseerimiseks on vaja mängijat, mis toetab määratud vormi. Vaatame välja, kuidas saate faile WMV laiendiga avada.
WWM taasesituse meetodid WMV-vormingus
WMV koodekid on tavaliselt paigaldatud Windowsiga, nii et sellised failid peavad avama paljud mängijad. Sobiva programmi valimisel peate juhinduma kasutamise mugavusest ja lisafunktsioonide olemasolust.1. meetod: kmplayer
KMPlayeri mängija on sisseehitatud koodekites ja käivitab WMV-faile ilma probleemideta, kuid viimasel ajal on see liiga palju reklaami.
Loe edasi: Kuidas blokeerida reklaam Kmplayeris
- Minge menüüsse (klõpsake mängija nimi) ja klõpsake "Ava fail (id)" (Ctrl + O).
- Exploreri aknas, mis ilmub, leida ja avada soovitud faili.


Või lihtsalt tõmmake video kaustast KMPlayer aknasse.

Tegelikult näeb WMV taasesitus Kmplayeris:

2. meetod: meediapleieri klassikaline
Media Player Classic häirib midagi soovitud failide avamisel.
- Media Player Classic On lihtsam kasutada kiiret avamist. Selleks valige kirje vastava nimega menüüs "Fail" (Ctrl + Q).
- Leia ja avage WMV video.

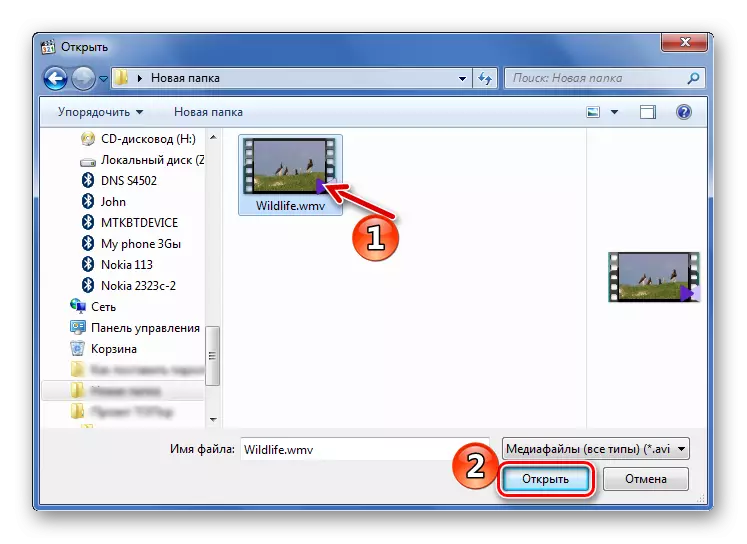
Standardne faili avamine on tehtud ka faili kaudu või kasutades CTRL + O klahve.

See ilmub aknale, kus peate lisama kõvakettalt video ja dubleerimise faili, kui see on olemas. Klõpsake nuppu "OK".

Ka siin töötab.
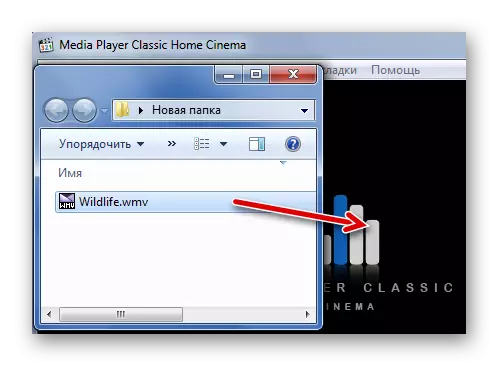
Igal juhul on kõik ideaalselt:
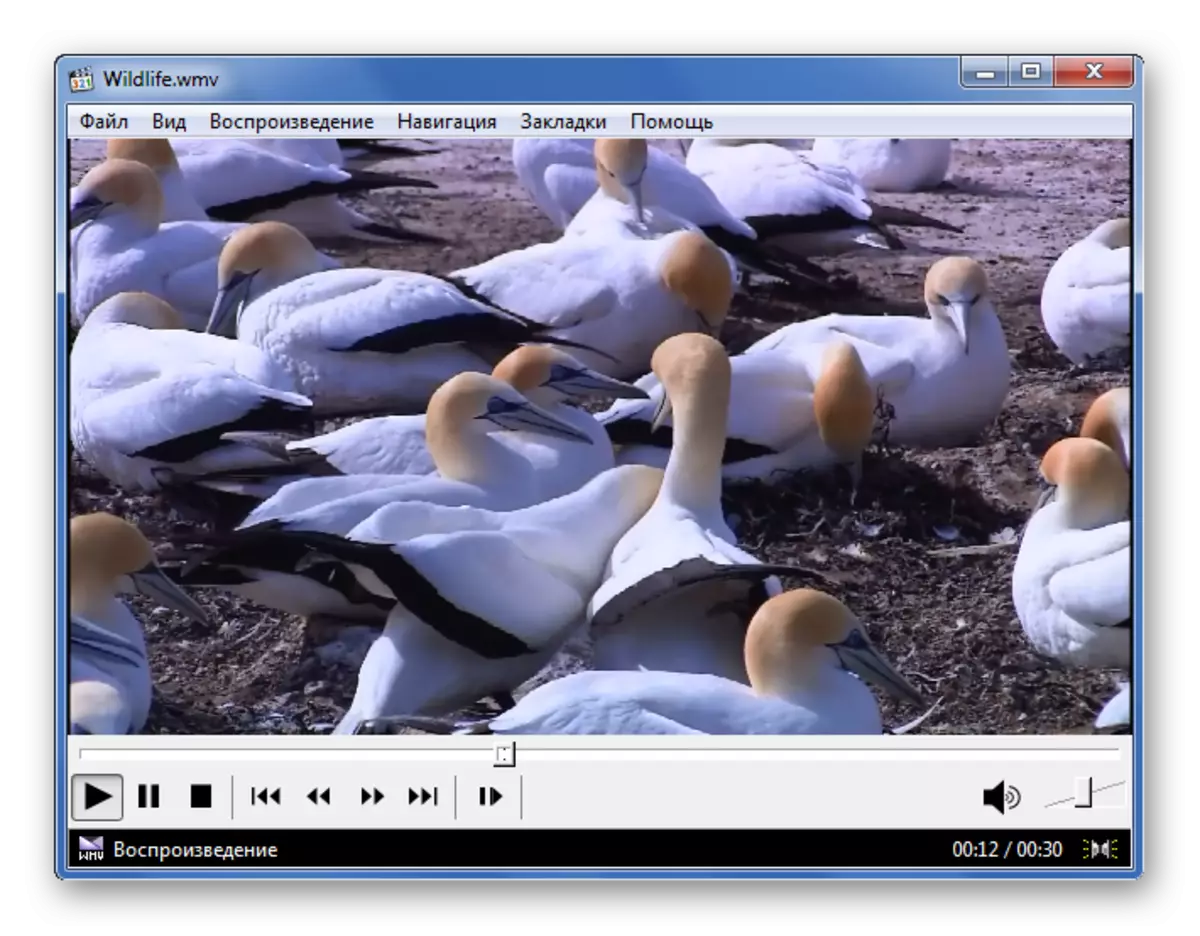
3. meetod: VLC Media Player
Kuid VLC Media Player mängija on keerulisem, kuigi avastamisprobleeme ei tohiks tekkida.
- Laiendage vahekaarti "Meedia" ja klõpsake "Ava failid" (Ctrl + O).
- Dirigent leidke WMV-fail, tõstke see esile ja avage see.


Lohistamine on samuti vastuvõetav.

Mõne hetke pärast käivitatakse video.
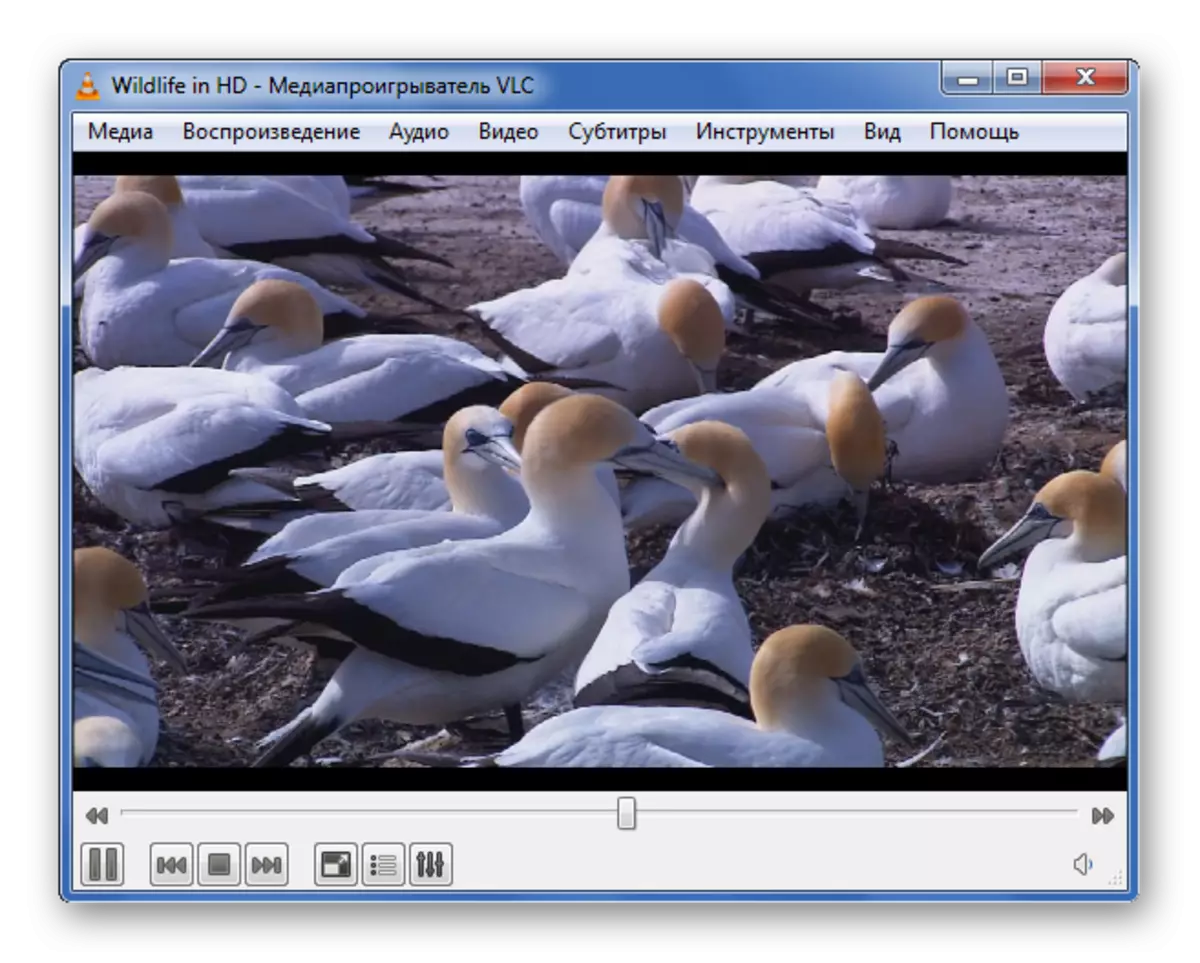
Meetod 4: GOM Media Player
Järgmine programm, mille kaudu saate WMV-faile avada, on GOM Media Player.
- Klõpsake mängija nimi ja valige Ava failid. Sama tegevus dubleeritakse F2 klahvi vajutamisega.
- Ilmub dirigent aken. Leidke ja avage WMV-fail.
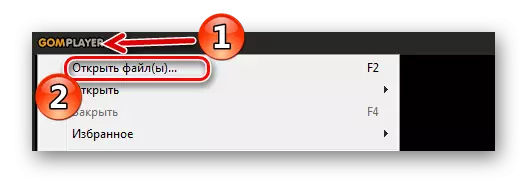
Või puudutage alumise mängija paneeli ikooni.
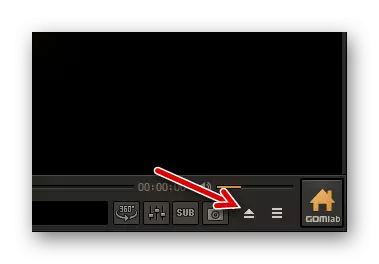
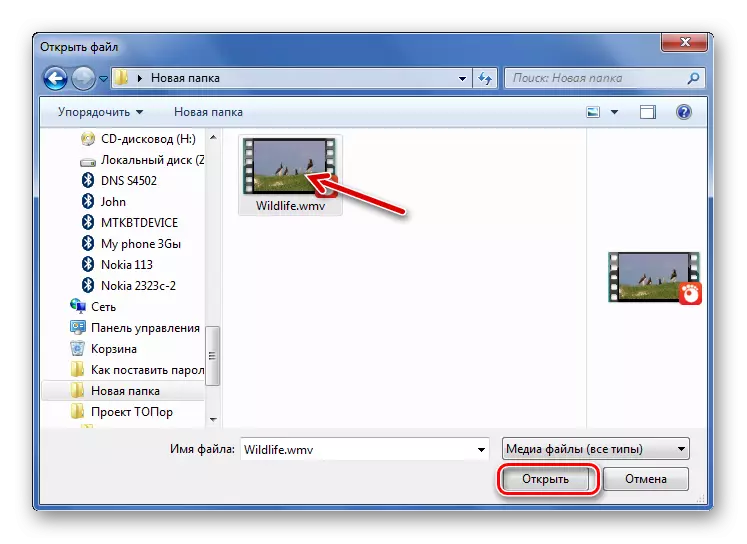
Ka lisage GOM-i meediapleierile video, mis võib olla tavaline lohistamine.

Kordab kõike järgmist:

Meetod 5: Windows Media Player
Windows Media Player kasutab selliste programmide seas vähem populaarsust. See on üks eelnevalt installitud Windowsi rakendusi, seega ei vaja tavaliselt paigaldamist.
Arvestades, et see on standardprogramm, on WMV-faili lihtsam kontekstimenüü kaudu Windows Media kaudu taasesituse valimisel.
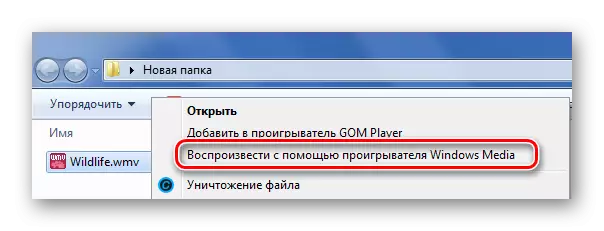
Kui see ei tööta, võite minna teisele poole:
- Käivita Windows Media Player menüüs Start.
- Klõpsake "Play nimekirjad" ja lohistage WMV-faili joonisel määratud piirkonnale.


Või lihtsalt kasutage Ctrl + O põhikombinatsiooni ja avage video dirigendi abil.
Video taasesitus peaks kohe alustama, nagu näiteks konteksti menüü läbimise puhul.

Niisiis, kõik populaarsed mängijad reprodutseerivad suurepäraselt video WMV laiendusega. Valik sõltub enamasti sellest, kuidas see on mugavam kasutada.
