
Üks kõrgeima kvaliteediga arhiveerimisvorminguid vastavalt tihendusuhele on 7Z, mis selles suunas võib isegi konkureerida RAR-ga. Uurime välja, milliseid programme saate arhiivi avada ja lahtipakkida 7z.
Tarkvara lahtipakkimiseks 7Z
Peaaegu kõik kaasaegsed arhiivid saavad teada, kas objektid 7z ei tekita, seejärel sirvida neid ja pakkida neid. Olgem elada tegevuste algoritmi, et vaadata sisu ja unzip määratud formaat kõige populaarsem arhiiv programmide.1. meetod: 7-zip
Alustame meie kirjeldust 7-ZIP-programmist, mille jaoks 7Z kuulutatakse "Native" vormingus. See on selle programmi arendajad, mis loonud selles õppetundis uuritud formaat.
- Käivita 7-Zip. Archiver liidese keskel asuva failihalduri kasutamine, minge sihtmärgi 7z majutusettevõtte kataloogi. Arhiveeritud objekti sisu nägemiseks klõpsa hiire vasaku nupuga (LKM) kaks korda või klõpsake nuppu Enter.
- Kuvatakse nimekiri, kus on esitatud arhiveeritud failid. Konkreetse elemendi vaatamiseks on piisav ka LKM-i klõpsamine ja see avaneb rakenduses, mis on täpsustatud vaikimisi süsteemis töötamiseks.
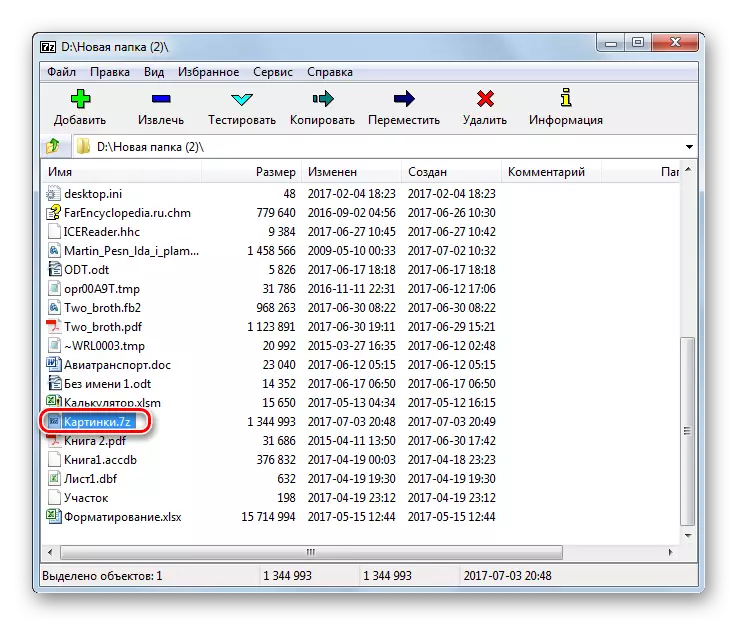

Kui 7-zip programm on paigaldatud vaikekompuud manipulatsioonide 7z formaadis, siis on piisav, et avada sisu, samas Windows Exploreris klõpsa kaks korda LCM abil arhiivinime.
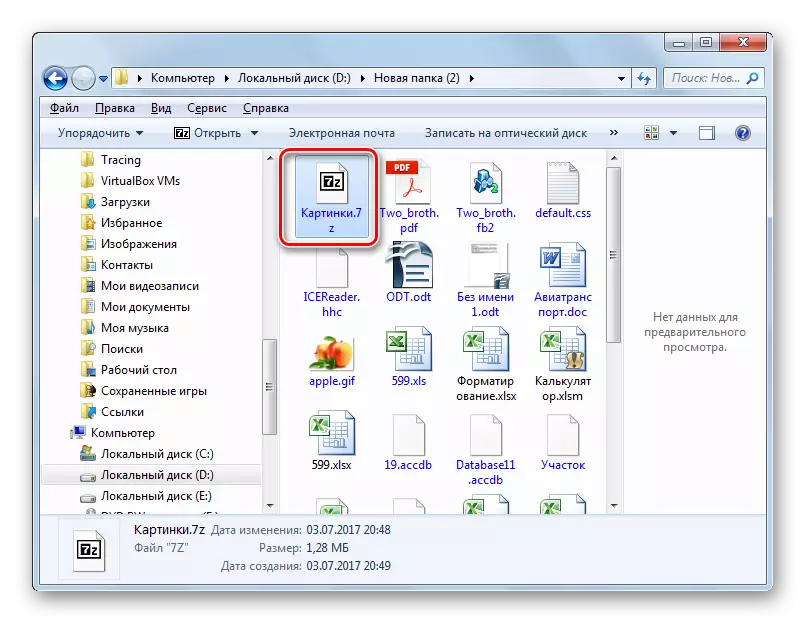
Kui teil on vaja teha UNZIP, siis algoritm tegevuse 7-zip on mõnevõrra erinev.
- Liikumine umbes 7-zip-failihalduri abil sihtmärgile 7Z, märkige see ja klõpsake ikoonil "Ekstrakt".
- Algab arhiveeritud sisu taastamise seadete aken. In "Lapacki B" valdkonnas, siis peaks määrama tee kataloogi, kus kasutaja soovib täita ripples. Vaikimisi on see sama kataloog, kus arhiiv asub. Vajaduse korral klõpsake selle muutmiseks kindlaksmääratud väljale paremale.
- Käivitatud kausta ülevaade tööriist. Määrake selle kataloog, kus te lõpetate lahtipakkimise.
- Pärast tee registreerimist vajutage ekstraheerimisprotseduuri aktiveerimiseks OK.
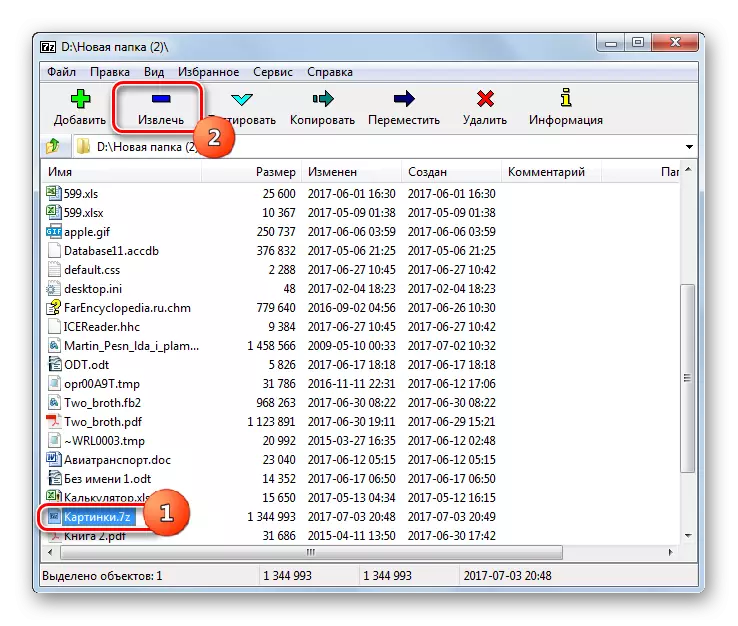



7Z objekti on eemaldatud kausta, mis on märgitud eespool.
Kui kasutaja soovib kogu arhiveeritud objekti lahtipakkida, vaid eraldi failid, siis toimingute algoritm varieerub veidi.
- 7-zip liidese kaudu mine arhiivi sees, failidest, millest soovite eemaldada. Tehke soovitud elementide valik ja seejärel klõpsake "Ekstrakt".
- Pärast seda avaneb aken, kus neid tuleb vajutada lahti. Vaikimisi näitab see sama kausta, kus arhiveeritud objekt ise asub. Kui on vaja seda muuta, siis klõpsa objektile paremale rida aadressile. "Kausta ülevaade" avaneb, millest eelmise meetodi kirjeldamisel oli vestlus. Samuti peaks see seadistama kausta Unziping. Klõpsake nuppu OK.
- Valitud elemendid on kohe unziped kasutaja määratud kausta.

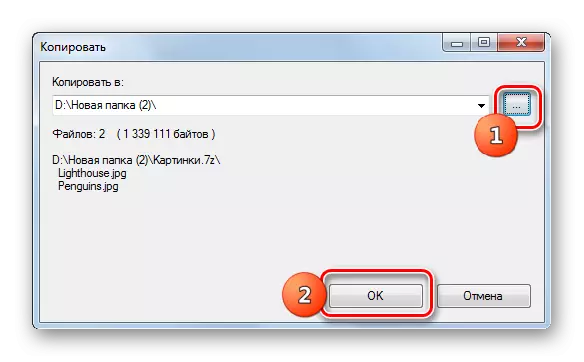
Meetod 2: WinRAR
Populaarne Archiver WinRar töötab ka 7z-ga, kuigi see formaat ei ole selle jaoks "emakeelena".
- Käivita Viryrr. Et vaadata 7z, minge kataloogi, kus see asub. Klõpsake tema nimel kaks korda lkm.
- Arhiivi elementide loend kuvatakse WinRaris. Konkreetse faili käivitamiseks peate klõpsama seda. See aktiveeritakse selle laienemise vaikimisi taotlus.
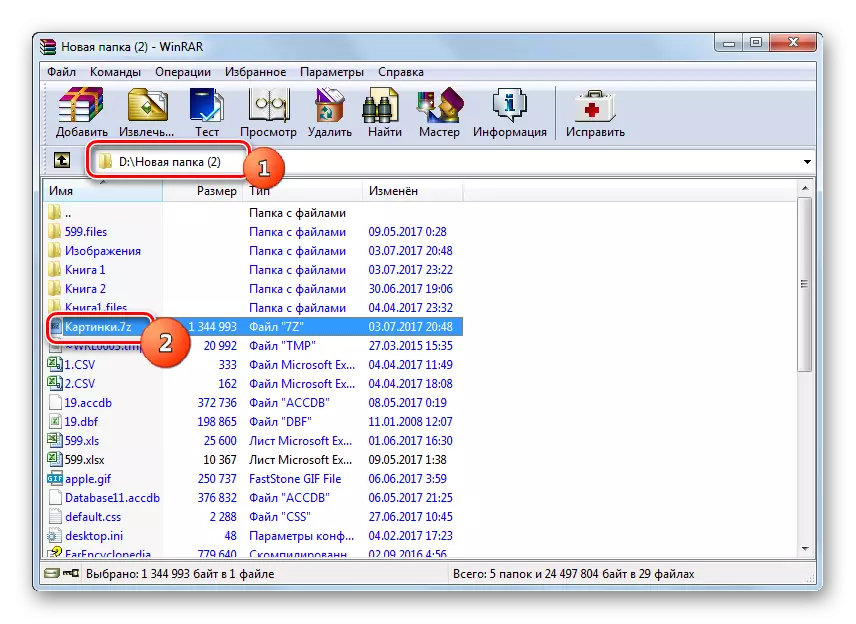
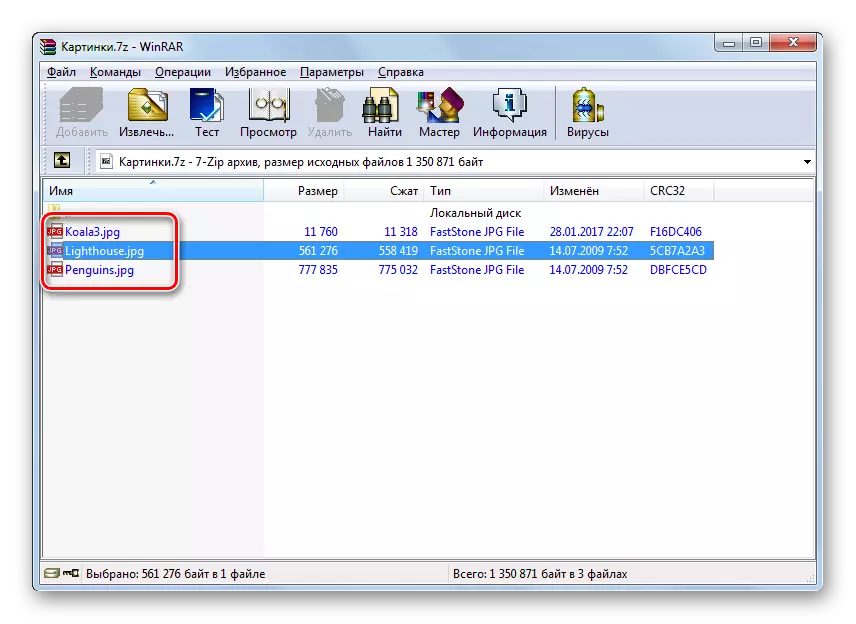
Nagu näete, toimingud algoritmi vaatamise sisu on väga sarnane, mis on kasutatud töötavad 7-zip.
Nüüd uurime välja, kuidas 7z lahti pakkida Viryrr. Selle protseduuri läbiviimiseks on mitmeid meetodeid.
- 7Z lahtipakkimiseks märkige see täielikult ja vajutage "Ekstrakti" või Tippige kombinatsioon Alt + E.
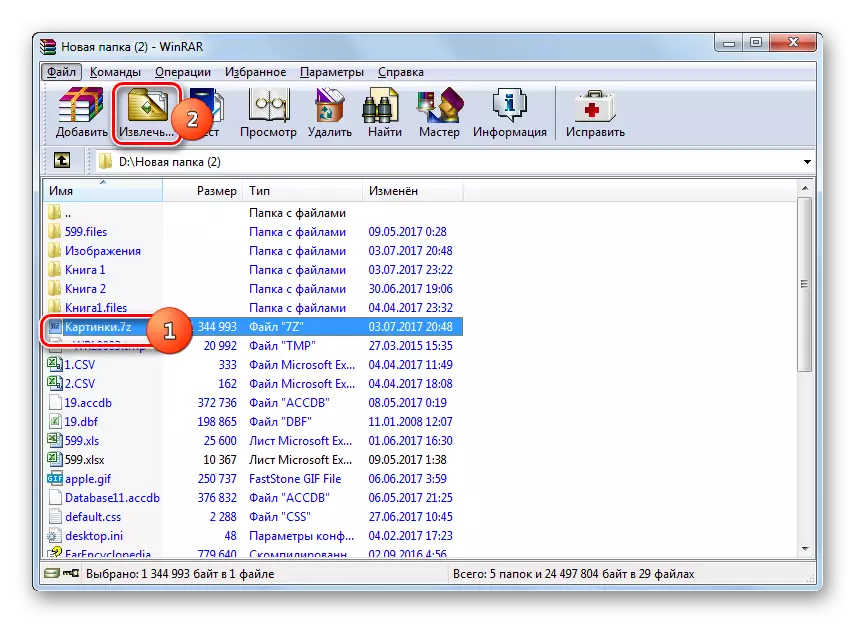
Neid manipulatsioone saate asendada parema nupuga (PCM) abil 7Z objekti nime järgi ja valige loendisse "Eemaldage määratud kausta".
- "Path ja ekstraheerimisparameetrid" algab. Vaikimisi tekib Unzipping eraldi kausta samas kataloogis, kus asub 7Z, mida saab vaadelda aadressilt, mis on määratletud "tee eemaldamise" valdkonnas. Aga vajaduse korral saate muuta Uueraparaadi lõppkataloogi. Selleks täpsustage akna parempoolses aknas sisseehitatud Tree-tüüpi failihalduri abil kataloogi, milles te püüdte UNZIP 7Z-le.
Samas aknas, vajadusel saate määrata ülekirjutamise ja värskendamise seadete aktiveerides raadionupu vastava parameetri lähedal. Kui kõik seaded on valmistatud, klõpsake nuppu OK.
- Ekstraheerimine toodetakse.
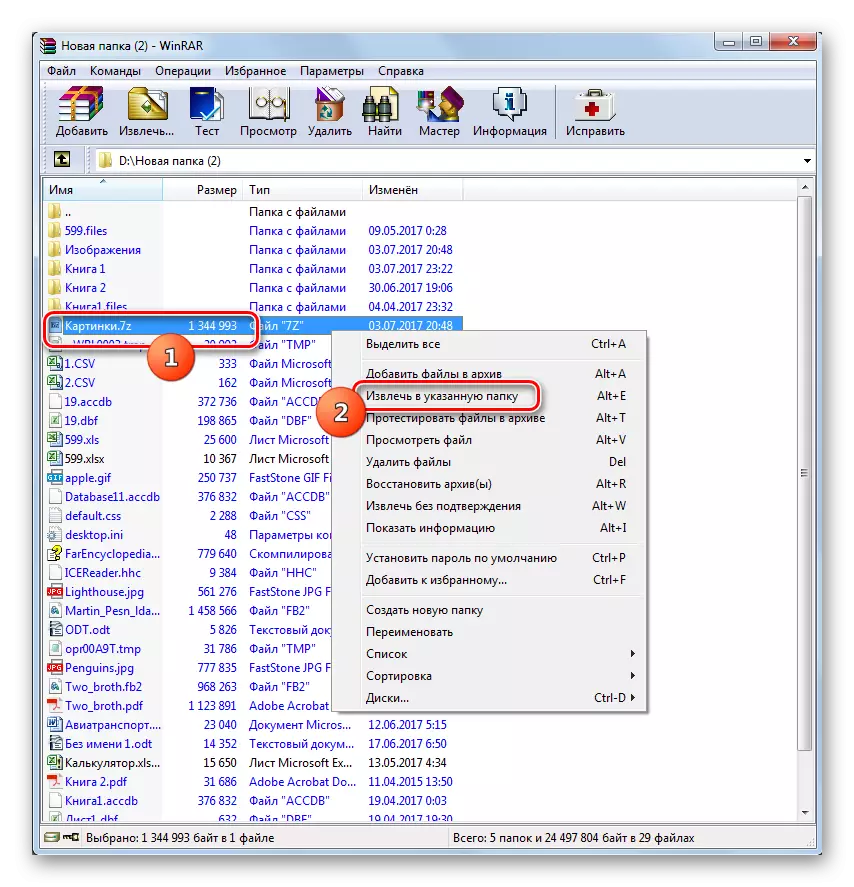
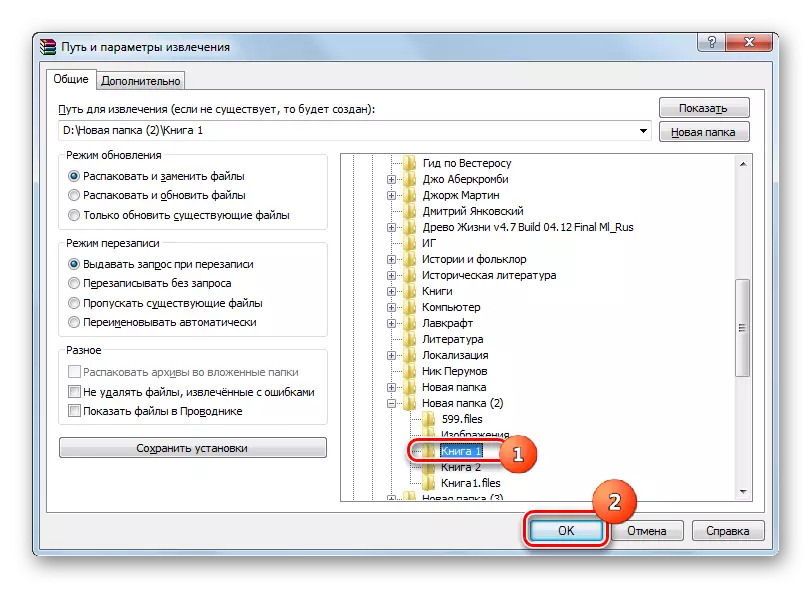
Samuti on võimalus saada kohest vastuvõetamatut ilma täiendavaid seadeid, sealhulgas teed. Sellisel juhul teostatakse kaevandamine samas kataloogis, kus arhiveeritud objekt on paigutatud. Selleks klõpsake 7Z PCM-i ja valige "Ekstrakti ilma kinnituseta". Selle manipuleerimise saate asendada ALT + W kombinatsiooniga pärast objekti valimist. Kõik esemed kohe tühistatakse.
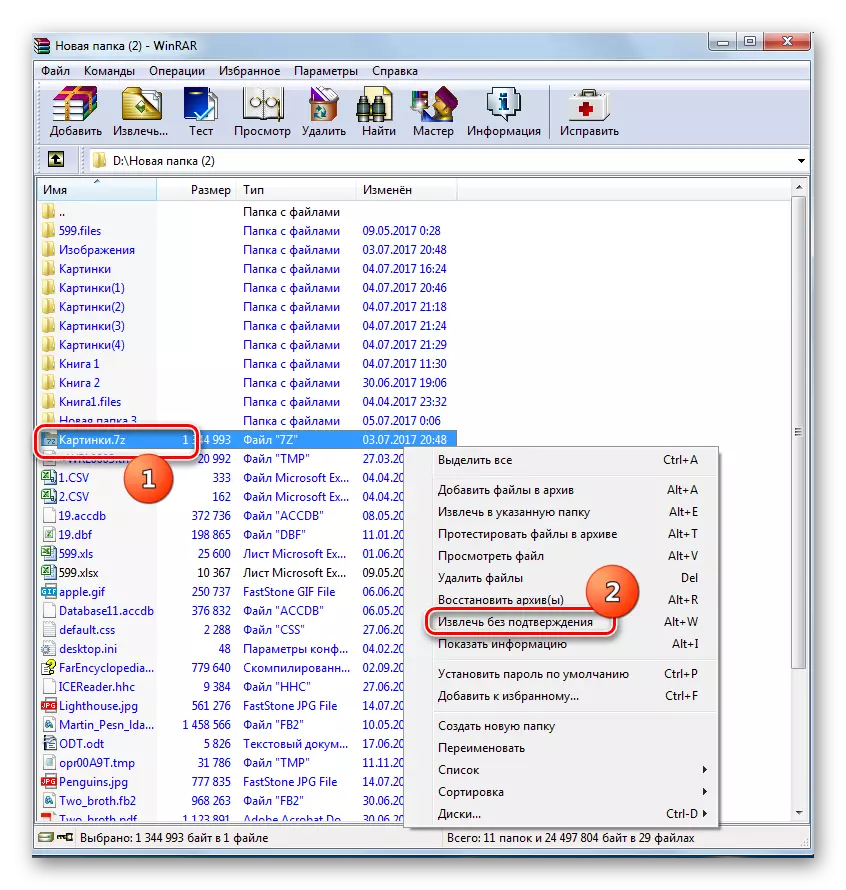
Kui soovite unzip ei ole kogu arhiiv, kuid teatud failid, siis tegevused algoritmi on peaaegu täpselt sama, mis on Uimrürni objekti tervikuna. Selleks minge 7Z objekti sees Virrar-liidese kaudu ja valige vajalikud elemendid. Siis, kui soovite lahti pakkida, teha üks läätsed:
- Klõpsake "Eemalda ...";
- Valige konteksti nimekirjas "Ekstraheerimine määratud kaustaks";
- Tüüp ALT + E;
- Konteksti nimekirjas valige "Eemalda ilma kinnituseta";
- Tüüp ALT + W.
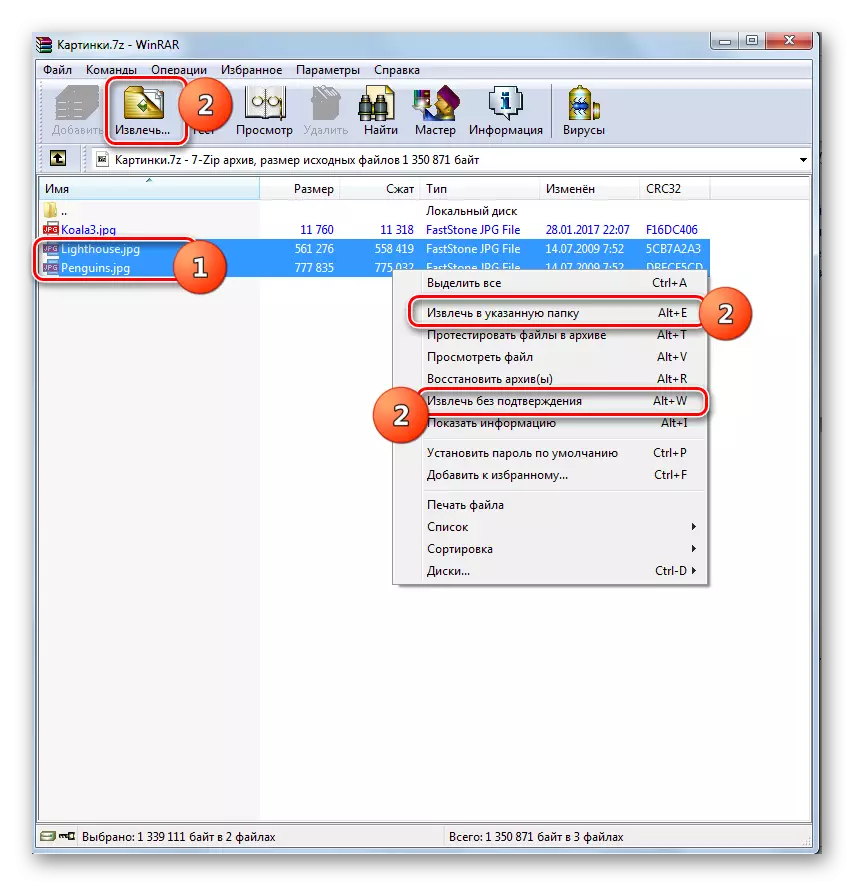
Kõigil edasistel tegevustel on sama algoritm nagu terviku muutmata arhiivi jaoks. Need failid laaditakse kas praeguses kataloogis või selle määramisel.
3. meetod: IZARC
Manipuleerida 7Z faile võib olla ka väike ja mugav IZARC utiliit.
- Käivita IZARC. Et vaadata 7z, klõpsake "Ava" või Type Ctrl + O.
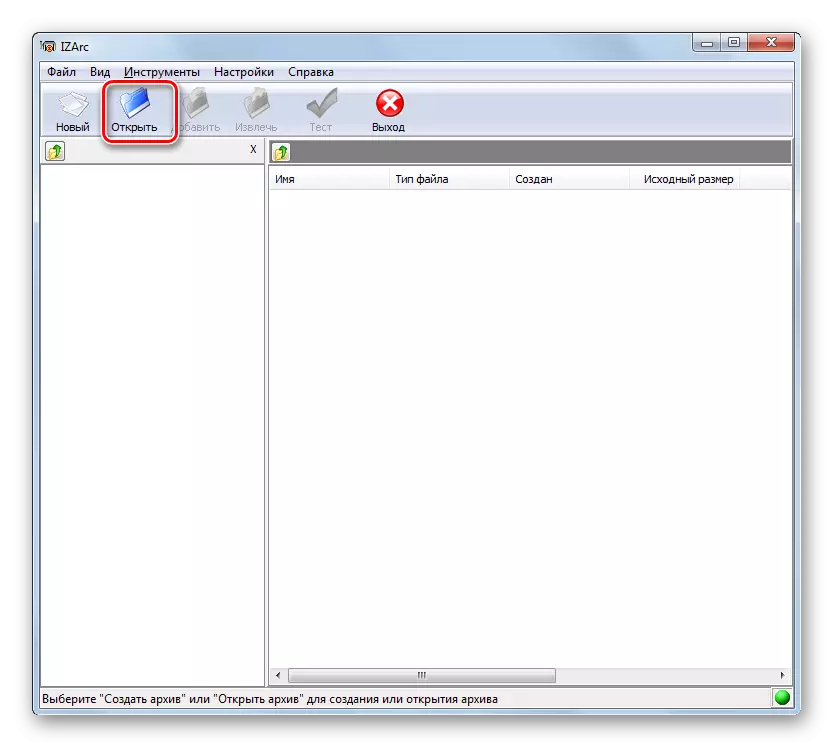
Kui soovite menüü kaudu toimida, klõpsake seejärel "Fail" ja seejärel "Avatud arhiiv ...".
- Arhiivi avamise aken käivitatakse. Minge peadirektorile, kus arhiveeritud 7Z asub ja tähistab seda. Vajuta "Ava".
- Selle objekti sisu avaneb IZARC-liidese kaudu. Pärast mis tahes LKM elementi klõpsamist käivitatakse see vaikimisi süsteemis määratud rakenduses objektide avamiseks selle elemendi laiendamisega.

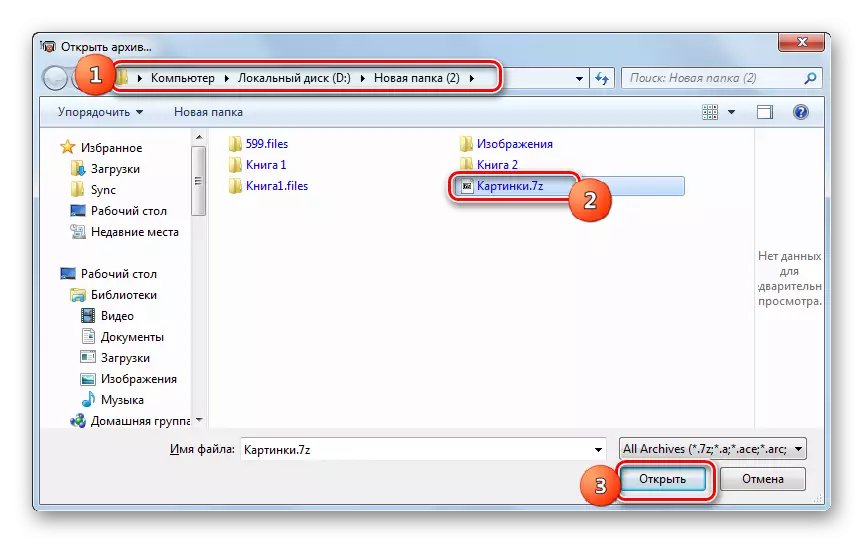
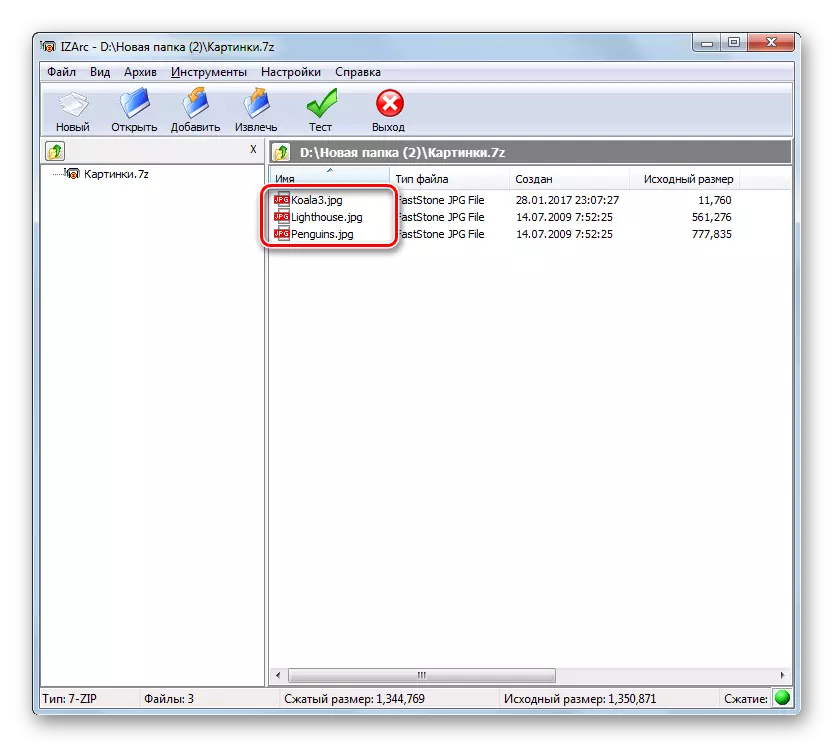
Sisu laadimiseks peate tegema järgmise manipuleerimise.
- Olles sees 7z, klõpsake "Ekstrakt".
- Ekstraheerimisaken on aktiveeritud. "Ekstrakt B" valdkonnas peate määrama lahtipakkimise kataloogi. Vaikimisi vastab see kaustale, kus pakitud objekt ise asub. Kui soovite seda seadet muuta, klõpsake pildi kujul avatud kausta kujutise kujul aadressi paremale.
- Kausta ülevaade algab. Kasutades seda soovite sellesse kausta ümber paigutada, kus see peaks täitma lahtipakkimist. Klõpsake nuppu OK.
- See tagastatakse faili ekstraheerimise seadete aknasse. Nagu me näeme, on valitud lahtise lahtipakkimise aadress juba määratletud vastavas valdkonnas. Samas aknas saate määrata ka teiste kaevandamise seadistused, sealhulgas failide asendamise konfigureerimisel, kui nimed nimed. Pärast kõiki parameetreid on määratud, vajutage "Ekstrakt".
- Pärast seda avatakse arhiiv määratud kataloogi.
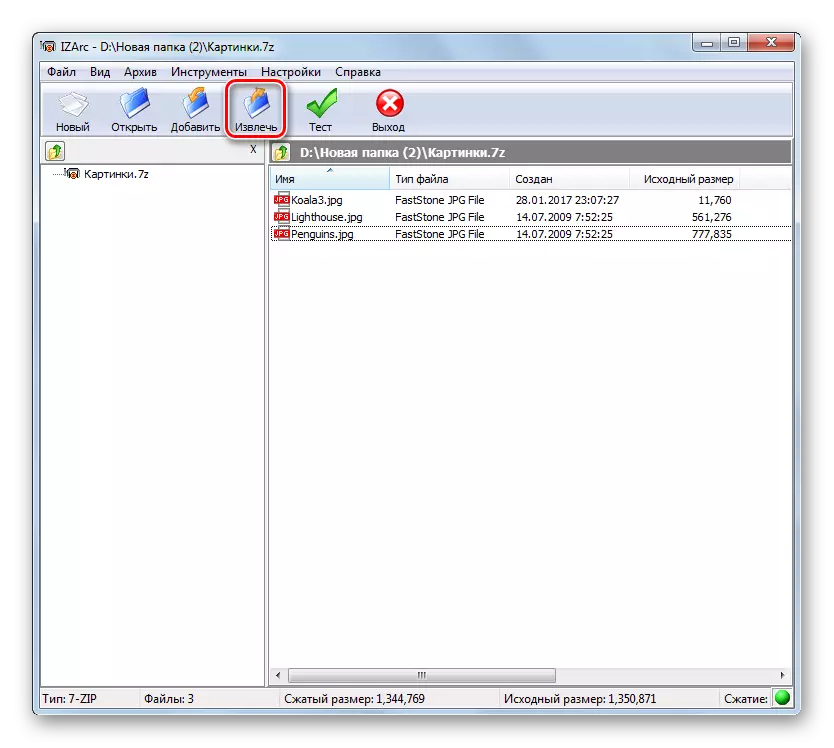
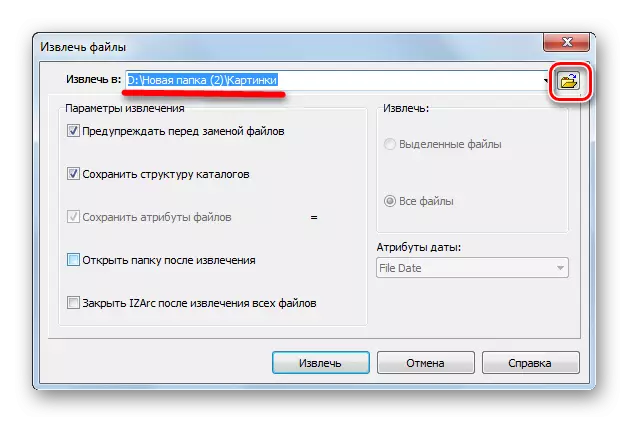
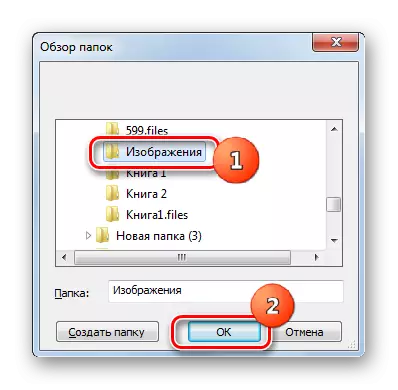

IZARCis on olemas ka võimalus arhiveeritud objekti üksikute elementide lahtipakkimiseks.
- IZARC-liidese kaudu avage arhiivi sisu, mille osa tuleks eemaldada. Tõstke esile need elemendid, mis peaksid olema katmata. Klõpsake "Ekstrakt".
- Täpselt sama akna lahtipakkimise seadete akna avaneb, samuti täielike rippidega, mida me eespool. Edasised meetmed on täpselt samad. See tähendab, et teil on vaja täpsustada tee kataloogi, kus ekstraheerimine ja muud seaded tehakse, kui praegused parameetrid ei sobi mingil põhjusel. Klõpsake "Ekstrakt".
- Valitud elemendid käivitatakse kindlaksmääratud kausta.

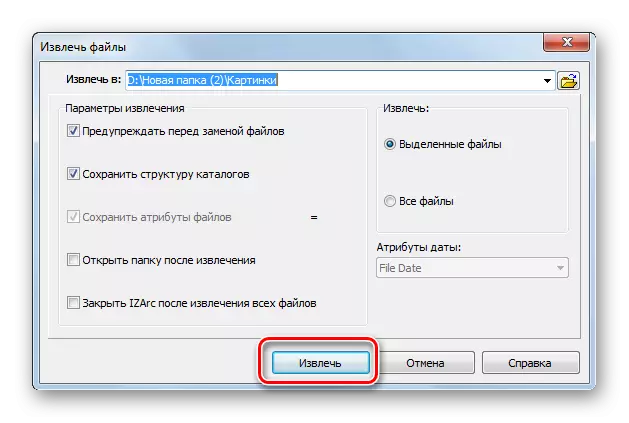
Meetod 4: Hamster Free Zip Archiver
Teine meetod Avage 7Z - Kasutage Hamster Free Zip Archiver.
Lae alla hamster tasuta zip archiver
- Hamster Sõber Zip Arver. 7Z sisu vaatamiseks liikuge akna vasakul asuva menüü "Ava" sektsioonile. Võtke arhiiv kasuliku aknas Exploreri. Oluline punkt on see, et lohistamise ajal tuleb LKM-i kinnitada.
- Rakenduste aken jagatakse kaheks valdkonnaks: "Avatud arhiiv ..." ja "lahtipakkimine lähedal ...". Võtke objekti esimesele neist valdkondadest.
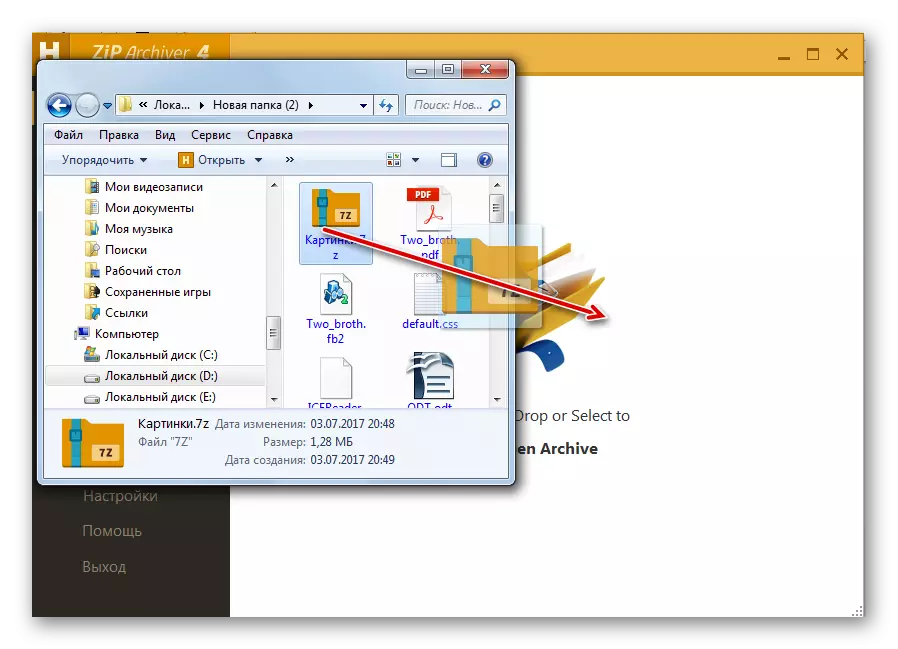
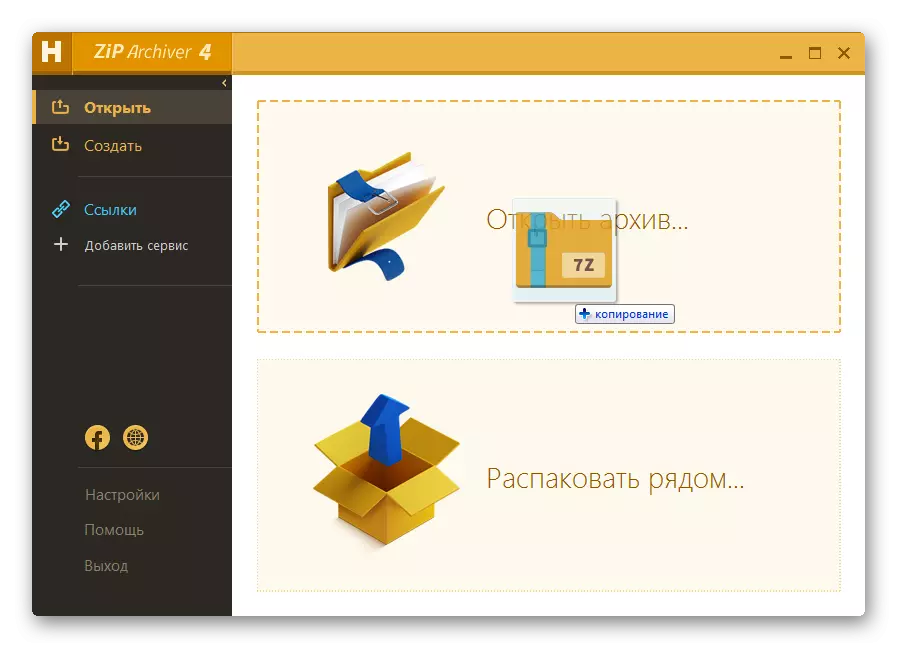
Võite sisestada erinevalt.
- Klõpsake programmi liidese keskel asuvas kohas, kus ikoon asub avause kausta kujul.
- Aktiveeritud avaklaas. Minge kataloogi, kus asub 7Z. Pärast selle objekti eraldamist klõpsake "Ava".
- Kui kasutate ühte kahest ülaltoodud valikust, kuvatakse arhiveeritud objekti 7z sisu Hamster Free Zipov Archways.
- Soovitud faili lahtipakkimiseks tõstke see loendis esile. Kui töödeldavad esemed on mitu, siis valige sel juhul valik Ctrl-Clad nupuga. Sel viisil on võimalik märkida kõik vajalikud elemendid. Pärast nende tähistamist klõpsake "Pakkige lahti".
- Avaneb aken, kus tuleks seadistada ekstraheerimistee. Liikuge, kus on vaja toota Unzip. Pärast kataloogi valimist klõpsake "Folder valides".
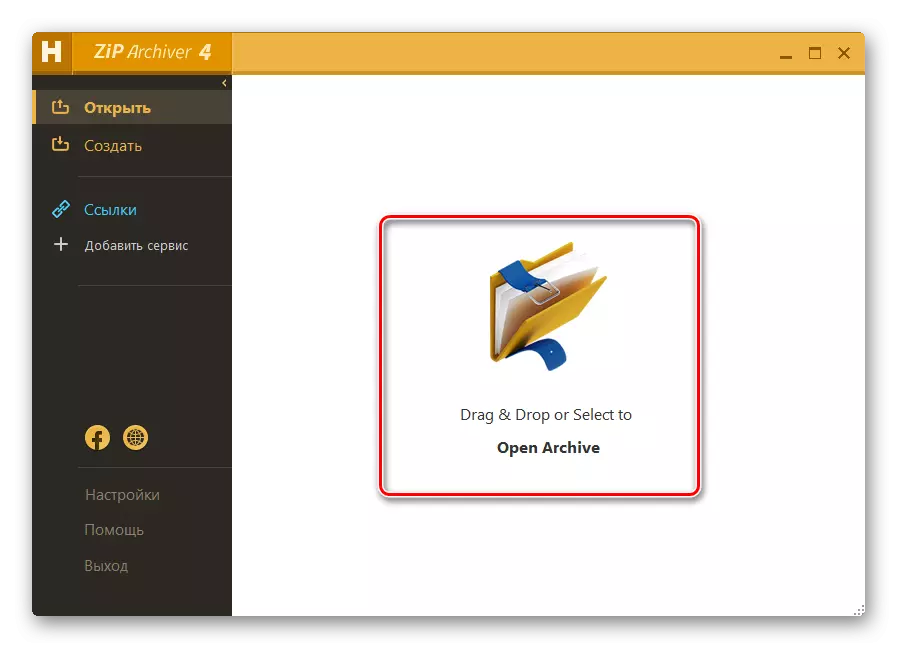
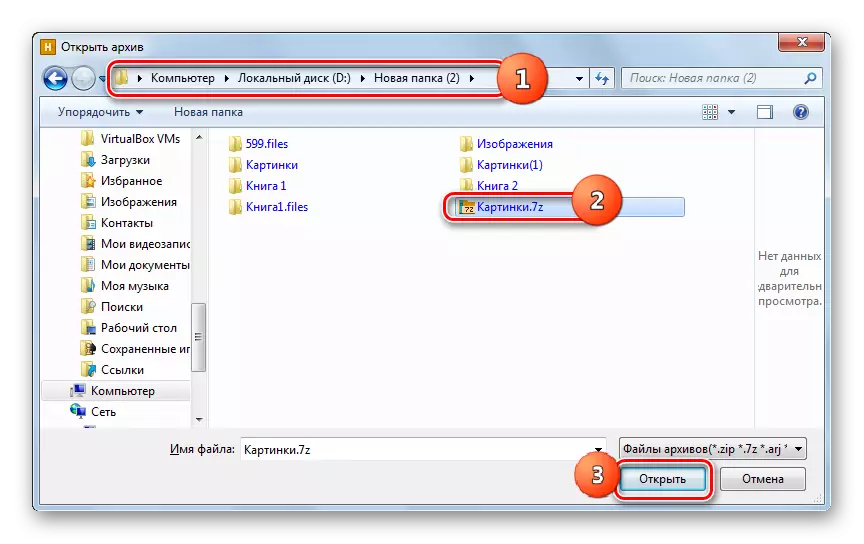
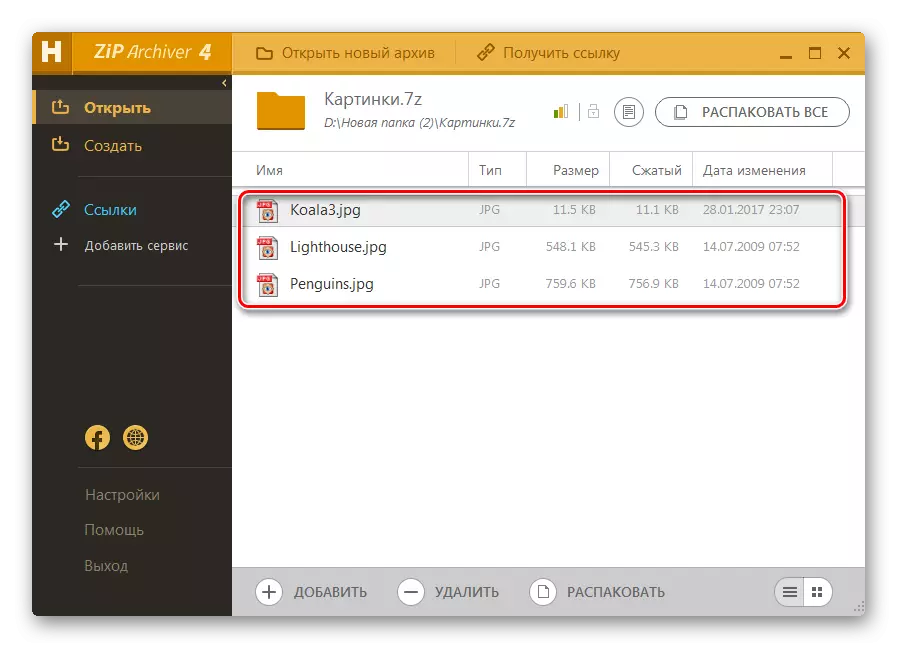
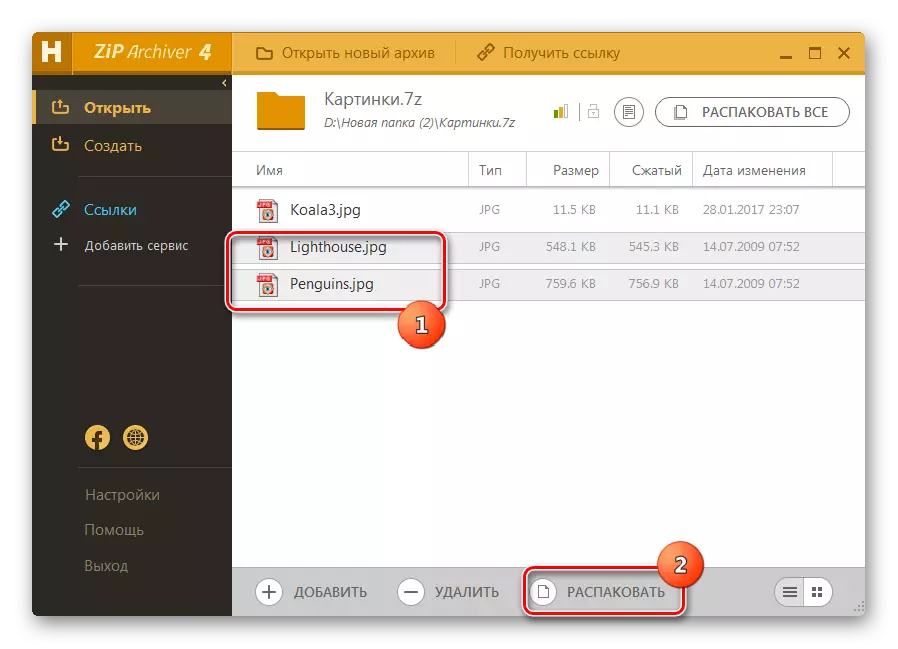
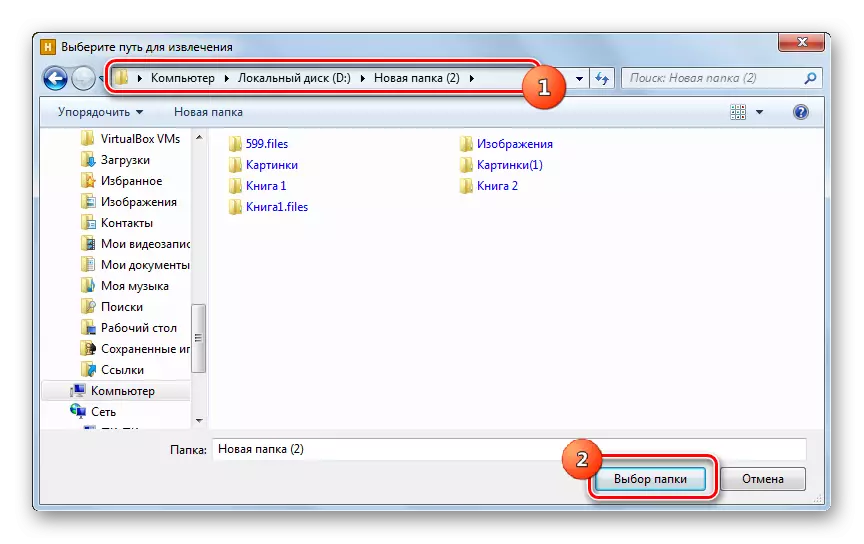
Märgistatud failid eemaldatakse määratud kataloogis.
Te saate ka arhiivi tervikuna täita.
- Selleks avage arhiiv hamstri friikartulite kaudu Arhiivil mis tahes ülalpool maalitud meetodite abil. Mitte midagi rõhutada, vajutage liidese ülaosas "lahtipakkimist kõike".
- Avaneb korduva valiku aken, kuhu soovite pakendamata kausta täpsustada. Klõpsake nuppu "Folder valik" ja arhiiv on täiesti lahtipakkimata.
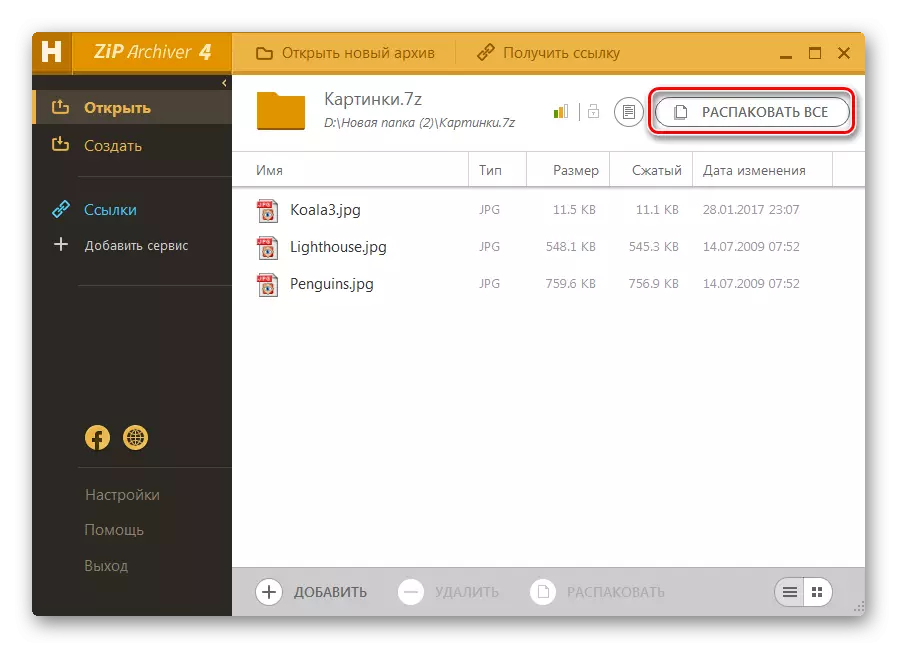
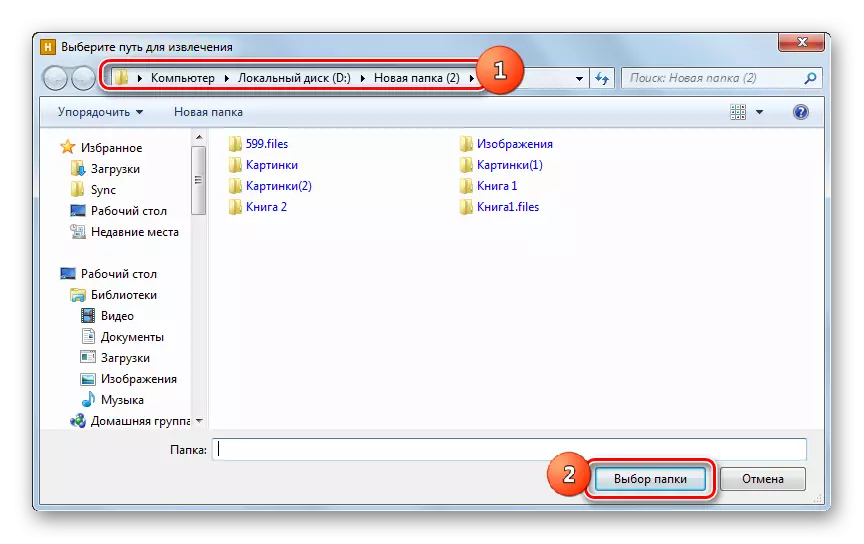
Seal on kiirem võimalus 7Z lahtipakkida.
- Käivitame Hamster Fries Zip Archiver ja avada Windovs dirigent, kus 7Z asub. Lohistades nimega objekti dirigent archiver aken.
- Pärast akna asub kahes piirkonnas, lohistage faili osale "Paki lähedal ...".
- Sisu on selle kataloogi lahtipakkimata, kui allikas asub.
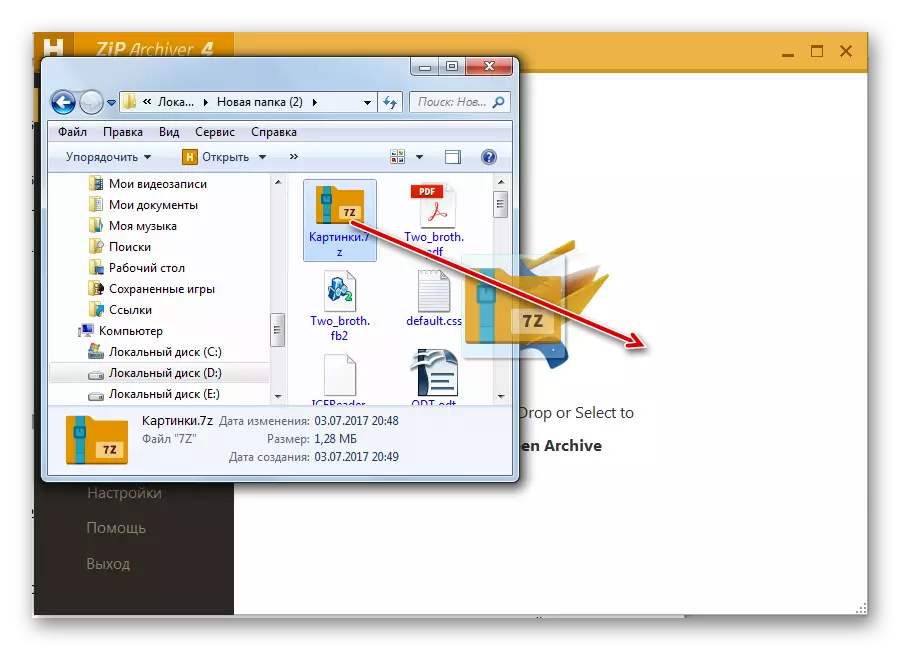
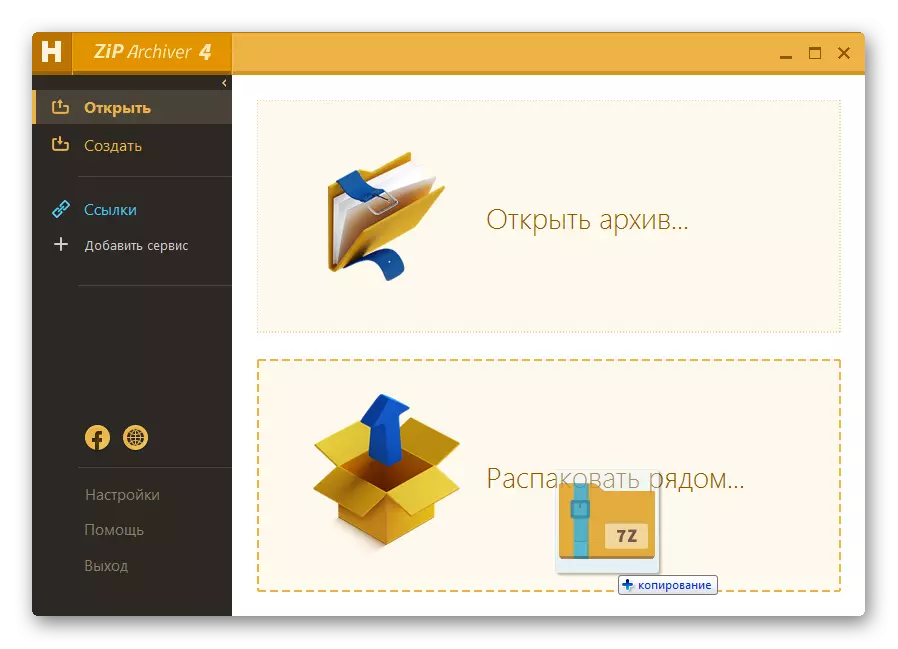
Meetod 5: Kokku ülem
Lisaks arhiividele, vaatamise ja lahtipakkimise sisu 7Z saab teha konkreetsete failide juhtide abil. Üks neist programmidest on täielik ülem.
- Tee kogu ülema käivitamise. Ühes paneelidest minge paigutuse kohale 7z. Sisu avamiseks klõpsake sellel nuppu Double LCM.
- Sisu tundub vastava juhipaneeli.

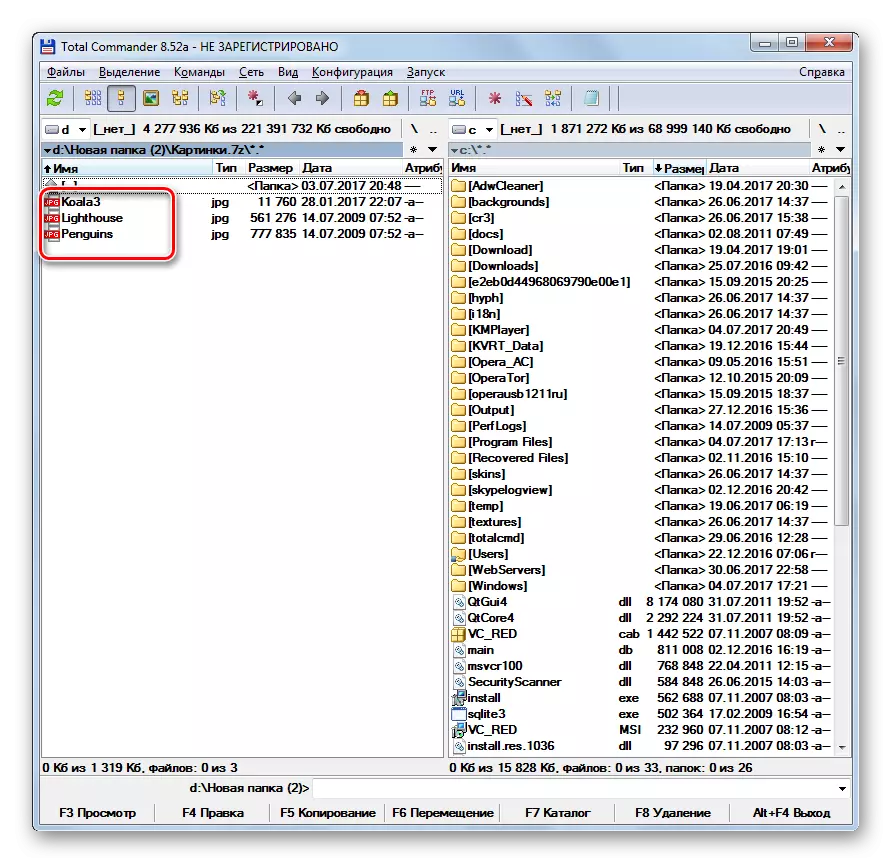
Kogu arhiivi ebaühtlaseks muutmiseks tuleks läbi viia järgmised manipulatsioonid.
- Mine selle kataloogi ühele paneelist, kus soovite puista. Teises paneelis liikuge 7Z asukoha kataloogi ja tõstab esile selle objekti.
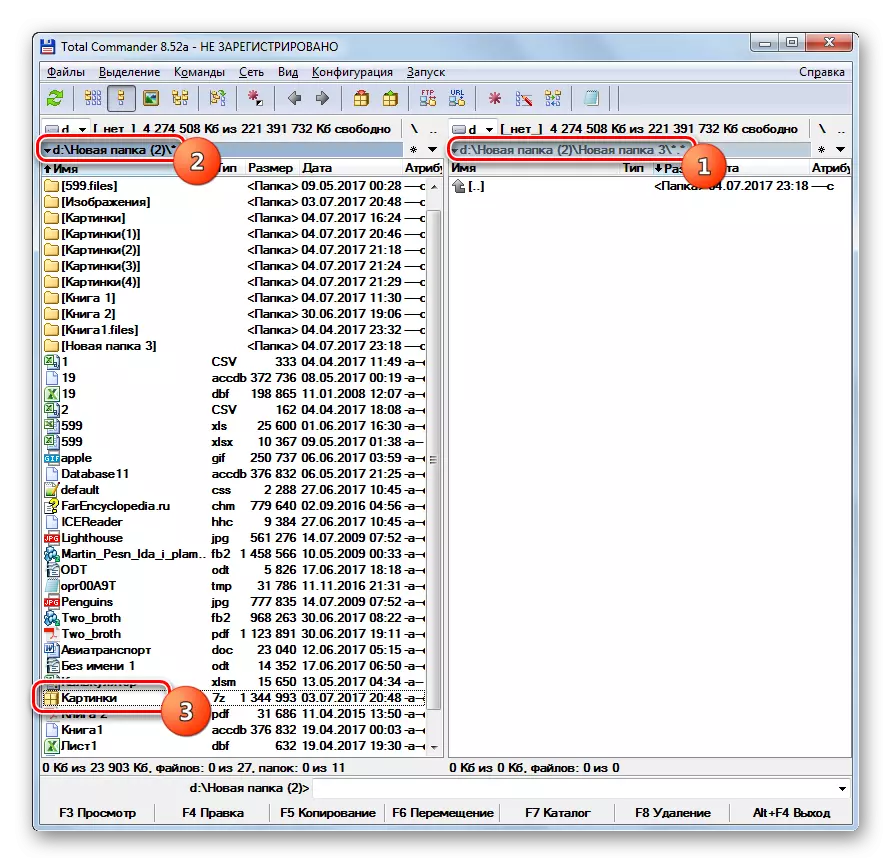
Või võite minna arhiivi sees.
- Pärast nende kahe etapi läbiviimist klõpsake ikoonil "Pakendifailide". Sellisel juhul peaks aktiivne olema paneel, kus arhiiv kuvatakse.
- Väike pakendamata seadistus aken algab. See täpsustab tee, kuhu see tehakse. See vastab teisel paneelil avatud kataloogile. Ka selles aknas on mõningaid muid parameetreid: alamkataloogide arvestus, kui eemaldate, asendades langevad failid ja teised. Kuid enamasti ei tohiks neid seadeid midagi muuta. Klõpsake "OK".
- Unzipping faile täidetakse. Need kuvatakse teise paneeli kogumajas.
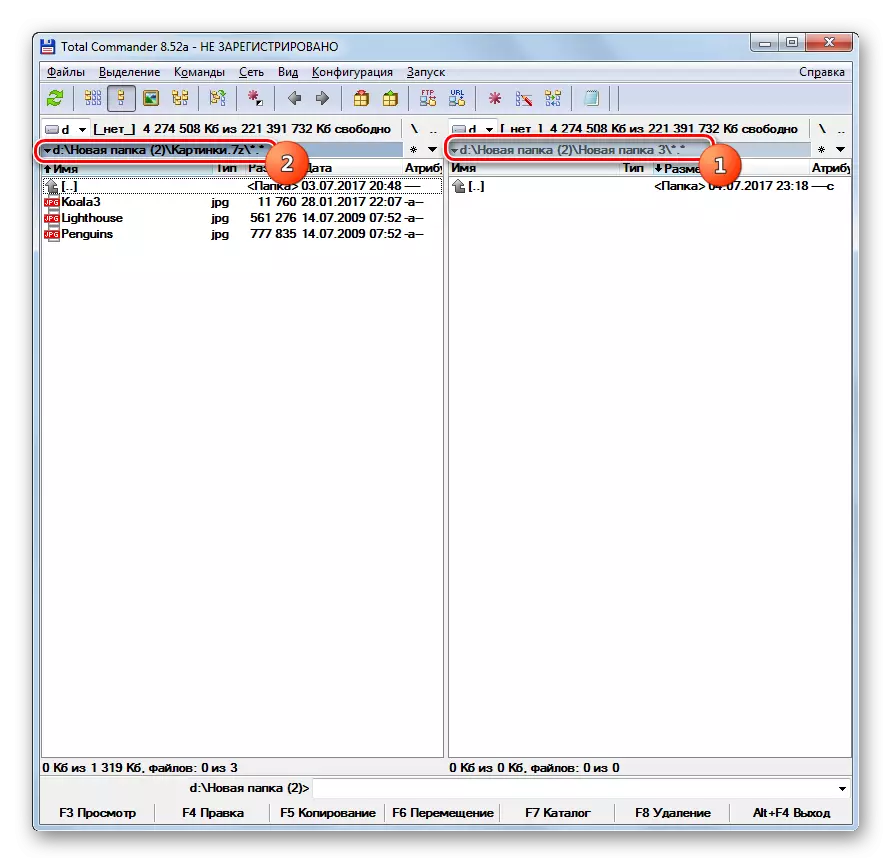
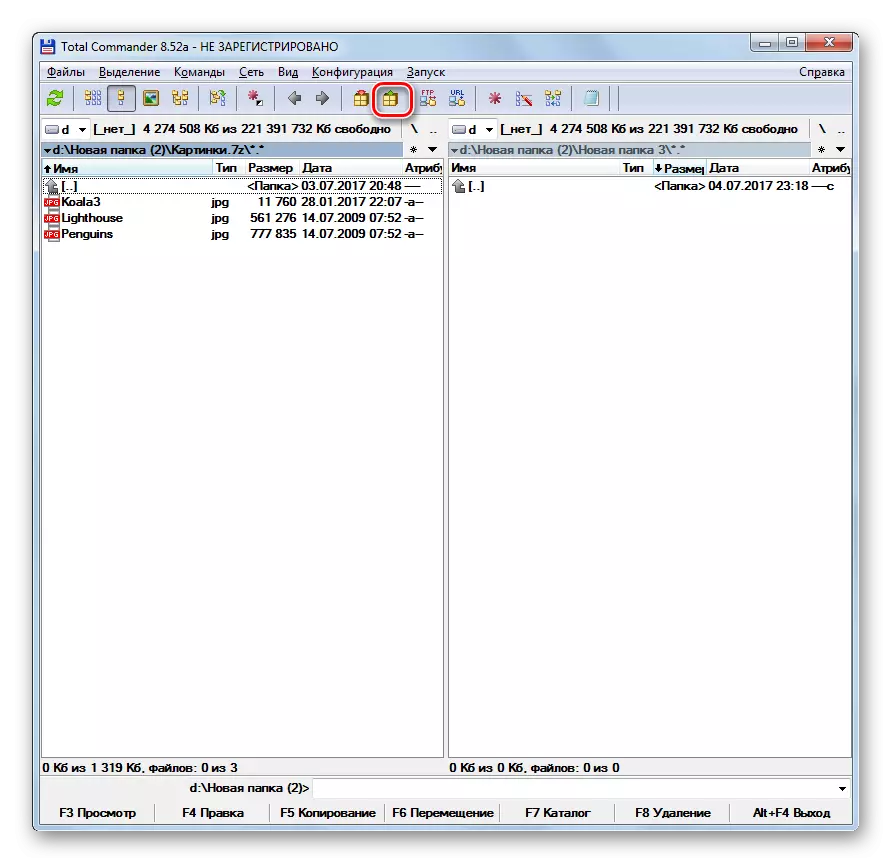

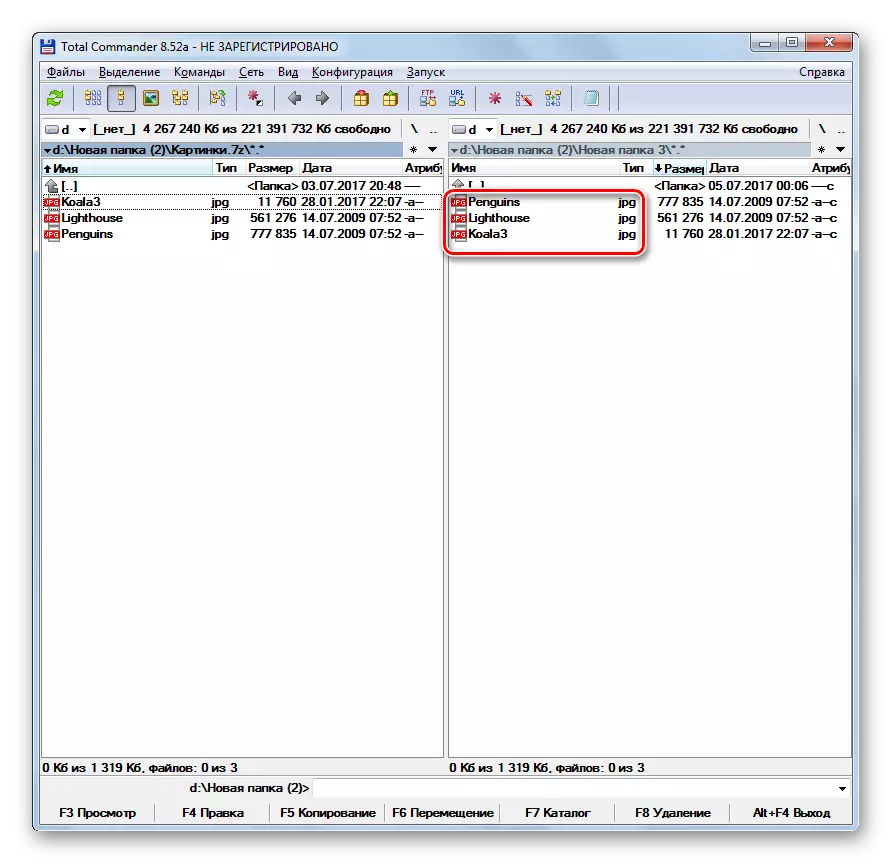
Kui soovite eraldada ainult teatud faile, siis toimige teisiti.
- Avage üks paneel, kus arhiiv asub ja teine - pakendamata kataloogis. Mine arhiveeritud objekti sees. Tõstke need failid, mis soovivad eemaldada. Kui neid on mitu, siis valige valik Ctrl näputäis. Klõpsake nuppu "Kopeeri" või F5 klahvi.
- Ekstraheerimise aken algab, kus sa peaksid klõpsama "OK".
- Valitud failid ekstraheeritakse ja kuvatakse teisel paneelil.
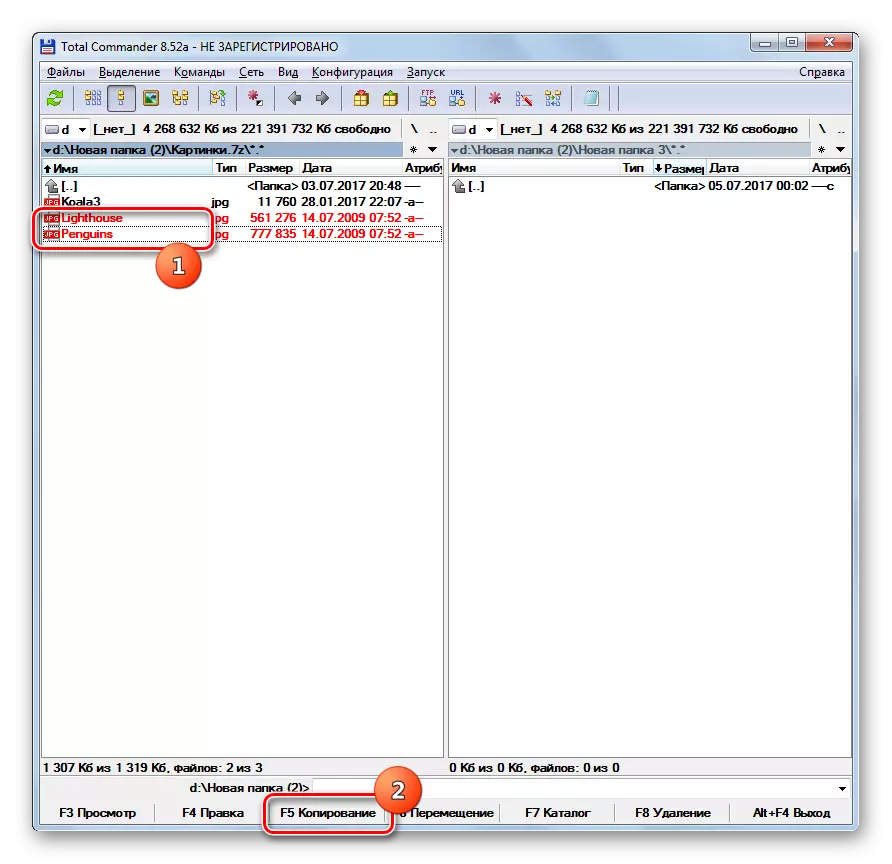
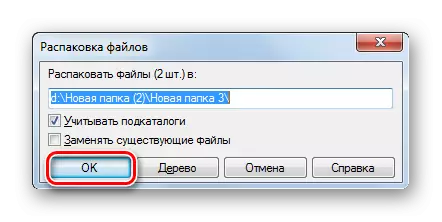
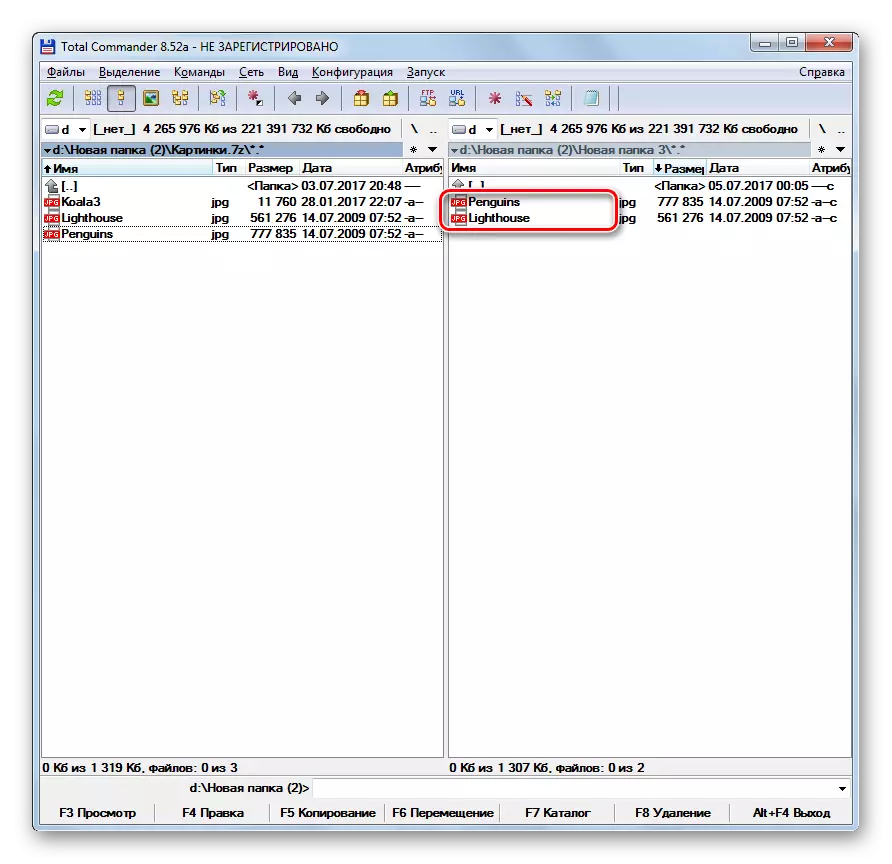
Nagu näete, siis arhiivide vaatamine ja lahtipakkimine 7Z toetab üsna suurt kaasaegsete arhiivide nimekirja. Näitame ainult nende rakenduste kuulsamaid. Sama ülesande saab lahendada teatud failide juhtide abil, eriti kogu ülema.
