
Süsteemi uuendamine praegusele riigile on õige toimimise ja ohutuse väga oluline tegur. Mõelge põhjustele, miks värskenduste paigaldamise probleemid on võimalikud, samuti kuidas neid lahendada.
Võimalusi probleemide kõrvaldamiseks
Põhjused, et arvutid ei laadida värskendusi, võivad nad olla süsteemi talitlushäired ja lihtsalt seadistuste seadmine kasutaja enda poolt, mis sekkub värskendussüsteemi. Kaaluge igasuguseid võimalusi selle probleemi ja selle lahenduste jaoks, alustades kõige lihtsamate juhtumite ja keerukate ebaõnnestumiste lõpetamisega.Põhjus 1: Ühendage funktsioon Windows Update Centeris
Lihtsaim põhjus, miks uued komponendid Windows 7 ei ole alla laaditud ja ei ole installitud, on keelata sellise võimaluse Windows Update Centeris. Loomulikult, kui kasutaja soovib OS-i alati ajakohastada, peab see funktsioon olema lubatud.
- Kui võime värskendada sel viisil keelatud, siis "tugikeskus" ikoon märkeruut kujul tingimata kuvatakse süsteemisalve, millest valge rist on kirjutatud punase ringi. Klõpsake sellel ikoonil. Ilmub väike aken. Selles klõpsake sildil "Windows Update Settings" muutmine ".
- Avaneb Windowsi uuendamise parameetri valiku aken. Probleemi lahendamiseks klõpsake lihtsalt klõpsake "Installige värskendused automaatselt".
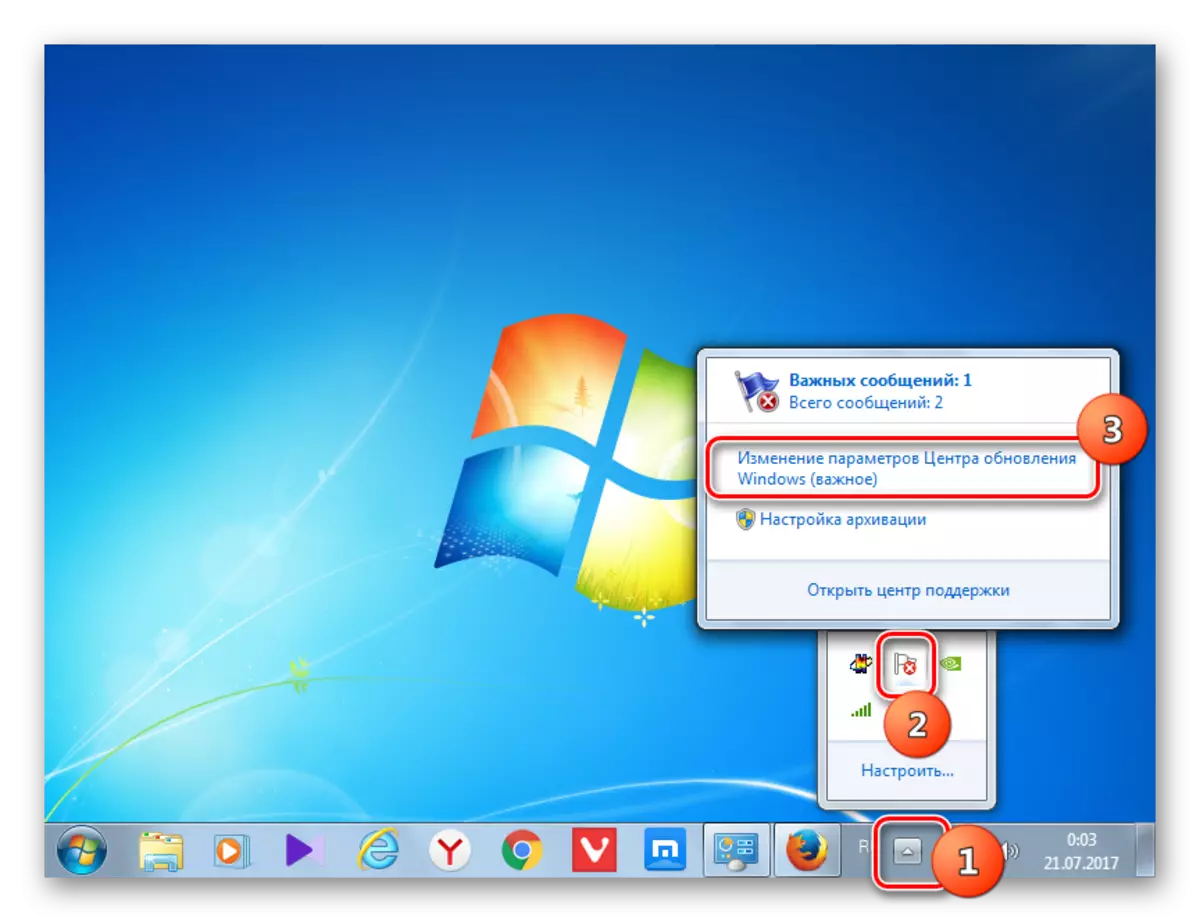
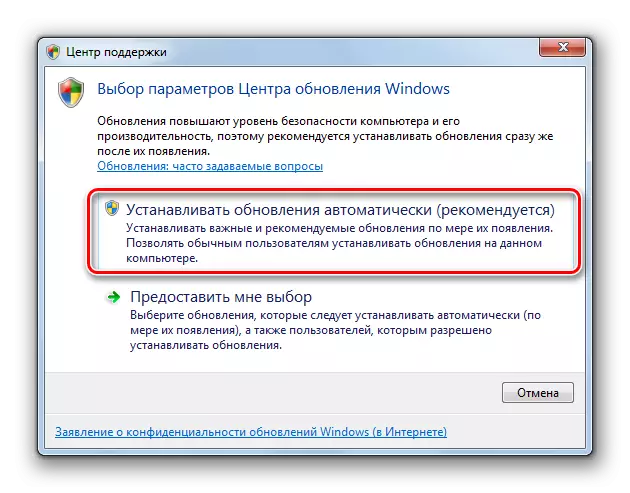
Kuid mingil põhjusel, isegi kui funktsioon on välja lülitatud, võib ülaltoodud ikoon süsteemisalves puududa. Siis on olemas veel üks võimalus probleemi lahendamiseks.
- Vajuta start". Liiguta juhtpaneelile.
- Klõpsake nuppu "Süsteem ja ohutus".
- Ilmuva aknas klõpsake "Luba või keelata automaatse värskendused".

Seal saab tabada ka sisestades käsu "Run" aknasse. Paljude jaoks tundub see tee kiirem ja mugavam. Tüüp Win + R. See "teostab". Sisenema:
Wuapp.
Vajutage "OK".
- Avaneb "Update Center". Side menüüst klõpsake "Parameetrite seadistamine".
- Mis tahes kahe ülaltoodud tegevusvalikuga kuvatakse uute komponentide paigaldamise meetodi valimise aken. Kui "Olulised värskendused" väljad on seadistatud "Ärge kontrollige värskenduste kättesaadavust", siis see on põhjus, miks süsteemi ei uuendata. Siis komponendid ei ole mitte ainult paigaldatud, kuid nad ei ole isegi alla laadida ega otsita.
- Sa pead klikkima sellel alal. Nelja režiimi nimekiri avaneb. Parameetri "Paigaldamise värskendused" soovitatakse määrata. Kui valite "Otsi värskendusi ..." või "Laadige allalaadimise uuendused ...", tuleb nende paigaldamine käsitsi läbi viia.
- Samas aknas peaksite jälgima märkeruute kõigi parameetrite ees. Vajutage "OK".


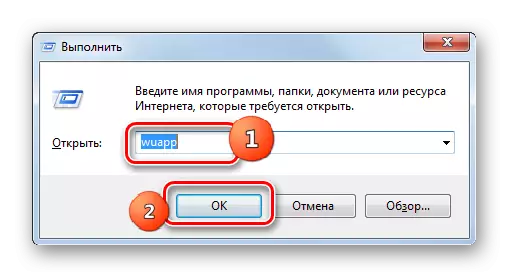
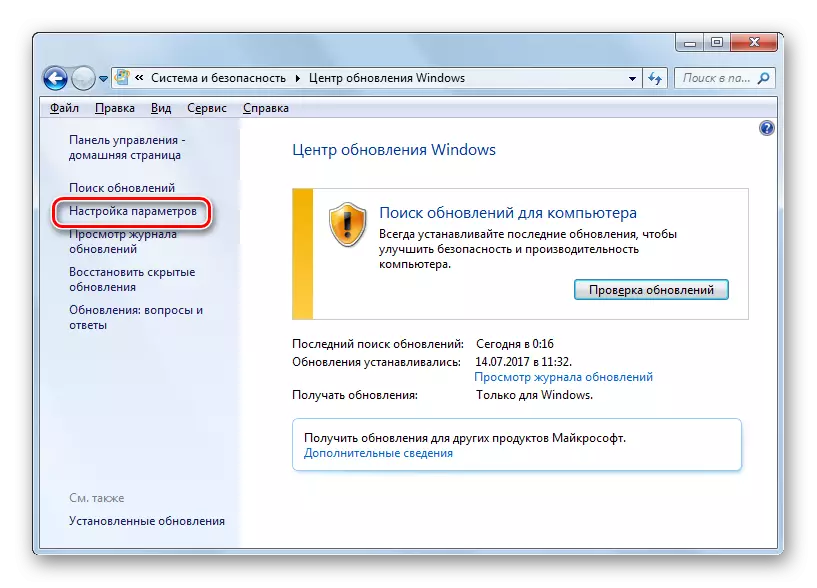
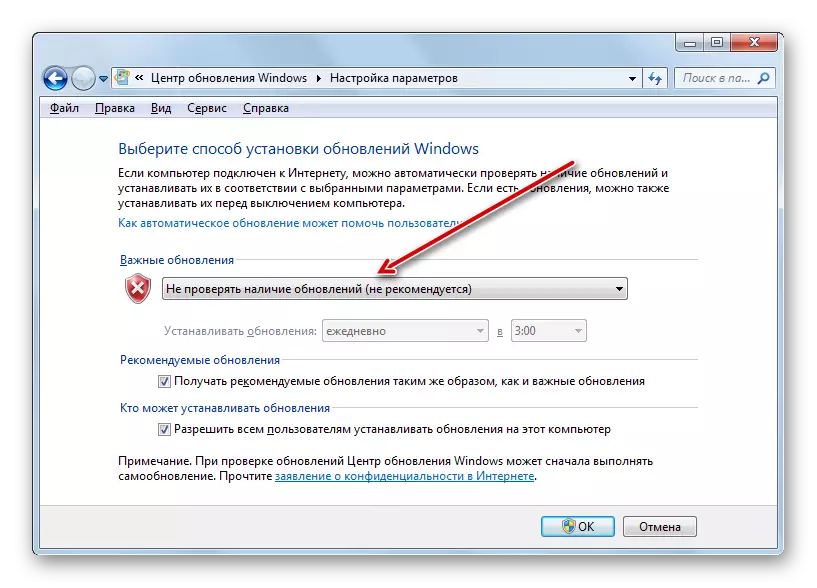
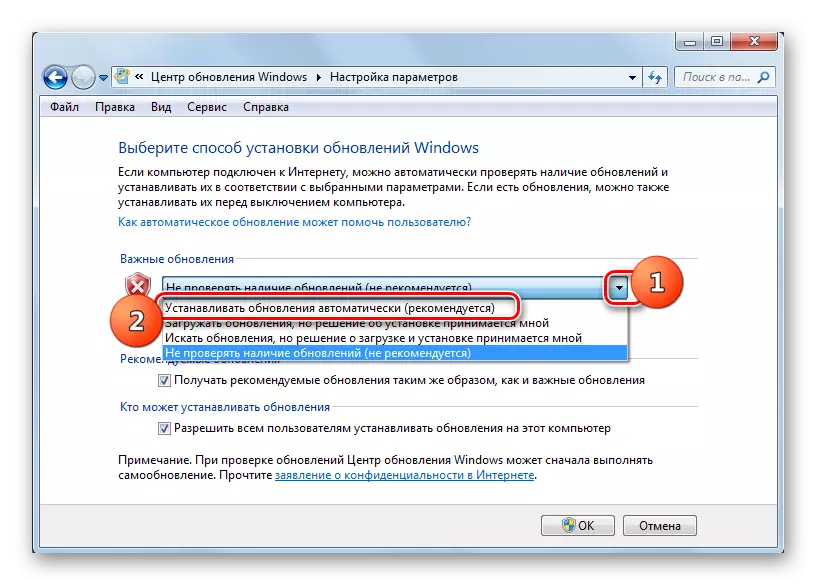
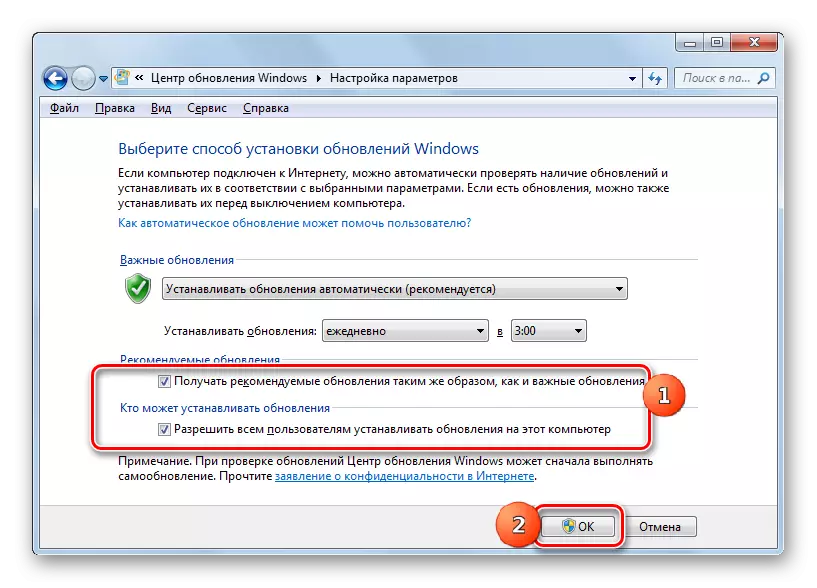
Õppetund: Kuidas võimaldada automaatset värskendust Windows 7-s
Põhjus 2: Stop Service
Uuringu probleemi põhjuseks võib olla sobiv teenus ja keelamine. See võib olla tingitud sellest, kuidas käsiraamat on kasutajate ja süsteemi ebaõnnestumise tõttu välja lülitatud. On vaja lisada see.
- Vajuta start". Klõpsake "Juhtpaneel".
- Klõpsake nuppu "Süsteem ja ohutus".
- Sisestage "administratsioon".
- Süsteemide kommunaalteenuste loetelu on lai. Klõpsake "Teenused".
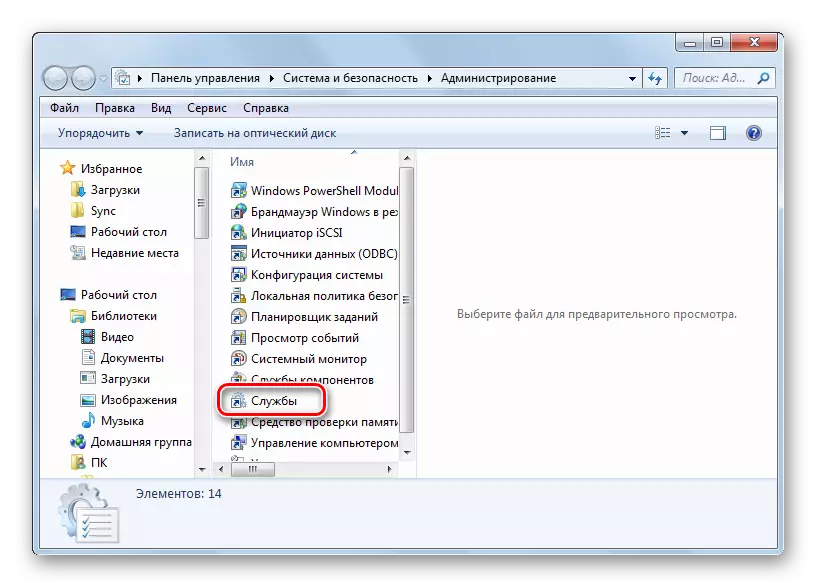
"Service Manager" saate teisiti. Selleks helistage "Run" (Win + R) ja sisestage:
Teenused.MSC.
Klõpsake nuppu OK.
- Ilmub teenuse aken. Teenuste loendi loomiseks klõpsake väljale "Nimi". Otsige nime "Windows Update Center". Märgi see. Kui "staatuse" väli ei ole väärtuse väärt "töötab", tähendab see, et teenus on keelatud. Samal ajal, kui mõni väärtus on määratud "Start" väljale, välja arvatud "keelatud", siis teenuse käivitamist saab käivitada lihtsalt akna vasakul asuvas "Run" klõpsates.
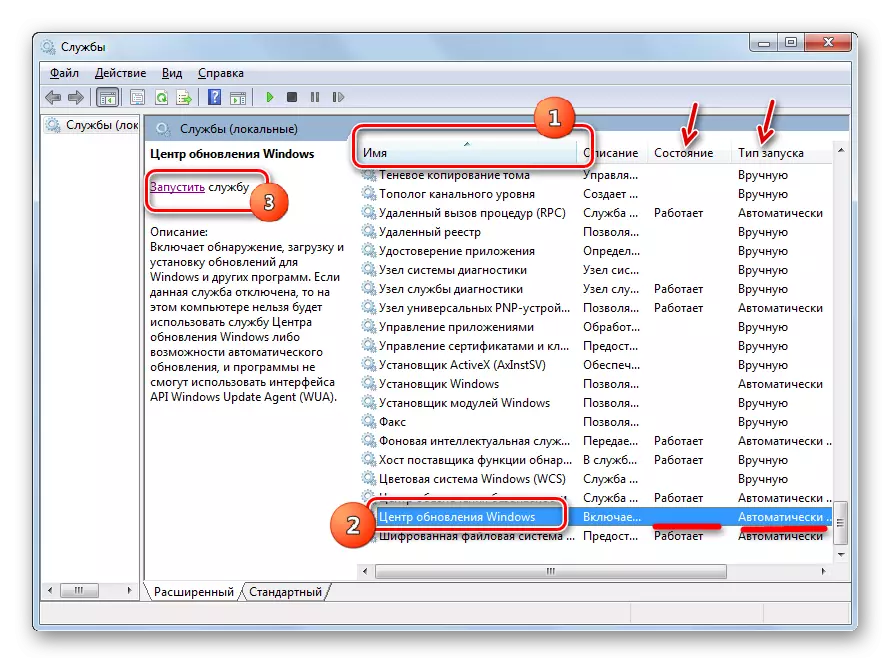
Kui "Startup Type" valdkonnas on parameeter "keelatud", siis peamine viis teenuse käivitamiseks ei tööta, sest pealkirja "Run" lihtsalt puudub kohas.
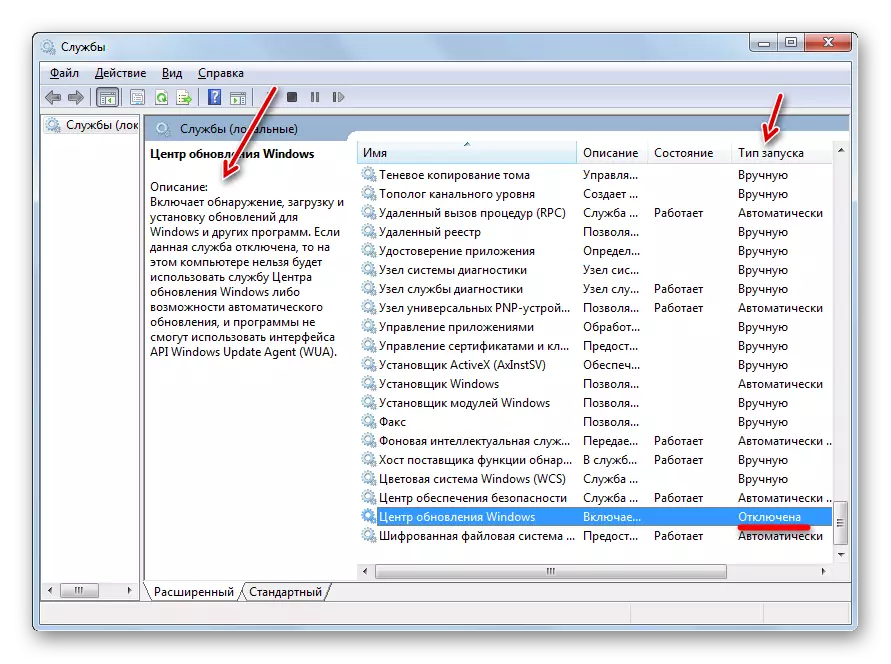
Kui "Käsitsi tüüp" väli on loodud "käsitsi" valikule, on loomulikult võimalik aktiveerida ülalkirjeldatud meetodit, kuid iga kord pärast arvuti käivitamist peate selle käsitsi tooma, kus on vähe Hea.
- Niisiis, juhtudel, kus "Start" valdkonnas on väärtus "keelatud" või "käsitsi", vajutage teenuse nime kaks korda hiire vasaku nupuga.
- Ilmub aken aken. Klõpsake Start tüüpi ala.
- Avatud loendis valige "Automaatne (edasilükatud käivitamine)".
- Seejärel klõpsake "Run" ja "OK".
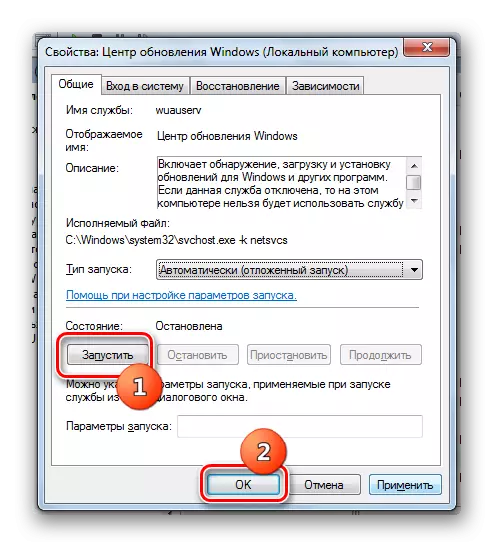
Kuid mõnedes olukordades võib käivitamisnupp olla mitteaktiivne. See juhtub siis, kui "Startup" väli oli "keelatud". Installida antud juhul valik "automaatselt (edasilükatud algus)" ja vajutage "OK".
- Tagasi "Service Manager". Tõstke teenuse nimi ja klõpsake "Run".
- Funktsioon on lubatud. Nüüd, vastupidise teenuse nimi "Staatus" ja "Start Liik" väljad, tuleb väärtused kuvada vastavalt "töötab" ja "automaatselt".
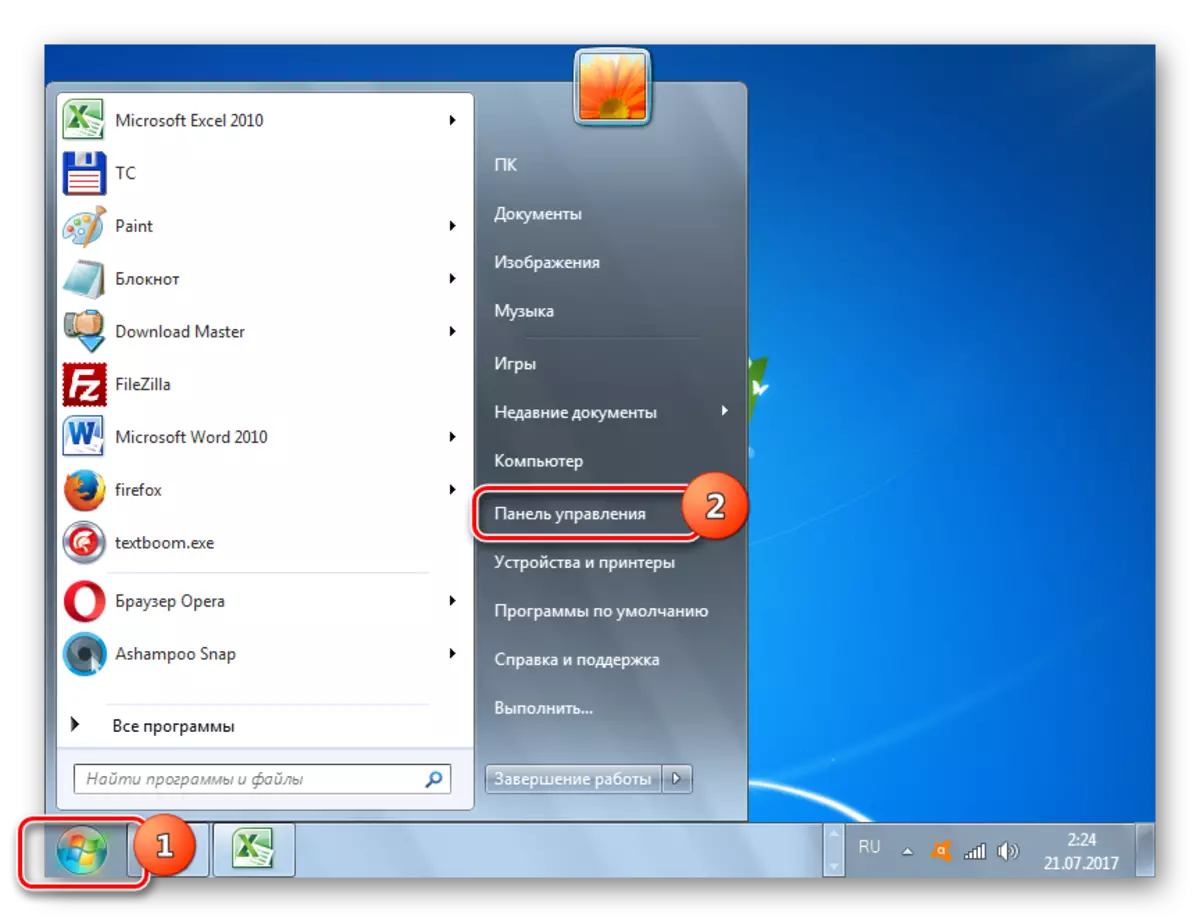

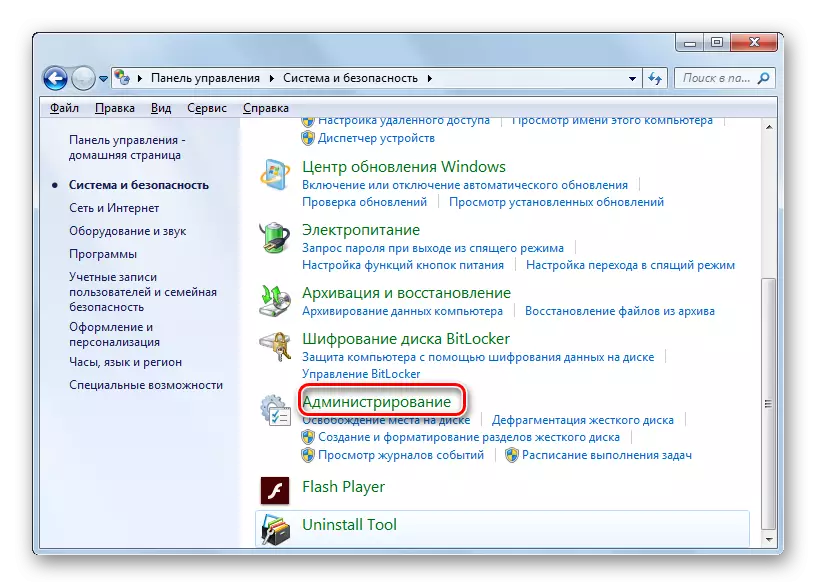
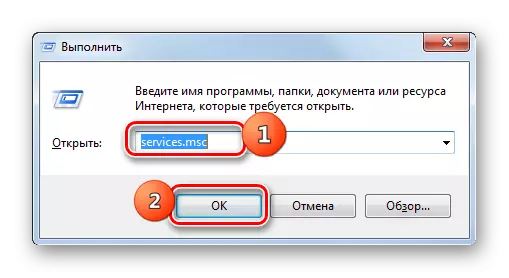
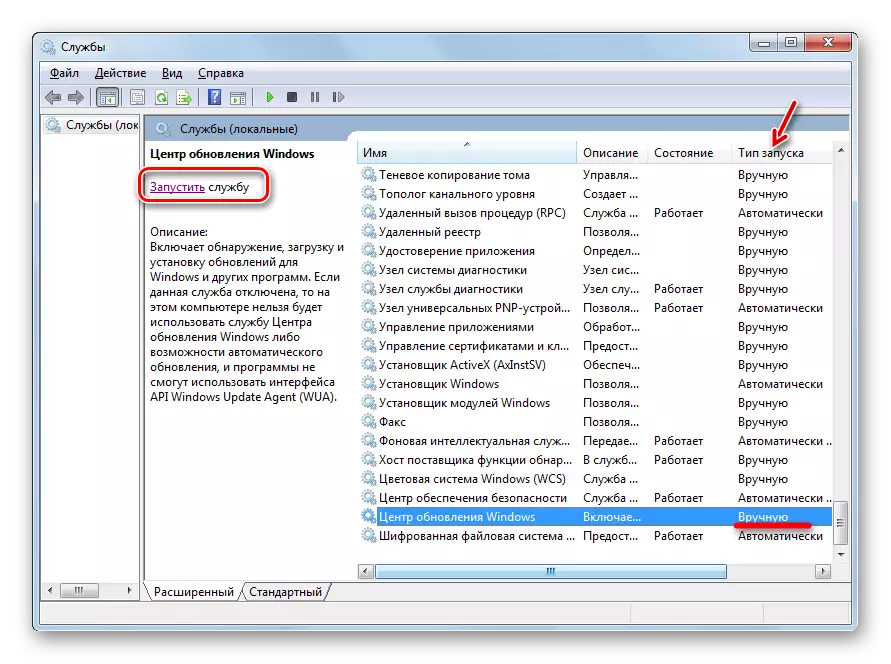
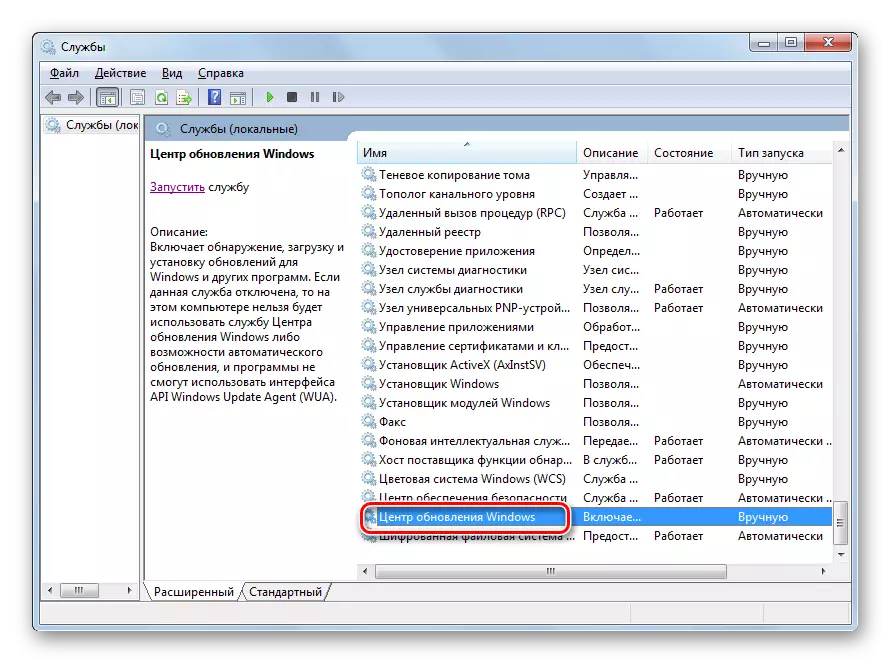
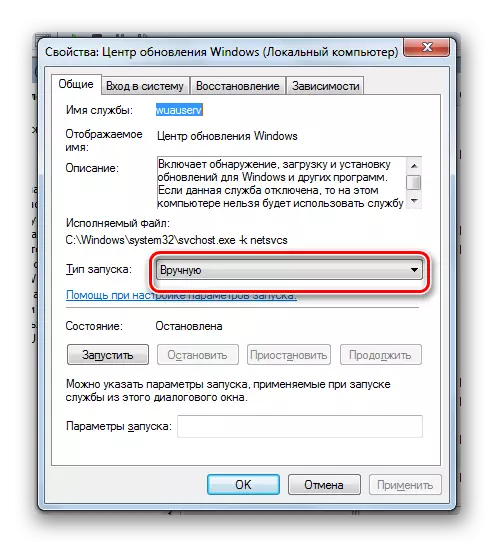
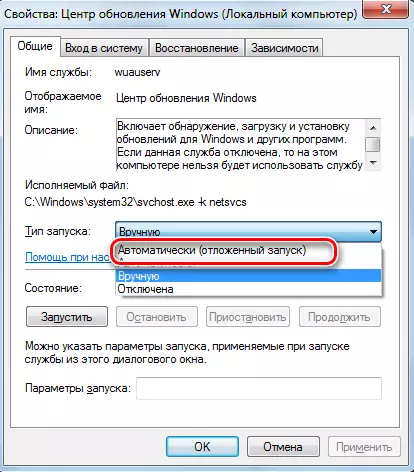
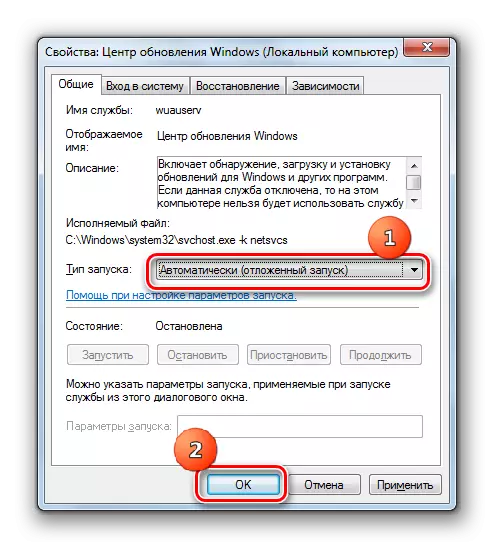
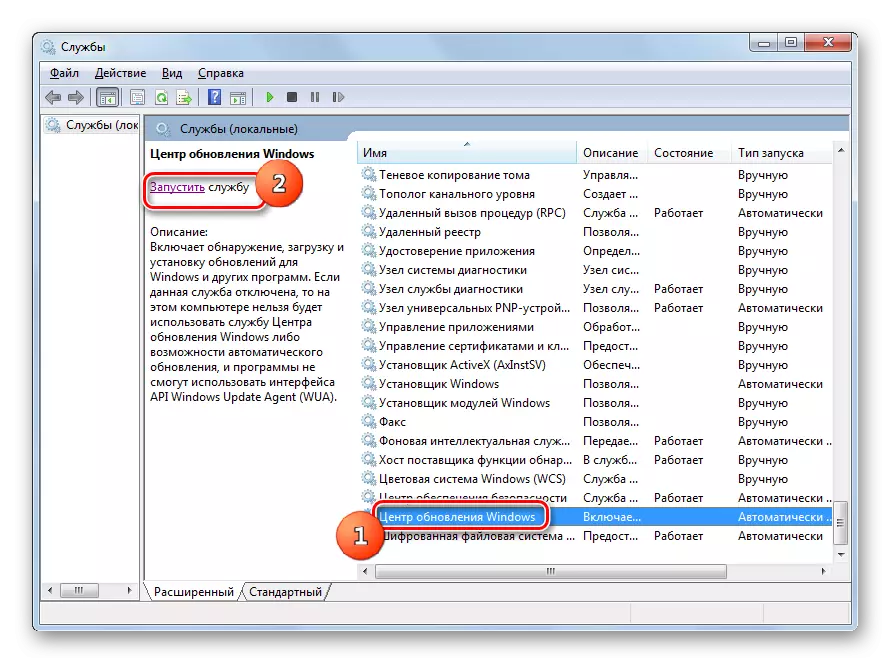
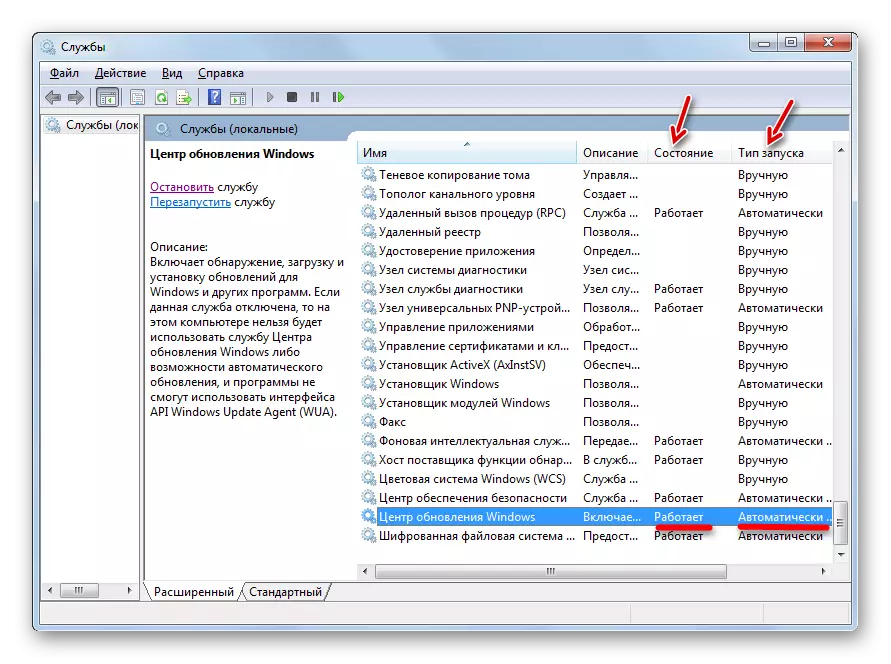
Põhjus 3: Tööprobleemid
Kuid see juhtub siis, kui teenus tundub olevat käivitatud, kuid siiski toimib see valesti. Loomulikult ei õnnestu tegelikult seda kontrollida, vaid kui funktsiooni lisamise meetodid ei aidanud, siis teeme järgmisi manipulatsioone.
- Mine "Service Manager". Tõstke esile Windows Update Center. Vajuta "Stop Service".
- Nüüd peate minema "Softwaredistribution" kataloogi, et kustutada kõik seal andmed. Seda saab teha akna käivitamise abil. Helistage sellele vajutades Win + R. Sisenema:
SoftwareDistration
Klõpsake "OK".
- "Softwistiistribution" kaust avaneb "Explorer" aknas. Selleks, et valida kogu selle sisu, tippige Ctrl + a. Pärast selle kustutamist vajutage kustutamisklahvi.
- Ilmub aken, kus sa peaksid kinnitama oma kavatsusi klõpsates "Jah."
- Pärast kustutamist pöörduge tagasi "Service Manager" ja käivitage teenus stsenaariumi teenus, mis oli juba planeeritud eespool.
- Pärast seda taaskäivitage arvuti ja proovige süsteemi käsitsi uuendada, et mitte oodata seda protseduuri automaatselt. Minge Windows Update Centerisse ja klõpsake nuppu Update Check.
- Süsteem täidab otsingumenetluse.
- Pärast selle lõpetamist puuduvate komponentide avastamise korral pakutakse välja aknas neid installimiseks. Klõpsake selle jaoks "installida värskendusi".
- Pärast seda tuleb komponendid paigaldada.
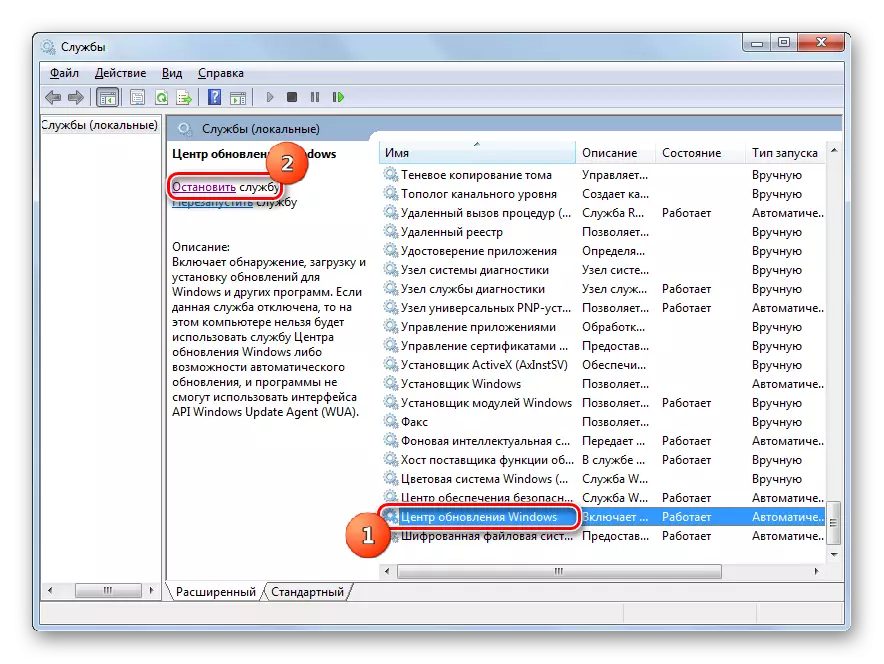
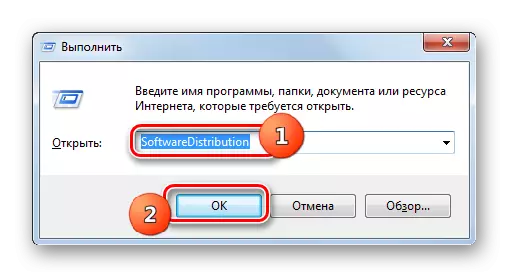
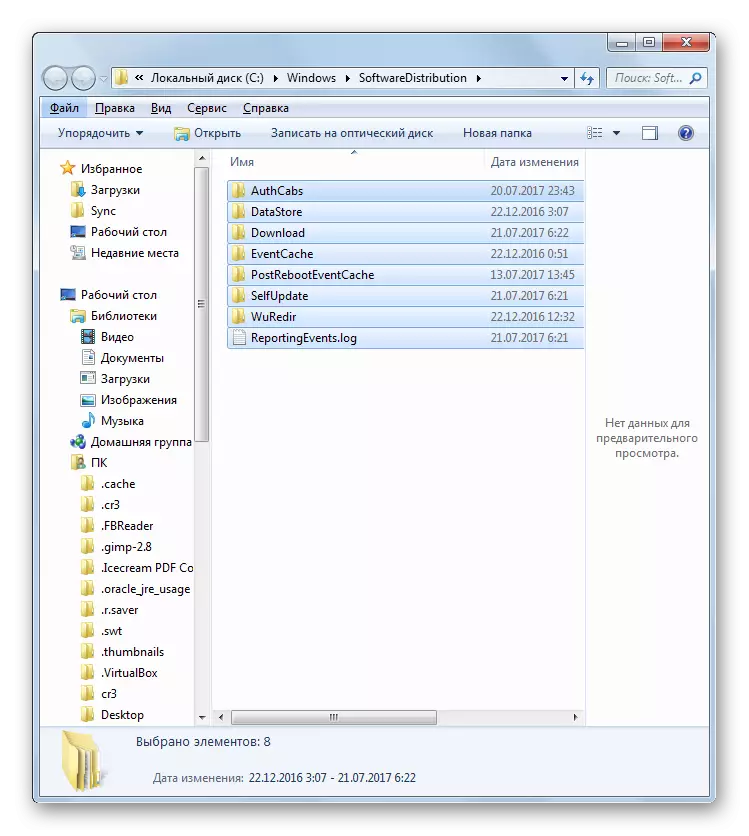

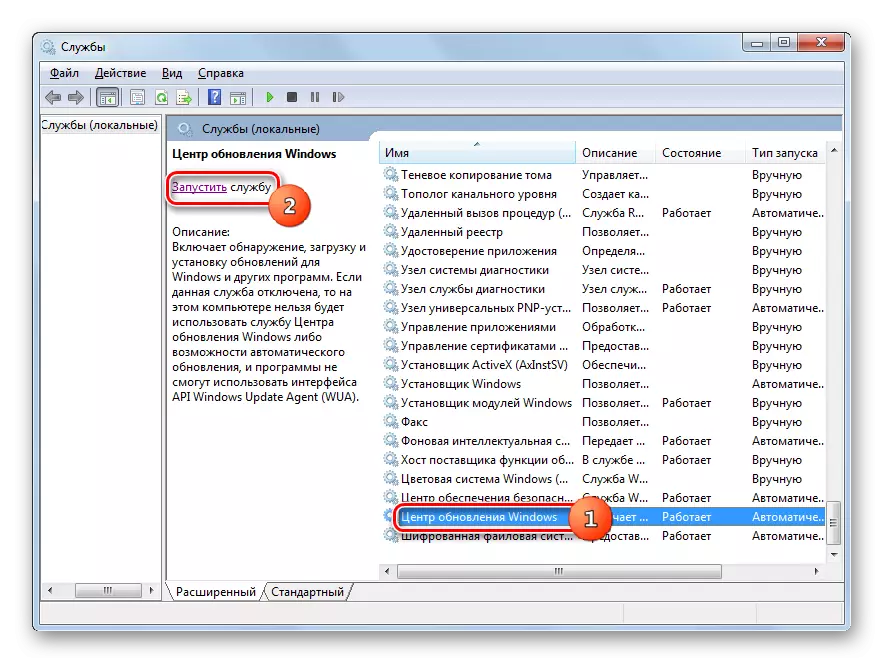
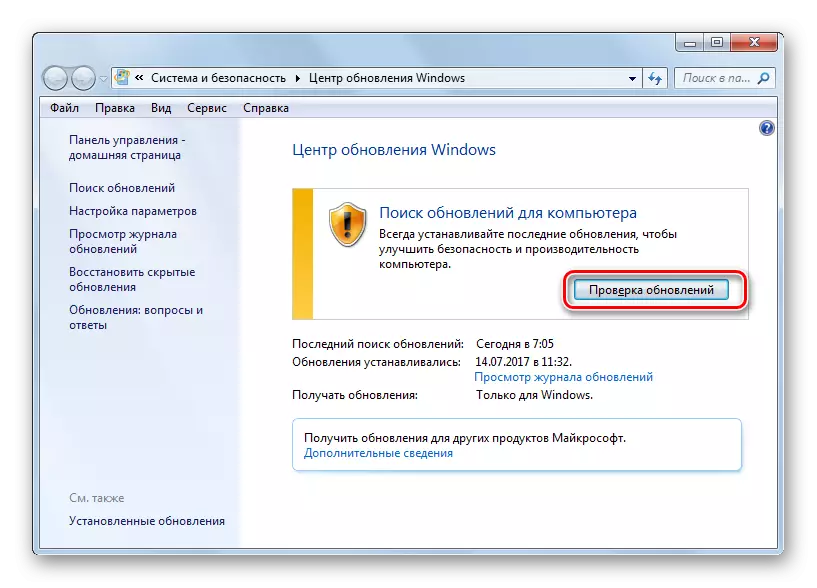
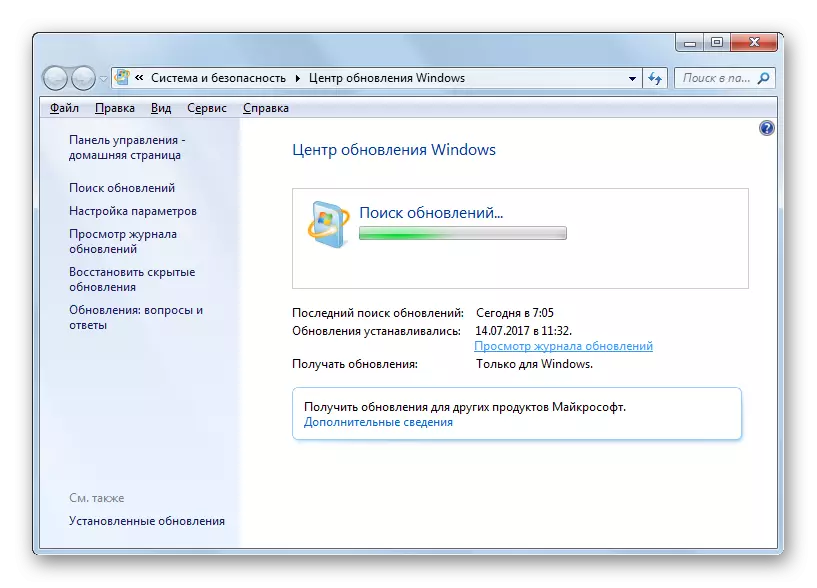
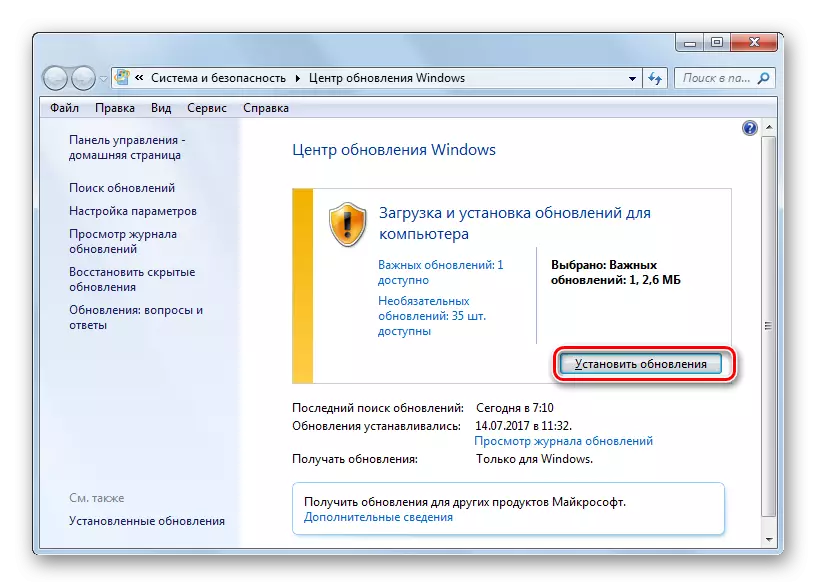
Kui see soovitus ei aita sind, tähendab see, et probleemi põhjus teiselt poolt. Sellisel juhul tuleks kasutada allpool toodud soovitusi.
Õppetund: Uuenda värskendusi Windows 7 käsitsi
Põhjus 4: tasuta kettaruumi pole
Süsteemi uuendamise võimatuse põhjus võib olla lihtsalt asjaolu, et akende akende ketas ei ole piisavalt vaba ruumi. Seejärel tuleb ketta puhastada tarbetut teavet.
Muidugi, see on lihtsaim lihtsalt kustutada teatud failid või liigutada neid teise ketta. Pärast kustutamist ärge unustage puhastada "ostukorvi". Vastupidisel juhul, isegi kui failid kajastatakse, võivad nad jätkata kettaruumi hõivamist. Aga seal on ka selliseid olukordi, kui see tundub olevat kustutatud või kettal C on ainult oluline sisu ja seal on kuhugi liikuda teiste ketastega, sest nad on ka "ummistunud" all linna. Sellisel juhul kasutage järgmisi tegevusi algoritmi.
- Vajuta "Start". Menüüs Mine nimi "Arvuti".
- Avaneb aken selle arvutiga ühendatud infokandjate nimekirjaga. Me oleme huvitatud rühma "kõvakettad". See sisaldab arvutiga ühendatud loogiliste ketaste loendit. Me vajame seda plaati, millele Windows 7 on paigaldatud. Reeglina on see C.
Ketta nime all on selle vaba ruumi hulk. Kui see on väiksem kui 1 GB (ja on soovitatav 3 GB ja rohkem vaba ruumi), see on lihtsalt põhjus võimatuse võimatu süsteemi uuendamine. Samuti tõendid ketta ülevoolu kohta on punane indikaator.
- Klõpsake hiire nupuga (PCM) all ketta nime. Valige loendis "Properties".
- Ilmub aken aken. Vajutage vahekaardil General "Ketta puhastamine".
- Pärast seda teostatakse operatsioon kohapeal hindamises, mida saab vabastada.
- Pärast selle lõpetamist ilmub "puhastusplaat" tööriist. Märgitakse, kui palju ruumi saab puhastada ühe või teise ajutise failirühma eemaldamisega. Märkeruna seadistamisega saate määrata, millised failid tuleks kustutada ja mida peate lahkuma. Siiski saate jätta need seaded ja vaikimisi. Kui olete rahul andmete summa kustutatud, vajutage "OK", vastupidises juhul vajutage "Clear System faile".
- Esimesel juhul puhastatakse see kohe ja teises teises teabe kogumise vahend kohase koha hindamise kohta saab vabastada. Seekord skaneerib ka süsteemi kataloogi.
- Avaneb aken "Puhastusplaat". Seekord see sisaldab suuremat kogust esemeid eemaldatud, kuna mõned süsteemi faile võetakse arvesse. Jällegi panna puugid oma äranägemisel, sõltuvalt sellest, mida soovite kustutada ja seejärel vajutage OK.
- Ilmub aken, kus kasutaja küsitakse, kas kasutaja on valitud failide eemaldamiseks valmis. Kui olete oma tegevuses kindel, klõpsake "Kustuta failid".
- Seejärel käivitab ketta puhastusprotseduuri.
- Pärast selle viimistlemist taaskäivitage arvuti. Tagasi "Arvuti" aken, kasutaja saab veenduda, kui palju vaba ruumi süsteemi kettale on suurenenud. Kui see on tema ülerahvastatus, mis põhjustab operatsioonisüsteemi uuendamise võimatuse, siis nüüd kõrvaldatakse see.
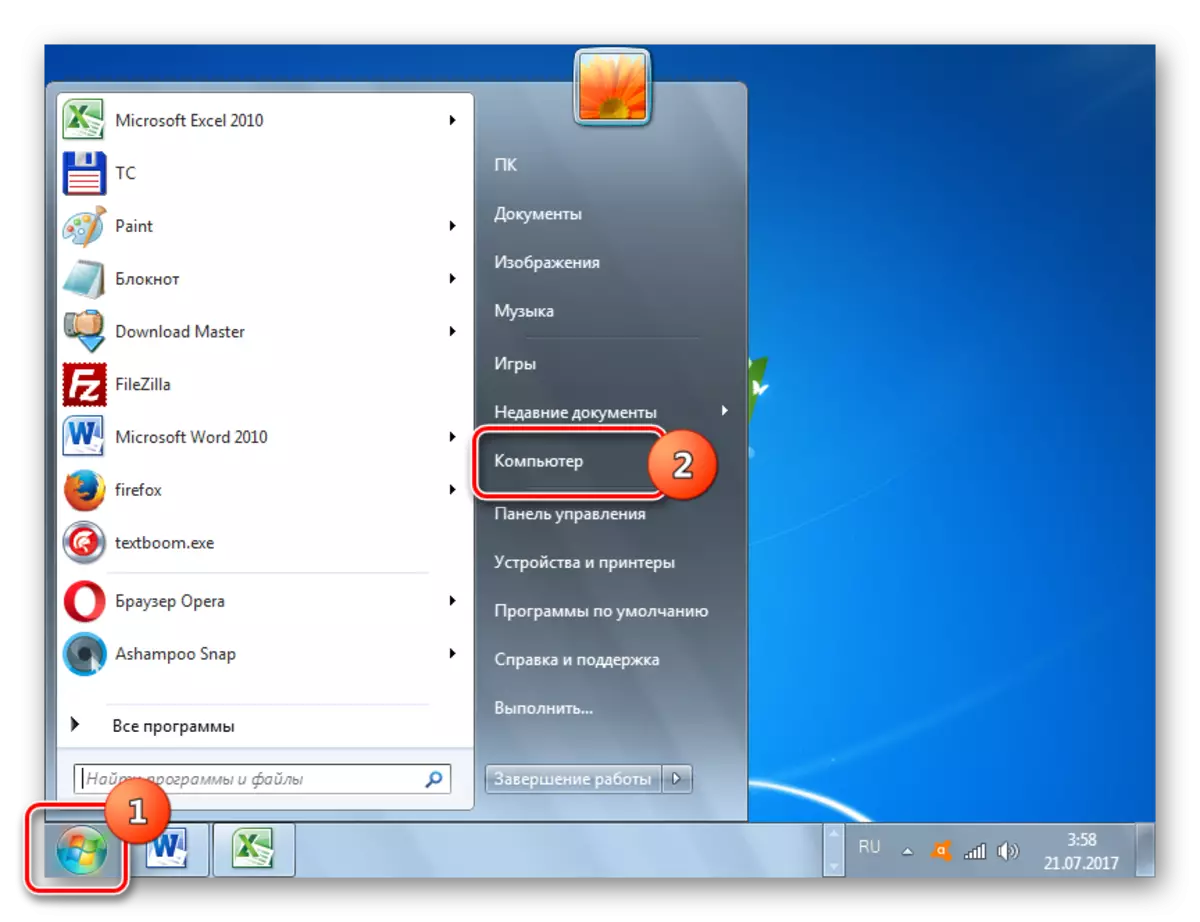
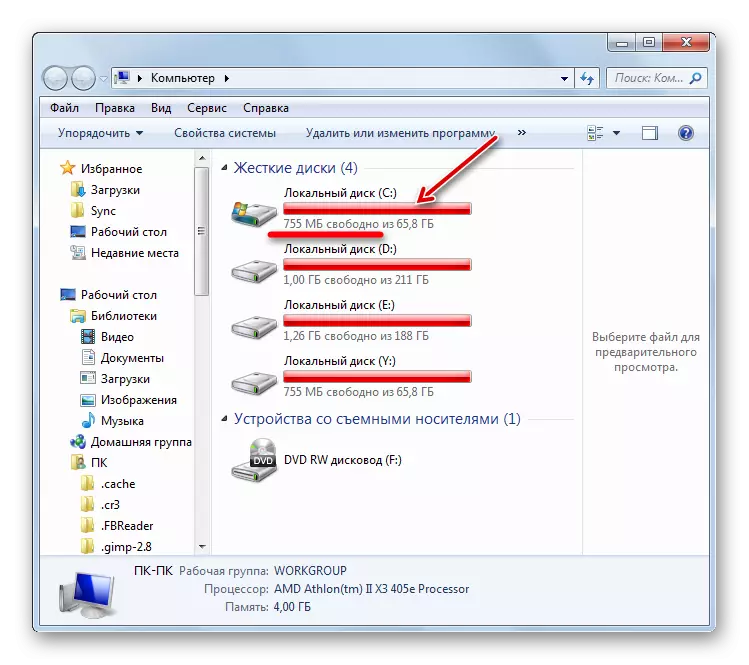
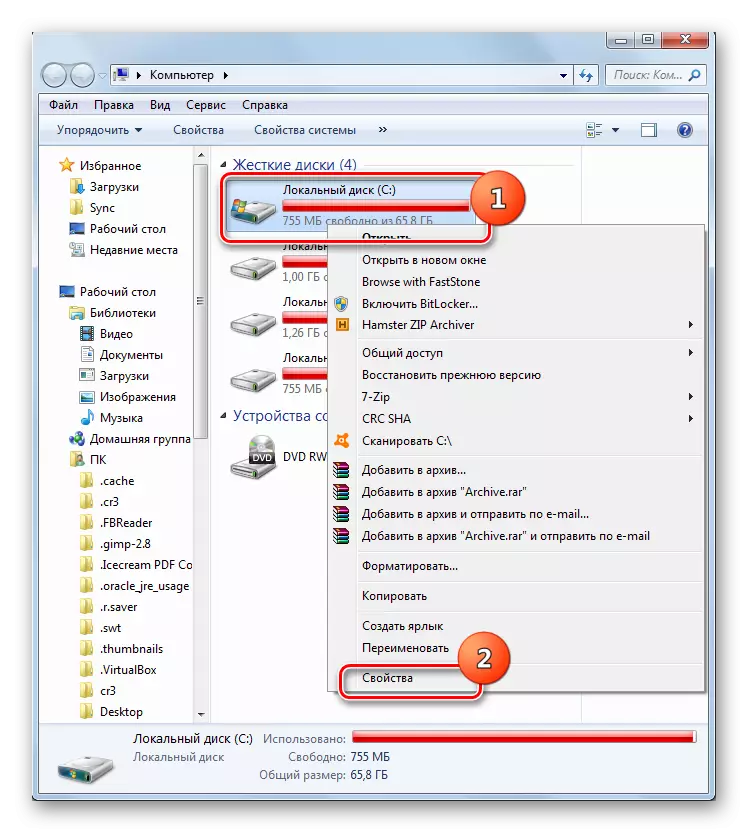
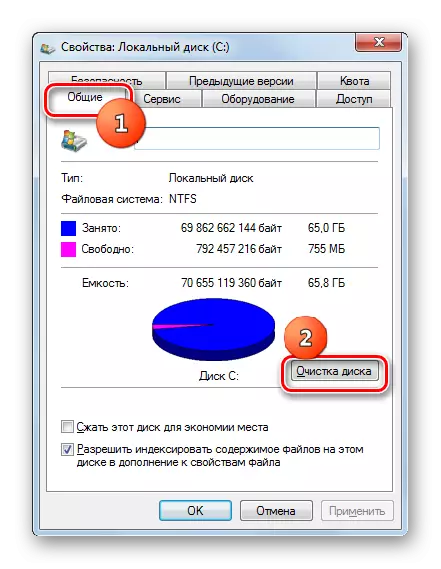



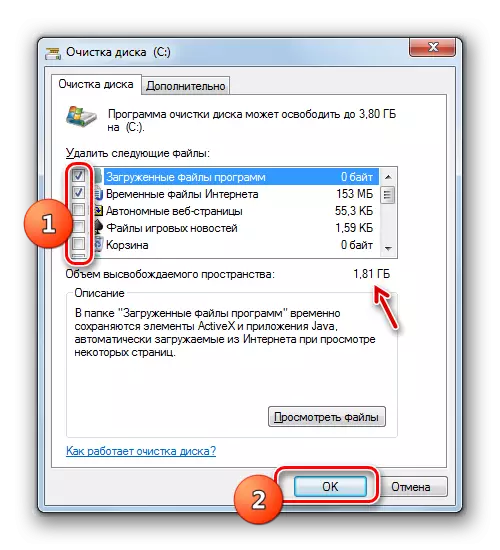


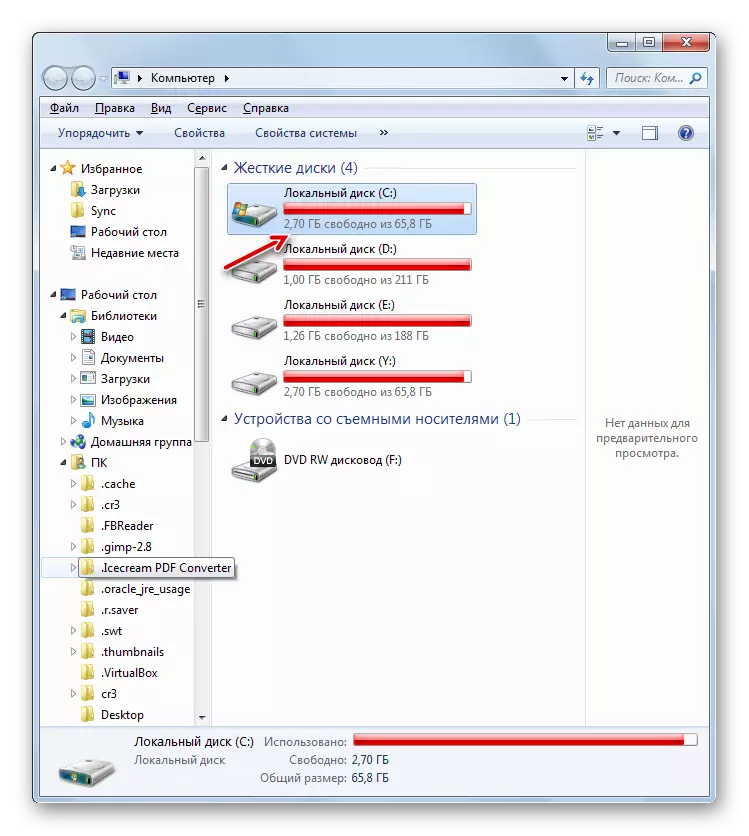
Põhjus 5: komponentide laadimisel
Põhjus, miks süsteemi uuendamine ei ole võimalik, võib olla koormuse ebaõnnestumine. Seda võib põhjustada süsteemi viga või banaalne internetipaus. Selline olukord toob kaasa asjaolu, et komponent ei ole täielikult laaditud ja see omakorda toob kaasa teiste komponentide paigaldamise võimatuseni. Sel juhul on vaja kustutada boot vahemälu nii, et komponent saapad uuesti.
- Vajuta "Start" ja vajutage "Kõik programmid".
- Minge "Standard" kausta ja PCM klõpsa "käsurea". Menüüs valige "Alusta administraatori nimel."
- Teenuse peatamiseks sisestage väljend "käsureal":
Net Stop Wuauserv
Klõpsake nuppu Enter.
- Sisestage vahemälu puhastamiseks väljend:
Ren% Windir% Softwaredisticstribution softwaredistribution.old
Vajutage Enter.
- Nüüd peate teenuse uuesti käivitama, sisestades käsu:
Net Start Wuauserv
Klõpsake nuppu Enter.
- Käsurea liidese saate sulgeda ja proovige süsteemi käsitsi uuendada meetodi abil, mida on kirjeldatud põhjuste analüüsimisel kirjeldatud meetodi abil.
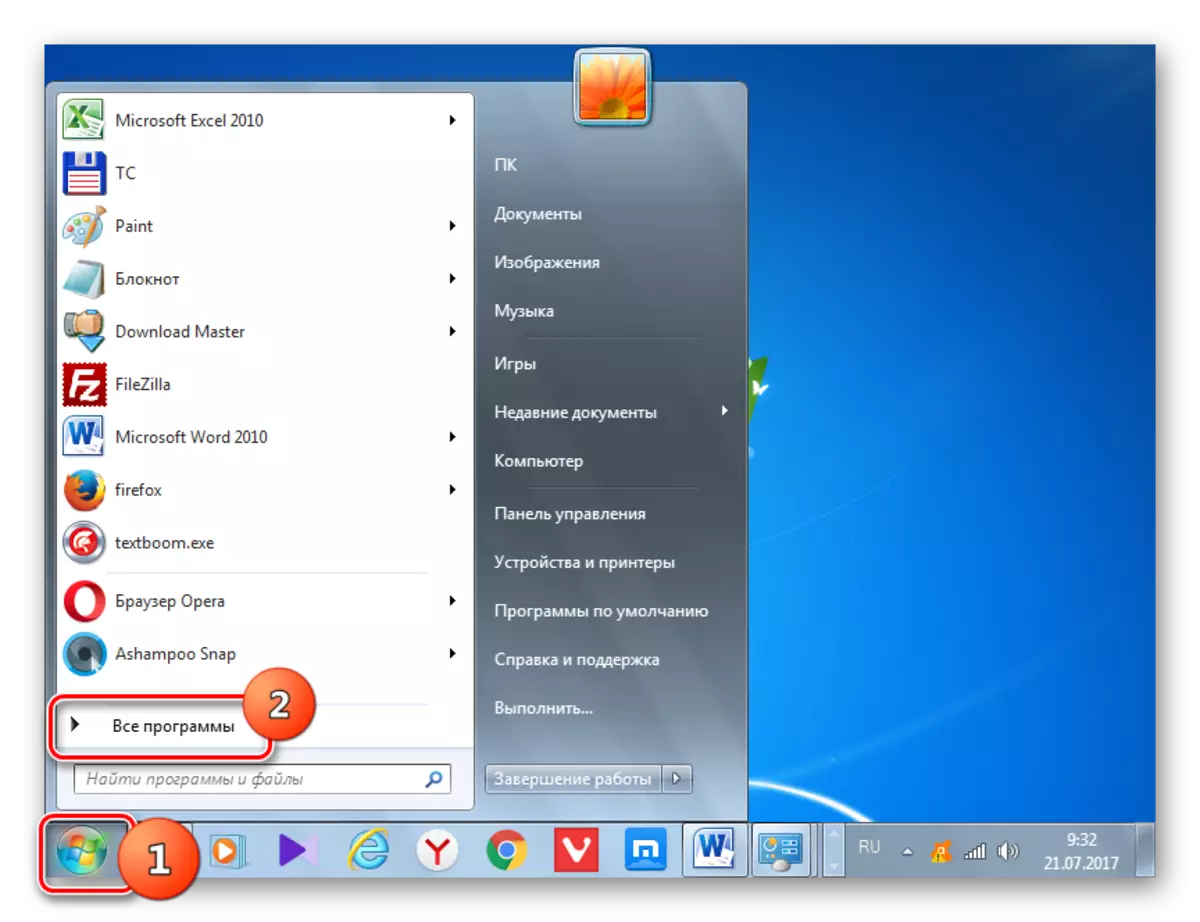
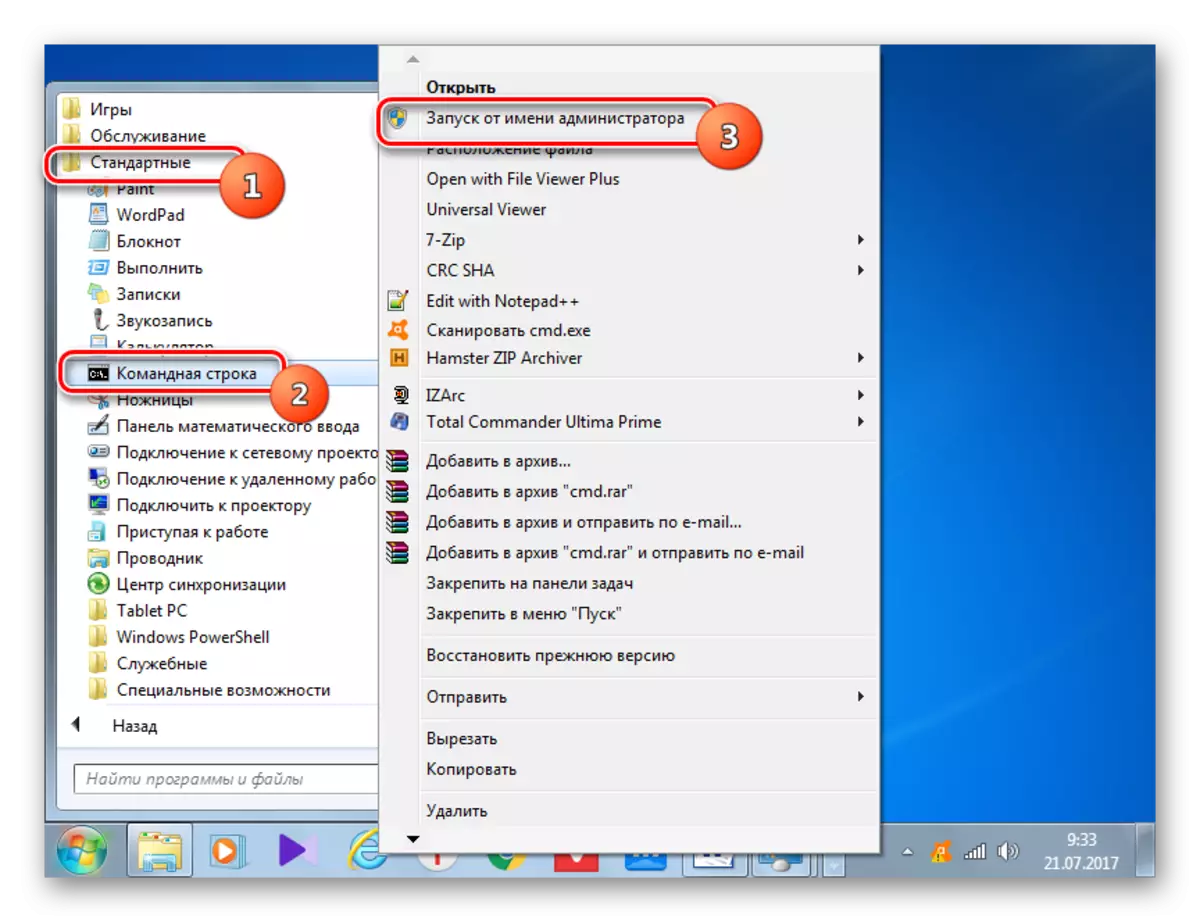
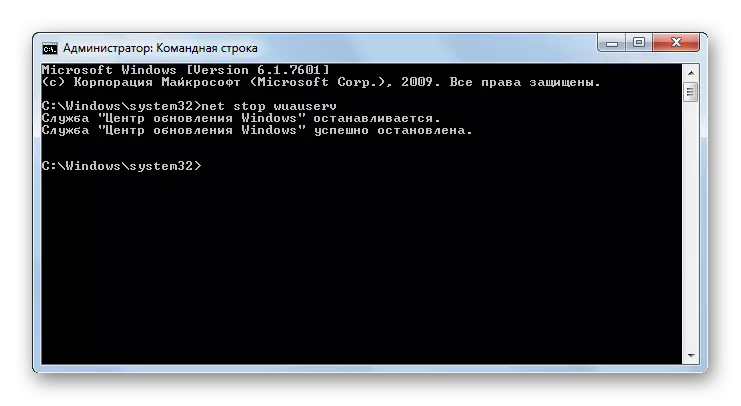
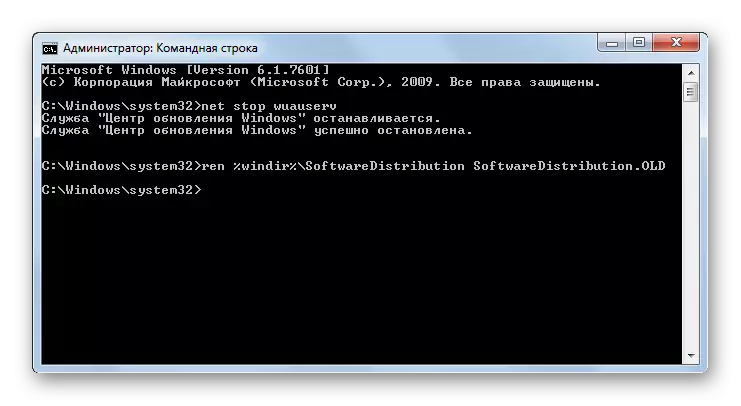
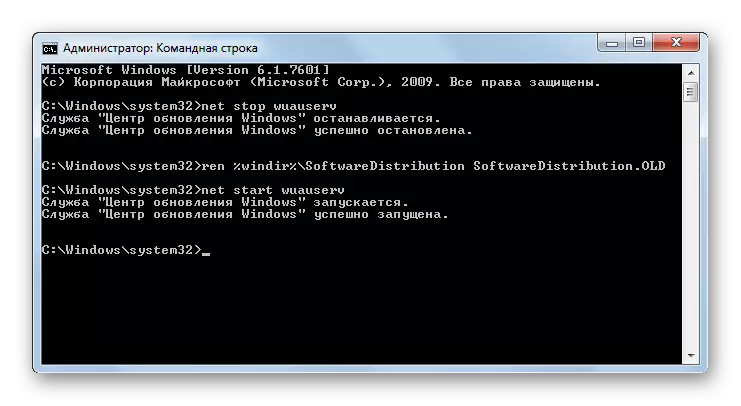
Põhjus 6: Registri vead
Süsteemi uuendamise võimetus võib põhjustada süsteemi registri ebaõnnestumisi. Eelkõige tõendab see viga 80070308. Selle probleemi lahendamiseks järgige mitmeid meetmeid. Enne registri manipulatsiooni alustamist on soovitatav luua süsteemi taastamispunkt või moodustab selle varundamise.
- Süsteemi registri redaktori juurde minna, helistage "Run" aknale Win + R. kirjutamise teel Sisestage see:
Regedit.
Klõpsake "OK".
- Registri aken käivitatakse. Minge "HKEY_LOCAL_MACHINE" sektsioonile ja valige seejärel "komponendid". Pärast seda pöörake tähelepanu registri akna keskosale. Kui parameeter on "PolingRequired", tuleb see kustutada. Klõpsake PCM-i ja valige "Kustuta".
- Järgmine käivitab akna, kus peate kinnitama oma kavatsuse parameetri kustutamise, vajutades "Jah."
- Nüüd peate sulgema registriredaktori aken ja taaskäivitage arvuti. Pärast seda proovige süsteemi käsitsi uuendada.
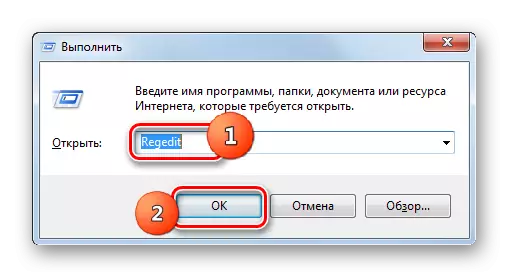


Muud põhjused
Seal on veel palju üldisemaid põhjusi, mille tõttu on süsteemi uuendamine võimatu. Kõigepealt võib see olla Microsofti või pakkuja töö probleemide talitlushäire. Esimesel juhul jääb see ainult ootama ja teisel määral, mida saate Interneti-teenuse pakkuja muuta.
Lisaks uurisime probleemi võib tekkida viiruste tungimise tõttu. Seega, igal juhul on soovitatav kontrollida arvutit viirusetõrje utiliit, nagu dr.web cureit.
Harva, kuid seal on ka selliseid juhtumeid, kui regulaarne viirusetõrje blokeerib Windowsi uuendamise võime. Kui te ei leidnud probleemi põhjust, katkestage viirusetõrje ajutiselt ja proovige laadida. Kui komponentide allalaadimine ja paigaldamine viidi edukalt läbi, siis sel juhul või tehke viirusetõrje utiliidi täiendavaid seadeid, lisades Microsofti saidi erandiks või muutke viirusetõrje.
Kui loetletud võimalusi probleemi lahendamiseks ei aidanud, võite proovida süsteemi taaskasutamispunkti tagasipöörduda uuendamispunktide taastamise punktile. See, kui muidugi, selline taastumispunkt konkreetse arvuti olemas. Kõige äärmuslikumalt saate süsteemi uuesti installida.
Nagu näete, on üsna palju põhjusi, miks süsteemi uuendamine ei ole võimalik. Ja igaüks neist on võimalus või isegi mitmeid võimalusi olukorra tekkimiseks. Peaasi ei ole blokeerida küttepuud ja liikuda kõige lihtsamatest viisidest radikaalsemaks ja mitte vastupidi. Lõppude lõpuks võib põhjus olla täiesti kaittav.
