
Süsteemi tulemuslikkuse üks olulisi tegureid on sellise põhikomponendi kasutatavus kõvakettadena. Eriti oluline on see, et süsteemi paigaldamise ajamiga ei ole probleeme. Vastupidisel juhul on sellised talitlushäired võimalikud individuaalsete kaustade või failide juurdepääsu võimetus, süsteemist regulaarne avariiväljapääs, "sinine Death Screen" (BSOD), kuni võimetus alustada arvutit üldse. Me leiame, kuidas Windows 7 saate kontrollida kõvaketast vigade eest.
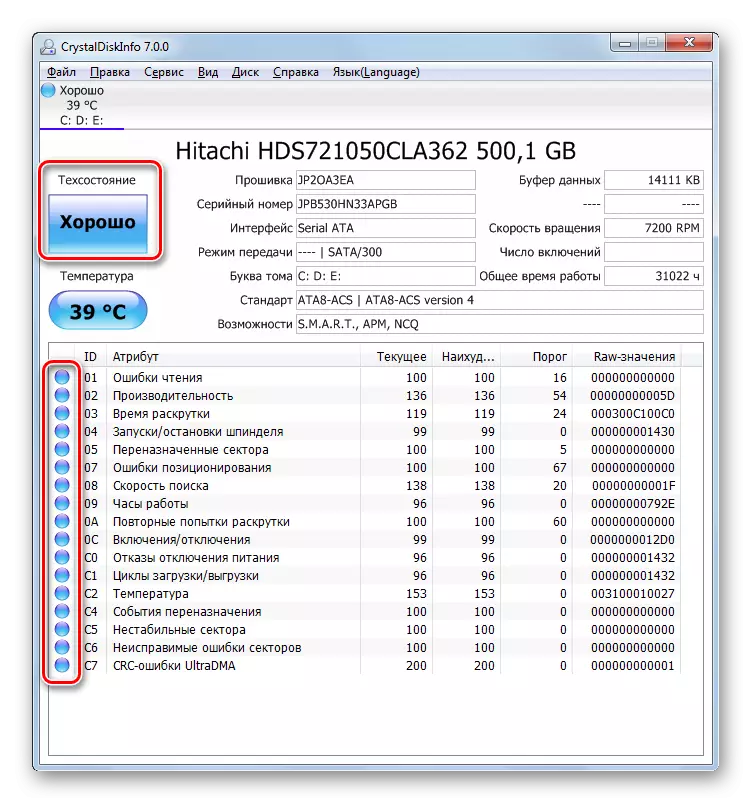
Kui arvutiga on ühendatud mitu füüsilist HDD-d, siis vahetada nende vahel, et saada teavet, klõpsake menüü "Disc" ja seejärel valige loendist soovitud sööde.
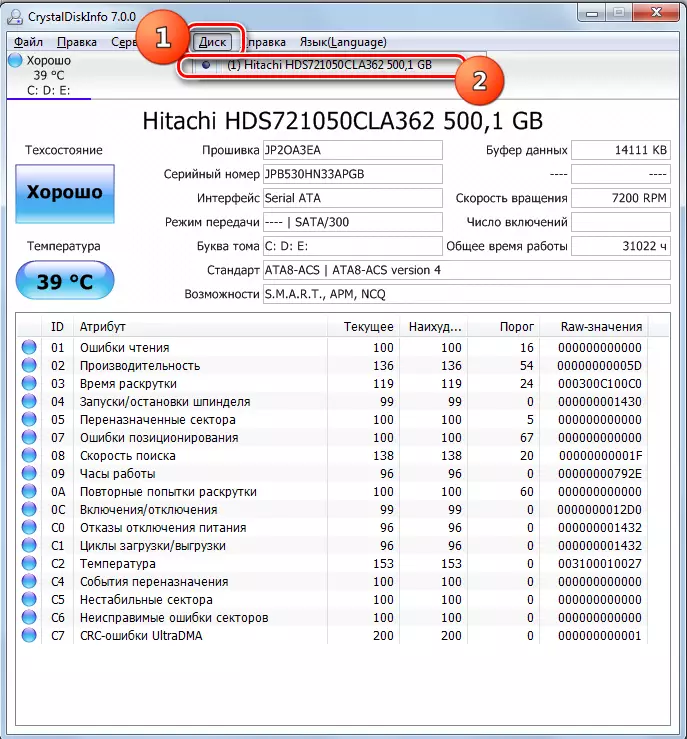
Selle meetodi eelised CrystallDiskfo abil on uuringu lihtsus ja kiirus. Kuid samal ajal, tema abiga, kahjuks ei ole võimalik nende tuvastamise probleeme kõrvaldada. Lisaks on vaja tunnistada, et probleemide otsimine sel viisil teostatakse üsna pealiskaudne.
Õppetund: kuidas kasutada CrystallDiskinfo
Meetod 2: HDDLife Pro
Järgmine programm, mis aitab hinnata Windows 7 all kasutatava salvestuse olekut on HDLife Pro.
- Käivitage HDDLife Pro. Pärast taotluse aktiveerimist on sellised näitajad hindamiseks kohe kättesaadavad:
- Temperatuur;
- Tervis;
- Toimivus.
- Probleemi vaatamiseks klõpsake nuppu S.A.A.A.R.T.T. Atribuudid. "
- Aken algab S.M.A.R.T.-analüüsiga. Need näitajad, mille näitaja kuvatakse rohelises, vastab normisse ja punane - ei sobi. Eriti oluline näitaja, kellele soovite navigeerida, on "lugemisvigade sagedus". Kui see on väärtus võrdne 100%, siis tähendab see, et vigu ei ole.
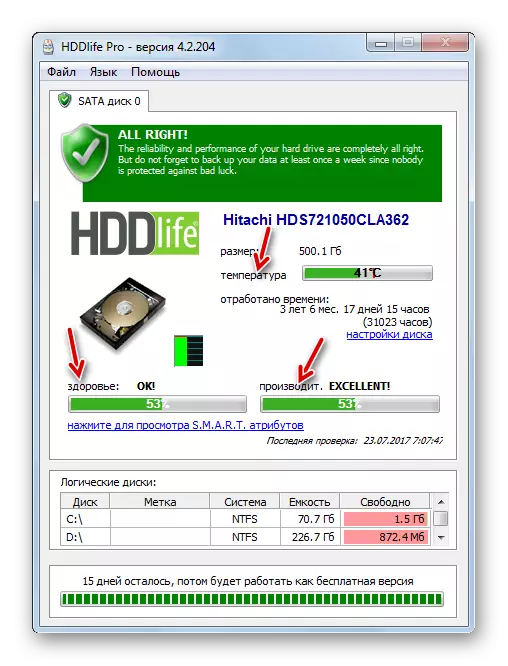
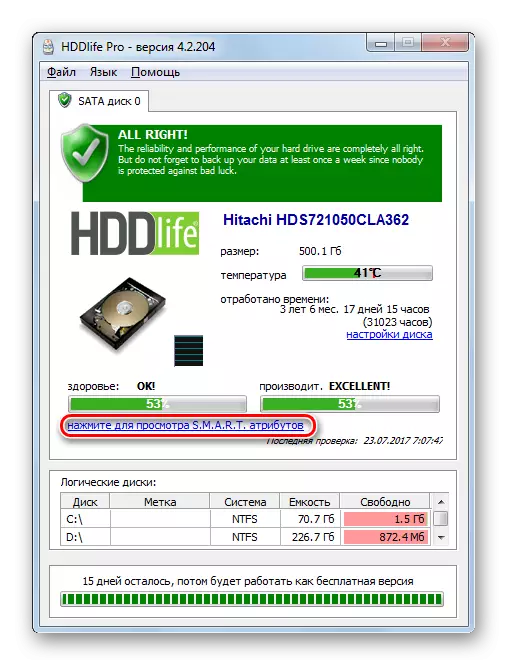
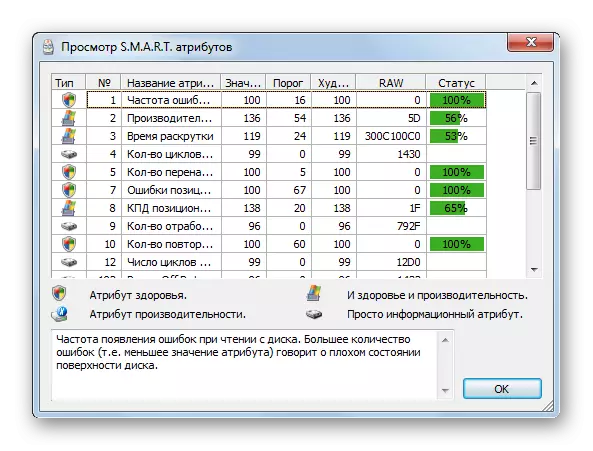
Andmete värskendamiseks peate klõpsama aken "Faili" ja seejärel valige "Kontrollige plaate nüüd!".
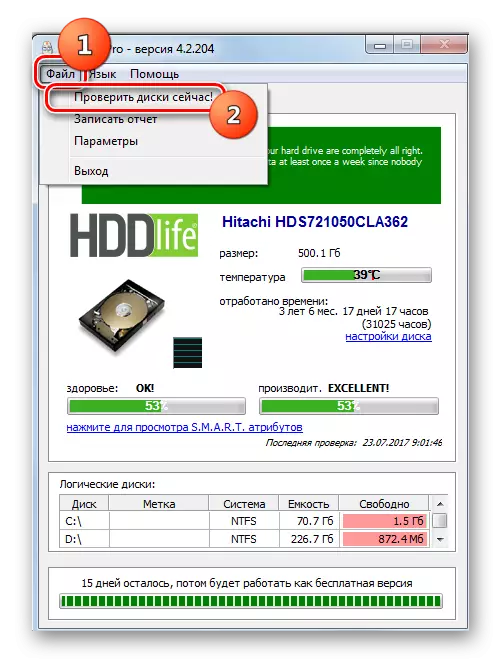
Selle meetodi peamine puudus on see, et HDLife Pro täielikku funktsionaalsust makstakse.
3. meetod: HDDSCAN
Järgmine programm, millega saate HDD-d kontrollida, on tasuta HDDSCAN utiliit.
Lae alla HDDDSSCAN
- Aktiveerige HDDDSCAN. "Vali drive" väli kuvab selle HDD nime, mille manipuleerimine tuleks teha. Kui arvutiga on ühendatud mitu HDD-d, klõpsates sellel väljal klõpsates nende vahel valiku.
- Skaneerimise käivitamisele avamiseks klõpsake nuppu "Uus ülesanne", mis asetatakse salvestusvaliku piirkonna paremale. Lõpetamisloendis valige "Pinna test".
- Pärast seda avaneb katseliigi valiku aken. Võite valida neli võimalust. Nende raadiopunkti kõrvaldamine:
- Loe (vaikimisi);
- Kontrollige;
- Liblikas lugeda;
- Kustutada.
Viimane võimalus hõlmab ka kõigi skaneeritud ketta sektorite täielikku puhastamist teabest. Seetõttu tuleb seda rakendada ainult siis, kui soovid teadlikult draivi puhastada ja muidu on see lihtsalt soovitud teabe kaotus. Seega tuleb seda funktsiooni väga hoolikalt ravida. Nimekirja esimesed kolm punkti on testimine erinevate lugemisviiside abil. Kuid nende vahel puudub oluline erinevus. Seetõttu saate kasutada mis tahes valikuvõimalust, kuigi see on veel eelistatav rakendada vaikimisi seadistatud, st "Loe".
Alusta LBA ja Lõpeta LBA väljad, saate määrata algus- ja valmidusaktori sektori. Bloki suuruse väli näitab klastri suurust. Enamikul juhtudel ei pea need seaded muutuma. Seega skärite kogu autot ja mitte osa sellest.
Pärast seadete seadistamist klõpsake "Lisa test".
- "Testihalduri" programmi alumises valdkonnas moodustub eelnevalt sisestatud parameetrite kohaselt katsetamise ülesanne. Testi käivitamiseks järgneb lihtsalt kaks korda, et klõpsata tema nimel.
- Katseprotseduur käivitatakse käigus, mille käigus võib täheldada graafiku abil.
- Pärast katse lõpetamist kaardil sakk, saate vaadata selle tulemusi. Hea HDD-s ei tohiks siniste ja klastritega märgistatud purustatud klastreid, mille vastus on üle 50 ms, mis on tähistatud punasega. Lisaks on soovitav, et kollase värviga märgistatud klastrite arv (vastuse vahemik 150 kuni 500 ms) oli suhteliselt väike. Seega rohkem klastreid minimaalse reaktsiooniajaga, teemasid peetakse parimaks HDD-riikiks.
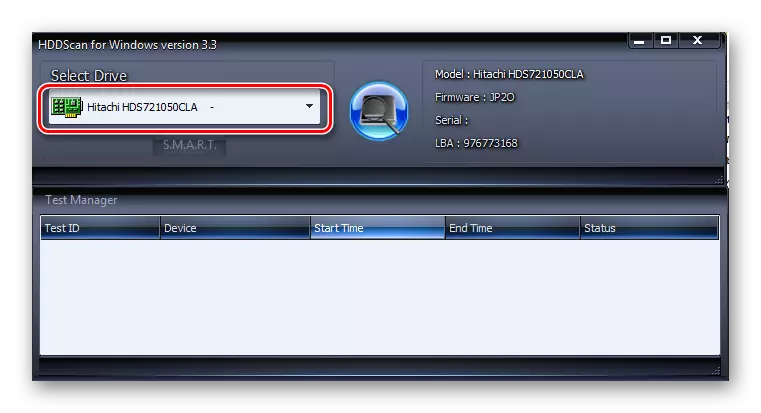

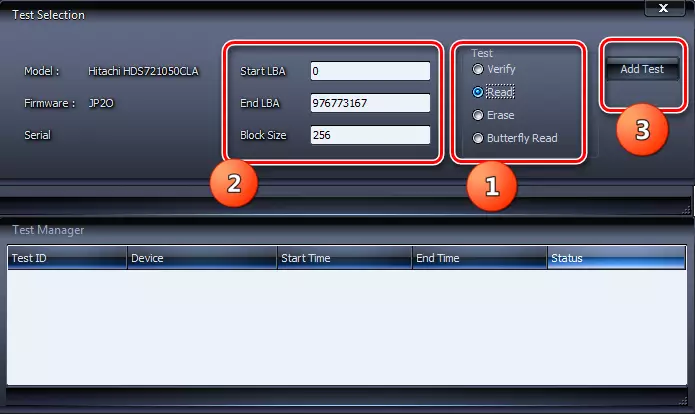
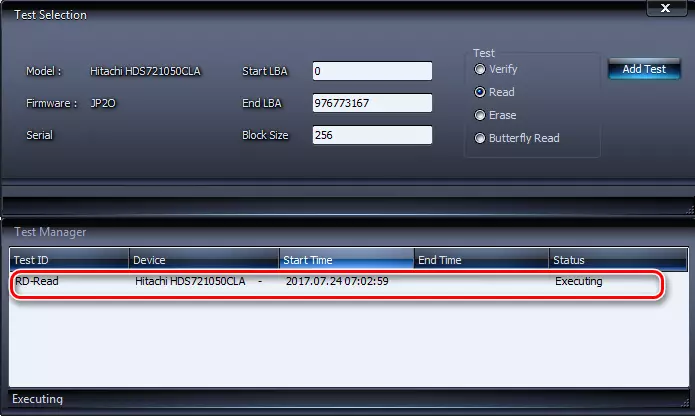
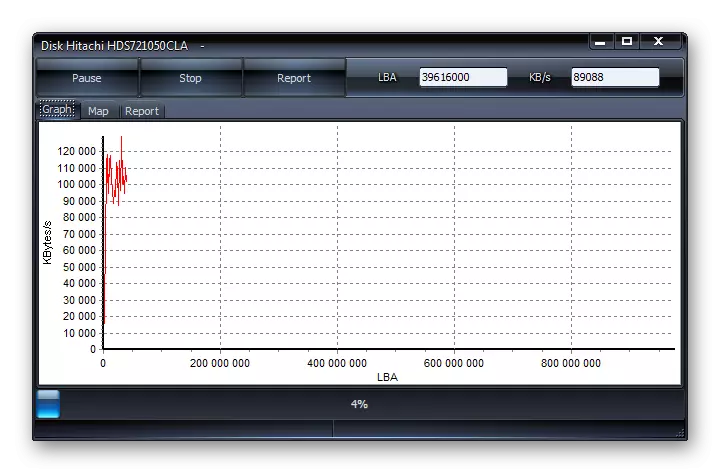
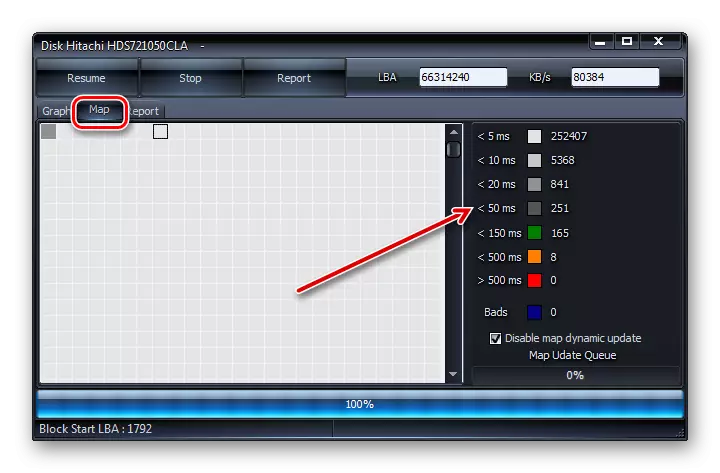
4. meetod: kontrollimise kontrollimise kontrollimine ketta omaduste kaudu
Aga kontrollige HDD-d vigadest, samuti mõned neist parandavad ja kasutades sisseehitatud Windows 7 utiliidi, mida nimetatakse Check Diskile. Seda saab käivitada mitmel viisil. Üks neist meetoditest pakub käivitamist läbi ketta omaduste kaudu.
- Vajuta "Start". Järgmisena valige menüüst "Arvuti".
- Aken avaneb ühendatud draivide loendiga. Paremklõpsake (PCM) selle draivi nimel, mida soovite uurida vigu. Kontekstimenüüst valige "Properties".
- Ilmuva omaduste aknas liikuge vahekaardile "Service".
- Klõpsake "Disc kontrolli" plokk, klõpsake "Kontrolli".
- Alustatakse HDD kinnitus aken. Lisaks sellele, tegelikult uuring, paigaldades ja eemaldades kontrollmärgi vastavate üksuste läheduses, saate sisse või välja lülitada kaks lisafunktsiooni:
- Kontrollige ja taastage kahjustatud sektorite (vaikimisi keelatud);
- Automaatselt õige süsteemi vead (vaikimisi on sisse lülitatud).
Skaneerimise aktiveerimiseks pärast ülalkirjeldatud parameetrite paigaldamist klõpsake "Run".
- Kui valikuvõimalus valiti kahjustatud sektorite taastumisega, ilmub uus aken informatiivne sõnum, et Windows ei saa alustada HDD-i kontrollimist, mida kasutatakse. Selle käivitamiseks palutakse see helitugevuse keelata. Selleks klõpsake nupul "Keela".
- Pärast seda peaks skaneerimine algama. Kui soovite kontrollida korrigeerimisega, siis süsteemi sõitmine, millele Windows on paigaldatud, siis sel juhul ei suuda see seda keelata. Ilmub aken, kus peaksite klõpsama "Disc Kontrolli ajakava". Sellisel juhul kavas skaneerida arvuti järgmise taaskäivitamise.
- Kui eemaldasite märgi "kontrolli ja taastamise kahjustatud sektorite", siis skaneerimine algab kohe pärast käesoleva juhendi lõike 5 täitmist. Teostatakse valitud draivi uurimisprotseduur.
- Pärast protseduuri lõpetamist ütleb sõnum, et HDD on edukalt kontrollinud. Probleemide avastamise ja nende paranduste avastamise korral teatatakse ka selles aknas. Sellest väljumiseks vajutage "Sule".

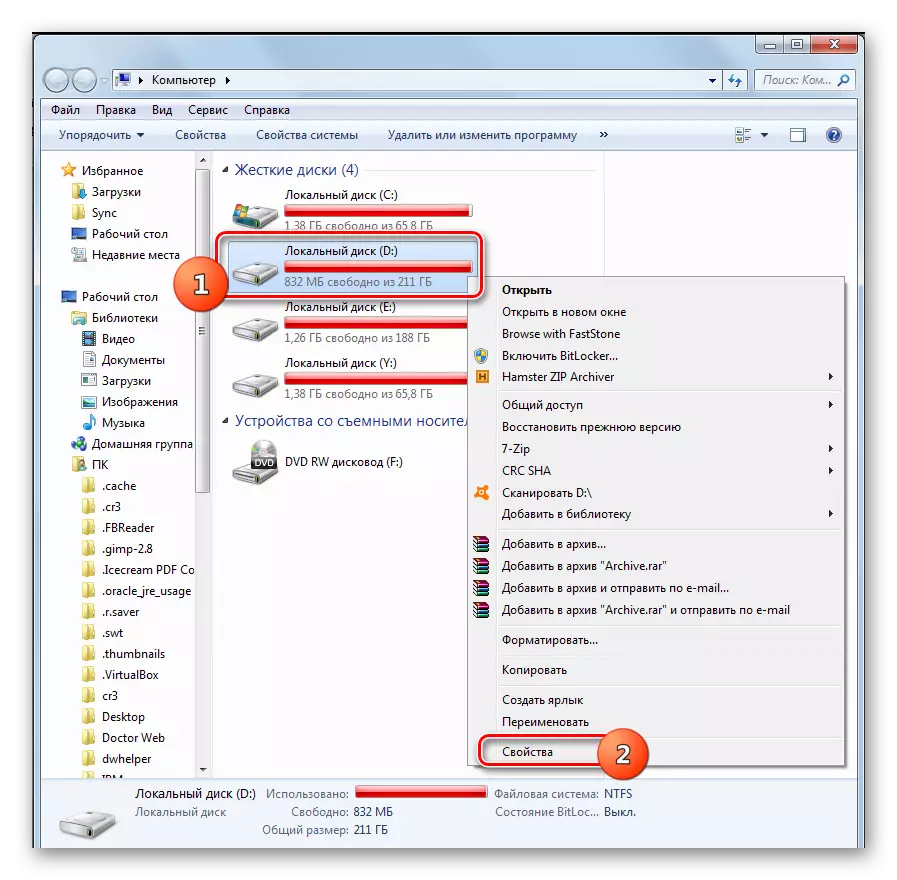
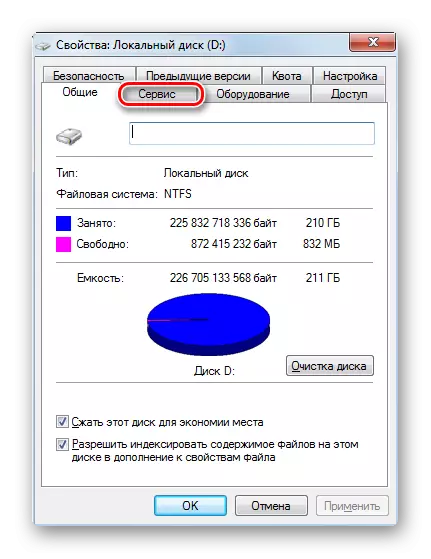
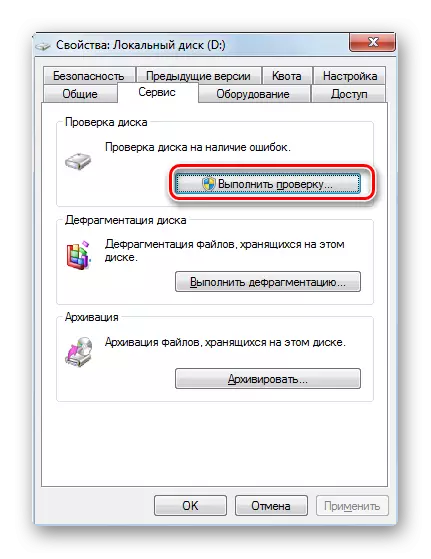





5. meetod: "Command String"
Kontrollige ketta utiliit saab käivitada ka "käsurealt".
- Klõpsake "Start" ja valige "Kõik programmid".
- Järgmisena minge kausta "Standard".
- Nüüd klõpsa siia selles kataloogis PCM nime "käsurea". Valige loendist "Käivita administraatori nimel".
- Ilmub "käsurea" liidese liides. Kontrollimise alustamiseks sisestage käsk:
Chkdsk.
See väljend Mõned kasutajad segi ajada Skannow / SFC käsk, kuid see ei vastuta probleemide tuvastamise HDD ja skaneerimise süsteemi faile nende terviklikkuse. Protsessi käivitamiseks klõpsake nuppu Enter.
- Käivitage skaneerimisprotsess. Kogu füüsilise draivi kontrollitakse, hoolimata sellest, kui palju loogilised kettad on katki. Kuid loogiliste vigade puhul on erakordselt uurida kahjustatud sektorite parandamist või taastamist. Skaneerimine jagatakse kolme etappi:
- Kontrollige plaate;
- Indeksiuuringud;
- Kontrollige turvakirjeldusi.
- Pärast kontrollimise lõpetamist on Window 'käsurea "aruanne leitud probleemide kohta, kui need on kättesaadavad.
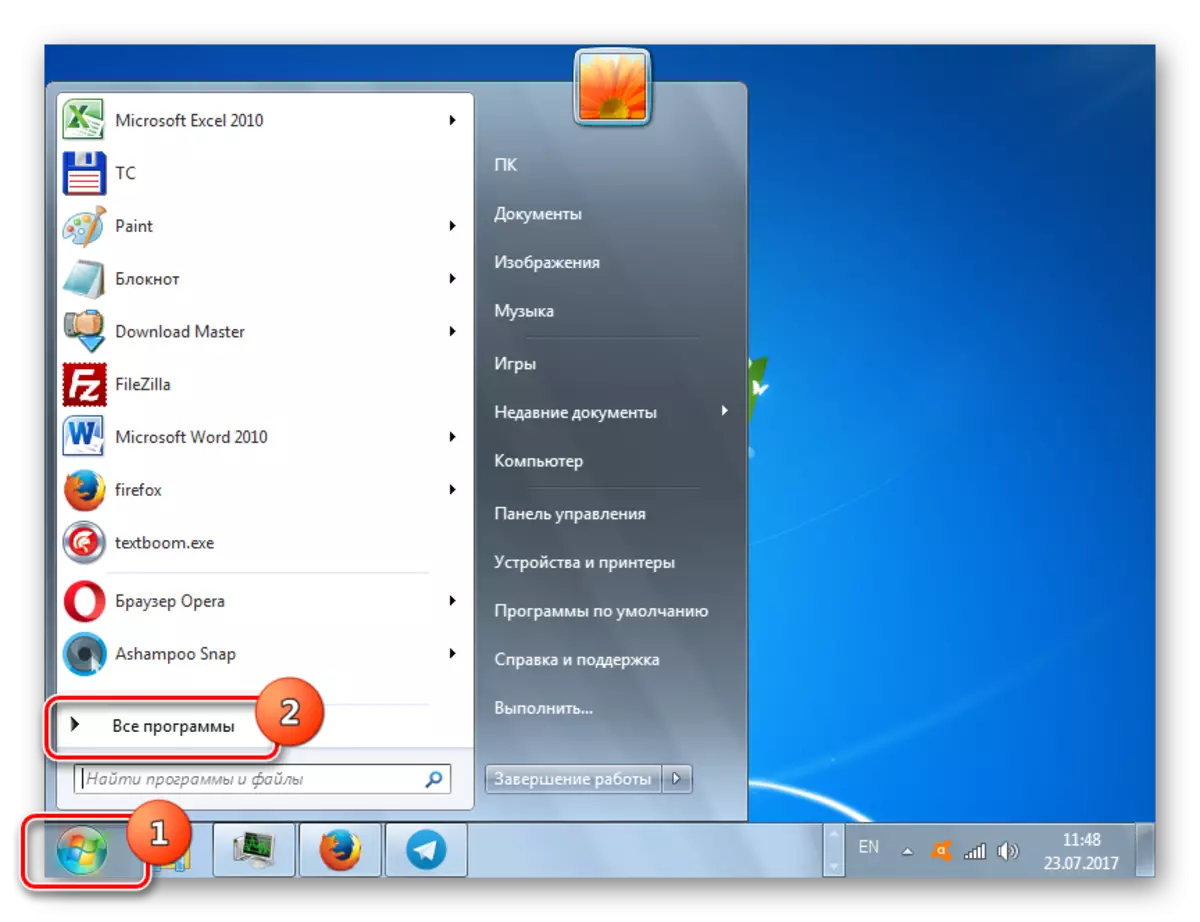


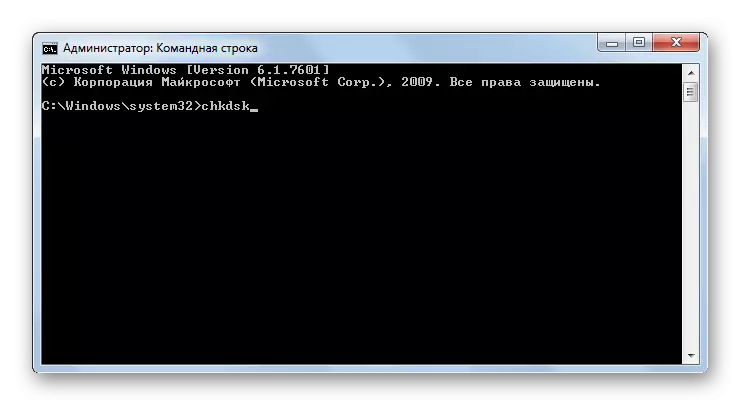

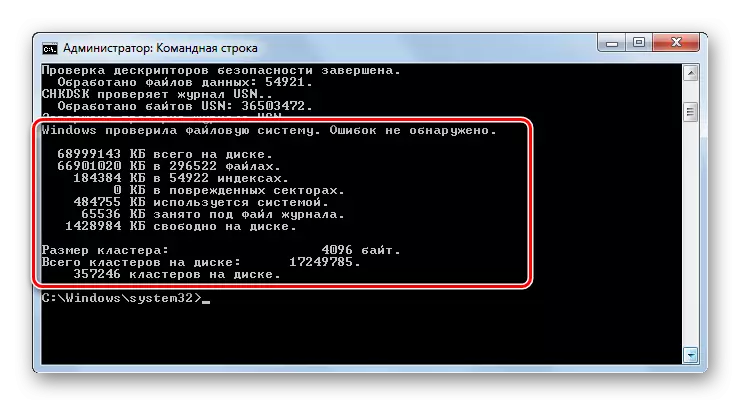
Kui kasutaja soovib mitte ainult uuringu läbiviimiseks, vaid ka selle protsessi käigus leitud vigade automaatse parandamise teostamiseks, siis sisestage sel juhul selline käsk:
CHKDSK / F.
Vajutage ENTER aktiveerimiseks.
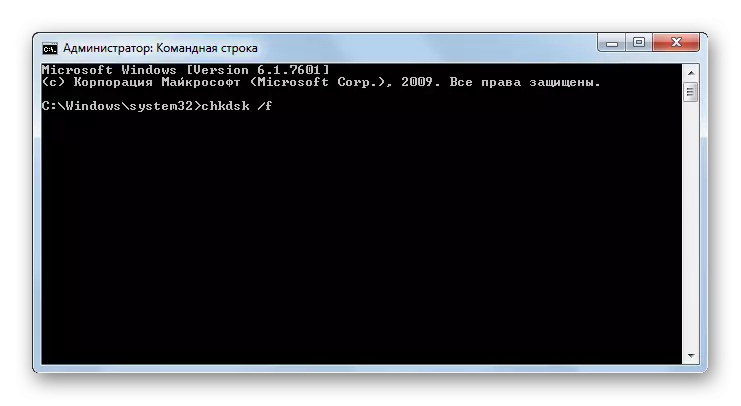
Kui teil on vaja kontrollida draivi mitte ainult loogiliste, vaid ka füüsiliste vigade (kahjustuste), samuti proovida korrigeerida kahjustatud sektoreid, siis antud juhul järgmine kava käsku rakendatakse:
CHKDSK / R.
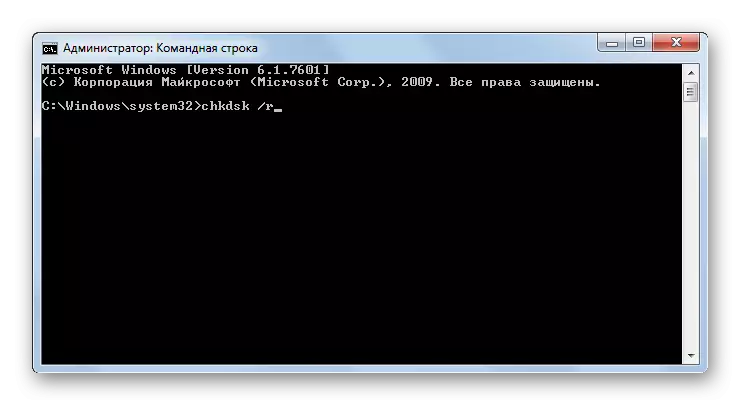
Kui kontrollida mitte kõik kõvaketta ja konkreetne loogiline draiv on kohustatud sisestama oma nime. Näiteks, et skaneerida ainult D partitsiooni, siis peaks sisestama selline väljendus "käsurea":
CHKDSK D:
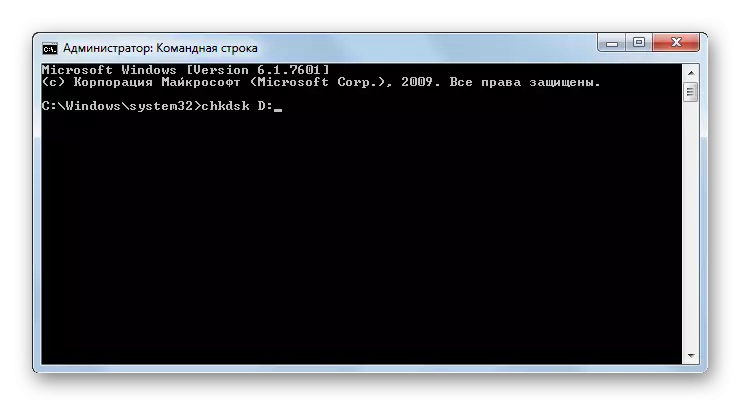
Seega, kui teil on vaja skannida teise ketta, on vaja tutvustada oma nime.
Atribuudid "/ F" ja "/ R" on peamised, kui alustate CKDSK-i käsu kaudu "käsurea" kaudu, kuid on veel mitmeid täiendavaid atribuute:
- / x - muudab kindlaksmääratud ajami üksikasjalikuma kontrollimiseks (kõige sagedamini kasutatakse samaaegselt "/ f" atribuutiga);
- / V - Näitab probleemi põhjuse (võime kohaldada ainult NTFS-failisüsteemis);
- / C - skaneerimise vahelejätmine konstruktsioonikaussides (see vähendab katse kvaliteeti, kuid suurendab selle kiirust);
- / I - kiire kontroll ilma detailita;
- / B - kahjustatud esemete ümberhindamine pärast nende lahendamist (mida kohaldatakse üksnes "/ r" atribuutiga);
- / Spotfix - vigu Pindade korrigeerimine (ainult NTFS-iga töötamine);
- / FreeorphaNedchains - sisu taastamise asemel puhastab klastrid (töötab ainult rasva / rasva32 / exfat failisüsteemidega);
- / L: Suurus - näitab logifaili suurust hädaabi väljumise korral (ilma suuruse täpsustamata jääb praegusele väärtusele);
- / Offlinescanandfix - offline Scan koos Shutdown määratud HDD;
- / Scan - proaktiivne skaneerimine;
- / Perf - suurendada prioriteeti skaneerimise üle teistes protsessis töötavate protsesside (kehtib ainult "/ skaneerimise" atribuut);
- /? - Akende "käsurea" kaudu kuvatavate nimekirja ja atribuutide kutsumine.
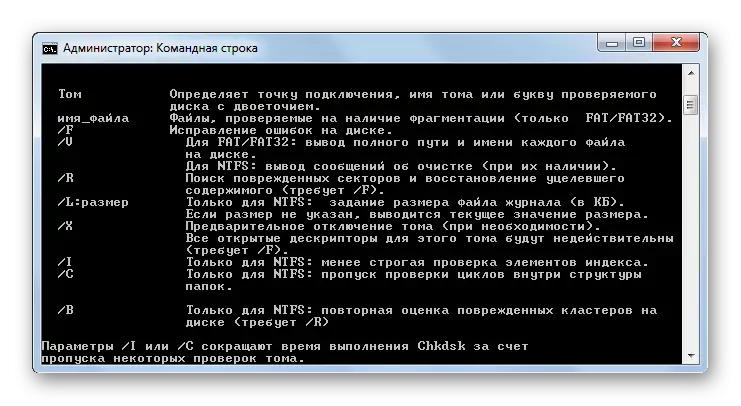
Enamik ülaltoodud atribuute saab kasutada mitte ainult individuaalselt, vaid ka koos. Näiteks sisenedes järgmine käsk:
CHKDSK C: / f / r / i
Võimaldab teil kiiresti kontrollida C-osa C-d üksikasjalikult loogiliste vigade ja purustatud sektorite parandamisega.
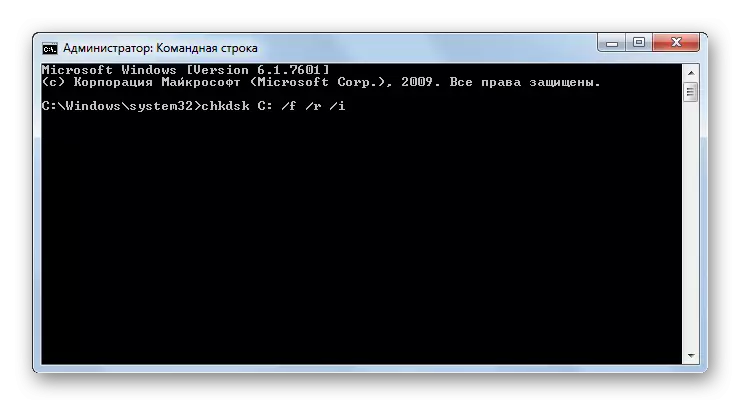
Kui üritate kontrollida selle plaadi korrigeerimisega, millele Windowsi süsteem asub, ei saa te seda protseduuri kohe kohe käivitada. See on tingitud asjaolust, et see protsess nõuab monopoli õigust ja operatsioonisüsteemi toimimine takistab selle tingimuse rakendamist. Sellisel juhul ilmub käsurea "käsurea" sõnum operatsiooni teostamise võimatusest kohe, kuid tehakse ettepanek teha seda operatsioonisüsteemi edasilähtesüsteemis. Kui nõustute selle ettepanekuga, siis tuleb klõpsata "Y" klaviatuuril, mis sümboliseerib "jah" ("jah"). Kui olete muutnud meelt protseduuri läbiviimiseks, vajutage "N", mis sümboliseerib "Ei" ("Ei"). Pärast käsku sisenemist vajutage ENTER.

Õppetund: kuidas aktiveerida "käsurea" Windows 7
6. meetod: Windows PowerShell
Teine võimalus juhtimiseks vead skaneerimiseks mõeldud skannimise protseduuri käivitamiseks on sisseehitatud Windows PowerShelli tööriista kasutamine.
- Selle tööriista juurde minna klõpsake nuppu Start. Siis "juhtpaneel".
- Sisestage süsteem ja turvalisus ".
- Järgmisena valige "Administration".
- Ilmub erinevate süsteemi vahendite loend. Leia "Windows PowerShelli moodulid" ja klõpsake seda PCM-ga. Valige loendis olev valik "Administraatori nimi".
- Ekraanile ilmub PowerShelli aken. Et alustada skaneerimise partitsiooni D, sisestage väljend:
Remondi maht -Drivetter D
Selle lõpus on väljend "D" nimi kontrollitud sektsiooni nimi, kui soovite kontrollida teist loogilist draivi, siis sisestage see juhtum oma nime. Erinevalt "käsurealt", nime kandja tutvustatakse ilma käärsooleta.
Pärast käsku sisenemist vajutage ENTER.
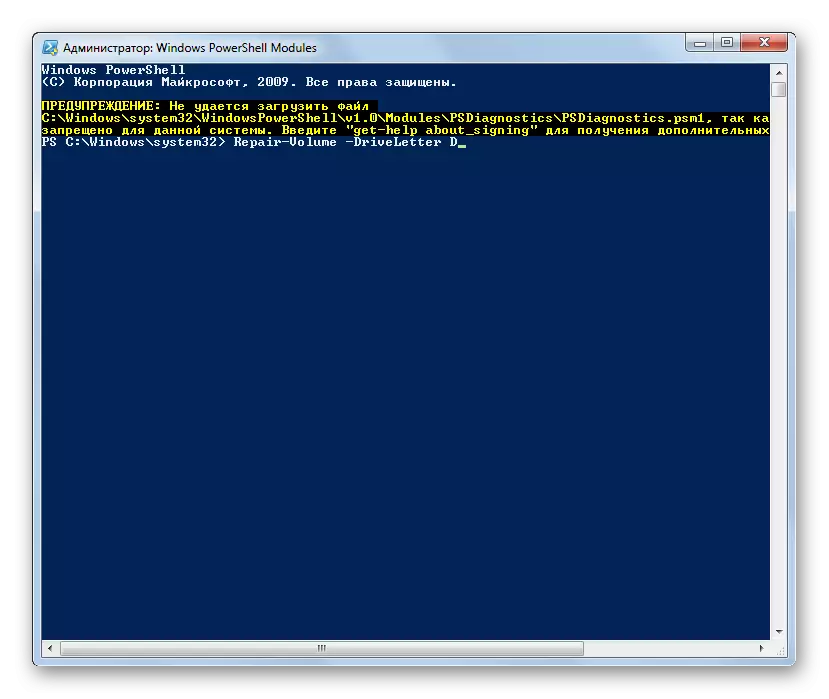
Kui tulemused näitavad "NoerrorsFound" väärtust, tähendab see seda, et vead ei leitud.
Kui teil on vaja käivitada offline kontrollida meedia D-Disk, siis sel juhul käsk on selline:
Remondi maht -Drivetter D -Offlinescanandfix
Vajadusel saate uuesti asendada selle väljenduse sektsiooni kirja mis tahes muule. Pärast sisenemist vajutage ENTER.
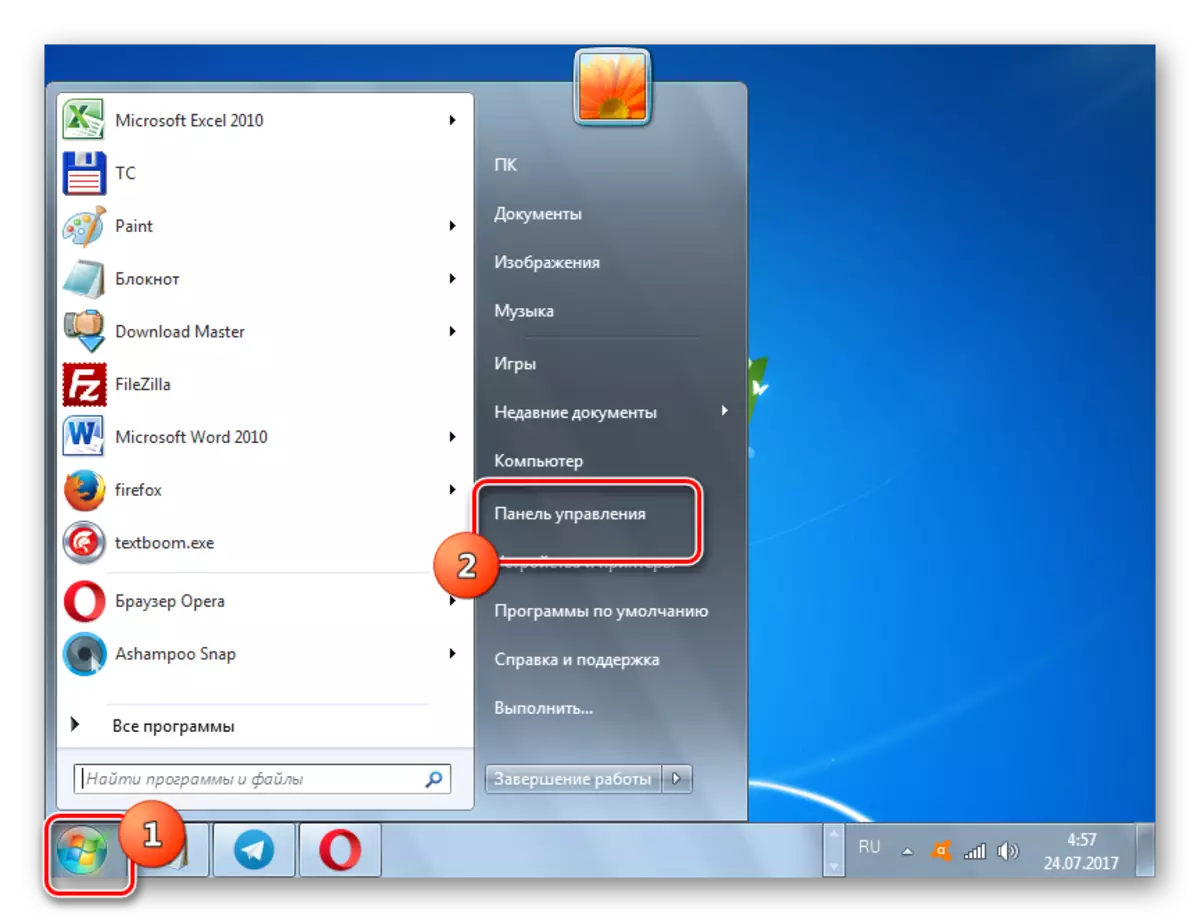
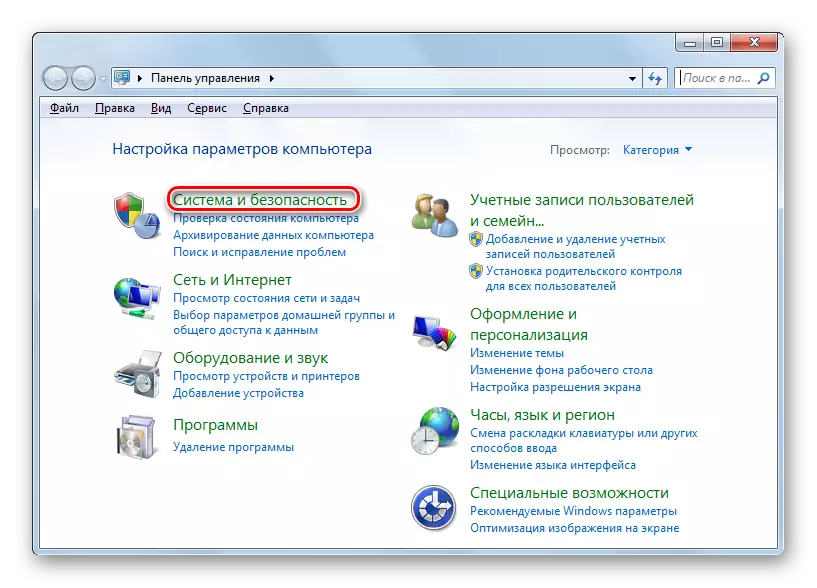
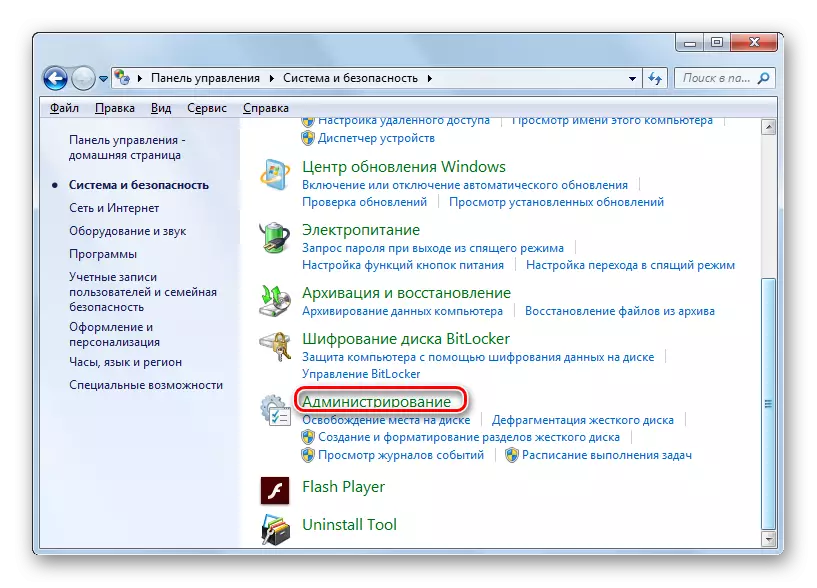
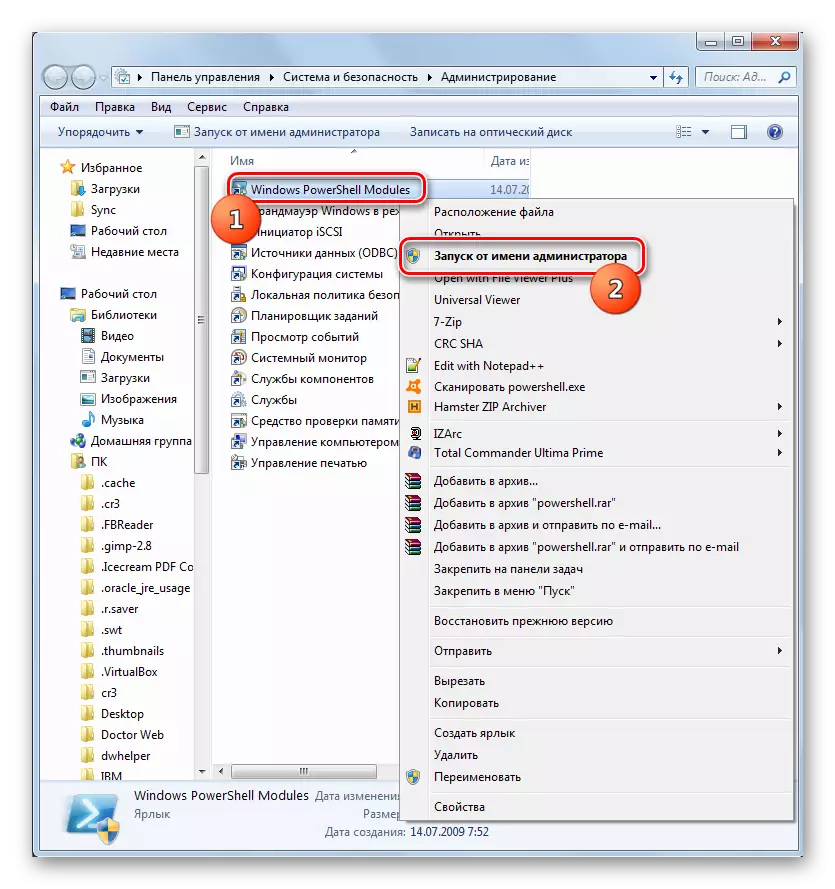

Nagu näete, kontrollige Windows 7 vigade kõvaketast, kasutades mitmeid kolmanda osapoole programme ja kasutades sisseehitatud kontrollkäigu utiliit, käivitades selle mitmel viisil. Vea kontrolli eeldab mitte ainult kandja skaneerimist, vaid ka võimalust probleemide järgneva parandamise võimalust. Tõsi, tuleb märkida, et sellised kommunaalteenused on parem mitte kasutada liiga tihti. Neid saab rakendada, kui üks probleeme, mis on kirjeldatud artikli alguses. Selleks, et vältida programmi kontrollida draivi, on soovitatav käivitada mitte rohkem kui 1 kord pooleks.
