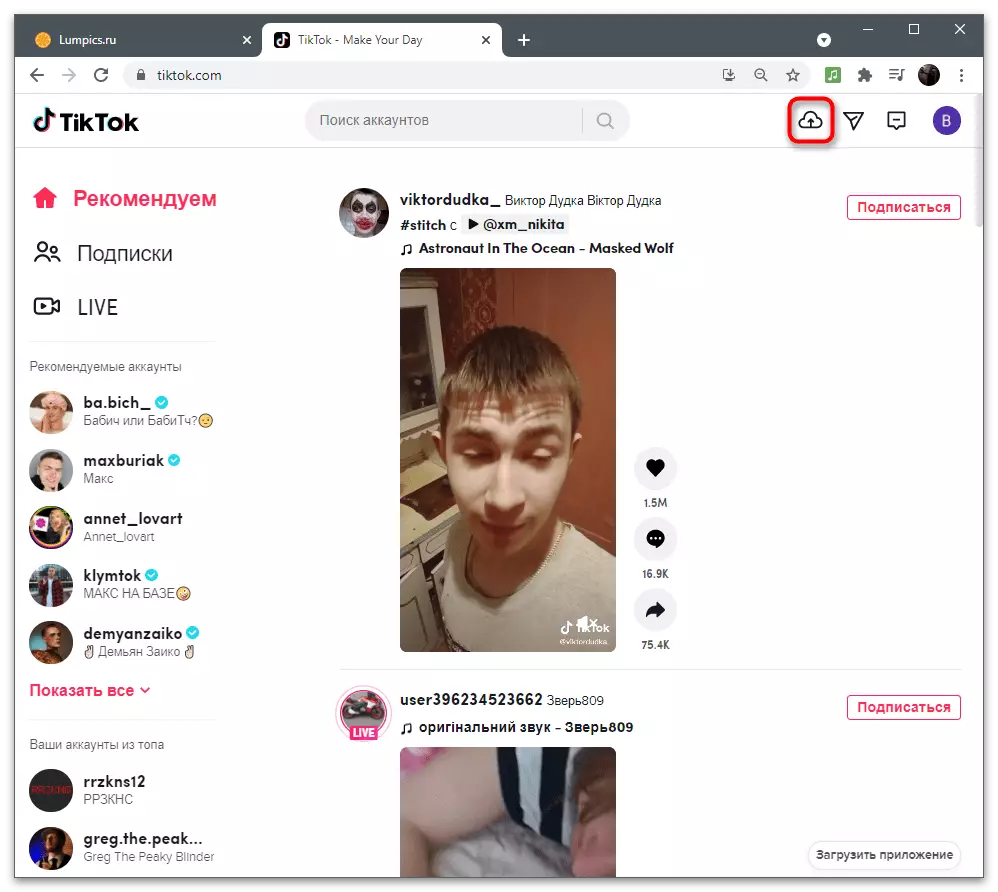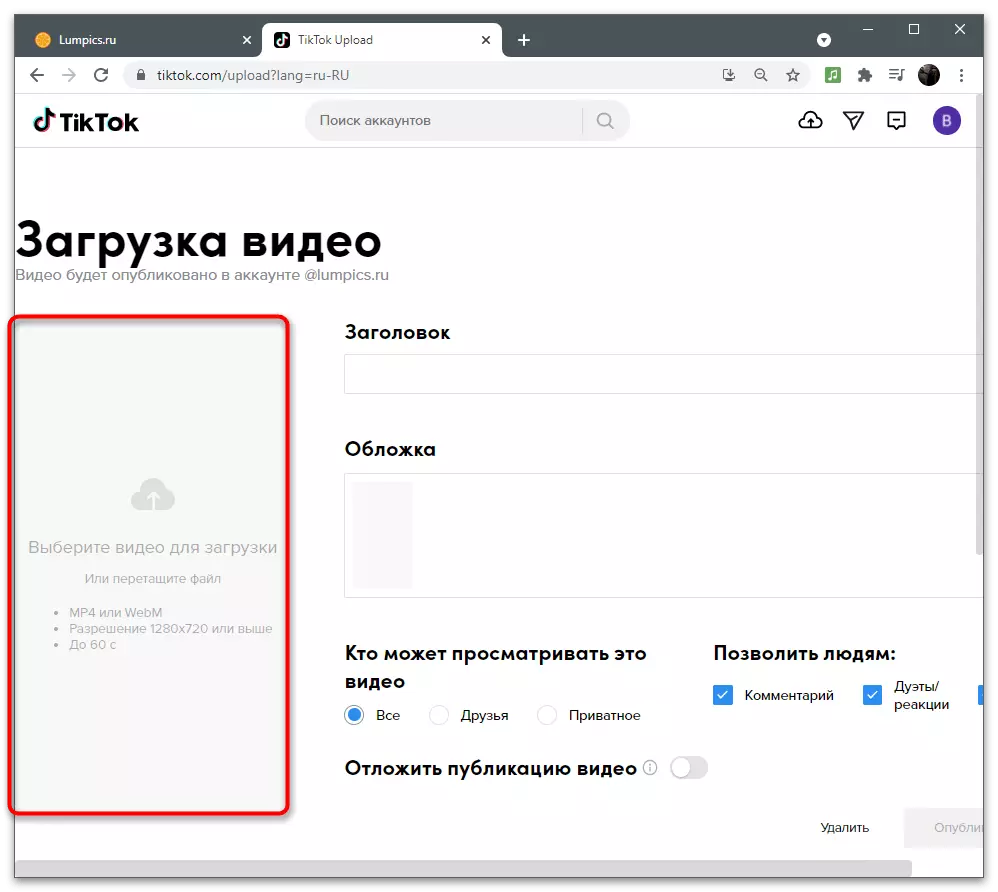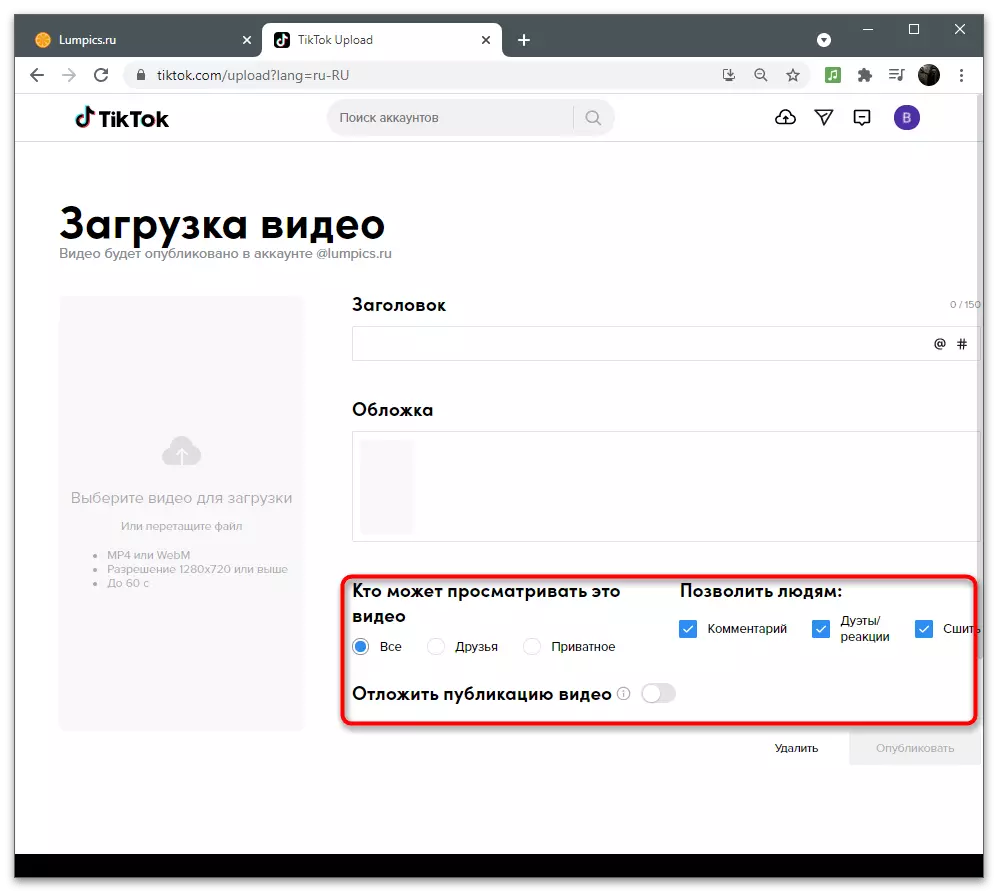1. võimalus: mobiilseade
Enamik kasutajaid pani video oma kanalitesse Tiktokis, kasutades selleks mobiilse rakenduse. Sellel on väike sisseehitatud toimetaja, mis võimaldab teil rakendada põhilisi paigaldusmeetodeid ja keegi keelab lisalahenduste kasutamist sisu valmistamiseks. Te saate valida mis tahes järgmistest viisidest, et lisada teksti video enne Tittokisse allalaadimist.1. meetod: Sisseehitatud rakenduse redaktorisse
Sisseehitatud toimetaja eelis seisneb selles, et kasutaja ei pea hoidma oma nutitelefonis teise või enama programme, videofailide eelnevalt kirjutamist ja salvestamist seadme sisemällu. Video saab registreerida kohe Ticotis, mille järel on see kiire käsitseda ja panna.
- Klipi loomise režiimi avamiseks klõpsake nuppu Plus.
- Laadige valmis rull, kui seda juba salvestatakse failina või puudutage nuppu Start, pärast teie jaoks õige režiimi valimist.
- Kirjutage rull pikkus 15 sekundiga või 1 minutiga, seejärel kinnitage üleminek järgmisele sammule, klõpsates Tick ja valige "Tekst" tööriist.
- Väike toimetaja avaneb, kellega me tulevikus töötame. Esiteks kasutage vajaliku teksti kirjutamiseks ekraanil klaviatuuri.
- Valige klaviatuuri kohal olev värv värv.
- Kasutage valikut fonte ja joondamise muutmise võimalusi.
- Kuigi ticottokis valida, ei ole nii palju erinevaid teksti kirjutamise stiili, kuid nad on mis tahes eesmärgil piisavad.
- Klõpsake teksti, et liigutada see ühelegi videole või pöörlemiseks, kui selle praegune asukoht on sobiv.
- Kui te klõpsate seda lihtsalt, ilmub täiendav aken tegevustega, milles saate kõnele tõlkida kõnele, naaseme toimetajale või määrake ekraani kestus.
- Viimase variandi kasutamisel avaneb teine ajajoonega toimetaja, kus olete kokku puutunud dokumendi optimaalse kuvamise kestusega.
- Kui kõik toimingud on lõpetatud, minge järgmise sammu juurde, lisage video kirjeldus, installige täiendavad parameetrid ja avaldage selle oma konto nimel.
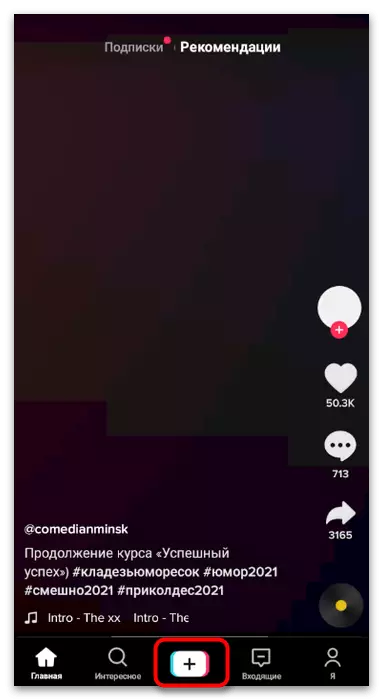
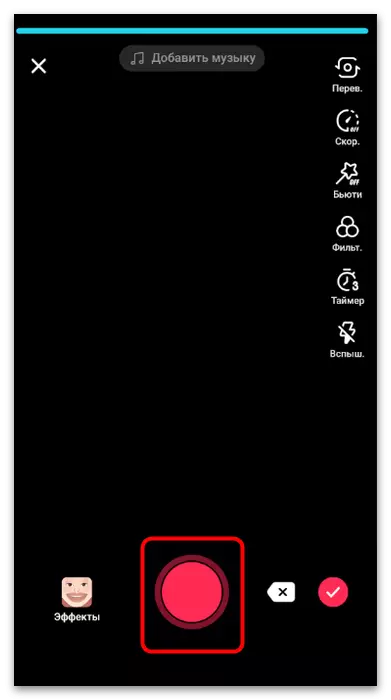
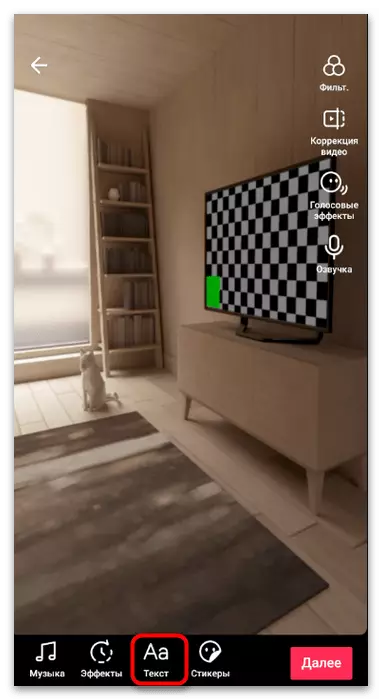


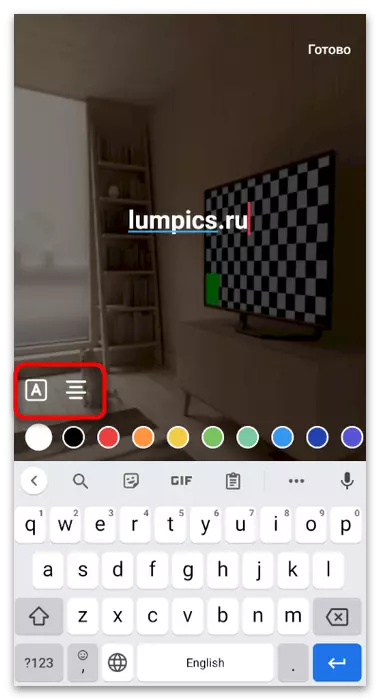




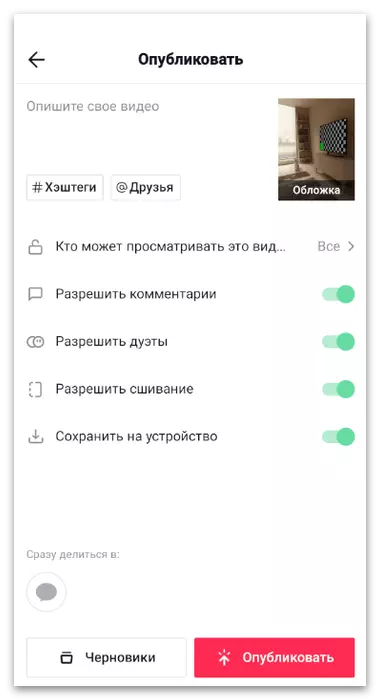
Nagu näha, ei ole Titoki redigeerija sisseehitatud funktsioonid nii palju, kuid nad sobivad ideaalselt nendele kasutajatele, kes ei ole valmis videote töötlemise rakenduste allalaadimiseks valmis. Kui te ei kuulu nende numbrile ja eelistate teha rohkem tõsisemat paigaldust, kaaluge klippide pealkirjadega töötamise ajal järgmisi kahte meetodit, milles kirjeldatakse spetsiaalseid rakendusi.
Meetod 2: Splaice
Android ja IOS jaoks on suur hulk makstud ja tasuta videoteed, mis pakuvad erinevaid tööriistu ja funktsioone. Mitte öelda kõigile neist, nii et me pakume jääda kahel versioonis. Esimest nimetatakse splice: see on ühilduv kahe operatsioonisüsteemiga ja soovitab kasutajale kõik vajavad, mida kasutatakse video installimisel.
Laadige splants alates /
- Klõpsake vastaval nupul ülalpool või leidke rakendus mobiilseadmele sisseehitatud poe kaudu, laadige see alla ja jätkake uue projekti loomist, lüüa ikooni pluss.
- Kui te esimest käivitate, laske seadmele splaissilist juurdepääsu seadmele ja multimeediale, seejärel leidke fail redigeerimiseks eelnevalt eemaldatud video abil.
- Seadke projekti nimi ja aktiveerige teksti animatsioon, kui soovite seda järk-järgult ja kaduda.
- TIKTOCi rullide paigaldamisel on eelistatav valida portreeformaadi, kuna just sellises osapoolte suhe on kõige sagedamini laaditud. Kuid see säte võib siiski varieeruda sõltuvalt valmis video parameetritest.
- Esialgsete toimingutega sammu lõpetamisel puudutage "Start".
- Pakume tutvuda peamiste tööriistadega ja nüüd lisame pealkirja, valides "Teksti" funktsiooni.
- Vajutage valitud teksti redigeerimiseks kaks korda rohkem. Seade ilmub paremale laaditud rulli peale.
- Kustutab standardse pealdi ja sisestage oma välimus, mille hiljem hiljem muuta.
- Sulgege toimetaja ja muutke video kirja. Nagu näha, näivad juhendid, võimaldades mitte proportsioone koputada ja teksti sujuvalt asetada.
- Kui selle näitus ei kesta kõik videod, muutke kestust, liigutades tekstikihti vastavate liugurite paremale ja vasakule.
- Järgmisena pöörake tähelepanu täiendavate redigeerimisvahenditele: välimuse, suuruse, värvi ja fondi animatsioon. Valige sobivate seadete valimiseks valige see, mida soovite muuta ja kasutada ekraanil regulaatoreid.
- Niipea, kui rull on valmis, koputage allalaadimise nuppu, et jätkata selle säilitamist.
- Muuda raami sageduse parameetreid sekundis ja õiguste kohta, pärast seda, kui kinnitate ekspordi algust ja oodake seda lõpule.
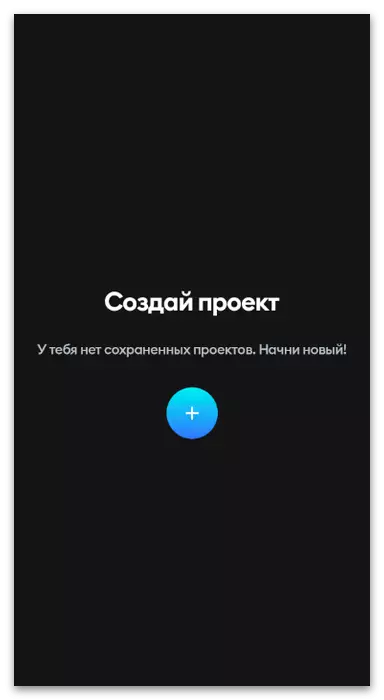




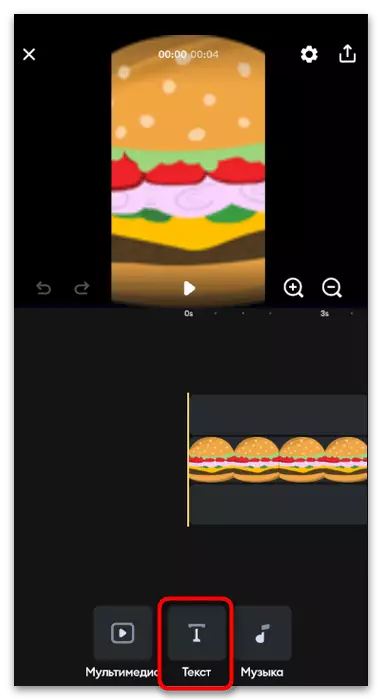





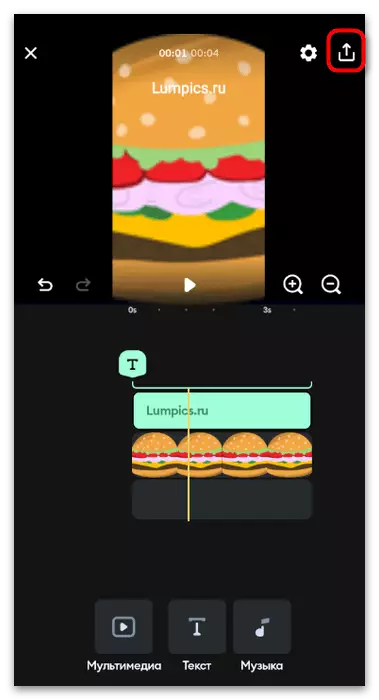
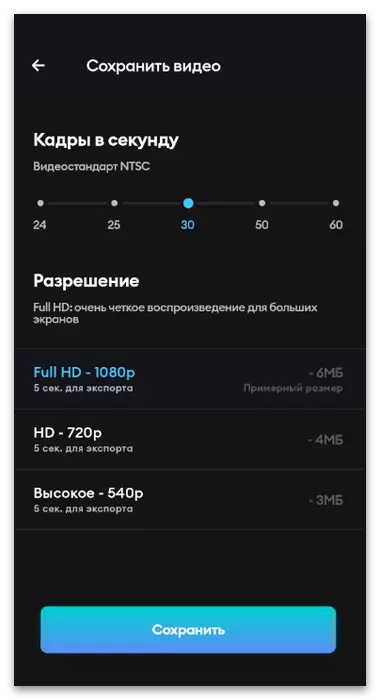
3. meetod: te
Rakendus on saadaval ainult Androidi jaoks, kuid kui olete Apple'i toodete kasutaja ja eelmine otsus te ei tulnud välja, minge selle artikli selle osa lõplikule lõigule, et saada kasulikku teavet sobiva videoredaktori valiku kohta .
- Paigaldage oma nutitelefonile või tahvelarvutisse ja käivitage see. Alusta oma esimese video redigeerimist, mis on vastav nupp.
- Kui te küsite video juurdepääsu ja muud multimeedia, võtke see valides "Luba" võimalus.
- Kasutage sisseehitatud navigaatorit, et leida sobiv sisu ja valida selle edasiseks paigaldamiseks. Kui rulli ei salvestata veel, tehke seda nüüd, siis naaske.
- Ülejäänud tööriistad möödasõit ja pakume teile nendega tegelema ise, sest artikli teema on lihtsalt pealkirja kehtestamisel. Selleks valige allosas sobivat funktsiooni.
- Alustage teksti sisestamist, rakendades selle ekraani klaviatuuri.
- Puudutage selle suuruse muutmiseks, orientatsiooni või üldse suuruse muutmiseks, kui midagi läks valesti.
- Pöörake tähelepanu täiendavatele seadetele, mis võimaldavad muuta fondi, värvi, lisada mõju või konfigureerida tähemärkide suurust.
- Teil on palju erinevaid fonte ja seal on režiim, mis lisab nende allalaadimise tasuta allikatest. Isegi seas eelnevalt installitud täpselt on stiil sobib redigeeritav video.
- Tagasi ajakava ja muutke pealkirja kuvamise kestust vastavalt kogu rulli pikkusele.
- Kui olete video esitamise lõpetanud, veenduge, et kõik toimingud täidetakse õigesti ja klõpsake "Salvesta".
- Muutke kvaliteeti, kui soovite ruumi säästa, seejärel käivitage töötlemisprotsess.



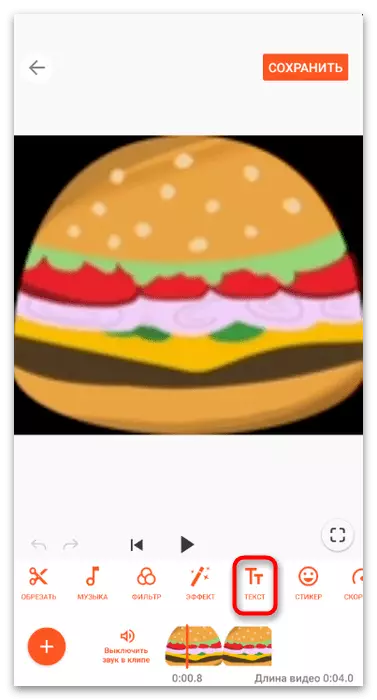
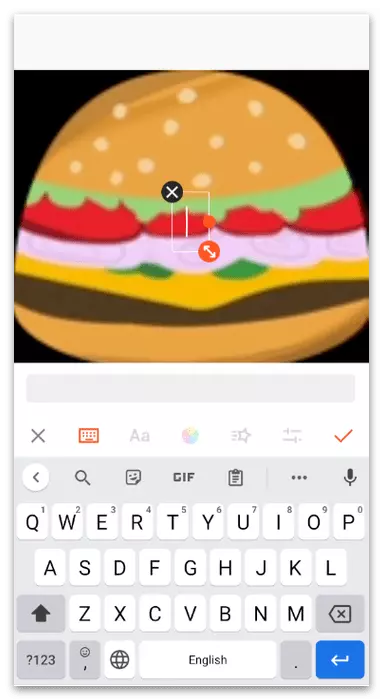



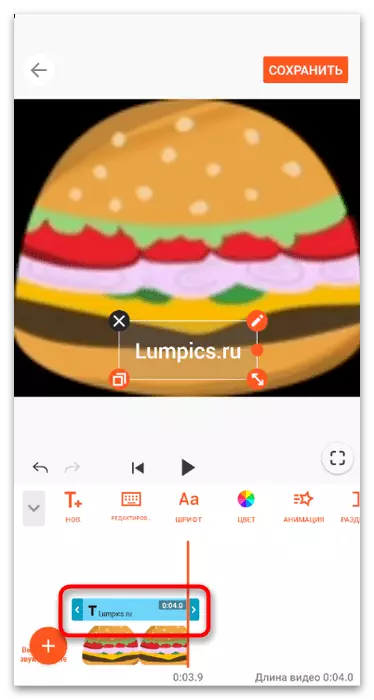


Ülaltoodud oleme juba rääkinud asjaolust, et nii Androidi kui ka iO-de jaoks on olemas ka teisi videotöötlusrakendusi. Et tutvuda nende parimate ja valida sobiva, kui kaalutud võimalused ei ole päris sobivad, see on võimalik artiklites järgmistel linkidel. Eelmised juhised Kasutage nõuandeid, kuna kinnituste määramise põhimõte ja nende redigeerimine on peaaegu kõikjal sama.
Loe lähemalt: rakendused Video paigaldamiseks android / iPhone
2. võimalus: arvuti kasutamine
Mõned kasutajad loovad Tikto sisu oma arvutisse, eelistades videote redigeerimist eriprogrammide abil. Nii palju rohkem võimalusi ilmuvad paigaldamise osas ja kogu protsess võtab aega vähem aega, eriti kui tegemist on keeruka klambri paigutusega. Mõtle protsessi ülekatte teksti näites kahe populaarse video redigeerib.1. meetod: Davinci lahendamine
Davinci eeliseks lahendada teiste professionaalsete videoteedide ees on peamiselt vaba jaotus, mis on arendajate peamine reegel. Igaüks saab alla laadida tarkvara täisversiooni ametlikust saidist ja alustada selle kasutamist kohe ilma piirangute, vesimärgita ja muude meetoditeta, mida teised ettevõtted kasutavad laiendatud assamblee omandamiseks.
- Klõpsake ülaloleval lingil, et olla arendajate veebisaidil ja laadige alla programmi uusim versioon arvutisse. Pärast standardset paigaldamist käivitage see ja looge uus projekt, valides lähteaknas valiku "projekti nimetamata".
- Vajutage nupule faili pildiga, mis ületab raamatukogu ploki kohal, et lisada sisu edasiseks tööks.
- In "Explorer" leida kõik videod ja muud komponendid tulevikus klipi.
- Vajadusel lisage need omakorda ja veenduge, et nad kõik on viisardis kuvatud.
- Lülitage redigeerimisrežiimi jälgimise režiimi lihtsamaks haldamiseks kõik rulli komponendid.
- Lohistage video ajajoonele ja tehke sama ülejäänud osadega, levitades neid kihtidele.
- Vahekaardil "Effect raamatukogu" all avage sektsioonis "Tiitred".
- Valige enda jaoks sobiv teostusviis. Mõned neist on animeeritud ja nende tegevus on näidatud kursori ümberpaigutamisel stringile valimisel. Kui vajate staatilist kirjet, kasutage valikut "Tekst" või "Tekst +" valik.
- Liigutage kiri uue kihi kui uue kihi ja kohe selle vahemaale.
- "Teksti" plokis muutke teksti enda sisestamisega nõutava standardse lause asemel.
- Klõpsake vahekaarti "Seaded" ja seal asuvate konversioonide regulaatorite abil reguleerige teksti asendit ja ulatust. See on ainus töötamise puudumine Davinci kirjete vastu, kuna puudub interaktiivne redigeerimisüksus, mis võimaldab teil valida optimaalse koha ühe klõpsuga.
- Kui lisaks tekstiga töötamisele on vaja muid meetmeid, järgida neid nüüd, pärast seda, kui lülitate viimasele tööruumile klõpsates raketi ikoonile.
- Valige taskukohane renderdamismall või määrake vormingu ise, avades rippmenüüst.
- Ärge unustage veenduda, et resolutsioon vastab sellele, kus soovite rulli alla laadida oma kanali Tiktokis.
- Kui ei ole enam vaja muuta ekspordi seaded, klõpsake "Lisa renderdamisjärjekorra".
- Avaneb "Explorer" aken, kus soovite rulli salvestamiseks valida optimaalse kettaruumi.
- Veenduge, et paremal plokis ilmus uus ülesanne. Muide, nüüd saate töödelda teiste video ja panna need ka järjekorda, et käivitada seeria renderdamine ja liigutada arvutist eemale, oodates töötlemist.
- Lõpetatud klipi eksportimiseks klõpsake järjekorra all nuppu nupp.
- Ilmub renderdamisskaala ja lõpuks leidke kõigepealt fail arvutis, esitage seda, veenduge, et video taasesitus ja alles siis lõpeta töö Davinci lahendusega.
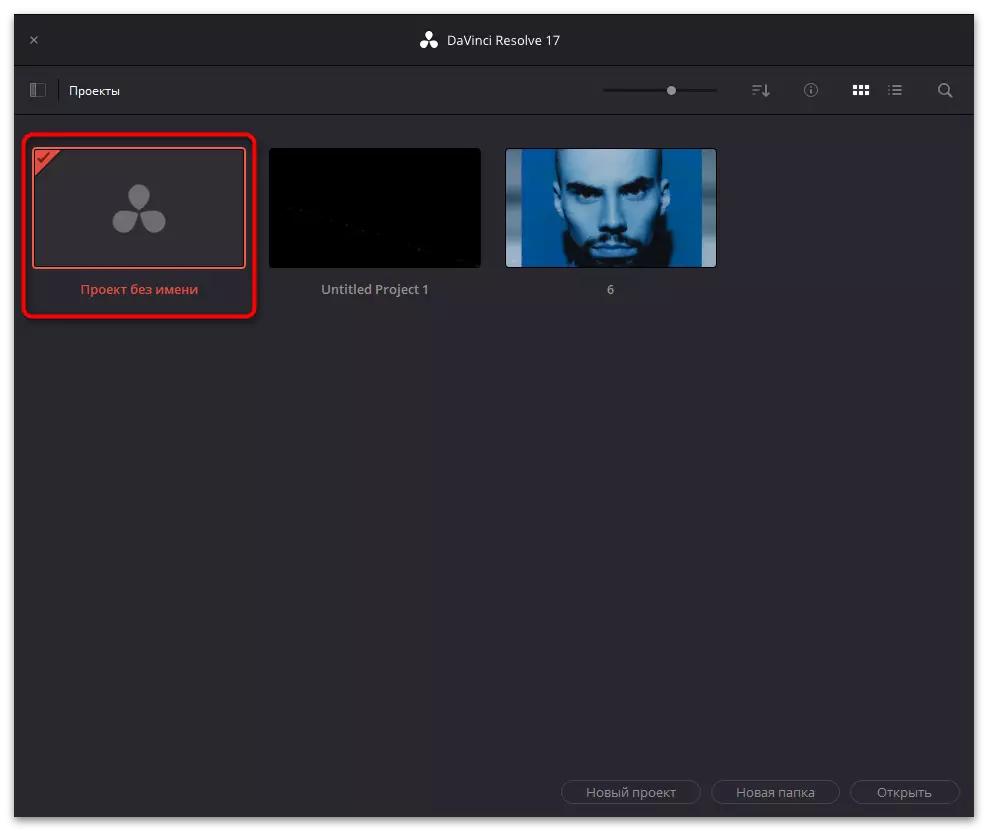




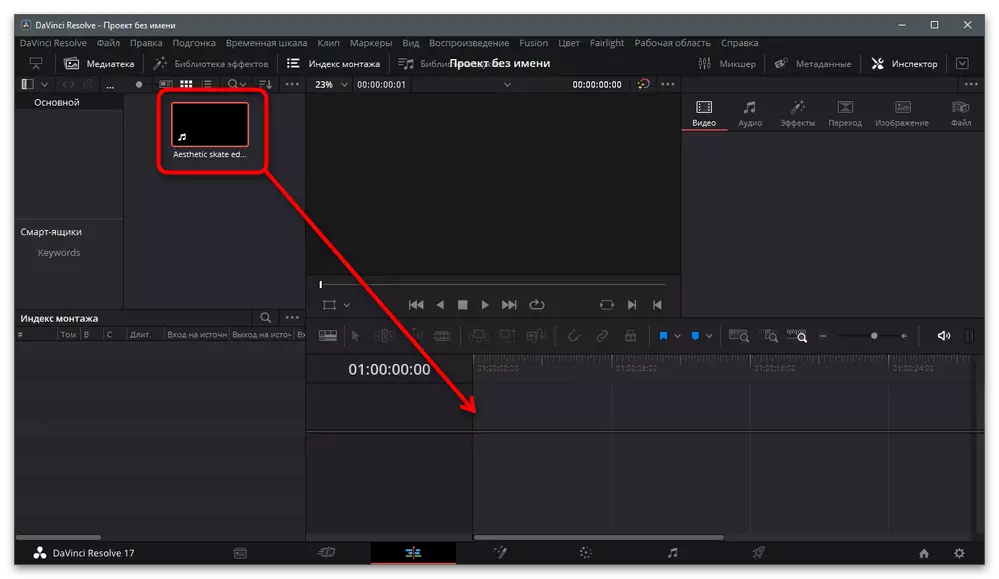
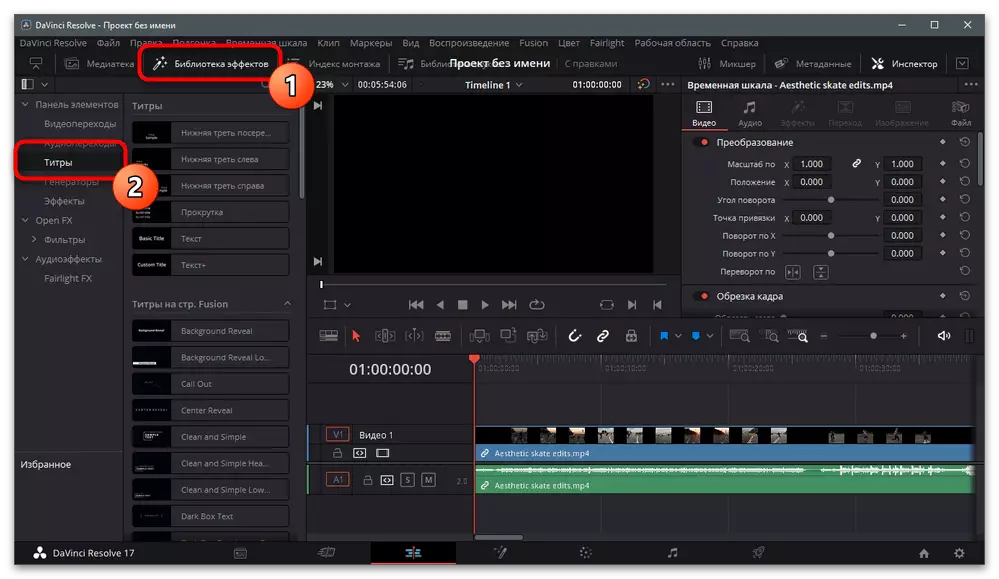
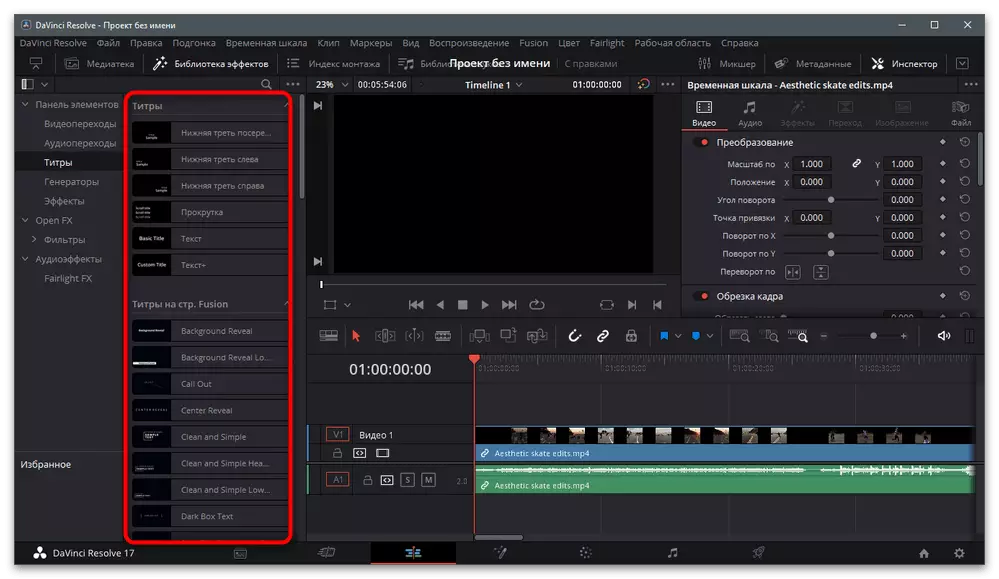
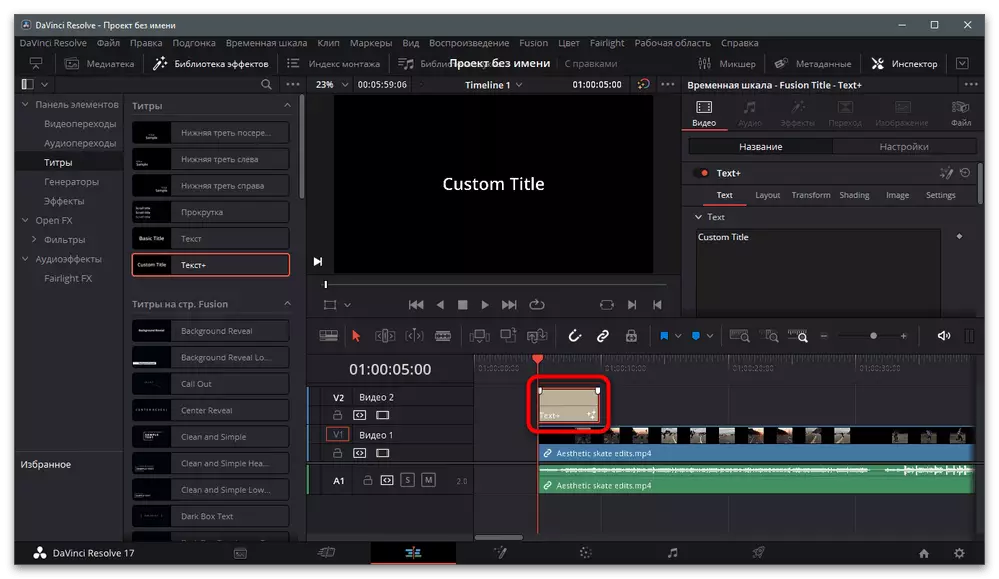
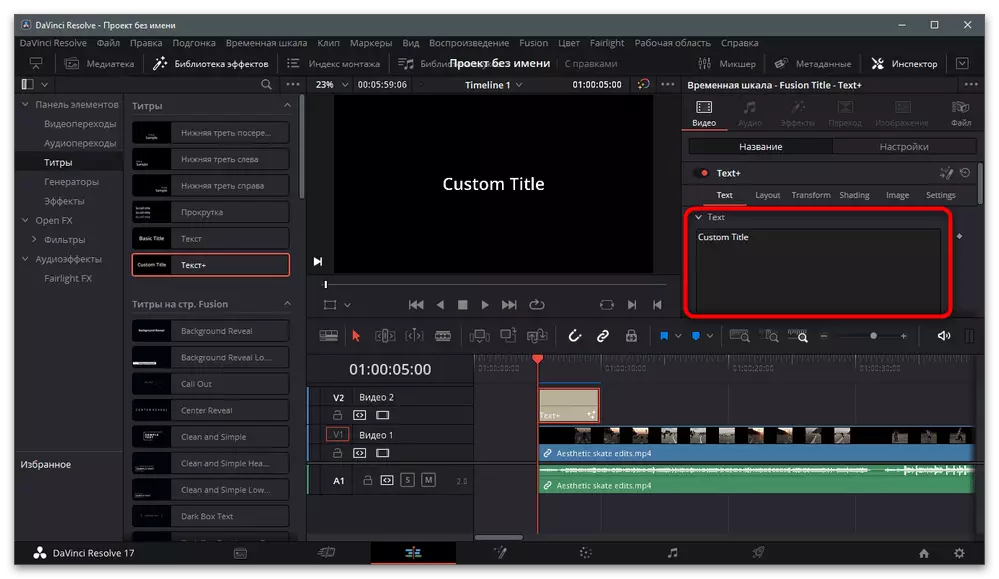
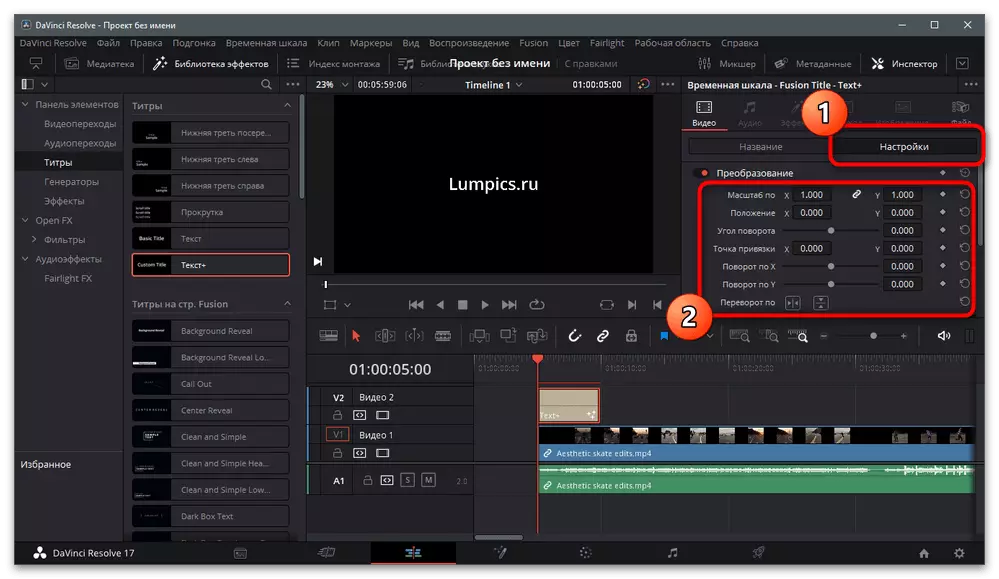

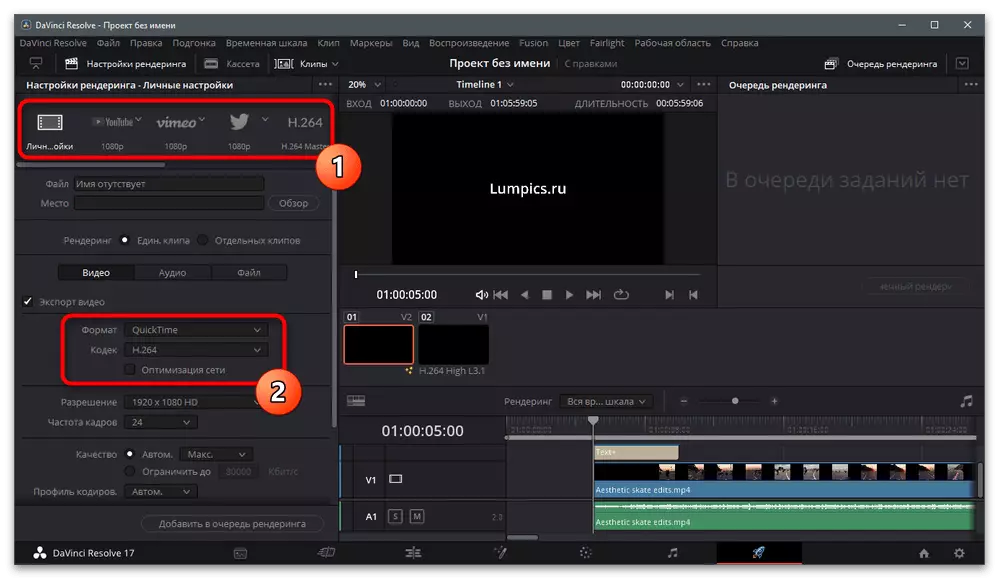

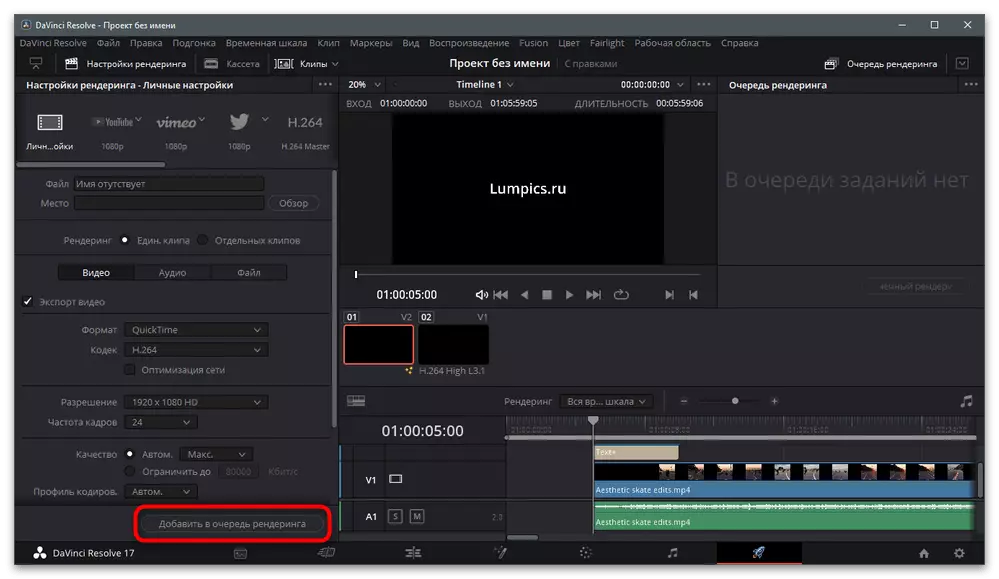
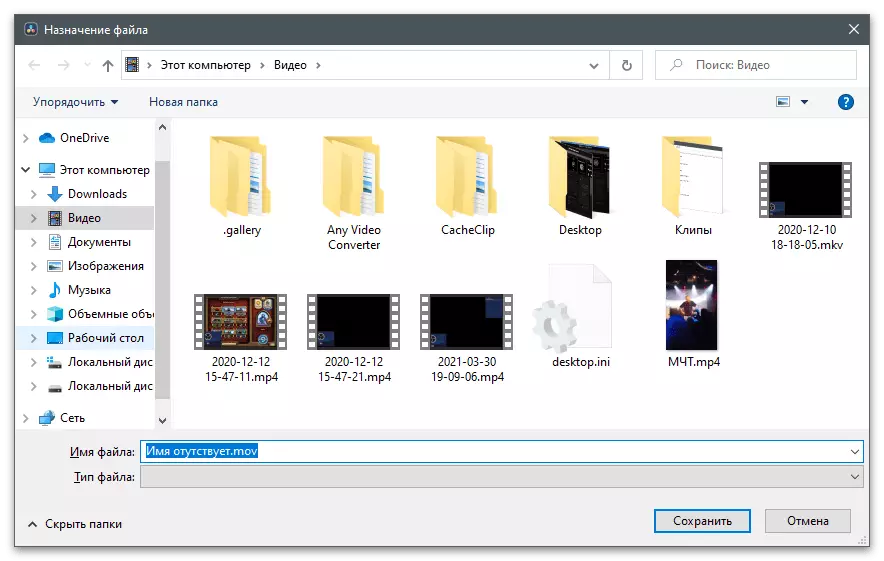



2. meetod: Adobe pärast mõju
Teine populaarne video töötlemise programm enne allalaadimist Tittok on Adobe pärast mõju. See lahendus kasutab valdavalt neid kasutajaid, kes peavad lisama visuaalseid efekte või muutma mõningaid videokaadreid, rakendades lihtsalt funktsioone ainult pärast mõju. Kui teil on vaja lisada teksti ülaosas, saate seda teha selles programmis otseselt, täites ainult mitmeid meetmeid.
- Kuna video töötlemiseks on juba olemas, siis programmi peaaknas klõpsake "Loo video loo video".
- Aken "Impordi fail" leidke rull töötlemiseks ja topeltklõpsake selle avamiseks.
- Ülaosas ülaosas aktiveerige tööriista "Tekst".
- Eelvaate aknas vajutage hiire vasakut nuppu ja sisestage soovitud kiri. Kasutage punkte ja jooni, redigeerides teksti asukohta ja suurust.
- Pange tähele, et selle jaoks on loodud eraldi kiht. Nii saate kohandada kestmise kestust kirjade väljapaneku või keelata selle aja jooksul teha installi ilma tarbetu elemendid video.
- Paremal on "sümbol" plokk, mis pakub põhiliste tekstide seadeid: selle suurus, värv, tähemärkide ja kirjutamise stiilide proportsioonid. Reguleerige parameetreid sõltuvalt teie vajadustest.
- Et määrata renderdamine, minge faili ja liigutage kursor ekspordi kirje.
- Alates menüüst ilmub, leidke rida Renéring Line.
- Seejärel peate väljundseadeid kontrollima, klõpsates lingil pealkirja "renderdamisseadete" paremale (selle nimi varieerub sõltuvalt eelseadistest).
- Uues aknas täpsustage kvaliteet, seadistage vajadusel kaadrisageduse, eraldusvõime ja tähtaja.
- Jälgi "väljundmoodulit", et vaadata järelejäänud renderdamisseadeid.
- Vajadusel muutke väljundvormi, suuruse ja heliformaadi muutmist.
- Klõpsake "renderdamine", käivitades seeläbi sisu töötlemise.
- Oodata operatsiooni lõpetamist ja jätkata saadud materjali vaatamist.
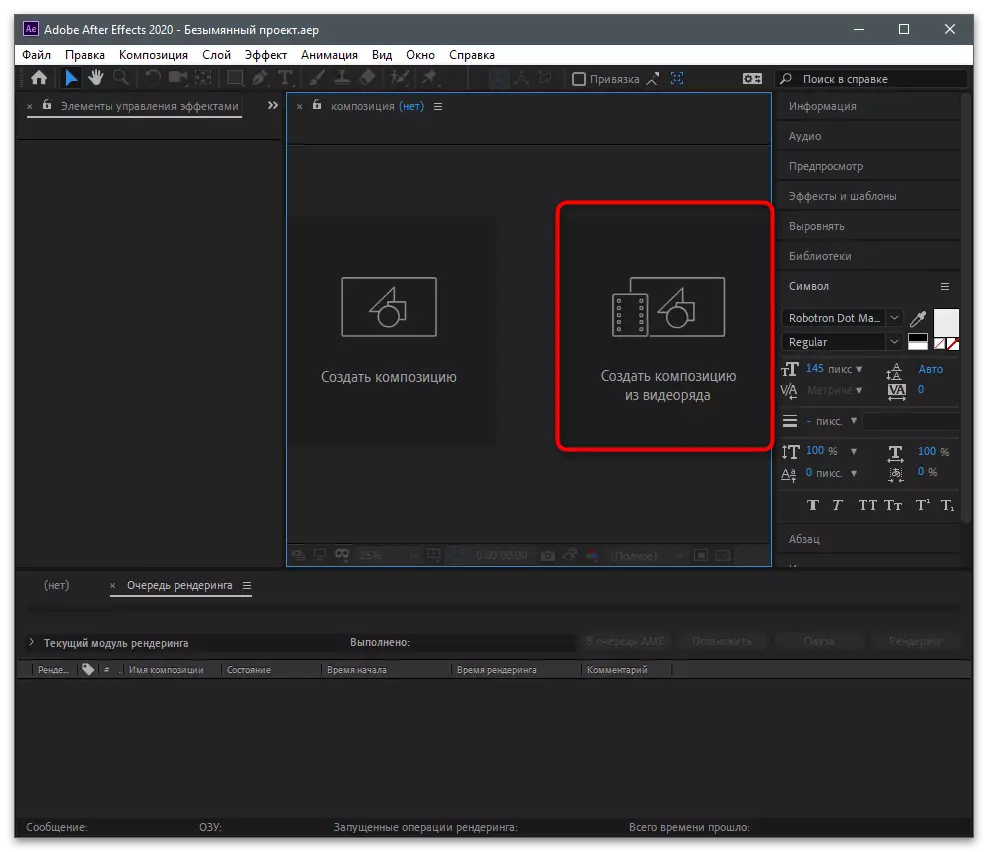
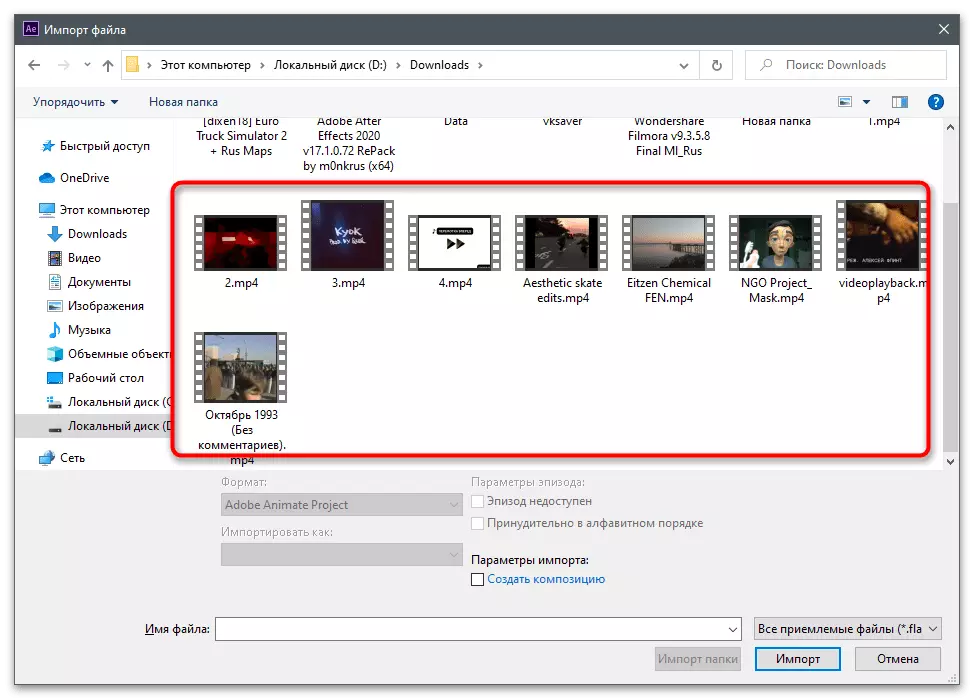



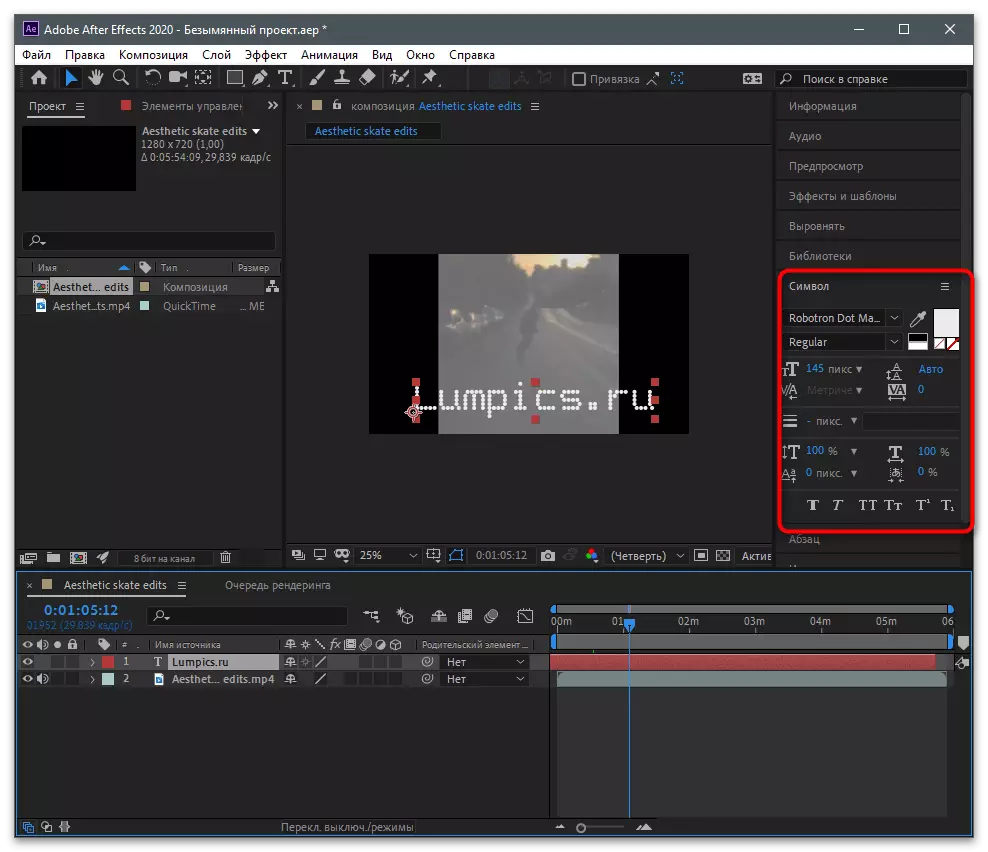

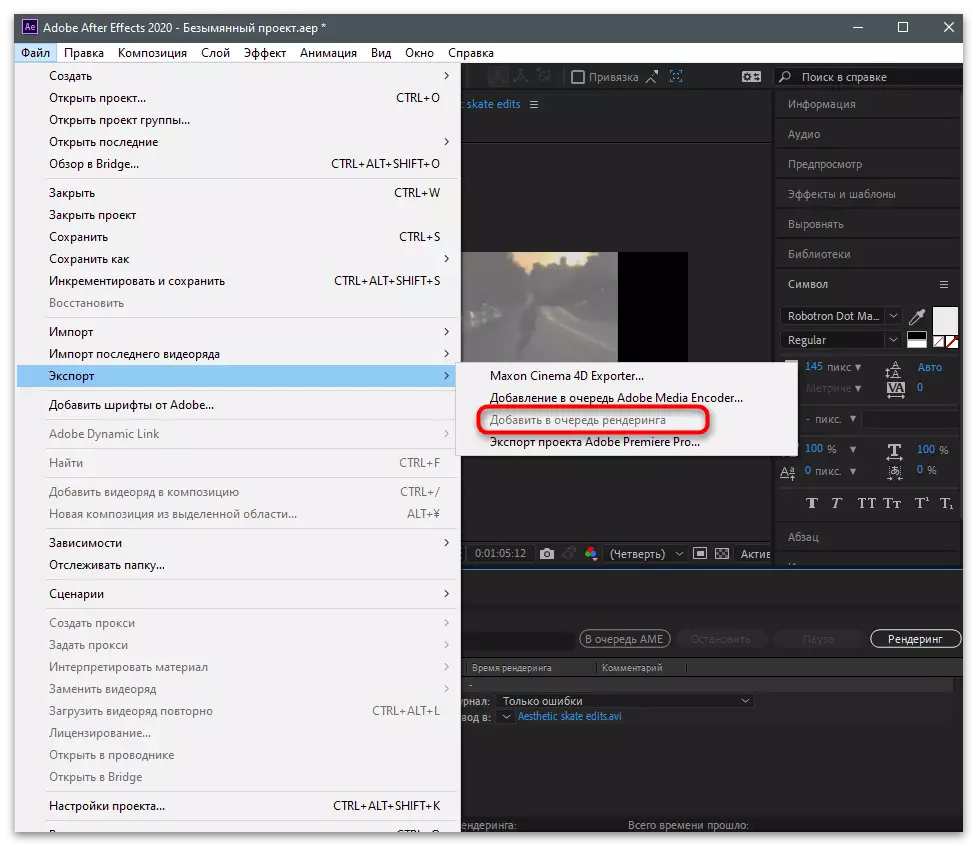
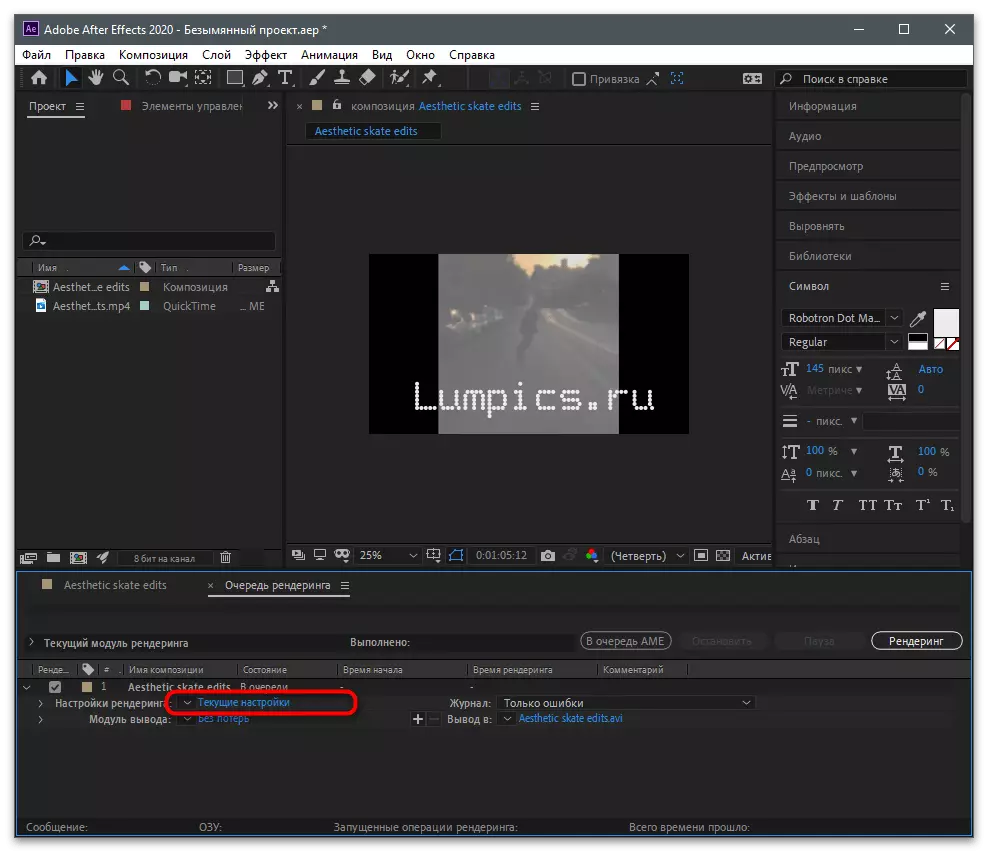
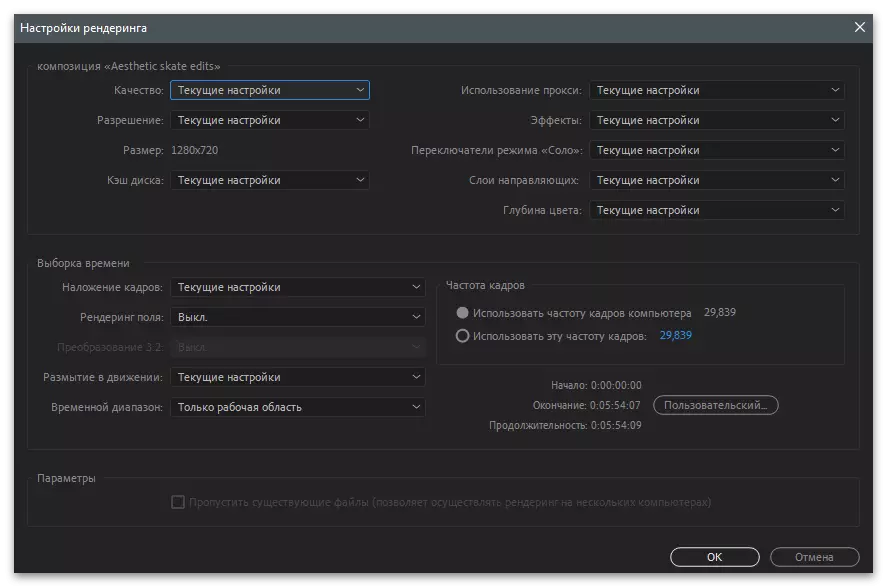


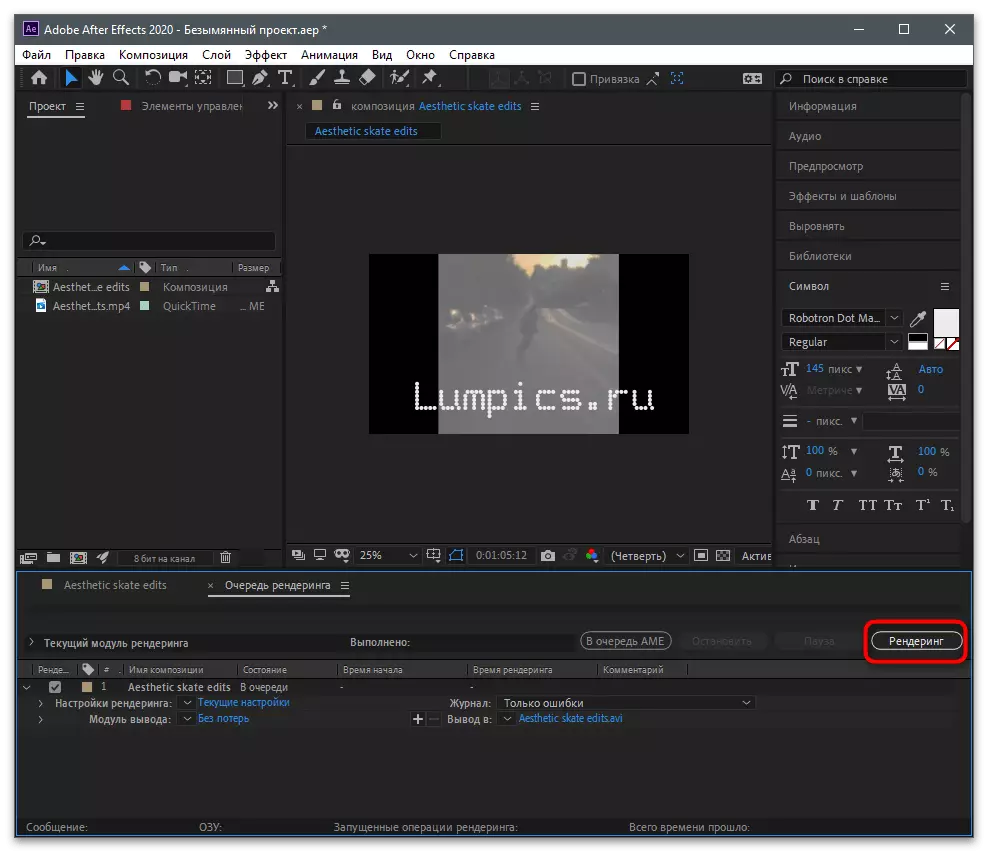

Nagu mobiilsete operatsioonisüsteemide puhul, on Windowsi jaoks välja töötatud teised videoredaktori programmid, mida käesolevas artiklis ei ole öeldud. Saate lugeda populaarsete lahenduste kohta ülevaates meie veebisaidil ja valida endale optimaalne tarkvara, kui ülaltoodud lahendused ei sobi teie jaoks.
Loe edasi: Video installeerimise programmid
Video laadimine kanalil
See jääb ainult tegelema, kuidas laadida valmis video Tittok. Kui mobiilse rakendusele juurdepääsu puudub või sisseehitatud funktsioonide redaktorit ei ole vaja kasutada, saate saidi otse teie arvutisse sisse logida, logige sisse oma kontole ja postitage klipp.
- Kui ametlikul veebilehel, logige profiili sisse ja klõpsake uue video allalaadimiseks nuppu.
- Lohistage see spetsiaalsele piirkonnale või klõpsake sellel, et valida "Explorer" klipp.
- Seadistage päis, märkige kasutajad või määrake Hashtagid samamoodi nagu seda tehakse mobiilseadmega suheldes.
- Eemaldage märkead ja liigutage markerit täiendavatest parameetritest, kui teil on vaja neid konfigureerida. Vajadusel aktiveerige edasilükatud väljaanne ja täpsustage, kui soovite video välja panna.