
Arvuti või programmide ebaõnnestumiste ebaõnnestumiste korral on erinevad juhtumid ning see võib kajastada mõnede funktsionaalsete tööde töös. Näiteks ei ole YouTube'i video laaditud. Sellisel juhul peate pöörama tähelepanu probleemi olemusele ja alles siis otsima oma lahenduse võimalusi.
Probleemide põhjused video taasesituse kohta YouTube'is
Oluline on mõista, millist probleemi te ei püüa mitte proovida võimalusi, mis kindlasti ei aita seda probleemi. Seetõttu vaatame peamisi võimalikke põhjuseid ja neid iseloomustavad ning te olete juba valinud, mis teid puudutab ja järgides juhiseid, lahendate probleemi.Allpool kirjeldatud meetodid on mõeldud konkreetsete probleemide lahendamiseks spetsiaalselt YouTube'i video hostimisega. Kui te ei mängi videoid brauserites, nagu Mozilla Firefox, Yandex.Bauzer, siis peate otsima muid lahendusi, sest see võib olla tingitud veebibrauseri ja teiste aegunud versiooni vastuvõtmisest.
2. meetod: Turbo režiimi pööramine
Kui, kui proovite video mängida, saate "faili ei leitud" või "Faili ei ole laaditud", siis aitab see keelata turbo režiimi, kui see on lubatud. Teil on võimalik selle keelata mitu kliki.
Minge menüü kaudu "Seaded" või vajutades Alt + P kombinatsiooni, avage sektsioonis "Browser".
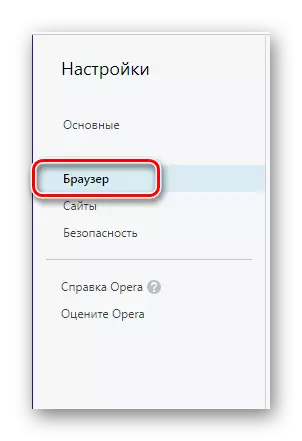
Allikas põhja ja eemaldage märgi "Luba Opera Turbo Turbo" objekt.
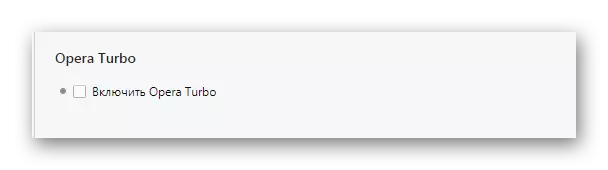
Kui need toimingud ei aita, siis saate proovida brauseri versiooni uuendada või pluginate seadete kontrollimist.
Loe lähemalt: Probleemid video taasesituse ooperibrauseris
Must või muu värvi ekraan video vaatamisel
See probleem on ka üks sagedamini. Siin ei ole ühtegi võimalust lahendada, kuna põhjused võivad olla täiesti erinevad.1. meetod: Windows 7 värskenduste kustutamine
See probleem on leitud ainult Windows 7 kasutajatele. On võimalik, et värskendused võivad teie operatsioonisüsteemile ja mustale ekraanile video YouTube'is vaadata. Sellisel juhul peate need uuendused kustutama. Seda saab teha sellisena:
- Klõpsake "Start" ja minge juhtpaneelile.
- Valige "Programmid ja komponendid".
- Vasakul menüüs valige sektsioon "Vaata installitud värskendusi".
- Te peate kontrollima, kas uuendused on kehtestatud KB2735855 ja KB2750841 poolt. Kui jah, siis peate neid eemaldama.
- Valige nõutav värskendus ja klõpsake nuppu Kustuta.
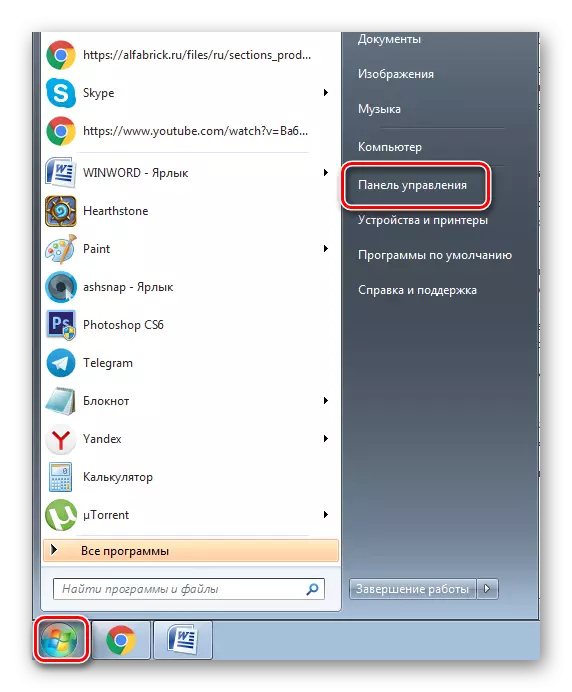
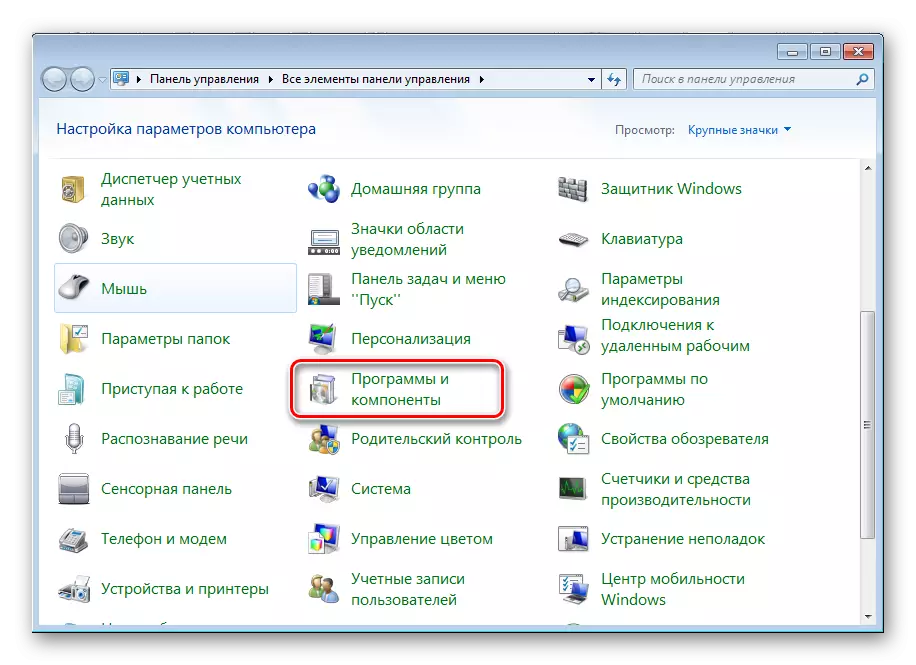
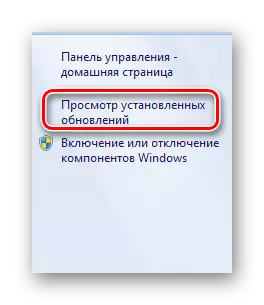
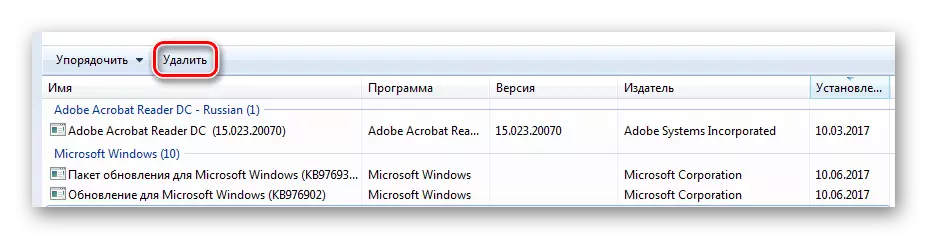
Nüüd taaskäivitage arvuti ja proovige video uuesti käivitada. Kui see ei aita, minge probleemi teisele lahendusele.
2. meetod: videokaardi draiverite värskendamine
Võib-olla teie videoõnnetused on aegunud või olete installinud vigase versiooni. Proovige leida ja installida värskeid graafika draivereid. Selleks peate määratlema teie videokaardi mudeli.Loe lähemalt: Uuri välja, milline juht on videokaardi jaoks vajalik
Nüüd saate kasutada oma seadmete või eriprogrammide arendaja ametlikke draivereid, mis aitavad teil valida sobiva. Seda saate teha nii võrgus kui ka tarkvara võrguühenduseta versiooni allalaadimine.
Loe lähemalt: Parimad programmid juhtide paigaldamiseks
3. meetod: arvuti viiruste skaneerimine
Sageli juhtub see, et probleemid algavad pärast nakatumist arvutiga mõne viiruse või muu "kurja vaimudega". Igal juhul ei ole arvuti kontroll üleliigne. Võite kasutada mis tahes mugavat viirusetõrje: Avast Free Antivirus, AVG Antivirus Free, McAfee, Kaspersky viirusetõrje või muu.
Võite kasutada ka spetsiaalseid käivad kommunaalteenuseid, kui teil pole installitud programmi. Nad kontrollivad sama hästi ja kiiresti teie arvutit, samuti populaarseid, "täieõiguslikud" viirusetõrjed.
Loe edasi: Arvuti kontrollimine viirusteta ilma viirusetõrjeta
Radikaalmeetmed
Kui midagi ülaltoodust ei aidanud, on probleemi lahendamiseks ainult kaks võimalust. Nagu musta ekraaniga versioonis, saate kasutada numbrit 3 tee ja skannige arvuti viirustele. Kui tulemus ei olnud positiivne, peate süsteemi süsteemi tagasi rullima, mil kõik teie jaoks töötas.Süsteemi taastamine
Tagastage süsteemi seaded ja uuendused riigile, kui kõik töötas hästi akende eripära. Selle protsessi algatamiseks on vaja:
- Mine "Start" ja valige "Juhtpaneel".
- Valige "Restore".
- Klõpsake "Start System Recovery".
- Järgige programmi juhiseid.
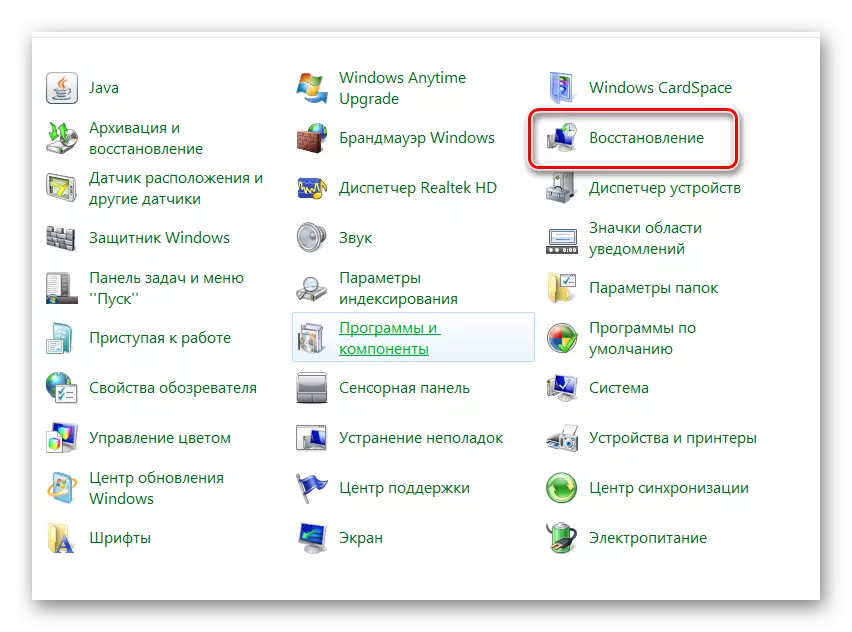
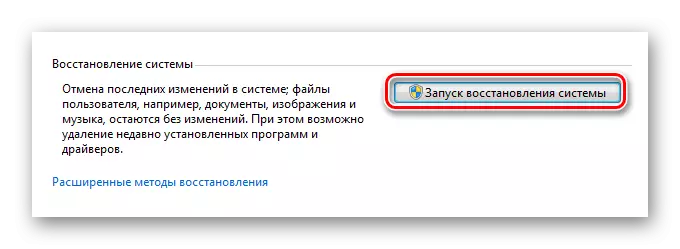
Peaasi on valida kuupäev, kui kõik töötas hästi, nii et süsteem rullub kõik ajakohastatud uuendused, mis olid pärast seda aega. Kui teil on operatsioonisüsteemi uuem versioon, on taastumisprotsess praktiliselt erinev. Vajadust teha samu meetmeid.
Vaata ka: Kuidas taastada Windows 8 süsteemi
Need olid YouTube'i peamised põhjused ja tõrkeotsingu võimalused. Tasub pöörata tähelepanu asjaolule, et mõnikord aitab arvuti lihtne taaskäivitamine mõnikord, sest see oleks täielikult kõlatud. Kõik võib olla, võib-olla OS-i toimimise ebaõnnestumine.
