
Mõnel juhul peaksid kasutajad üles selgitama emaplaadi mudeli ja arendaja. See võib olla vajalik selleks, et teada saada oma tehnilisi omadusi ja võrrelda analoogide omadustega. Emaplaadi mudeli nimi peab olema teada, et leida sobivad draiverid. Uurime välja, kuidas määrata emaplaadi kaubamärgi nimi Windows 7 käivitamisel arvutis.
Nimi määramise viisid
Kõige ilmsem võimalus määrata süsteemi juhatuse mudel on näha oma paketi nime. Kuid selleks peate arvutit lahti võtma. Me uurime, kuidas seda saab kasutada ainult tarkvara abil, ilma arvuti korpuse avamata. Nagu enamikul muudel juhtudel, seda ülesannet saab lahendada kahe meetodite rühmaga: kolmanda osapoole tarkvara kasutamine ja ainult sisseehitatud operatsioonisüsteemi tööriistakomplekti rakendamine.1. meetod: AIDA64
Üks populaarsemaid programme, millega saate määrata arvuti põhiparameetrid ja süsteem, on Aida64. Selle ärakasutamine, saate määrata ka emaplaadi brändi.
- Käivita Aida64. Taotluse liidese vasakus piirkonnas klõpsa nimega "süsteemi tasu".
- Avaneb komponentide loend. Ka siis klõpsa nimega "System Board". Pärast seda, kui keskosas akna "System Board Omadused" grupp, otsing esitatakse. "System Board" vastupidine kirje, mudel ja emaplaadi tootja nimi. Vastas "System Board ID" parameeter, selle seerianumber asub.
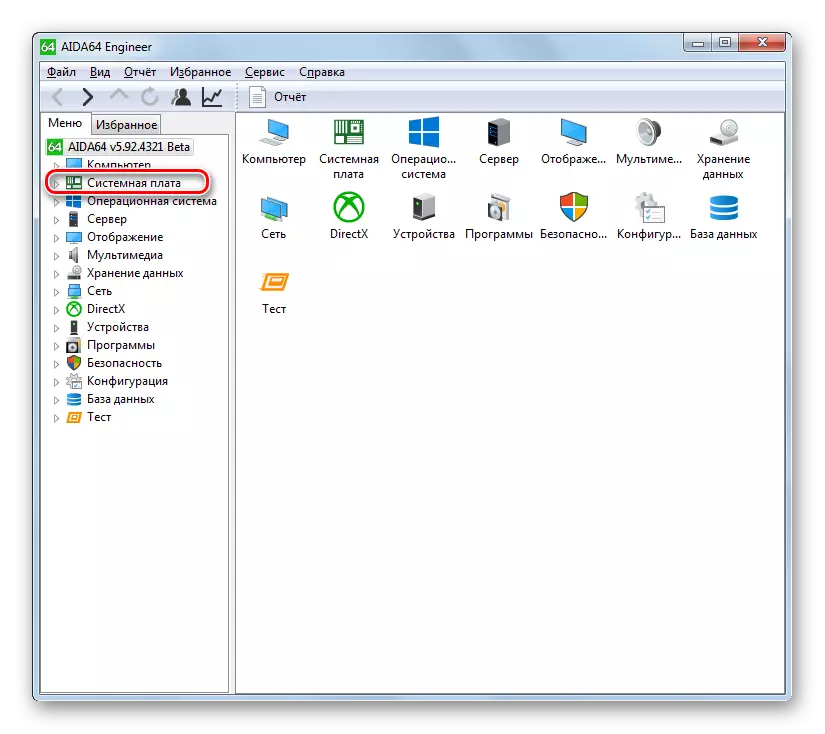
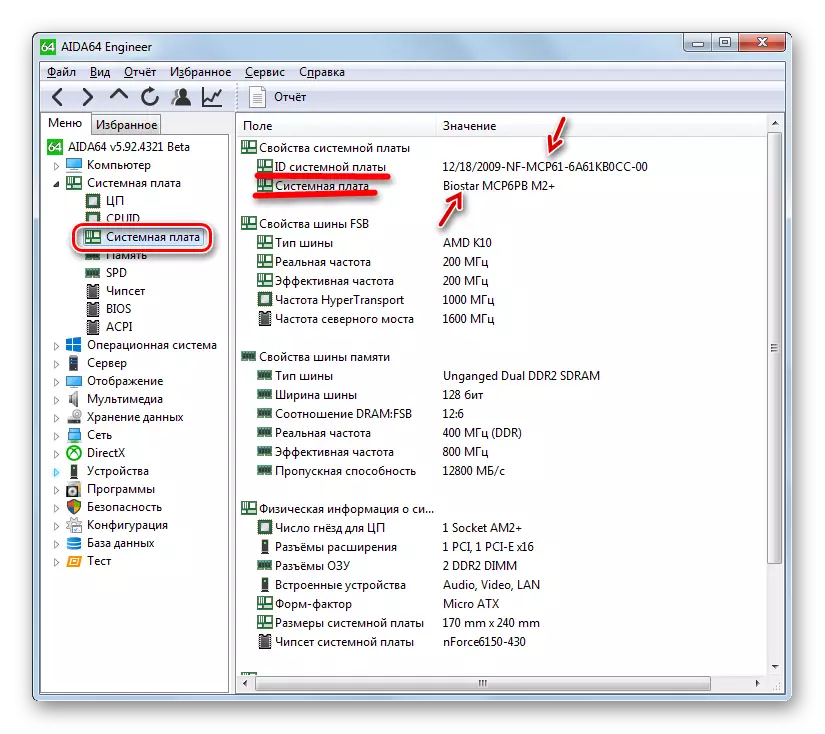
Selle meetodi puuduseks on see, et AIDA64 vaba kasutamine on vaid üks kuu.
Meetod 2: CPU-Z
Järgmine kolmanda osapoole programm, millega saate teada teavet, mida olete huvitatud, on väike CPU-Z utiliit.
- Käivita CPU-Z. Juba käivitamise ajal analüüsib see programm teie süsteemi. Pärast rakenduse akende avamist liigutage vahekaarti Mainboard.
- Uues vahekaardil "Tootja" valdkonnas kuvatakse süsteemi juhatuse tootja nimi ja "mudeli" valdkonnas.
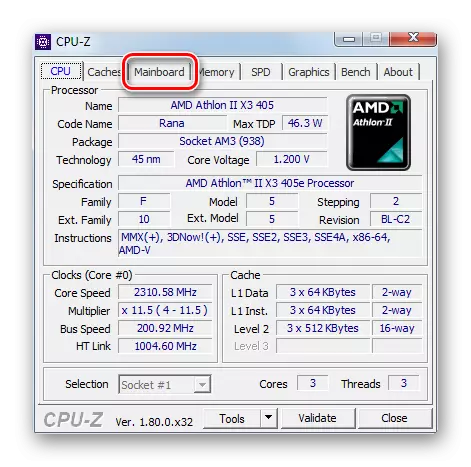
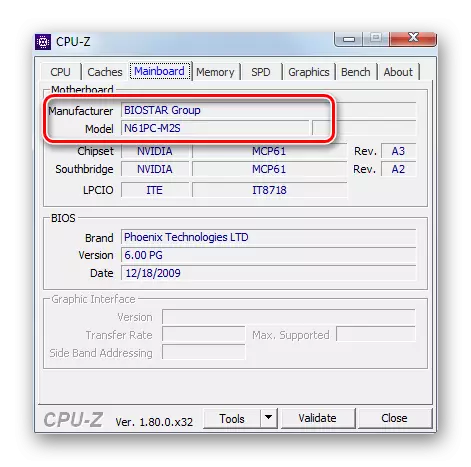
Erinevalt eelmise probleemi versioonist on CPU-Z rakendamine täiesti vaba, kuid taotlusliides on tehtud inglise keeles, mis võib tunduda ebamugavate kodumaiste kasutajatena.
3. meetod: speccy
Teine rakendus, mis pakub teavet, mida olete huvitatud, on speccy.
- Aktiveeri speccy. Pärast programmi akna avamist käivitub arvuti analüüs automaatselt.
- Pärast analüüsi lõpetamist kuvatakse kõik vajalikud andmed peamise rakenduse aknas. Nimi emaplaadi mudel ja selle arendaja nimi kuvatakse "System Board" jaotises.
- Täpsemate andmete saamiseks emaplaadi täpsemate andmete saamiseks klõpsake nimega "System Board".
- Täpsemat teavet emaplaadi kohta avaneb. Seal on juba tootja nimi ja mudel on valmistatud eraldi read.
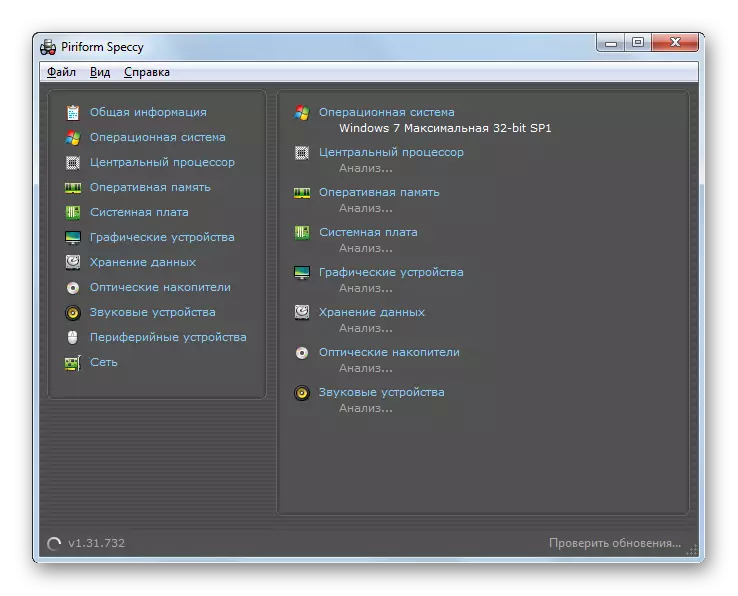
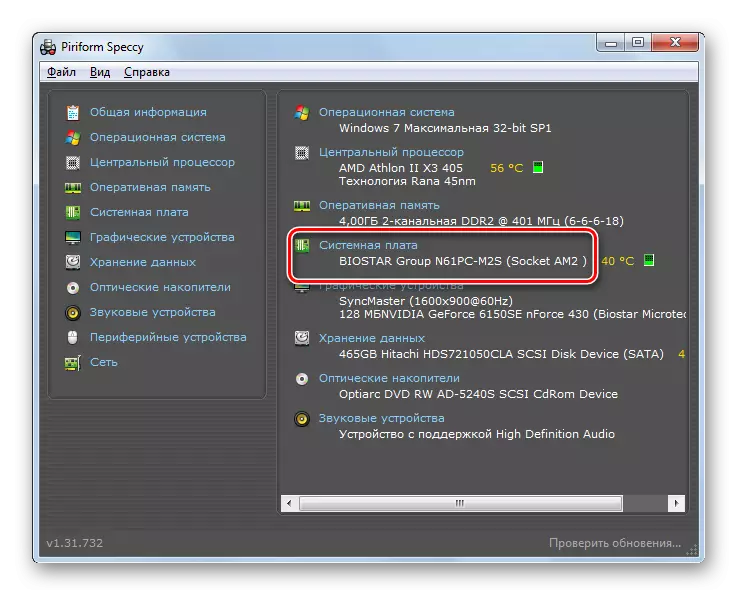
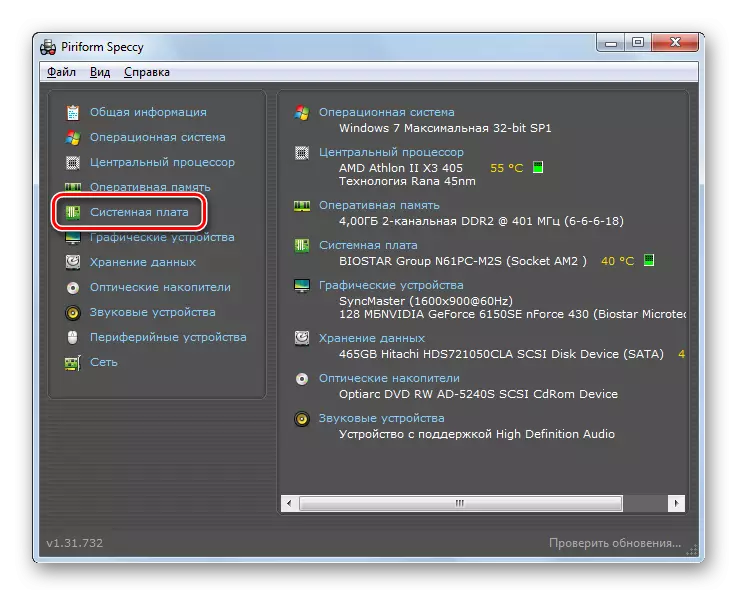
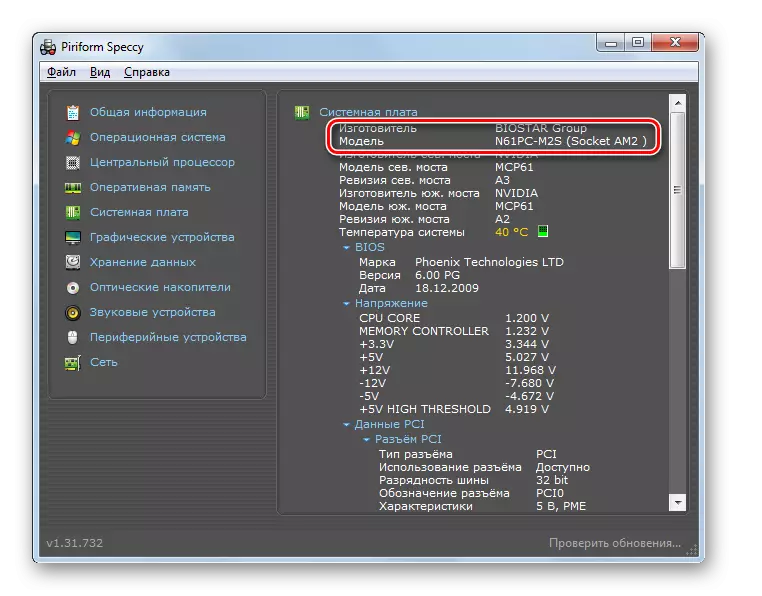
See meetod ühendab kahe eelmise võimaluse positiivsed hetked: vaba ja venekeelne liides.
Meetod 4: "Süsteemi teave"
Samuti saate soovitud teavet leida "Native" tööriistade Windows 7. Kõigepealt teada, kuidas seda süsteemi informatsiooni kasutades kasutada.
- Et minna "System Information", klõpsake "Start". Järgmisena valige "Kõik programmid".
- Siis mine kausta "Standard".
- Järgmine klõpsa "Service" kataloogi.
- Kommunaalteenused avanevad. Vali IT "System Information".
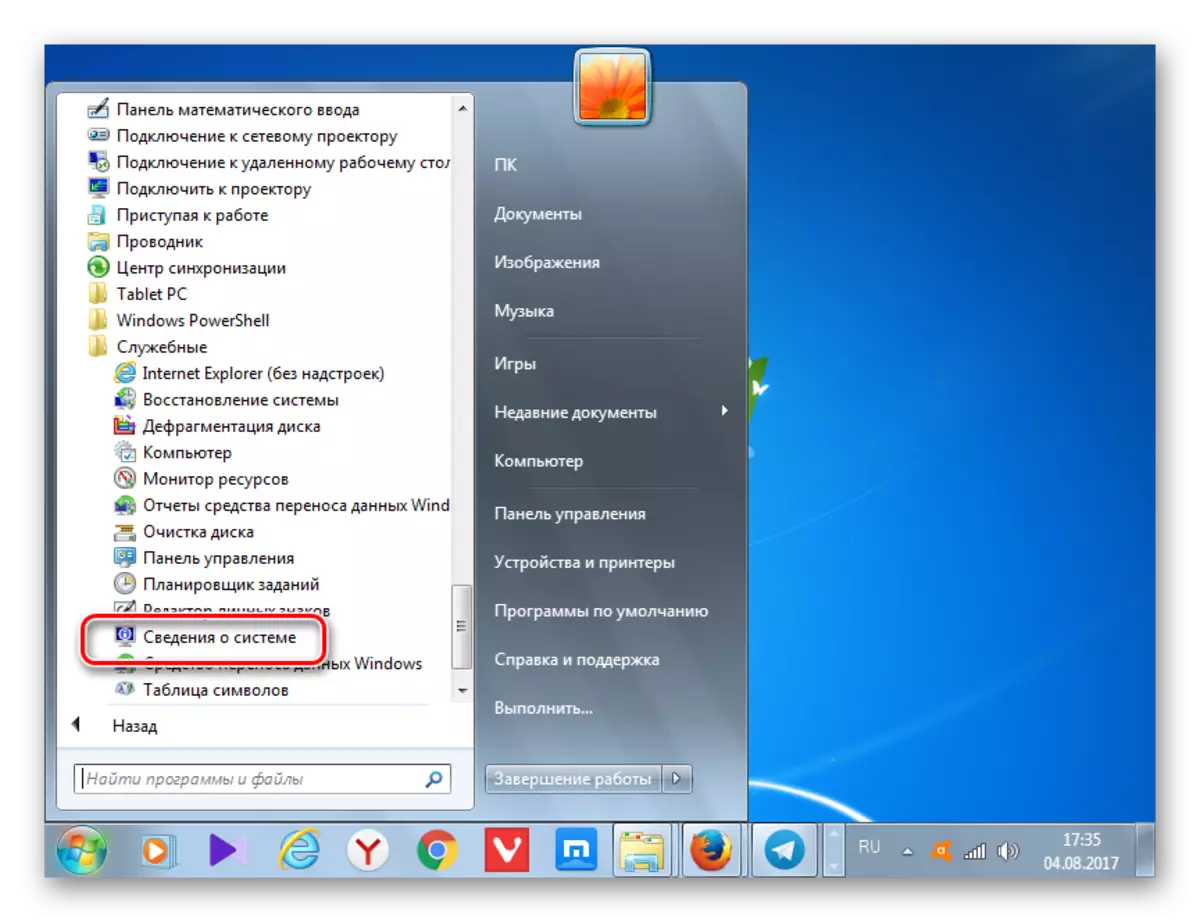
Ka soovitud aknas saate teisel viisil saada, kuid selle jaoks peate meeles pidama võtme kombinatsiooni ja käsku. Tüüp Win + R. Sisestage väljale "Run":
MSINFO32.
Klõpsake nuppu Enter või OK.
- Sõltumata sellest, kas te tegutsete nupu "Start" kaudu või kasutades "System" akent "System Information" aken algab. Selles sektsioonis otsime parameetrit "tootja". See on täpselt väärtus, mis vastab temale ja näitab selle komponendi tootjat. Parameetri "mudeli" vastas on märgitud emaplaadi mudeli nimi.
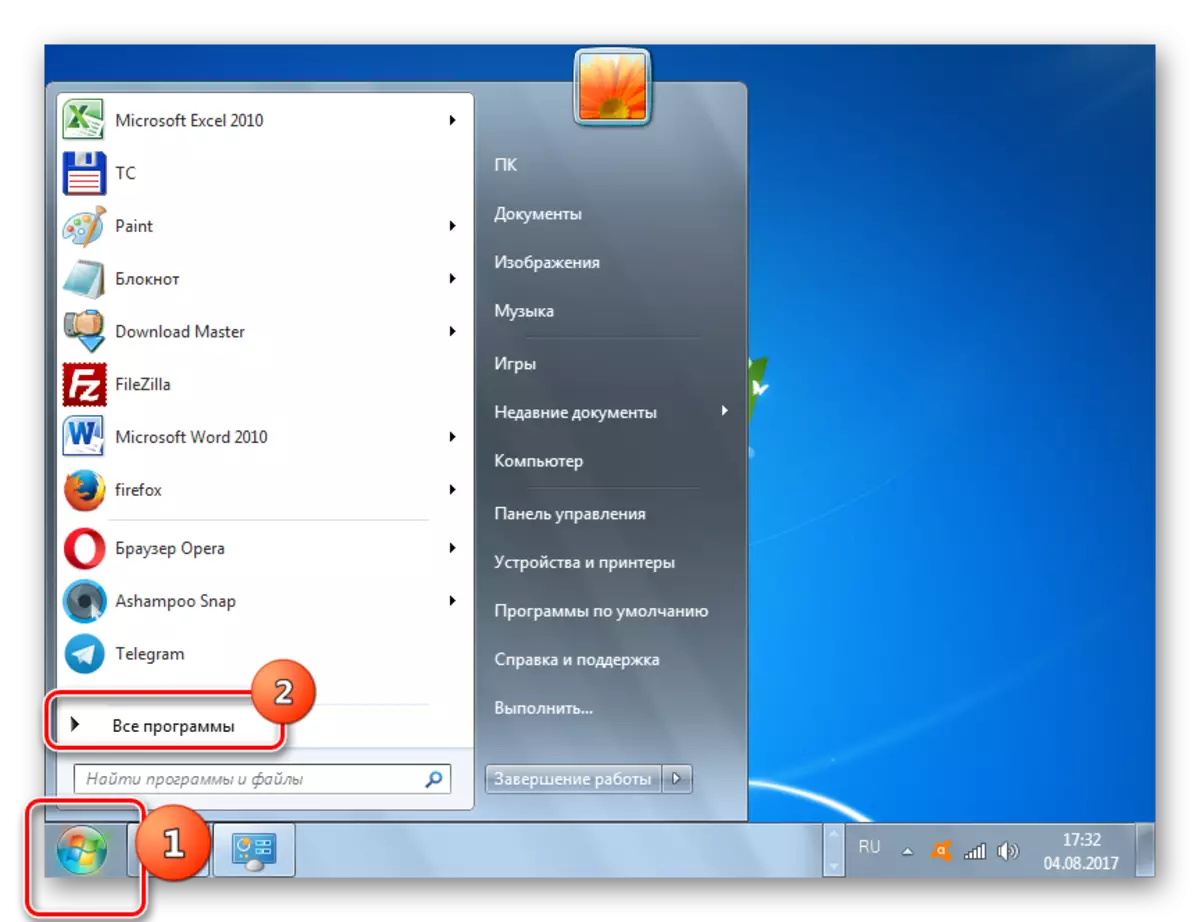
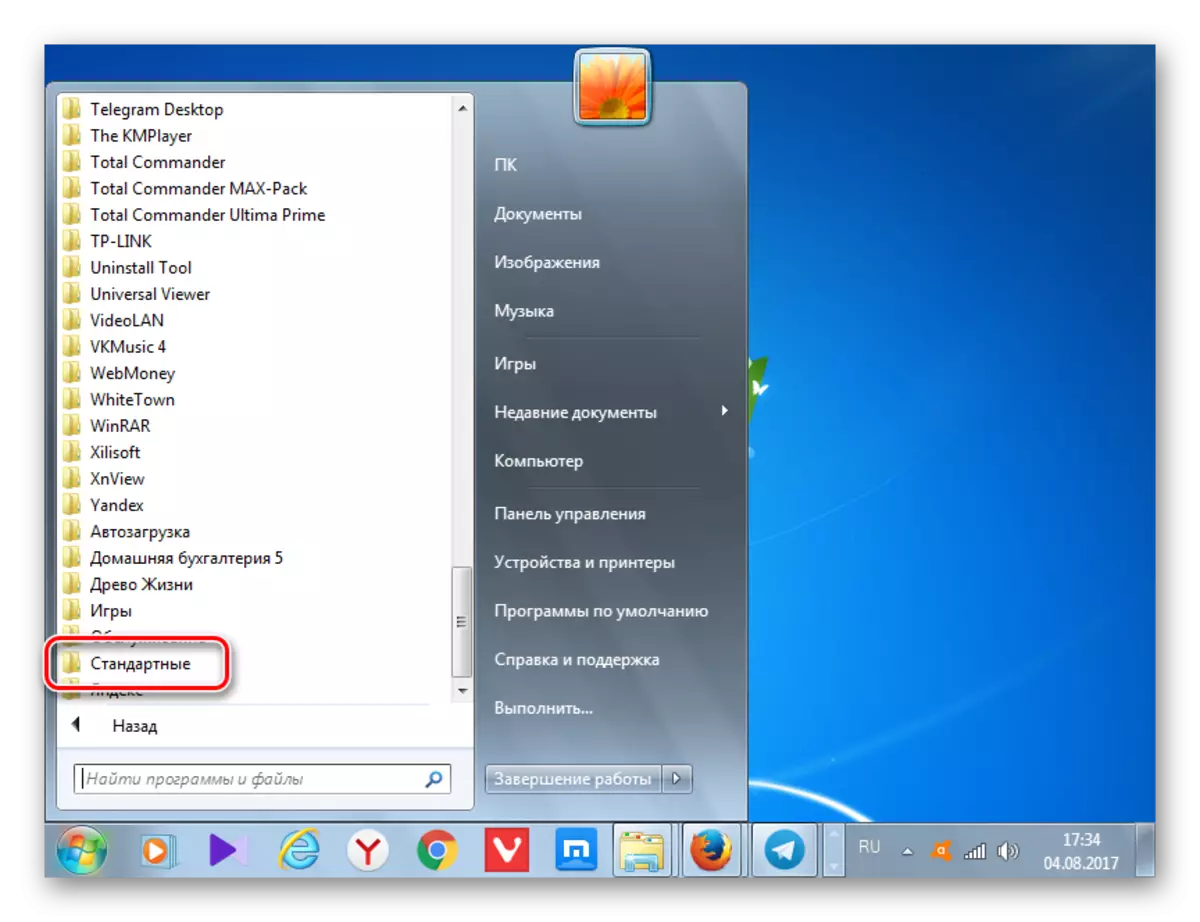
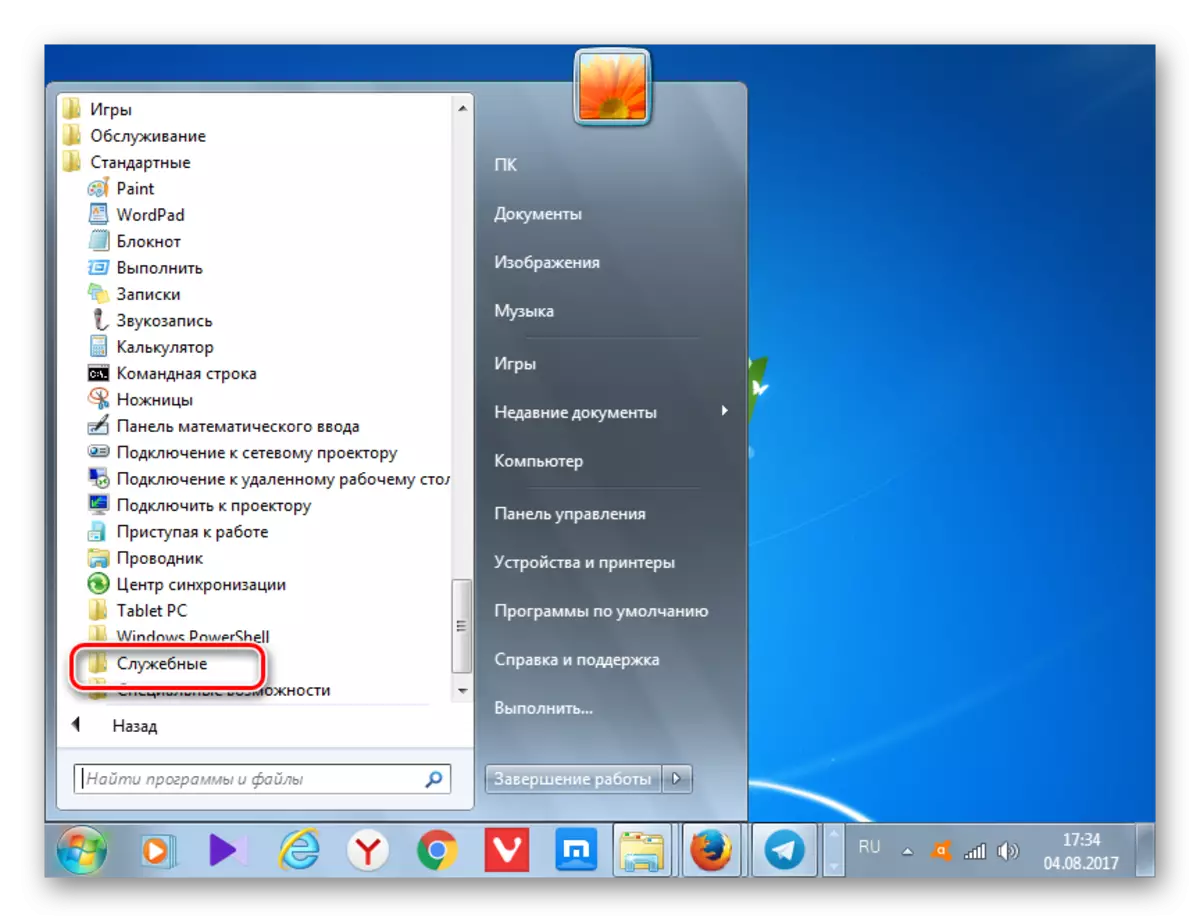
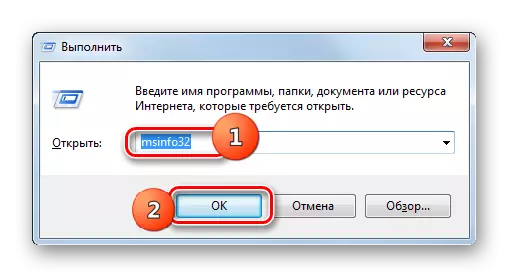
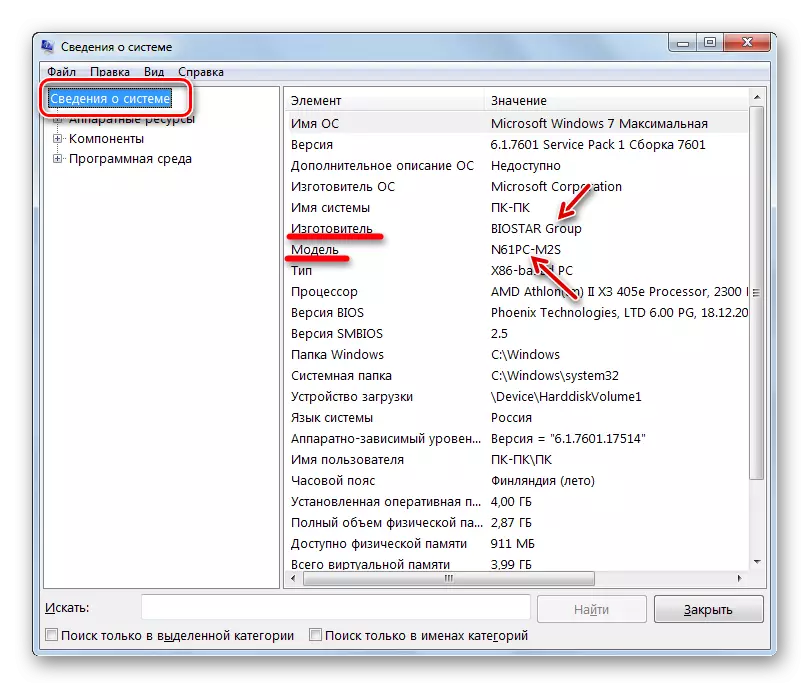
5. meetod: "Command String"
Uuri välja arendaja nimi ja huvipakkuva osa mudeli nimi ja sisestades väljenduse "käsureale". Veelgi enam, saate seda teha mitmete käskude rakendamisel.
- "Käsurea" aktiveerimiseks vajutage "Start" ja "Kõik programmid".
- Pärast seda valige kausta "Standard".
- Vahekaardil, mis avaneb, valige nimi "käsurea" nimi. Klõpsake seda parema hiire nupule (PCM). Valige menüüs "Haldajalt Haldajalt."
- "Käsurea" liidese aktiveeritakse. Süsteemi teabe saamiseks sisestage järgmine käsk:
Systeminfo.
Klõpsake nuppu Enter.
- Algab süsteemi informatsiooni kogumine.
- Pärast protseduuri lõpuleviimist paremale "käsureal" kuvatakse arvuti põhiparameetrite aruanne. Oleme huvitatud read "süsteemi tootja" ja "System mudel". Neil on, et Emaplaadi arendaja nimi ja mudel kuvatakse.
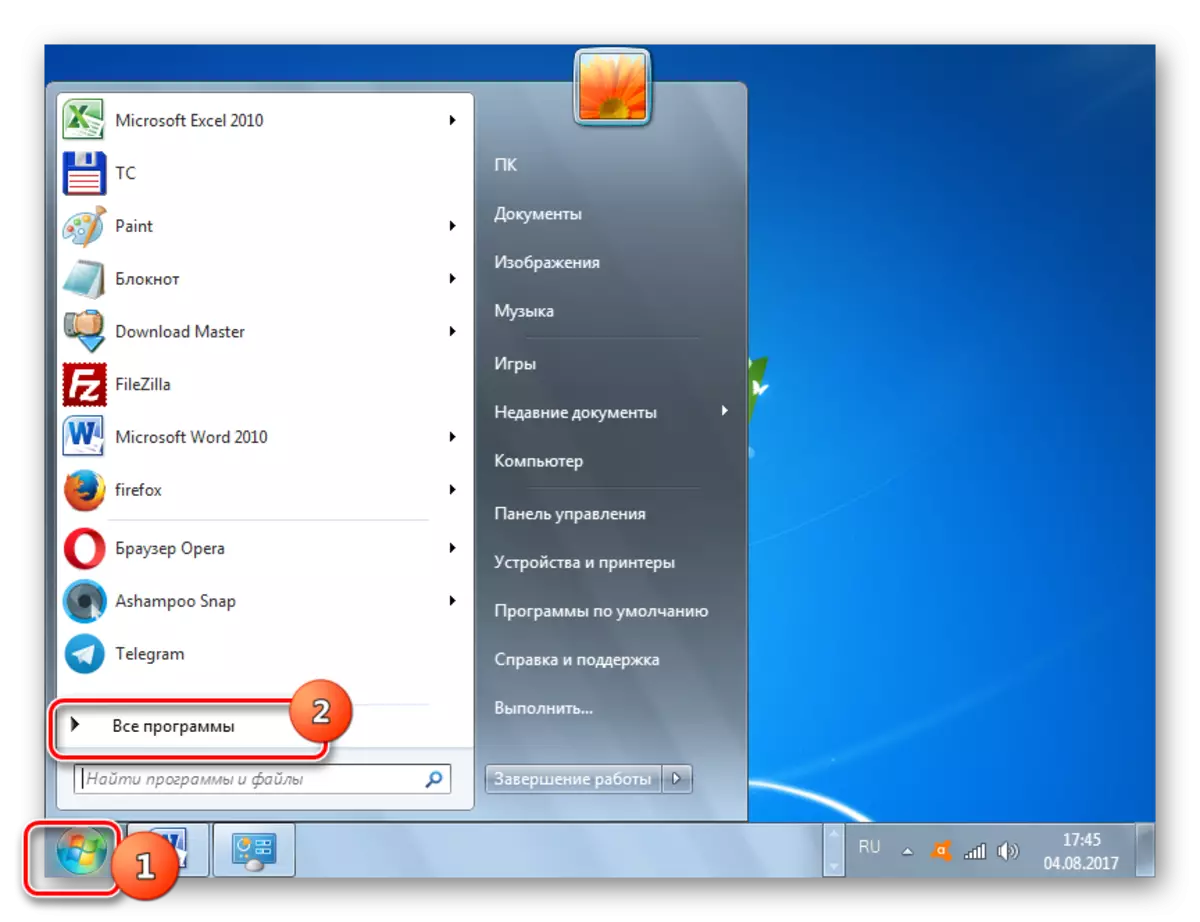
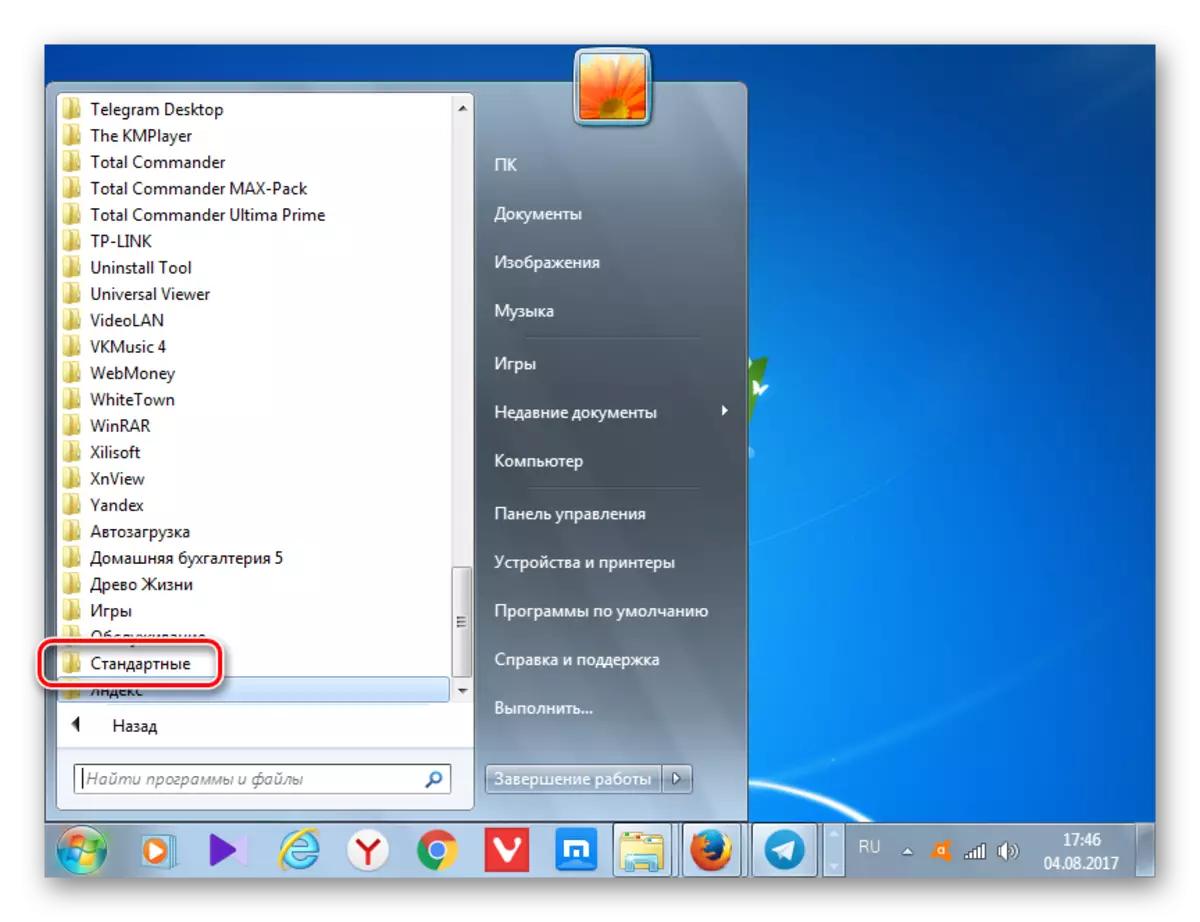
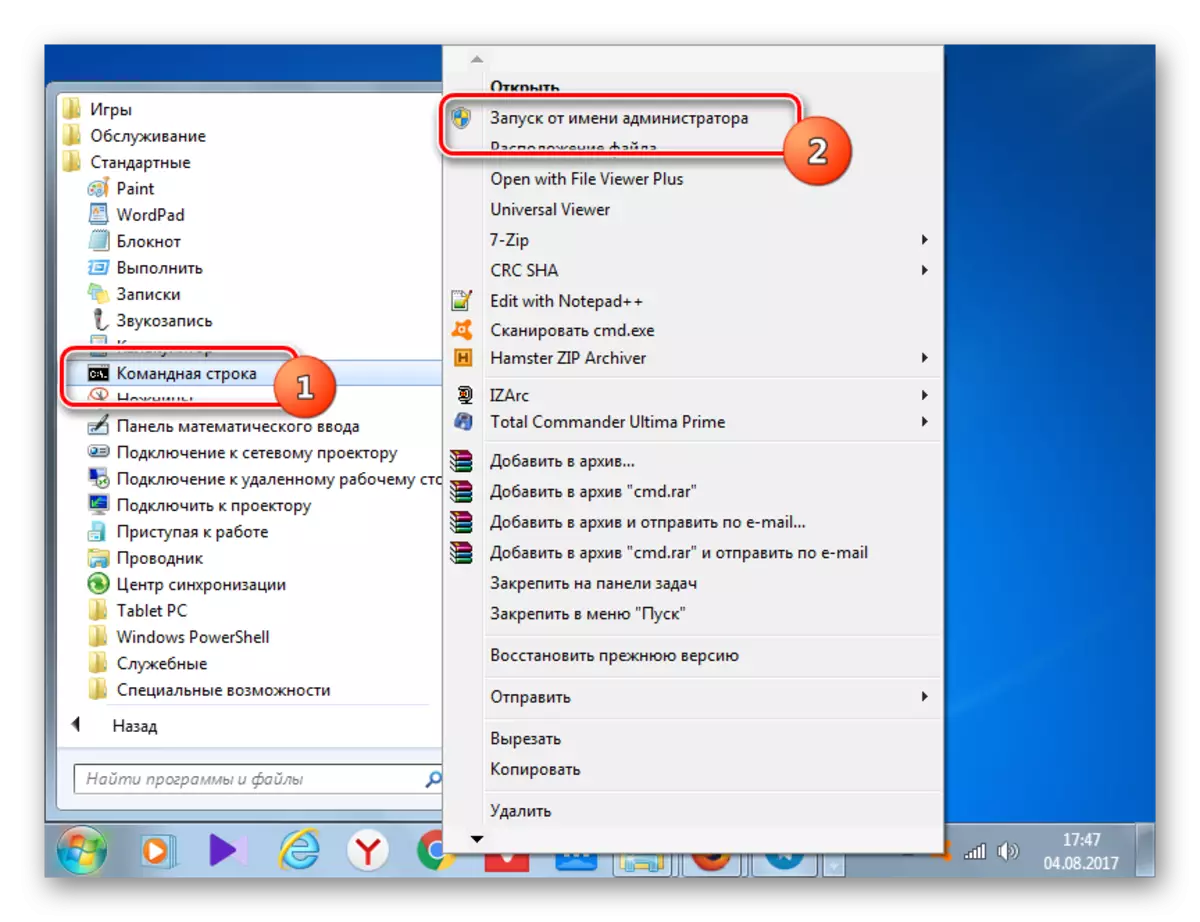

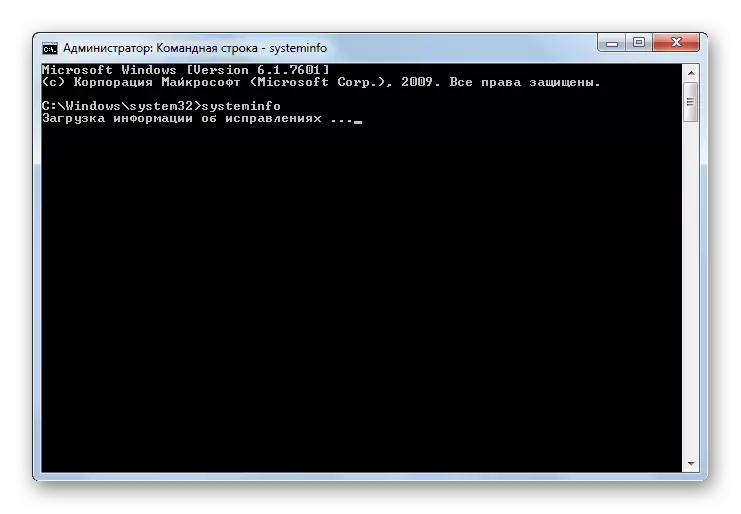
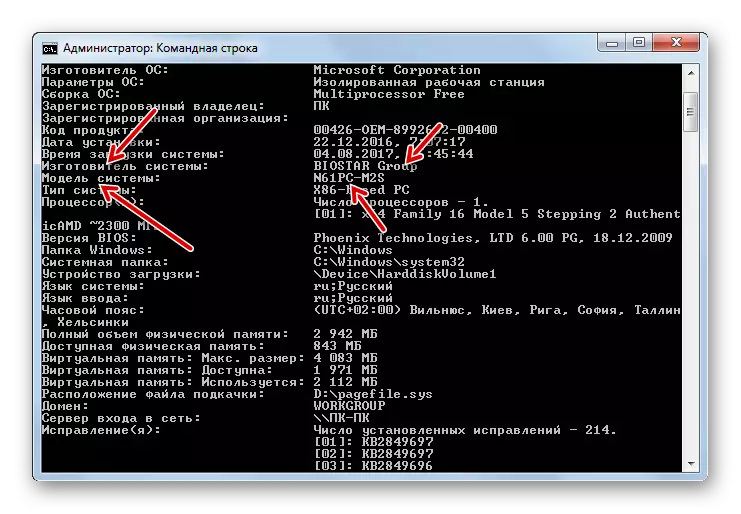
On veel üks võimalus kuvada käsurea liidese kaudu vajaliku teabe. See on veelgi olulisem tingitud asjaolust, et mõnedes arvutites ei pruugi eelmised meetodid töötada. Muidugi, sellised seadmed ei ole kaugeltki kaugemaid, kuid siiski PC osa ainult järgmine võimalus määrab küsimus, mis hoolib meid abiga varjatud operatsioonisüsteemi tööriistade abil.
- Ema arendamise nime selgitamiseks aktiveerige "käsurea" ja VBE väljendus:
WMIC Baseboard saada tootja
Vajutage Enter.
- "Käsurea" kuvab arendaja nimi.
- Mudeli selgitamiseks sisestage väljend:
WMIC Baseboard saada toodet
Vajutage uuesti ENTER.
- Mudeli nimi kuvatakse aknas "käsurea".
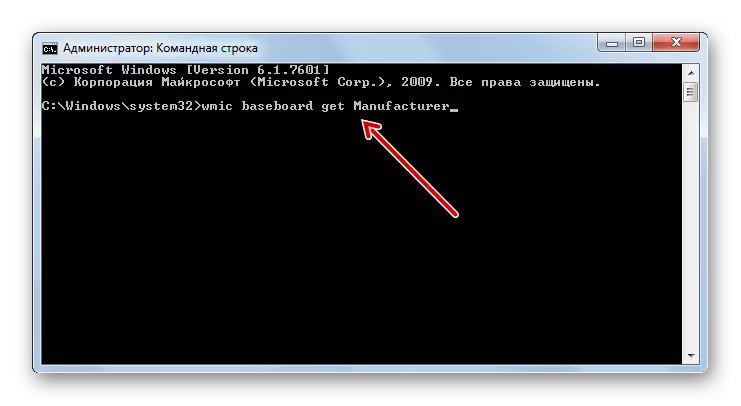
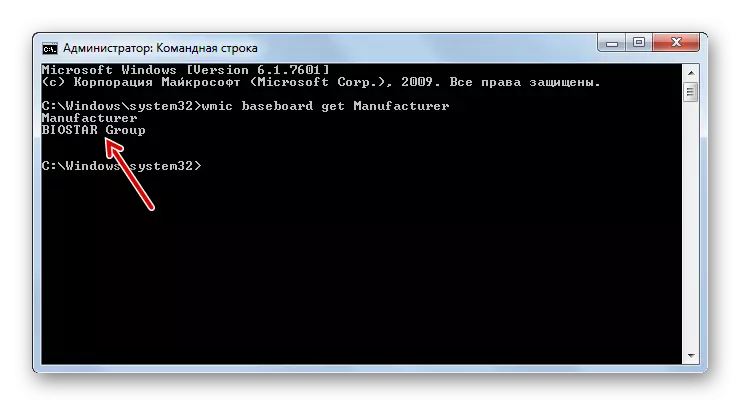
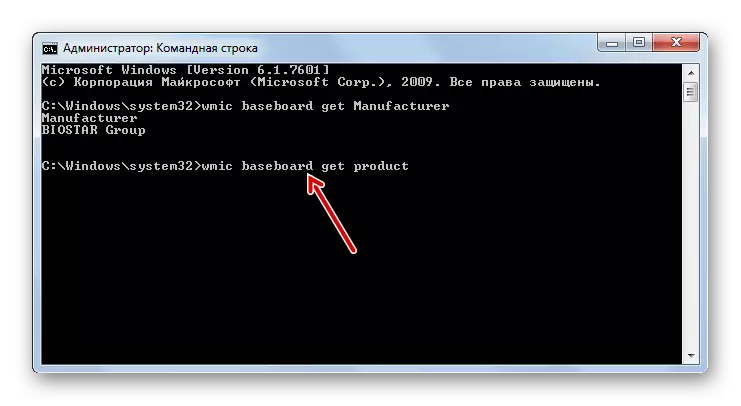
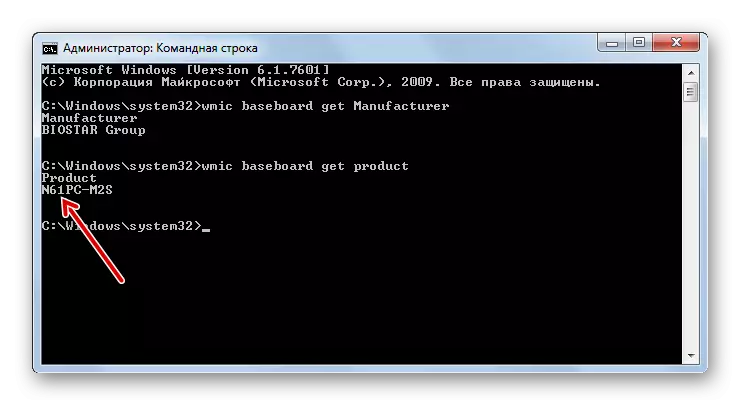
Aga te ei saa neid käske individuaalselt sisestada ja sisestada üks väljendus "käsureale" korraga, mis määrab mitte ainult seadme brändi ja mudeli, vaid ka selle seerianumbri.
- See meeskond näeb välja selline:
WMIC Baseboard saada tootja, toode, seerianumbernumber
Vajutage Enter.
- "Tootja" parameetri "käsureal" all kuvatakse tootja nimi "Toote" parameeter komponendi mudel ja parameetri seerianumbrite all - selle seerianumber.
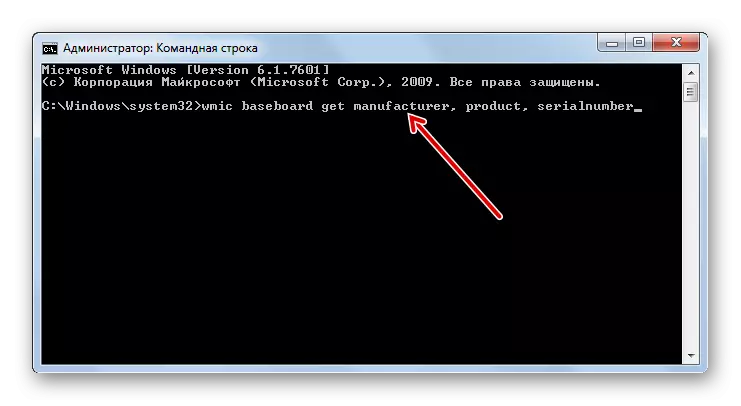
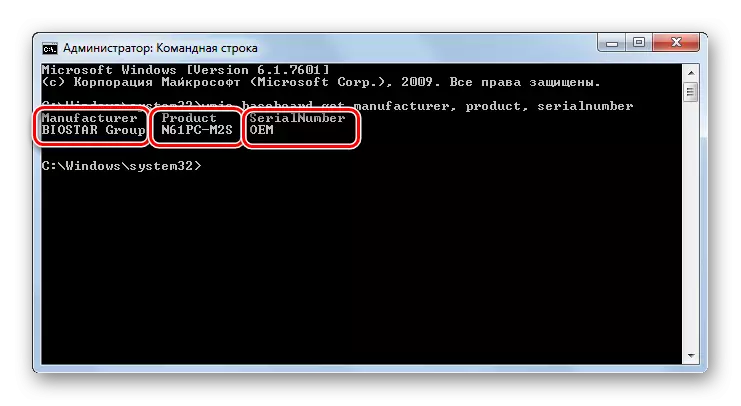
Lisaks saab "käsurealt" helistada "süsteemi informatsiooni" aknas tuttav meile ja näha vajalikku teavet seal.
- Sisestage "käsurea":
MSINFO32.
Klõpsake nuppu Enter.
- Aken "System Information" käivitub. Kust otsida vajalikku teavet selles aknas, seda juba üksikasjalikult kirjeldatud eespool.
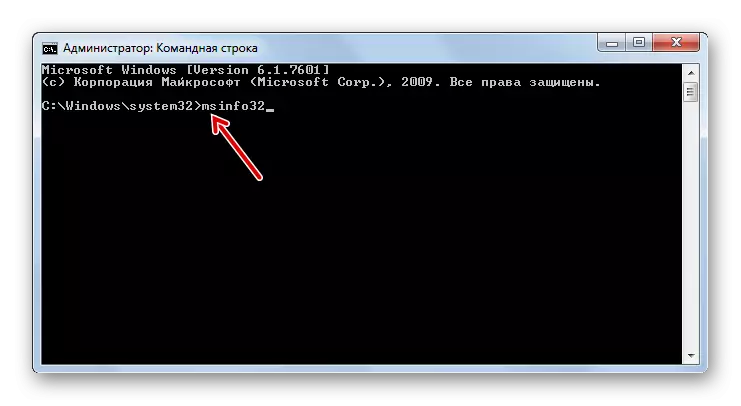
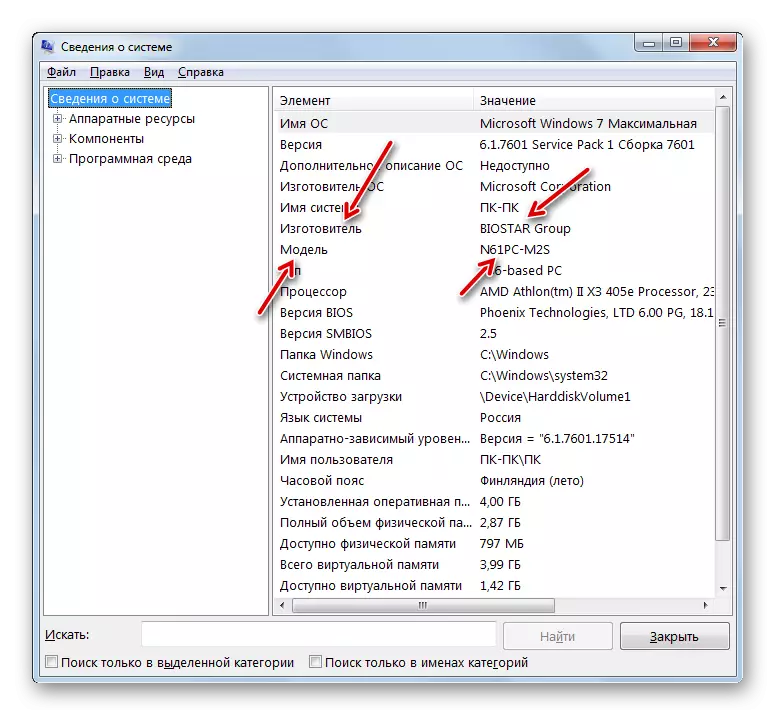
Õppetund: Luba "käsurea" Windows 7
Meetod 6: BIOS
Informatsioon emaplaadi kohta kuvatakse, kui arvuti on sisse lülitatud, see tähendab, et kui see on nn Post Bios olekus. Sel ajal kuvatakse allalaadimisekraan, kuid operatsioonisüsteem ise ei käivitu. Arvestades, et allalaadimisekraan on seotud üsna lühikese aja jooksul, pärast mida algab operatsioonisüsteemi aktiveerimine, peate vajaliku teabe leidmiseks aega leidma aega. Kui soovite määrata BIOS-i staatuse, et vaikselt leida emaplaadi andmeid, seejärel vajutage nuppu Pause.
Lisaks saab emaplaadi brändi ja mudeli kohta teavet BIOS-ile õppida. Selleks vajutage süsteemi laadimisel F2 või F10, kuigi on ka teisi kombinatsioone. Tõsi, tuleb märkida, et te ei leia seda andmeid BIOSi kõigis versioonides. Neid on võimalik leida peamiselt UEFI kaasaegsetes versioonides ja vanades versioonides nad sageli puuduvad.
Windows 7-s on tootja ja emaplaadi mudeli nime vaatamiseks üsna vähe võimalusi. Seda saate täita nii kolmandate osapoolte diagnostikaprogrammidena kui ka operatsioonisüsteemi eranditult tööriistu, eelkõige "käsurea" või sektsiooni süsteemi informatsiooni ". Lisaks saab neid andmeid vaadata BIOS-is või BIOS-i BIOS-is. Alati on võimalus teada saada andmeid ja visuaalse kontrolli emaplaadi ise vallandas arvuti eluase.
