
Ei ole saladus, et erinevate monitoride jaoks on optimaalne ekraani eraldusvõime erinev suurus, mis näitab ekraani punktide arvu. Mida suurem on see väärtus, kõrgema kvaliteediga pilt. Kuid kahjuks ei ole kõik monitorid võimelised õigesti säilitama. Lisaks vähendavad mõned kasutajad teadlikult seda suurepärase arvuti jõudluse saamiseks ilusale graafikale. Ka muuta see parameeter on vajalik täita mitmeid konkreetseid ülesandeid. Joonistame välja, kuidas konfigureerida erinevaid võimalusi Windows 7 lahendamiseks.
Luba muutmise viisid
Kõik olemasolevad meetodid selle ekraani parameetri muutmiseks Windows 7-s võib jagada kolme rühma:- Kolmanda osapoole tarkvara rakendamine;
- Videokaardi kasutamine;
- Rakendage sisseehitatud operatsioonisüsteemi tööriistad.
Samal ajal, isegi kui kasutate integreeritud OS-tööriistade meetodeid, saab rakendada erinevaid võimalusi. Räägime igaüks neist üksikasjalikumalt.
1. meetod: ekraani eraldusvõime juht
Kõigepealt kaaluge kolmanda osapoole programmide kasutamist selle artikli ülesande lahendamiseks ekraani eraldusvõime juhi rakenduse näites.
Lae ekraani eraldusvõime juht
- Pärast ekraani eraldusvõime halduri paigaldusfaili allalaaditud, tuleks programmi paigaldada. Selleks käivitage paigaldaja. Avab tervitus aken. Klõpsake seda "Next".
- Seejärel käivitatakse litsentsileping. Siin on vaja aktsepteerida seda, seades lülitit "nõustun lepingu vastu". Seejärel vajutage "Next".
- Järgmisena avaneb aken, kus on määratud paigaldatud programmi käivitatava faili asukoht. Kui erilisi põhjusi ei ole, siis te ei vaja seda kataloogi, nii et lihtsalt vajutage "Next".
- Järgmises aknas saate muuta programmi ikoonide nime "Start" menüüs. Aga jällegi ilma paljude põhjusteta ei ole mõtet. Klõpsake "Next".
- Pärast seda avaneb aken, kus sisestatud andmed on üldistatud. Kui soovite midagi muuta, vajutage "Tagasi" ja toota toimetajaid. Kui kõik on teiega täiesti rahul, siis saate käivitada programmi installimise kord, mille jaoks see on piisav, et klõpsata "install".
- Ekraani installimise kord on resolura.
- Pärast määratud protsessi lõpuleviimist avaneb aken, kes aruanded on edukalt lõpule viidud. Sellest piisab nupul "Finish" klõpsamine.
- Nagu näete, ei anna see programm võimalust pärast paigaldamist automaatselt käivitada. Seetõttu peate seda käsitsi käivitama. Märgistus ei ole töölaual ja seega järgima järgmisi soovitusi. Klõpsake nuppu "Start" ja valige "Kõik programmid".
- Programmide loendis otsida kausta "Ekraani eraldusvõime juht". Tule sisse. Järgmine kliki nimi "Konfigureeri ekraani eraldusvõime juht".
- Seejärel käivitatakse aken, kus peate logi koodi sisse minema, klõpsates nuppu "Ava" või kasutage tasuta versiooni seitsme päeva jooksul, klõpsates proovida.
- Avaneb programm aken, kus tehakse otsese ekraani eraldusvõime seaded. Meie eesmärgil on vaja "ekraani seaded" plokk. Paigaldage märgi lehe "Rakenda valitud ekraani resolutsiooni, kui ma sisse logida" element. Veenduge, et "ekraan" väljad on teie arvuti videokaardi nimi. Kui see nii ei ole, valige loendist soovitud valik. Kui teie videokaarti ei kuvata nimekirjas, siis klõpsa identifitseerimisprotseduuri tuvastamiseks nupule. Järgmisena lohistades eraldusvõime liugurit vasakule või paremale, valige ekraani eraldusvõime, mida te vajate seda vajalikuks. Soovi korral saate "sageduse" valdkonnas muuta ekraani uuendamise sagedust. Seadete rakendamiseks klõpsake "OK".
- Seejärel tehke arvuti taaskäivitamine. Kui kasutate programmi prooviversiooni, avab ekraani eraldusvõime juht käivitamise aken uuesti pärast taaskäivitamist. Klõpsake nuppu "Proovi" ja ekraani vajate eelnevalt valitud luba.
- Nüüd, kui soovite muuta resolutsiooni järgmine kord, kasutades ekraani eraldusvõime juht, siis on võimalik muuta see palju lihtsamaks. Programm on ette nähtud autorunile ja salvestab pidevalt salves. Reguleerimise tegemiseks piisab salvestamiseks ja hiire paremale klahvile (PCM) klõpsake selle ikooniga monitori kujul. Monitori resolutsioonide valikute loend. Kui tal ei ole soovitud valikut, liigutage kursor objektile "Veel ...". Täiendav nimekiri avaneb. Klõpsake soovitud elemendil. Ekraani parameetrid muudavad kohe ja seekord ei pea isegi arvutit taaskäivitama.
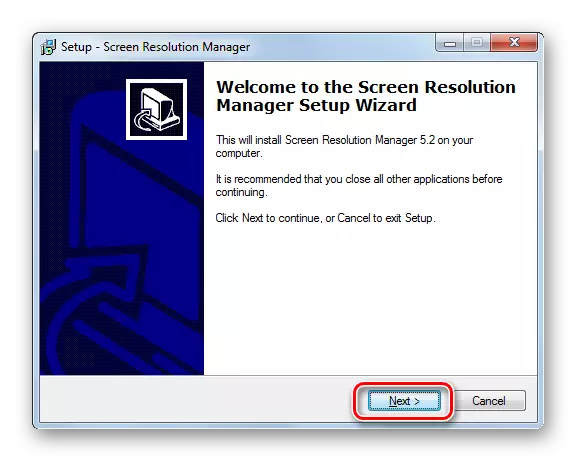


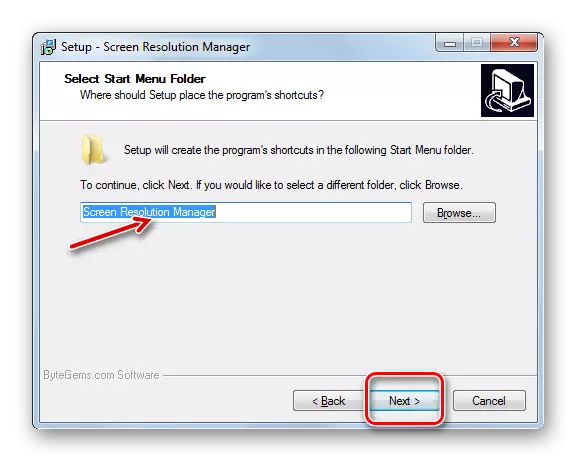

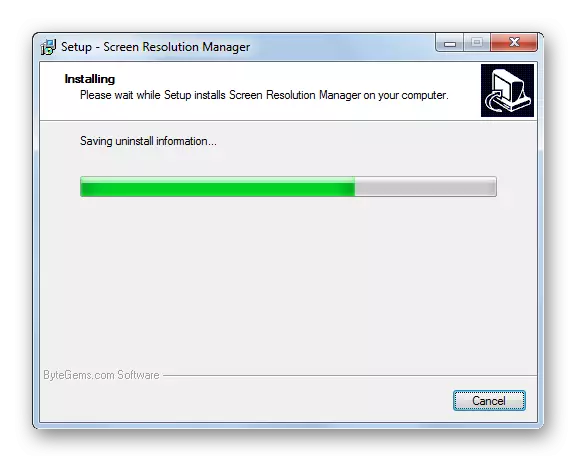
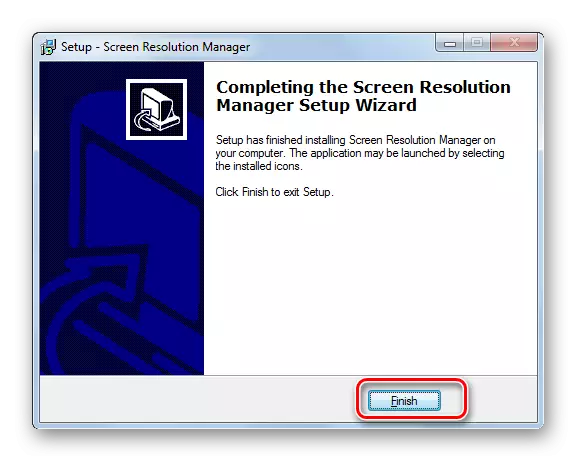






Selle meetodi peamised puudused on see, et ekraani eraldusvõime juht programmi tasuta kasutamine on piiratud kogu nädalaga. Lisaks sellele ei ole see rakendus venestatud.
Meetod 2: PowerStrip
Teine kolmanda osapoole programm, millega saate ülesande lahendada, on PowerStrip. See on palju võimsam kui eelmine ja spetsialiseerunud, peamiselt videokaardi kiirendamisele ja parameetrite muutustele, vaid võimaldab ka ülesande lahendada ja tarnida käesolevas artiklis.
Laadi alla PowerStrip.
- Paigaldusvõimsuse ribal on mitmeid funktsioone, mistõttu on mõistlik peatada üksikasjalikult. Pärast paigaldusfaili allalaadimist ja käivitamist avatakse litsentsileping kohe. Selle vastuvõtmiseks kontrollige kasti "Nõustun eespool nimetatud tingimustega". Seejärel klõpsake "Next".
- Pärast seda nimekirja toetab programmi operatsioonisüsteemide ja videokaartide. Soovitatav on vaadata ette, kas teie OS-i nimi ja loendi videokaart on kasuliku installimiseks mitte installida. Vahetult tuleb öelda, et PowerStrip toetab nii 32-bitist kui ka 64-bitise versiooni Windows 7. Nii saab selle OS omanik saab kontrollida ainult videokaardi kättesaadavust nimekirjas. Kui tuvastasite vajalikud parameetrid, klõpsake "Next".
- Järgmine aken avaneb, kus programmi installi kataloog on määratud. Vaikimisi on see "Powertrip" kaust C-draivi üldprogrammi kataloogi kausta. Seda parameetrit ei soovitata muuta erilistel põhjustel. Paigaldamise alustamiseks vajutage "Start".
- Paigaldusprotseduur viiakse läbi. Pärast seda avaneb aken, kuhu soovite, kas soovite Windowsi registrile täiendavaid kandeid lisada täiendavaid kirjeid õige toimimise saamiseks. Selleks vajutage "Jah."
- Järgmine aken avaneb, kus saate reguleerida utiliidi ikoonide kuvamist menüüs "Start" ja töölaual ". Seda saab teha, paigaldades või eemaldades ticker vastas "Loo PowerStripi programmirühma menüüsse" Start "menüüsse" Start "ja asetage otsetee Powertripile töölaual töölauale (keelatud vaikimisi). Pärast nende seadete täpsustamist klõpsake "OK".
- Pärast seda, et lõpule paigaldamise programmi, siis palutakse taaskäivitada arvuti. Säilitage kõik avatud, kuid mitte salvestatud dokumendid ja tihedad tööprogrammid. Seejärel vajutage taaskäivitamise protseduuri aktiveerimiseks dialoogiboksis "Jah".
- Pärast arvuti utiliidi taaskäivitamist paigaldatakse. See on kirjutatud välja autorunis süsteemi registris, nii et kui laadimisel süsteemi, see automaatselt töötab taustal. Meie eesmärkidel klõpsake oma PCM-salves ikooni. Loendis, mis avaneb, hiirega üle "kuvamisprofiilide". Lisanimekirjas klõpsake "Seadista ...".
- Aken "Ekraaniprofiilid" on käivitatud. Me oleme huvitatud "resolutsioonist" seadete plokist. Lohistades liugurit selles plokis vasakule või paremale, seadke soovitud väärtus. Sellisel juhul kuvatakse allpool pikslite väärtus. Samamoodi, liigutades liugurit "Regenereerimissageduse" plokis, saate muuta ekraani värskenduse sagedust. Liuguri paremal kuvatakse vastava väärtuse Hertzis. Pärast kõiki seadeid on tehtud, vajutage "Rakenda" ja "OK".
- Pärast seda muudetakse ekraaniparameetrid määratud.
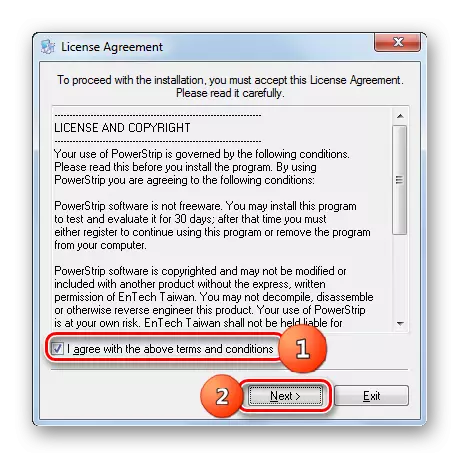

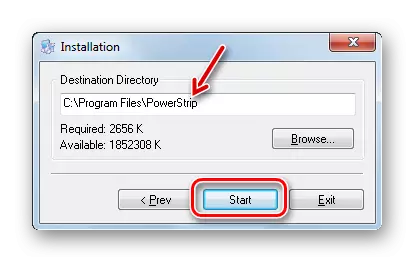

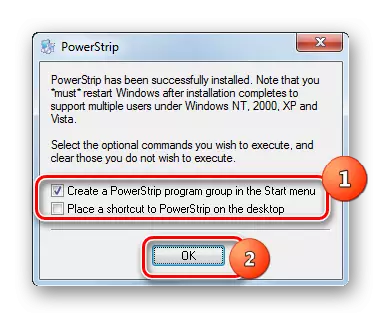
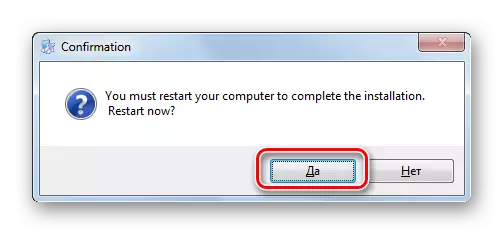

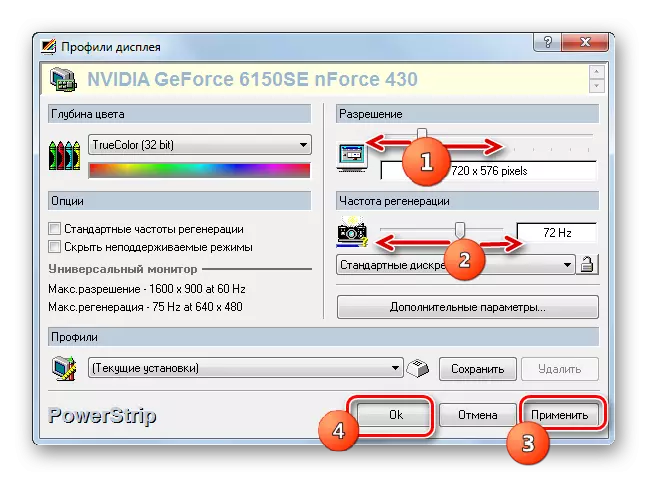
3. meetod: videokaardi kasutamine
Ekraan parameetri uurisime saab muuta ka kasutades videokaardi tootja tarkvara, mis on paigaldatud see ja teenib seda kontrollida. Suurel osal juhtudest seda tüüpi programmi installida arvutisse koos videokaardi draiverid. Vaatame, kuidas muuta ekraani seadeid Windows 7 kasutades NVIDIA videokaart kontrolli.
- Et alustada vastava utiliidi liikuda "töölauale" ja klõpsa seda PCM. Nimekirja nimekiri, vali "NVIDIA Control Panel".

On veel üks võimalus alustada seda tööriista. Vaikimisi kasulikkust alati töötab taustal. Aktiveerimiseks Juhtakna minna salve ja klõpsa NVIDIA Seadistusikoon.
- Iga järjekorras meetmeid, NVIDIA kontrolli aken on käivitatud. Vasakul pool akent on ala "Select Task". Vajuta "Resolutsioon" üksuse, mis asub "Display" grupp.
- Avaneb aken, keskosas mille eri variante suurus ekraanil esitatakse. Saate valida variant "Lahendus" ala. In "Update Frequency" valdkonnas, on olemas võimalus valida alates ekraani sagedus nimekirja ekraanil. Avattuasi seaded, vajutage nuppu "Rakenda".
- Ekraan kustub hetkeks ja siis jälle süttib uute parameetritega. See ilmub dialoogiboks. Kui soovite rakendada neid parameetreid pidevalt, siis sel juhul peab teil olema aega vajuta "Yes" nuppu enne taimeri aeg lõpeb. Vastupidisel juhul, kui taimeri seadistused tagastatakse automaatselt eelmisesse olekusse.
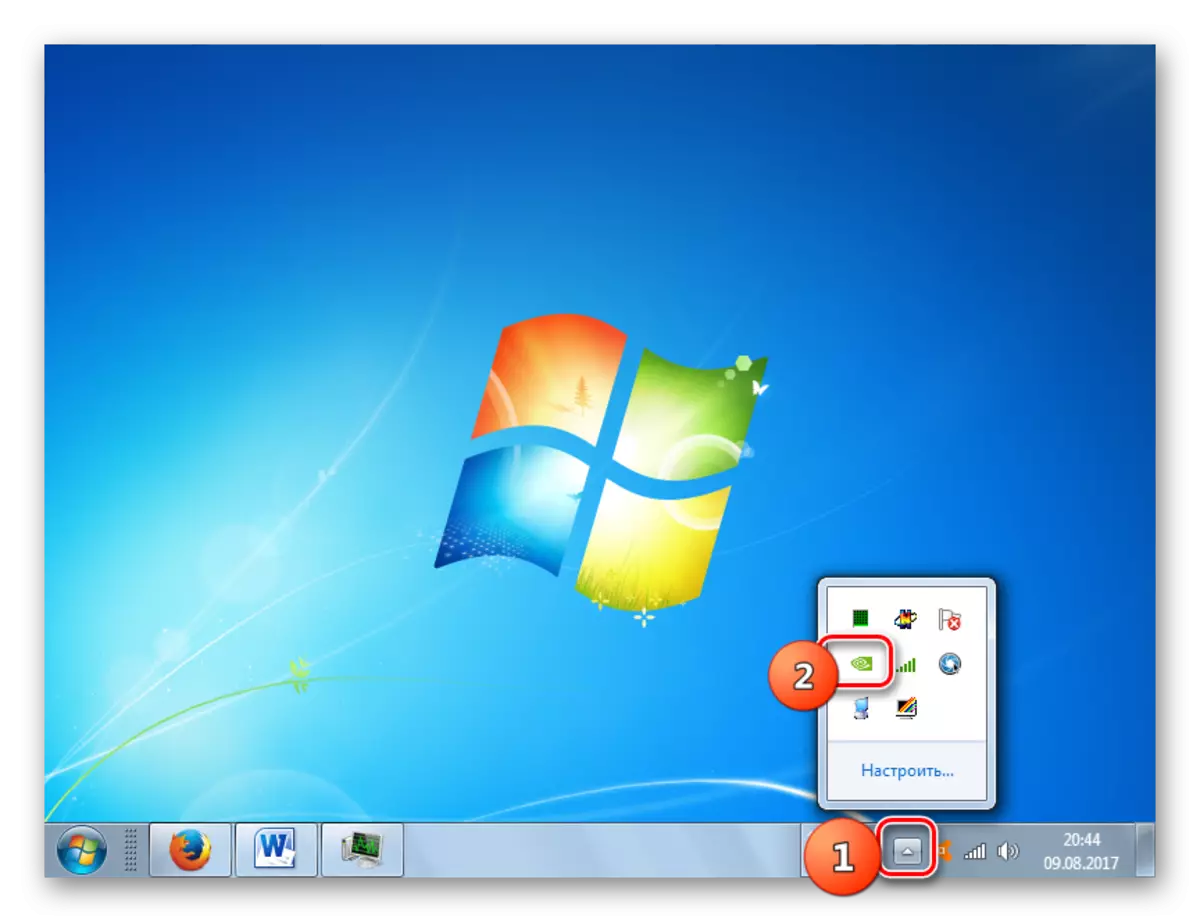

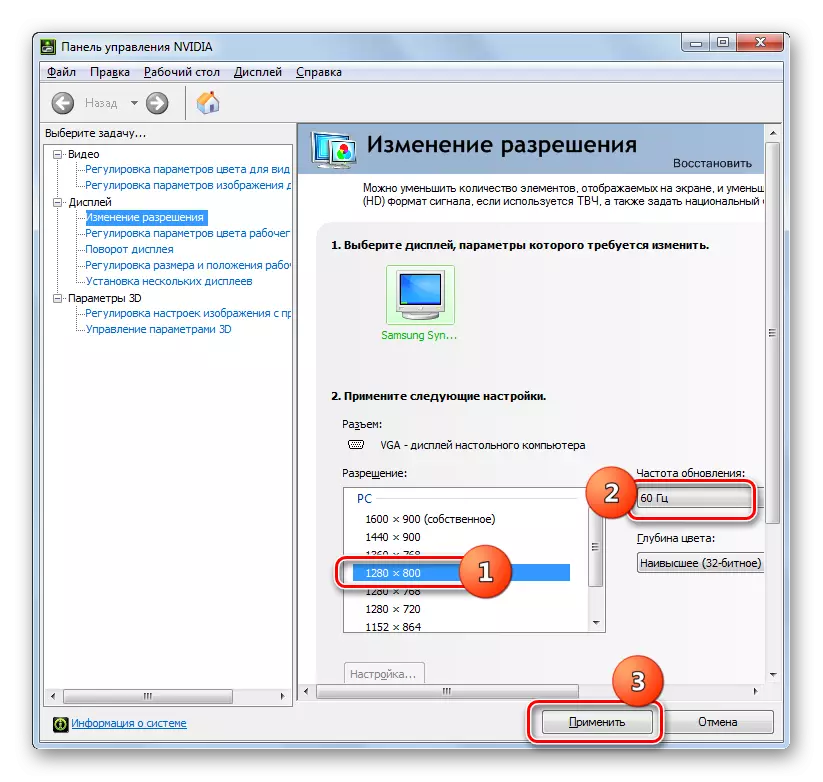

In "NVIDIA Control Panel" on väga huvitav funktsioon, mis võimaldab teil määrata luba, isegi kui see ei toeta standard monitori seaded.
Tähelepanu! Tootes järelmeetmete, pead mõistma, et sa teha korda omal riisikol. Isegi valikud on võimalik siis, kui meetmeid allpool võib kahjustada monitori.
- Meie puhul maksimaalne eraldusvõime on 1600 × 900. Standard meetodeid ei saa paigaldada väärtuslikumaks. Püüame kasutades "NVIDIA Control Panel", et määrata joonisel 1920 × 1080. Minna muuta parameetreid, klõpsake "Seaded ..." nuppu.
- Avaneb aken, kus esitatakse mitmeid täiendavaid parameetreid, mida me peaaknas ei ole täheldanud. Nende kogust saab suurendada, seades märgi, mis eemaldatakse vaikimisi, vastas "Näita 8-bitine ja 16-bitine eraldusvõime" elemendi. Valitud kombinatsioonide lisamiseks peaaknasse, see on piisav, et panna ruutute nende vastas ja klõpsake OK.
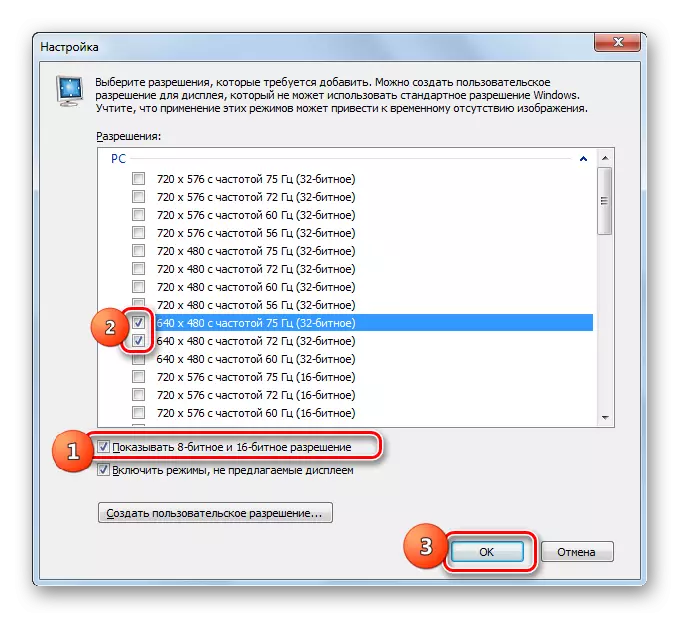
Pärast väärtuste kuvamist peaaknas on vaja toota sama protseduuri nende rakendamiseks, mis on juba vestlusest eespool.

Kuid kuna selles täiendavas aknas on lihtne märkida, paigaldatakse üsna madala kvaliteedi parameetrid. Neid ei kuvata peaaknas lihtsalt sellepärast harva kasutatavaid. Arendajad tahavad lihtsalt mitte ummistada peamist "NVIDIA juhtpaneeli" harva kohaldatavaid madala kvaliteediga parameetreid. Meil on ka vastupidine ülesanne - luua luba on kõrgem kui standardseadetes. Selleks vajutage "Loo kohandatud luba ...".
- Avaneb kohandatud seadete aken. Siin peate tegutsema väga hoolikalt, nagu eespool mainitud, võivad selles osas valed tegevused kaasa tuua monitori ja süsteemi hoiused. Minge seadete ploki "kuvarežiimi (teatatud akendena)". Selle ploki väljadel kuvatakse praeguse ekraani eraldusvõime vertikaalselt ja horisontaalselt pikslites, samuti värskenduse määra Hertzis. Sõitke nendesse valdkondades vajalikke väärtusi. Meie puhul, kuna 1920 × 1080 parameetrit tuleks seadistada, sisestada "pikslid horisontaalselt" väärtus "1920" ja valdkonnas "vertikaalsed stringid" - "1080". Nüüd vajutage "Test."
- Juhul kui määratud väärtused ei ületa monitori tehnilisi võimalusi, ilmub dialoogiboks, milles test edukalt läbis. Parameetrite salvestamiseks on see selles aknas vajalik seni, kuni taimeri lõpuni langeb "Jah".
- Tagastab parameetri muudatuste akna. Nimekiri "Custom" grupis kuvatakse loodud parameeter. Selleks, et see oleks võimalik kasutada, kontrollige kasti selle ees ja klõpsake "OK".
- Tagasi naaseb automaatselt "NVIDIA juhtpaneel". Nagu näete, kuvatakse siin "kohandatud" grupis ka loodud parameeter. Selle kasutamiseks tehke hindamine ja seejärel vajutage "Apply".
- Seejärel ilmub dialoogiboks, kus peate konfiguratsiooni muutust kinnitama enne, kui taimer aegub nupu "Yes" vajutamisega.

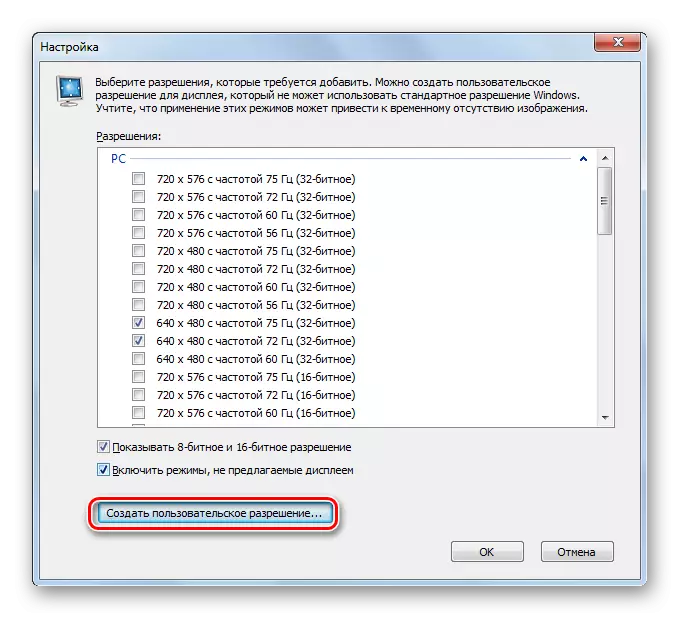


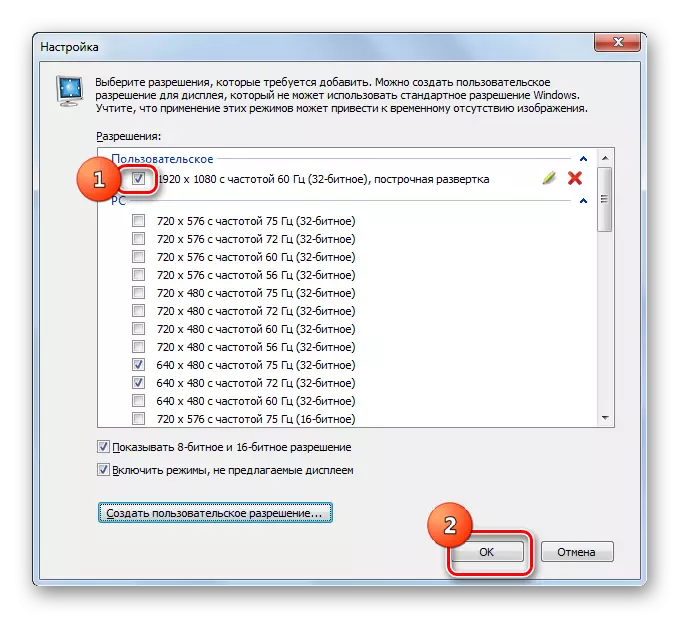


Kõik ülaltoodud ülaltoodud arvutite ja sülearvutite puhul, millel on Nvidia diskreetne adapter. Sarnased manipulatsioonid võivad toimuda ka AMD-videokaartide võitjaid, kasutades ühte programme - AMD Radeon Software Crimson (kaasaegsetele graafikakaartidele) või AMD-katalüsaatori juhtimiskeskusele (vanemate mudelite jaoks).
4. meetod: sisseehitatud süsteemi tööriistade kasutamine
Aga saate ka lahendada ka ülesande, kasutades ainult sisseehitatud süsteemi tööriistu. Veelgi enam, enamik nende funktsionaalsete kasutajate kasutajaid piisavad.
- Vajuta "Start". Järgmisena valige "Juhtpaneel".
- Seejärel vajutage "kaunistamiseks ja isikupärastamine".
- Uues aknas valige "Screen" plokk, valige valik "Ekraani eraldusvõime seadistus".
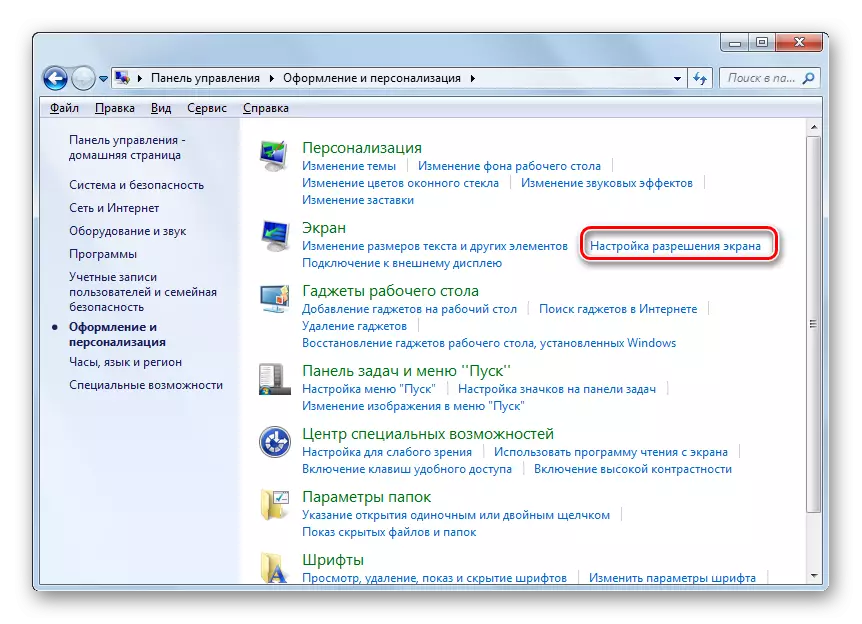
On veel üks võimalus saada aknasse, mida vajate. Selleks klõpsake nupul PCM "töölaual". Valige loendis "Ekraani eraldusvõime".
- Kui kasutate ühtegi kirjeldatud algoritmi kasutamist, avatakse standardse tööriista uuritud ekraaniparameetri muutmiseks. "Lahendus" väli näitab praegust väärtust. Selle muutmiseks klõpsake sellel väljal.
- Avaneb liuguriga valikute loetelu. Kuvatud materjali kvaliteedi suurendamiseks tõmmake liugur üles, et vähendada. Samal ajal kuvatakse põllul liuguri positsiooni väärtus pikslites. Pärast liuguri paigaldamist soovitud väärtuse vastas, klõpsake seda.
- Valitud väärtus kuvatakse valdkonnas. Selle rakendamiseks klõpsake "Rakenda" ja "OK".
- Ekraan läheb hetkeks välja. Pärast seda rakendatakse valitud parameetreid. Ilmunud aknas on vaja klõpsata nupul "Salvesta muudatused", kuni taimer on lõpetatud, vastasel juhul rullige ekraani seaded tagasi eelmistele väärtustesse.
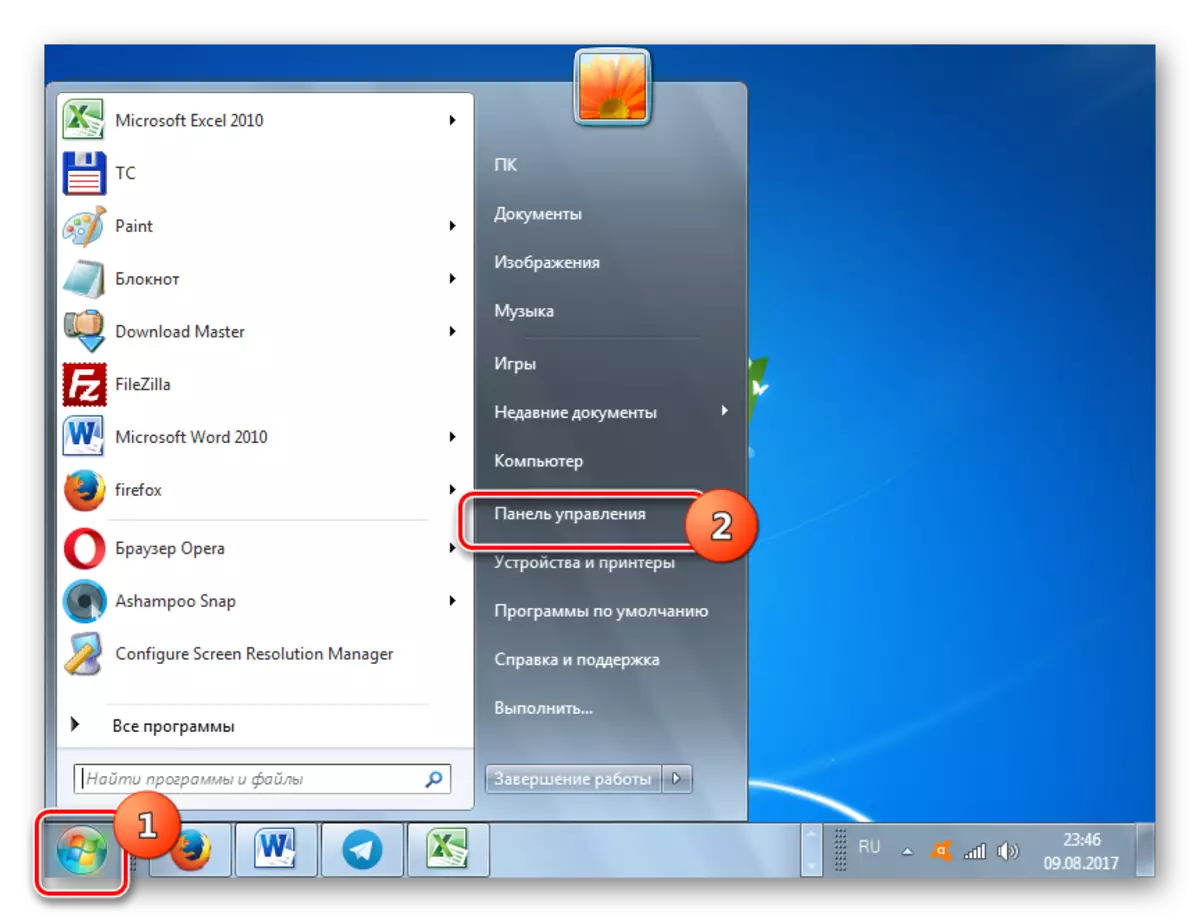
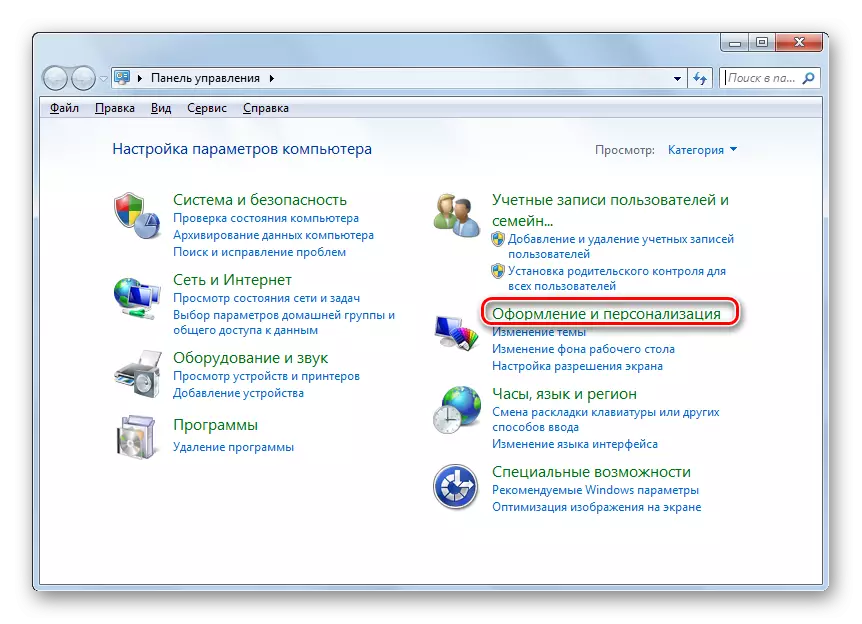

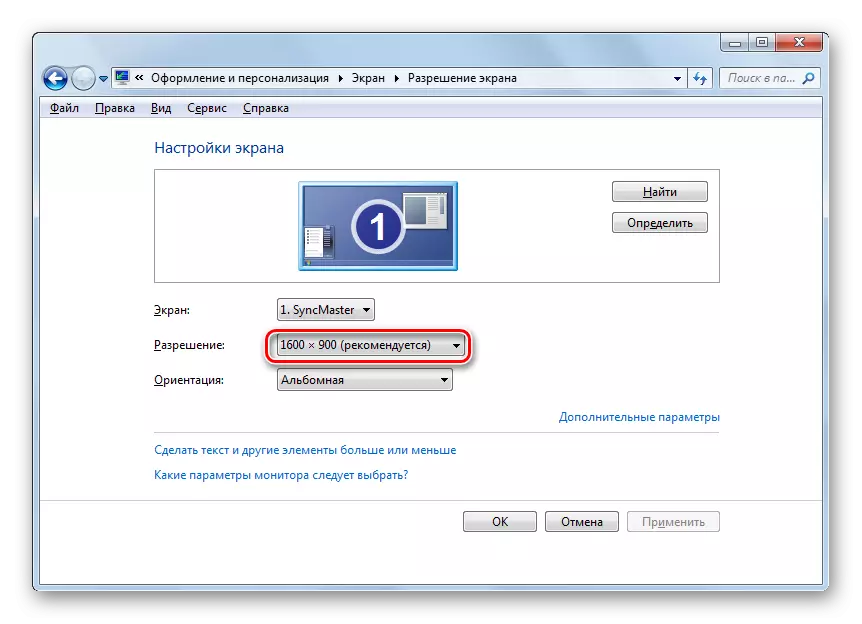



Ekraani eraldusvõimet saab muuta kolmanda osapoole programmide või tarkvara rakendamisel, liikudes koos videokaardiga ja kasutades sisseehitatud operatsioonisüsteemi tööriista. Samal ajal, enamikul juhtudel, et OS pakub, piisab enamiku kasutajate päringute rahuldamiseks. Võta ühendust kolmanda osapoole või videokaardi seadetega, mis on mõttekas ainult siis, kui teil on vaja seada loa, mis ei sobi standardse vahemikuga või rakendades parameetreid, mis ei ole põhiseadetes.
