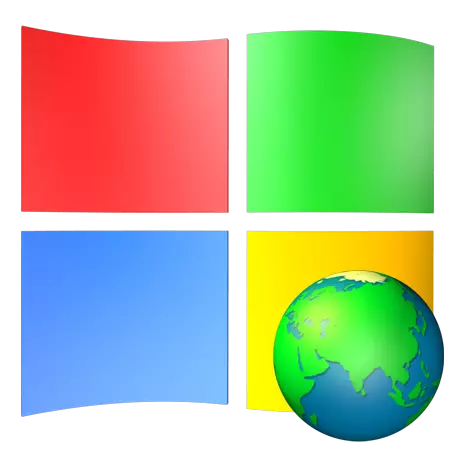
Pärast Interneti-teenusepakkuja lepingu sõlmimist ja kaablite paigaldamist peame sageli tegelema, kuidas luua võrgust ühendus Windowsiga. See on kogenematu kasutaja tundub keeruline. Tegelikult ei nõuta erilisi teadmisi. Allpool räägime üksikasjalikult, kuidas ühendada arvuti Windows XP-ga töötavat arvutit Interneti-ühendust.
Interneti konfiguratsioon Windows XP-s
Kui olete eespool kirjeldatud olukorda langenud, siis tõenäoliselt ei ole ühenduse parameetrid operatsioonisüsteemis konfigureeritud. Paljud pakkujad pakuvad oma DNS-serverid, IP-aadresse ja VPN tunneleid, mille andmed, kasutajanimi ja parool) tuleb seadetes ette näha. Lisaks ei ole alati ühendatud ühendused automaatselt loodud, mõnikord tuleb neid käsitsi luua.Samm 1: Wizard uute ühenduste loomiseks
- Avage "Juhtpaneel" ja lülitab klassikalise vaate.
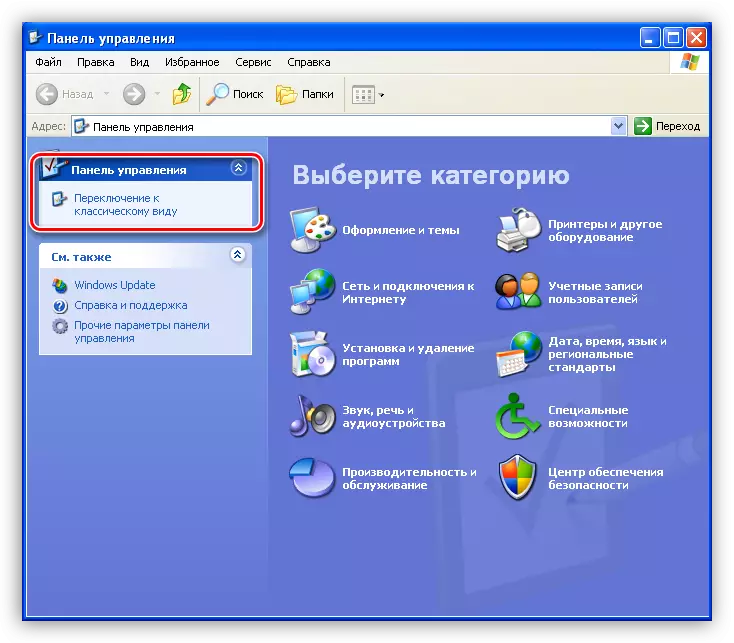
- Järgmisena minge sektsiooni "Network Connections".
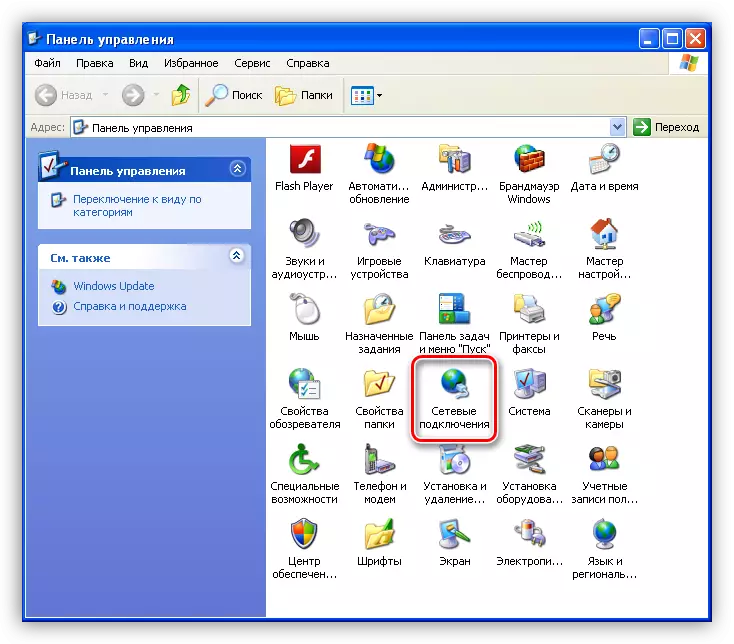
- Klõpsake menüüelementi "File" ja valige "Uus ühendus".
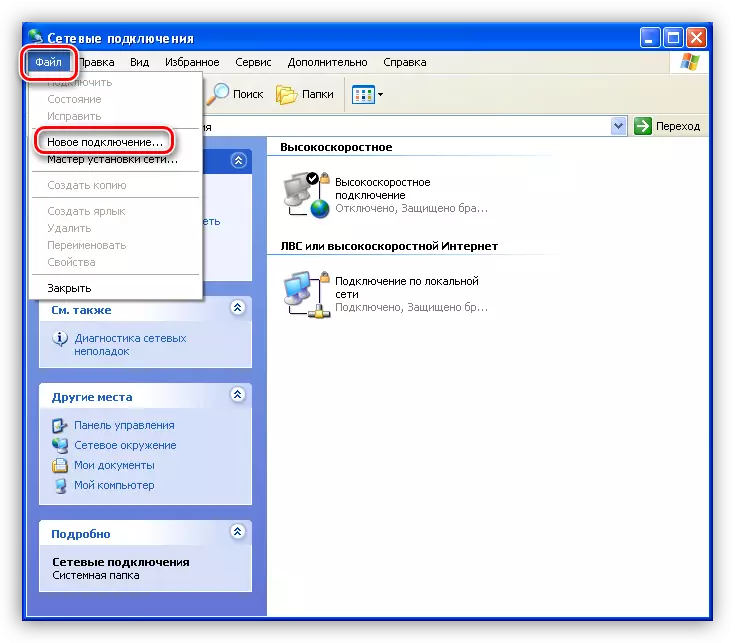
- Uute ühenduste viisardi käivitamisel klõpsake "Next".
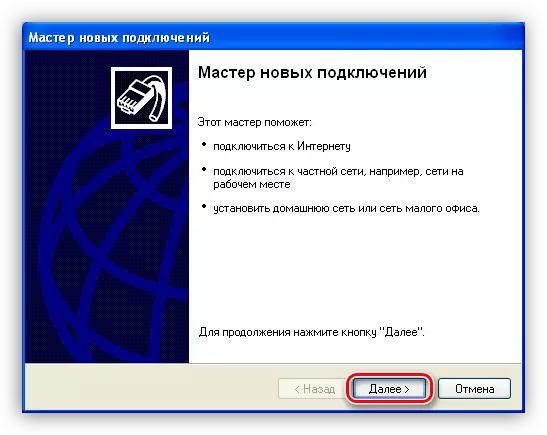
- Siin jätame valitud elemendi "Interneti-ühenduse loomine".
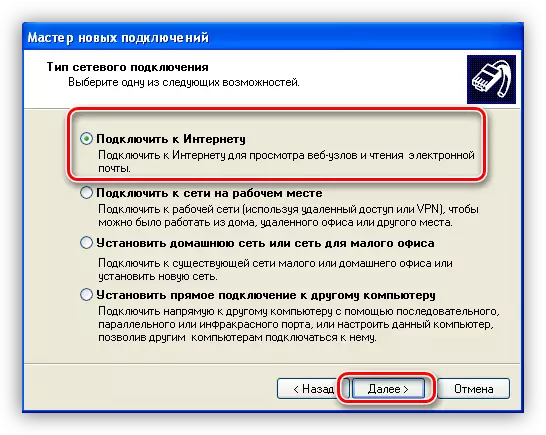
- Seejärel valige käsitsi ühendus. See meetod võimaldab sisestada pakkuja esitatud andmeid, näiteks kasutajanime ja parooli.
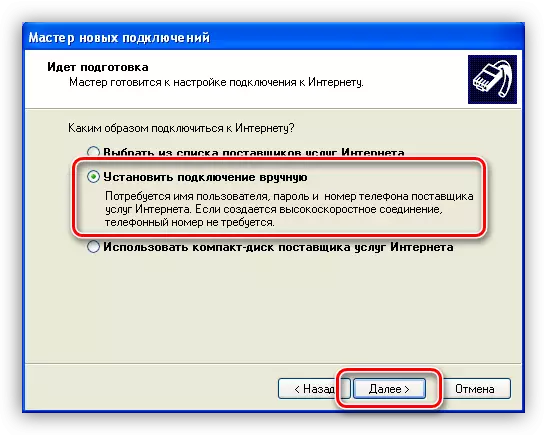
- Järgmisena teeme valiku, mis toetab turvalisuse andmeid.
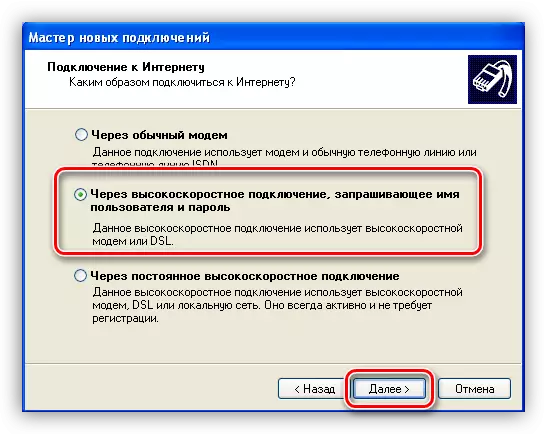
- Me sisestame pakkuja nime. Siin saate kirjutada midagi, ei vigu. Kui teil on mitmeid ühendusi, on parem tutvustada midagi sisukat.
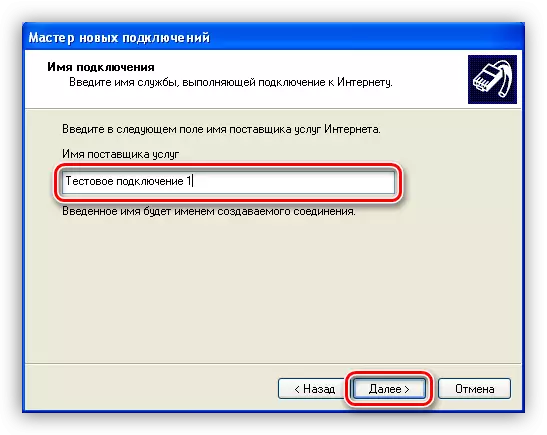
- Järgmisena määrame teenusepakkuja esitatud andmed.
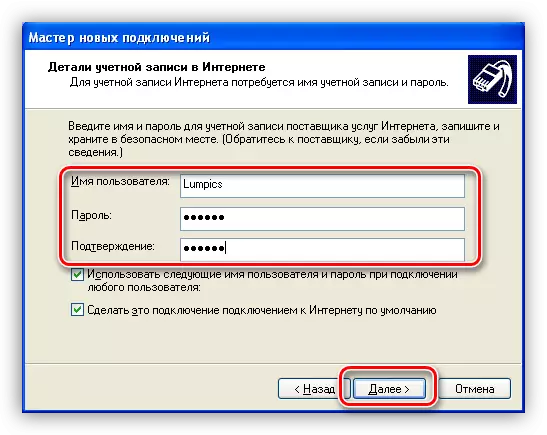
- Looge otsetee töölauale ühendamiseks kasutamise mugavuse ja vajutage "valmis".
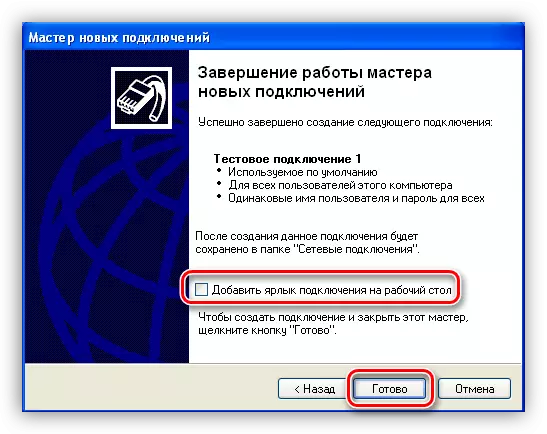
2. samm: DNS seadistamine
Vaikimisi on OS konfigureeritud automaatselt IP-i ja DNS-aadresside vastuvõtmiseks. Kui Interneti-pakkuja pääseb ülemaailmse võrgu kaudu oma serverite kaudu, peate registreerima oma andmed võrgu seadetes. See teave (aadressid) võib leping leida või teada saada, kutsudes toetust.
- Pärast uue ühenduse loomise lõpetamist avaneb aken kasutajanime ja parooli päringuga. Kuigi me ei saa ühendust, sest võrgu parameetrid ei ole konfigureeritud. Vajutage nuppu "Properties".

- Seejärel me vajame vahekaarti "Network". Selles vahekaardil valige "TCP / IP" protokolli ja jätkake selle omadusi.
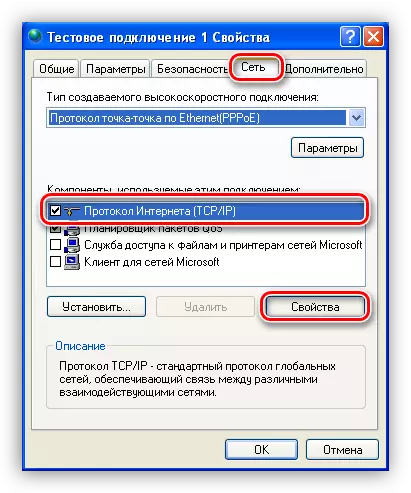
- Protokolli seadetes täpsustage pakkujalt saadud andmed: IP ja DNS.

- Kõigis Windowsis vajutage "OK", sisestage ühenduste parool ja ühendage Interneti-ühendus.

- Kui ei ole soovi sisestada andmeid iga kord, kui ühendatud, saate teha teise seadistuse. Vahekaardil "Parameetrite" omaduste aken, saate selle elemendi "Taotleda nime, parooli, sertifikaadi jne.", Lihtsalt vaja meeles pidada, et see tegevus vähendab oluliselt teie arvuti ohutust. Ründaja, mis tungib süsteemi, saab vabalt sisestada võrgu oma uurimisperioodil, mis võib põhjustada probleeme.
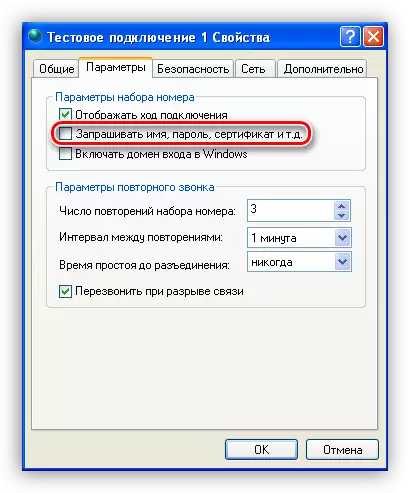
VPN tunneli loomine
VPN on virtuaalne privaatvõrk, mis tegutseb "võrgu võrgustiku" põhimõttel. VPN-i andmed edastavad krüpteeritud tunneli poolt. Nagu eespool mainitud, pakuvad mõned pakkujad Interneti-juurdepääsu oma VPN-serverite kaudu. Sellise ühenduse loomine on tavalisest veidi erinev.
- Wizardis Interneti ühendamise asemel valige töölaual võrguühendus.
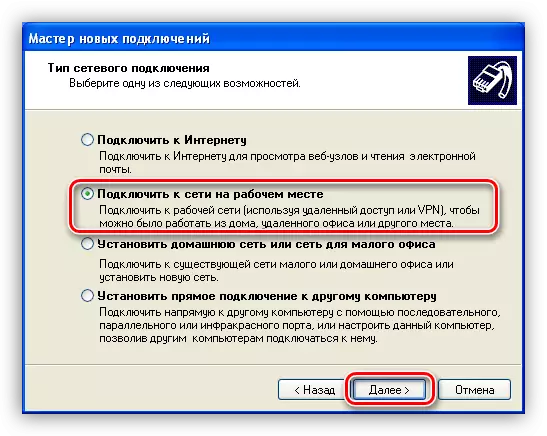
- Järgmisena lülitage parameeter "ühendus virtuaalse privaatvõrguga".
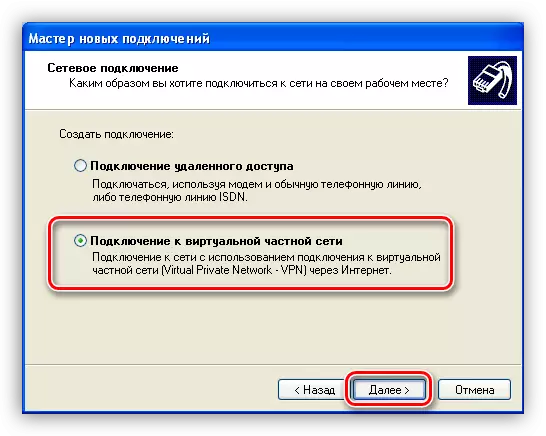
- Seejärel sisestage uue ühenduse nimi.
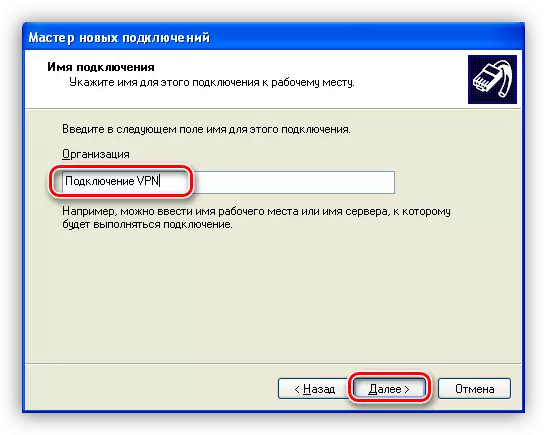
- Kui me ühendame otse teenuseosutaja serverisse, siis ei ole number vajalik. Valige joonisel määratud parameeter.
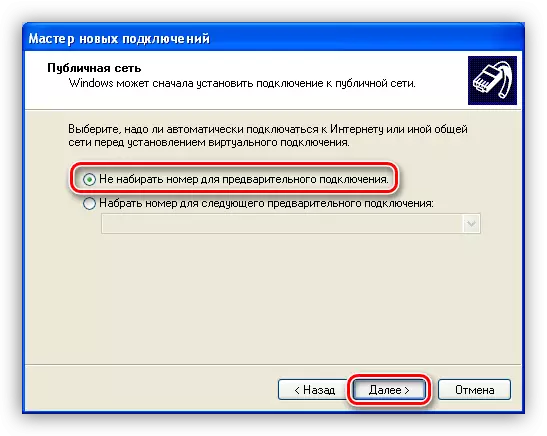
- Järgmisel aknas sisestage pakkujalt saadud andmed. See võib olla nii IP-aadress kui ka saidi "Site.com" nimi.
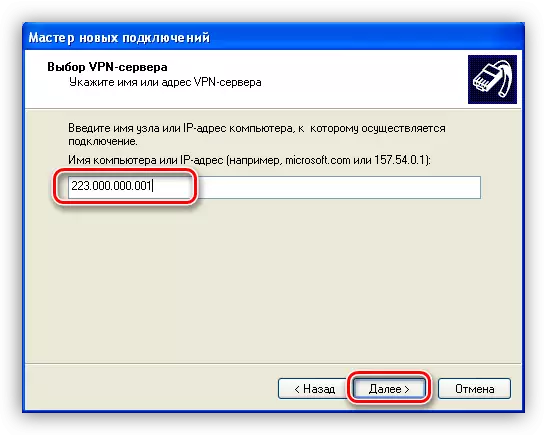
- Nagu internetiühendusega ühendamise korral, seadsime Dawa otsetee loomiseks ja vajutage "valmis".

- Me määrame kasutajanime ja parooli, mis annab ka teenuseosutajale. Saate konfigureerida andmete salvestamise ja nende taotluse keelata.

- Lõplik setup - keelata kohustuslik krüpteerimine. Mine omaduste juurde.

- Turvalisuse vahekaardil eemaldame sobiva märkeruut.
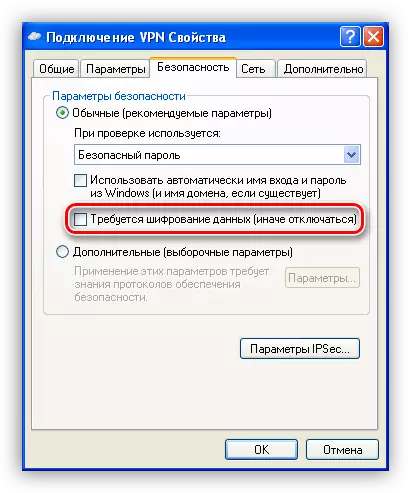
Enamasti ei pea enam enam seadistama, kuid mõnikord on vaja registreerida DNS-serveri aadressi selle ühenduse jaoks. Kuidas seda teha, oleme juba varem rääkinud.
Järeldus
Nagu näete, ei ole Windows XP internetiühenduse seadistamisel midagi üleloomulikku seadistamist. Siin on peamine asi täpselt järgida juhiseid ja mitte eksida pakkuja saadud andmete sisestamisel. Muidugi, alguses on vaja teada, kuidas ühendus tekib. Kui see on otsene juurdepääs, siis vajate IP-d ja DNS-aadresse ning kui virtuaalne privaatvõrk, sõlme aadress (VPN-server) aadress ja muidugi mõlemal juhul kasutajanime ja parooliga.
