
Movavi Video redaktor on võimas vahend, millega iga soov saab luua oma klipi, slaidiseansi või video. See nõuab erilisi oskusi ja teadmisi. See on piisav, et tutvuda selle artikliga. Selles ütleme teile, kuidas mainitud tarkvara kasutada.
Omadused Movavi Video redaktor
Erilise iseloomuga programmi raames vaatlusaluse programmi võrdlemisel sama Adobe pärast mõju või Sony Vegas Pro, on suhteline kasutusmugavus. Sellest hoolimata on Movavi videoredaktoril muljetavaldav nimekiri funktsioone, mis on madalamad ja arutatakse. Teavitame teie tähelepanu, et see artikkel käsitleb programmi tasuta ametlikku tutvustamise versiooni. Selle funktsionaalne on mõnevõrra piiratud võrreldes täisversiooniga.

Praegune versioon tarkvara kirjeldatud on "12.5.1" (september 2017). Tulevikus saab kirjeldatud funktsionaalsust muuta või liigutada teistesse kategooriatesse. Me omakorda püüame seda juhendit uuendada, nii et kõik kirjeldatud teave oleks asjakohane. Nüüd jätkake otse töötama Movavi videoredaktoriga.
Failide lisamine töötlemiseks
Nagu igas redaktoris, on ka meie kirjeldatud meid, on mitu võimalust avada faili, mida vajate edasiseks töötlemiseks. Sellest tuleneb tegelikult töö Movavi videoredaktoris.
- Käivitage programm. Loomulikult peaks see arvutisse varem installitud.
- Vaikimisi avatakse soovitud osa nimega "Import". Kui mingil põhjusel te kogemata avanud teise tab, siis mine tagasi määratud partitsiooni. Selleks vajutage kord hiire vasakut nuppu allmärgi all oleva ala. See on peaakna vasakul küljel.
- Selles osas näete mõned valikulised nupud:
Lisa failid - See valik võimaldab teil lisada tööruumi programmi muusikat, video või pilti.

Pärast lisatud ala klõpsamist avaneb standardse faili valiku aken. Leia soovitud andmed arvutis, eraldada need ühe hiire vasaku nupuvajutusega ja seejärel akna alumises piirkonnas klõpsake "Ava".
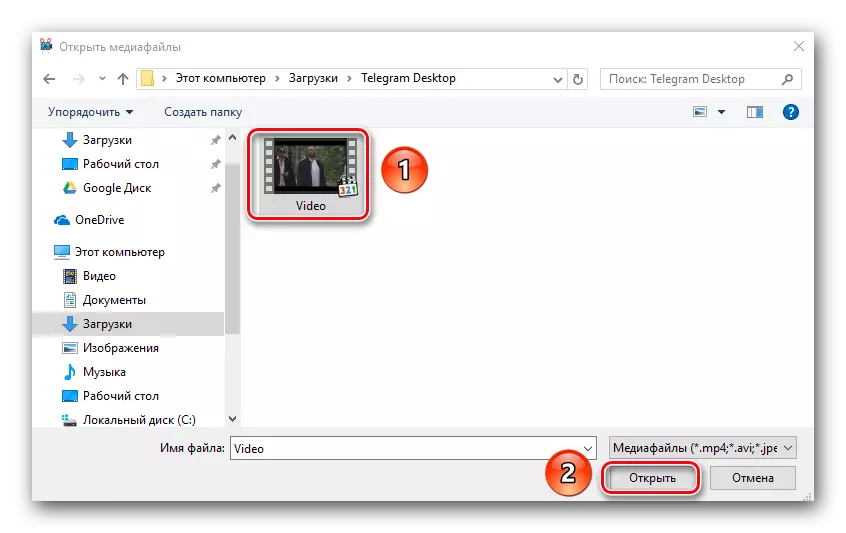
Lisa kaust - See funktsioon on sarnane eelmisele. See võimaldab teil lisada järgneva töötlemise mitte ühe faili, kuid kohe kaust, kus võib olla mitu meediumifaili.
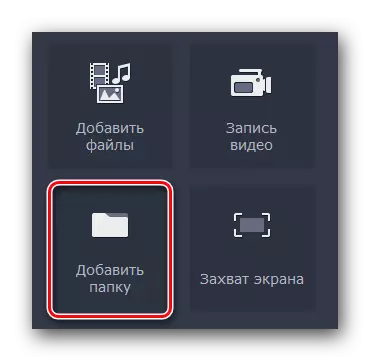
Klõpsates määratud ikoonil, nagu eelmises lõigus, ilmub kausta valiku aken. Me valime selle arvutisse, eraldame selle, pärast mida klõpsame "Folder valik".

Salvestage video - See funktsioon võimaldab teil salvestada oma veebikaamera ja lisage see kohe selle programmi muutmiseks. Sama teave salvestatakse pärast arvutisse salvestamist.
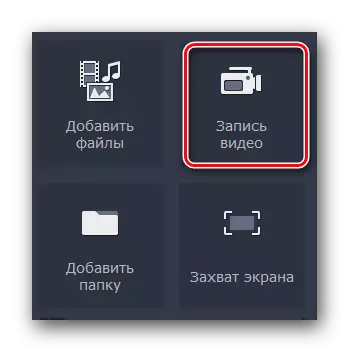
Kui klõpsate määratud nupule, ilmuvad pildi eelvaate ja selle seadete eelvaate akna. Siin saate määrata luba, kaadrisageduse, salvestusseadmete ja muuta ka tulevikus rekord ja selle nime asukohta. Kui kõik seaded on teiega rahul, vajutage lihtsalt foto kujul lihtsalt "Start Gripgging" või ikooni. Pärast salvestamist lisatakse vastuvõetud fail automaatselt ajakavale (programmi tööpiirkond).
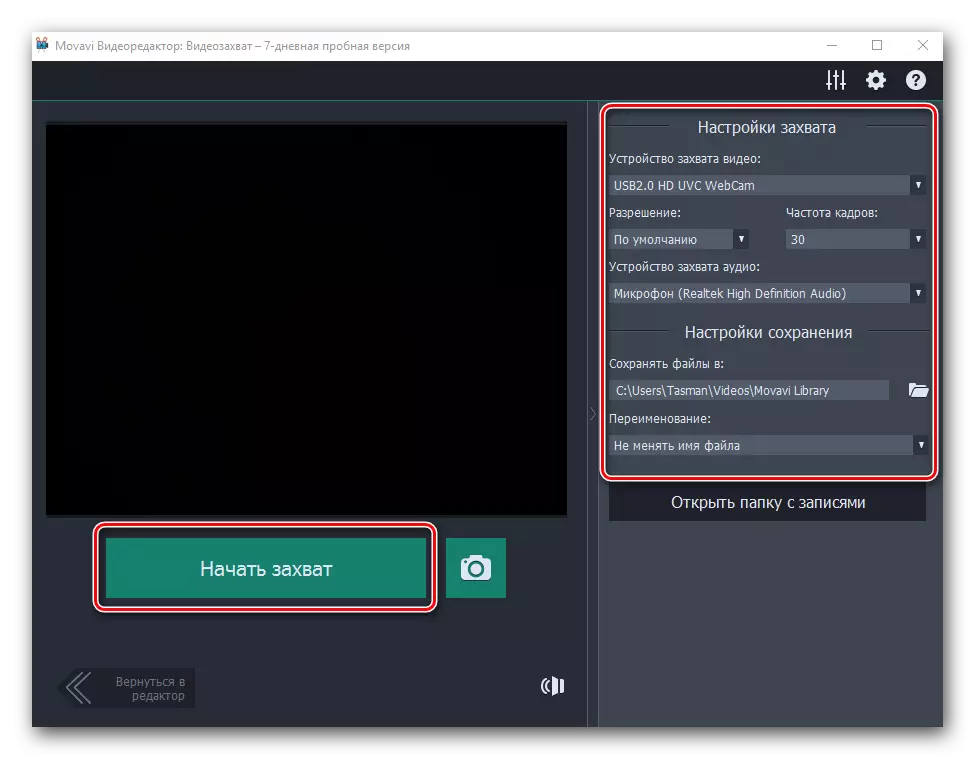
Ekraanitõmmis - Selle funktsiooni abil saate video salvestada otse arvuti ekraanilt.

Tõsi, see võtab spetsiaalse Movavi videoviit. See laieneb eraldi tootena. Klõpsates nuppu Capture nupp, näete akent, kus pakutakse teid programmi täieliku versiooni ostmiseks või ajutiselt proovida.

Soovime pöörata tähelepanu ekraanile teabe püüdmisele, saate kasutada mitte ainult Movavi Video Suite'i. Seal on palju muud tarkvara, mis selle ülesandega hakkab süvenema.
- Samal vahekaardil "Import" on täiendavaid §-d. Need on mõeldud nende loomise täiendamiseks erinevate taustaga, lisab, helid või muusika.
- Ühe või teise elemendi muutmiseks piisab selle valimiseks ja hiire vasaku nupu hoidmisest, lohistage valitud fail ajajoonele.
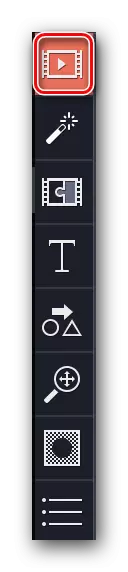
Loe edasi: video salvestamine arvutiekraanil


Nüüd teate, kuidas avada lähtefaili Movavi videoredaktori edasiseks muutmiseks. Seejärel saate jätkata oma redigeerimist.
Filtrid
Selles osas leiate kõik filtrid, mida saab kasutada rulli või slaidiseansi loomisel. Kasutage neid kirjeldatud tarkvaras on äärmiselt lihtne. Praktikas näeb teie tegevused selline:
- Pärast esialgse töötlemismaterjali lisamist tööruumi juurde, minge sektsioonile "Filtrid". Soovitud vahekaart on vertikaalses menüüs peal. See asub programmi akna vasakul küljel.
- Nimekiri §-d ilmuvad veidi paremale ja filtrite miniatuurid ise kuvatakse selle kõrval. Saate valida vahekaardi "ALL", et kuvada kõik kättesaadavad valikute või väljapakutud alapunktidele.
- Kui te plaanite tulevikus käimasolevates filtrite kasutamiseks, siis on targem lisada need kategooriasse "Lemmikud". Selleks, lisage hiire soovitud efekti pisipildil ja seejärel klõpsake pildile tärniga miniatuurse ülemises vasakus nurgas. Kõik valitud efektid loetletakse sama nimega alajaos.
- Selleks, et filtrit rullile rakendada, peate seda lihtsalt lohistama soovitud klipi fragmendiga. Te saate seda teha, lihtsalt hiire vasaku nupu hoidmine.
- Kui soovite rakendada mõju mitte ühele saidile, vaid kõigile oma rullidele, mis asuvad ajakava, siis on piisav, et klõpsata filter hiire parema nupuga, mille järel valige kontekstimenüüs line "Lisa Kõigile klippidele ".
- Selleks, et eemaldada filter rekordilt, peate lihtsalt klõpsanud ikoonile tärniga kujul. See on ülemises vasakus nurgas klipi tööruumi.
- Ilmuvale aknas valige filtri, mida soovite eemaldada. Pärast seda klõpsake "Kustuta" väga põhja.



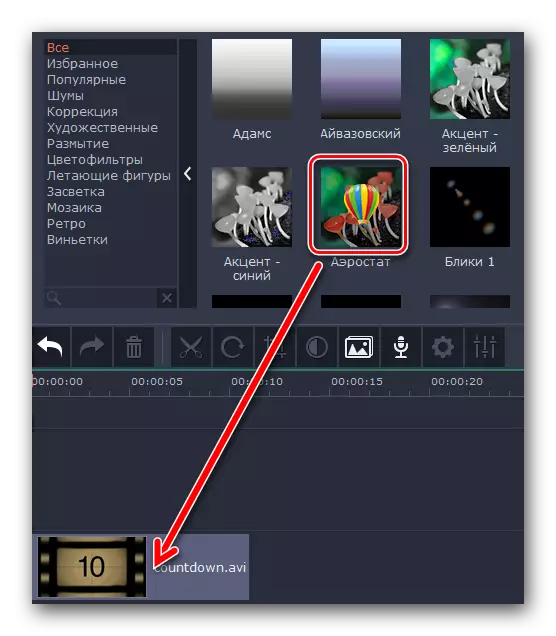
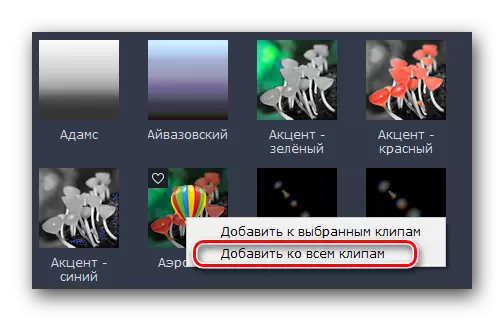
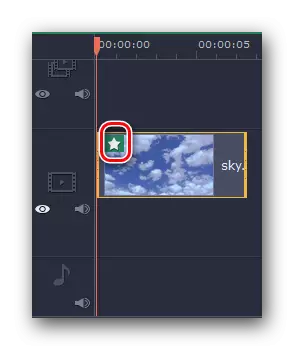
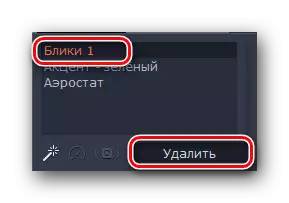
Siin tegelikult on vaja teavet filtrite kohta teadmiseks. Kahjuks määrata filtrite parameetrid enamikul juhtudel on võimatu. Õnneks ei ole ainult selle programmi funktsionaalsus piiratud. Edasi liikumine.
Ülemineku mõju
Enamikul juhtudel on rullid loodud mitmesugustest lõikudest. Selleks et heledaks üleminekut ühest video teisest tükist teise ja see funktsioon leiutati. Üleminekutega töötamine on väga sarnane filtritega, kuid on mõningaid erinevusi ja funktsioone, mida peaksite teadma.
- Vertikaalses menüüs me läheme vahekaardile, mida nimetatakse "üleminekuteks". Vajab ikooni - kolmas ülevalt.
- Paremal kuvatakse loetelu lõigetest ja miniatuuridest üleminekutega, nagu filtrite puhul. Valige soovitud alajaotus ja seejärel pesastatud efektides leidis vajalikku üleminekut.
- Nagu filtrid, saab üleminekuid teha lemmikud. See lisab soovitud mõju sobivale alajaole.
- Lihtsa lohistamise ja tilk lisatakse piltide või video üleminekud. See protsess on sarnane ka filtrite kasutamisega.
- Mis tahes lisatud üleminekumõju saab kustutada või muuta selle omadused. Selleks klõpsake ala, mida me alloleval pildil tähistasime, paremklõpsake.
- Kontekstimenüüs, mis ilmub, saate kustutada ainult valitud ülemineku, kõik ülemineku kõigis klippide või muuta parameetrid valitud üleminekut.
- Kui avate üleminekuomadused, näete järgmist pilti.
- Muutes väärtusi "kestus" kirje, saate muuta aega üleminekuks. Vaikimisi ilmuvad kõik efektid 2 sekundi jooksul enne video või pildi lõppu. Lisaks saate kohe oma klipi kõigi elementide ülemineku aja täpsustada.
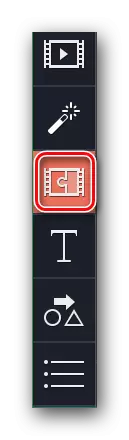
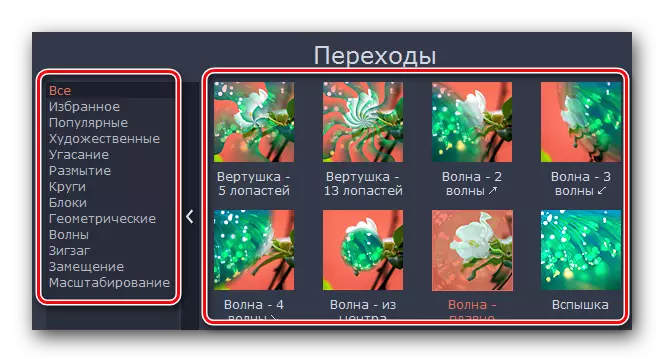

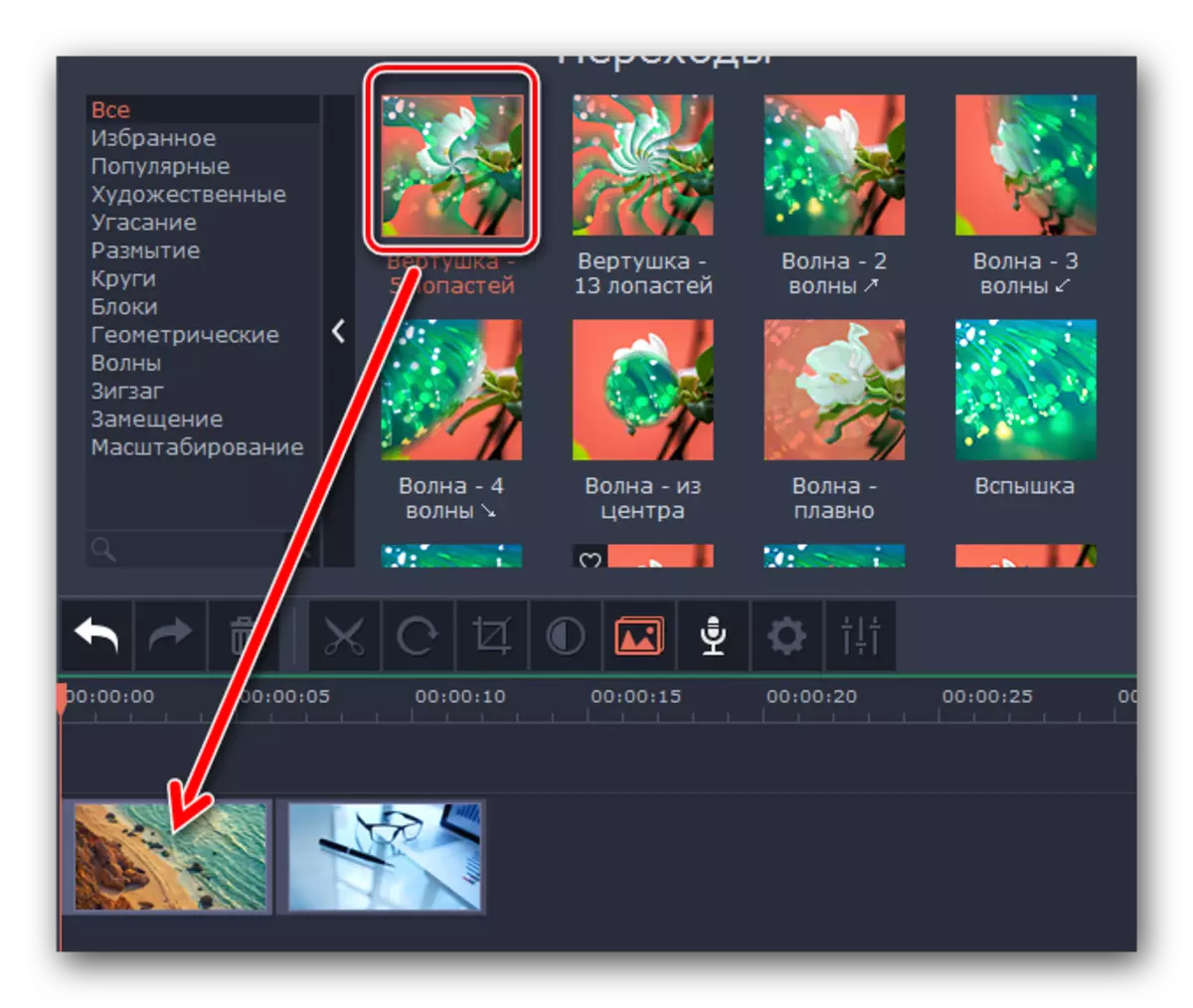

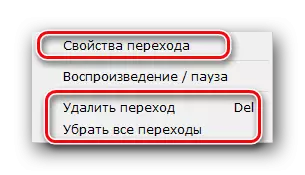
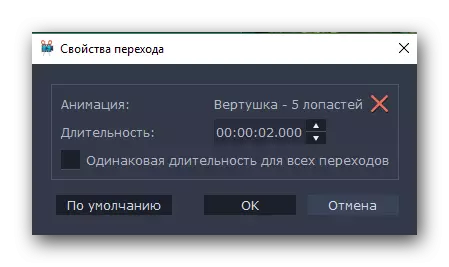
Selleks tööle üleminekuga lähenes lõppu. Edasi liikumine.
Teksti kehtestamine
Movavi Video redaktoris nimetatakse seda funktsiooni "Tiitred". See võimaldab teil lisada klipi üle teise teksti või rullide vahel. Veelgi enam, te ei saa lihtsalt alasti tähti lisada, vaid kasutage ka erinevaid kaadreid, välimuse mõju ja nii edasi. Vaatame hetkel üksikasjalikumalt.
- Kõigepealt avage vahekaart "TIPRES".
- Paremale, näete nende sisuga tuttavat paneeli ja täiendav aken. Nagu eelmise mõju, saab krediiti teie lemmikutesse lisada.
- Tekst kuvatakse sama valitud elemendi lohistamisest tööpaneelile. Tõsi, erinevalt filtritest ja üleminekutest on tekst pärast selle peale klambrit üles asetatud. Kui teil on vaja lisada krediiti enne või pärast video, peate need üle kandma stringile, kus fail ise on salvestatud.
- Ja kui soovite, et tekst oleks pildi või rulli peal nähtav, on tiitrite lohistamine vajalik eraldi valdkonnas, mis on tähistatud suure tähega "t".
- Kui teil on vaja teksti teisele asukohta üle kanda või peate selle välimuse ajaks muutma, klõpsake see lihtsalt hiire vasaku nupuga, pärast selle sulgemist, lohistage pealkirjad soovitud alale. Lisaks saate ekraanile teksti aega suurendada või vähendada. Selleks on vaja hiirekursorit tuua teksti teksti servadele tekstiga, seejärel klamber lkm ja liigutada serva vasakule (vähendada) või paremale (suurendada).
- Kui vajutate valitud pealkirjade parema hiire, ilmub kontekstimenüü. Selles tahaksime juhtida teie tähelepanu järgmistele üksustele:
Peida klipp - See valik võimaldab teil välja lülitada valitud teksti kuvamise. Seda ei kustutata, vaid peatage lihtsalt ekraanil ilmumise ajal.
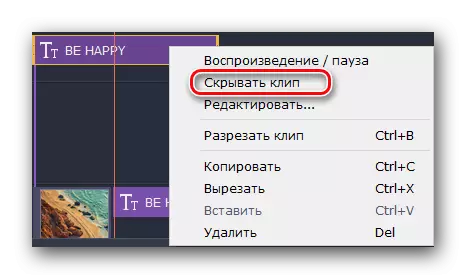
Näita klipi - See on vastupidine funktsioon, mis võimaldab teil uuesti valida valitud teksti ekraani.
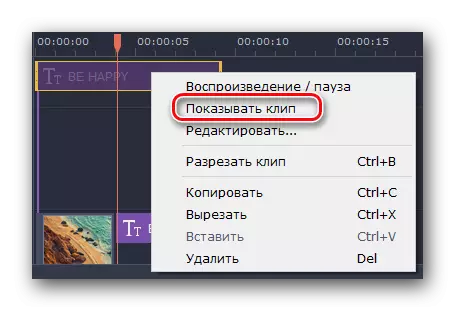
Lõigatud klipp - Selle tööriistaga saate tiitreid jagada kaheks osaks. Samal ajal, kõik parameetrid ja tekst ise on täpselt juhus.
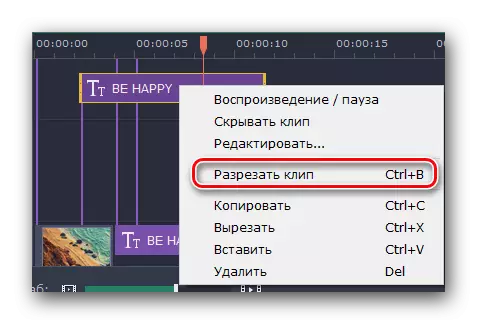
Redigeerima - Aga see parameeter võimaldab teil stiilseid pealkirju mugavas viisil stiilselt stiilselt stiilselt stiilselt stiilis. Te saate muuta kõike, kuni värvi, fontide ja muude asjade ilmumiseni.
- Klõpsates kontekstimenüüst viimasele reale, peate maksma oma tähelepanu programmi aken tulemuse eelnägemisele. Siin kuvatakse kõik pealkirjade seadete punktid.
- Esimeses punktis saate muuta dokumendi kuvamise kestust ja erinevate mõjude välimuse kiirust. Samuti saate muuta teksti, selle suurust ja positsiooni. Lisaks saate muuta raami suurust ja asukohta (kui see on olemas) kõigi stilistiliste täiendustega. Selleks klõpsake lihtsalt hiire vasakut nuppu tekstis või raami, mille järel nad tõmbavad üle serva (suuruse muutmiseks) või elemendi keskel (selle liikumiseks).
- Kui klõpsate teksti endale, on see selle redigeerimise menüü. Minna seda käsku kirja "T" ikooni napilt vaateakna.
- See menüü võimaldab teil muuta font teksti, selle suurust, joondust ja rakendada täiendavaid võimalusi.
- Värvi ja kontuure saab muuta ka. Ja mitte ainult tekstis, vaid ka pealkirjade ulatuses. Selleks valige soovitud element ja minge sobivat menüüsse. See on põhjustatud elemendi vajutamisest pildiga pildiga.

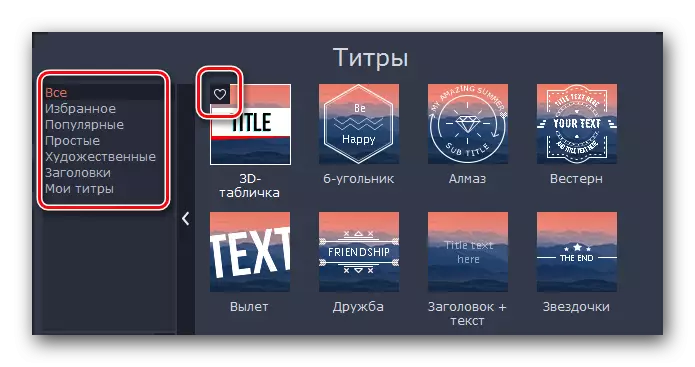
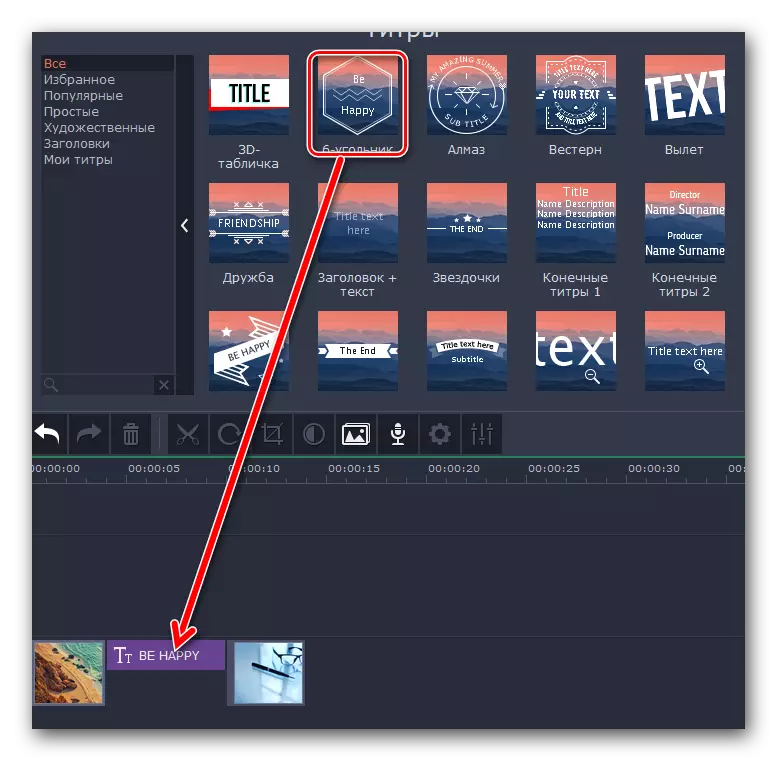
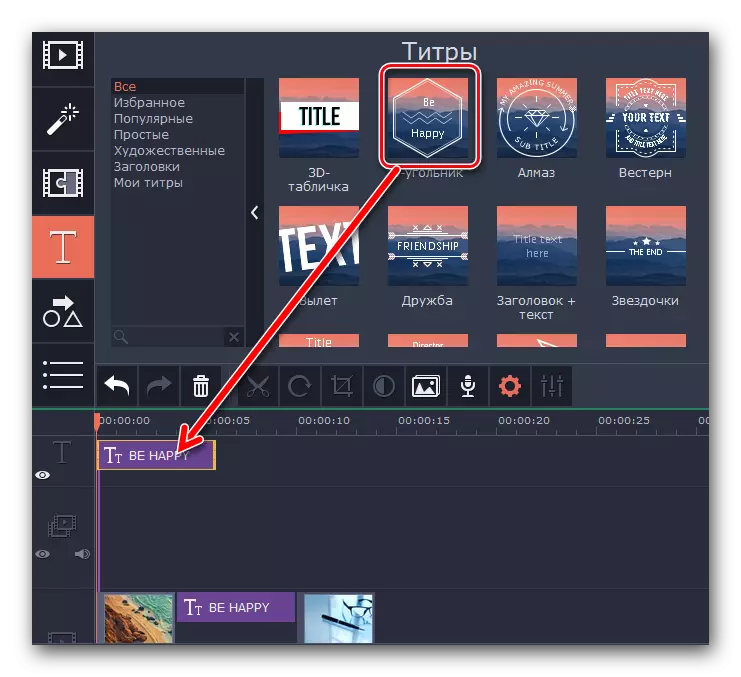


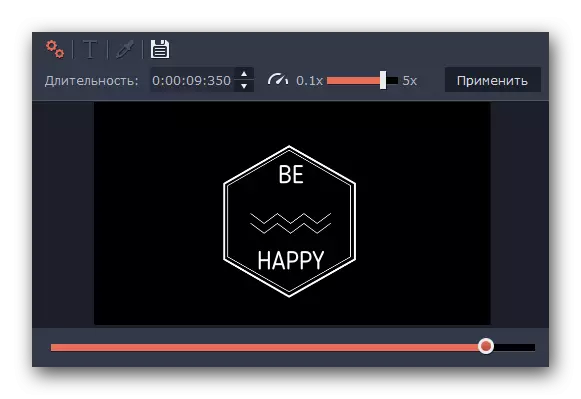
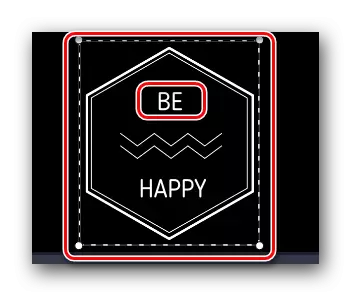
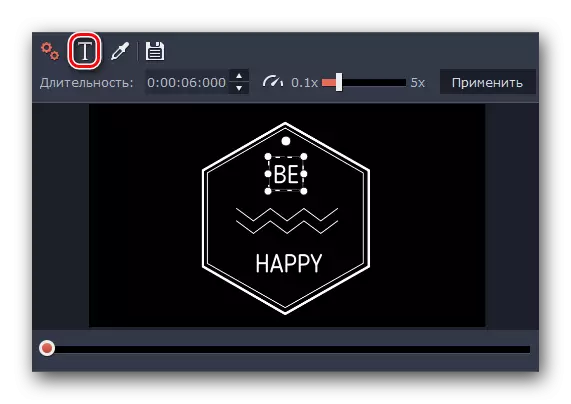


Need on põhifunktsioonid, mida peate tiitritega töötamisel teadma. Me räägime allpool toodud funktsioonidest.
kasutades arvud
See funktsioon võimaldab teil rõhutada ühtegi videot või pildielementi. Lisaks abiga erinevaid nooli, saate keskenduda soovitud ala või lihtsalt meelitada tähelepanu. Arvud töötamine on järgmine:
- Me läheme sektsiooni nimega "Arvud". Tema ikoon näeb välja selline.
- Selle tulemusena ilmuvad lõigud ja nende sisu. Me mainisime seda varasemate funktsioonide kirjelduses. Lisaks saab jooniseid lisada ka "Lemmikud" osa.
- Nagu eelmised elemendid, edastatakse arvud hiire vasaku nupu kinnitusle ja lohistades tööruumi soovitud ala. Arvud on lisatud samamoodi nagu tekst - kas eraldi valdkonnas (ekraanile üle klipi) või alguses / lõpus see.
- Parameetrid, nagu ekraani aja muutmine, objekti asend ja selle redigeerimine on täiesti sama, mis tekstiga töötamisel.


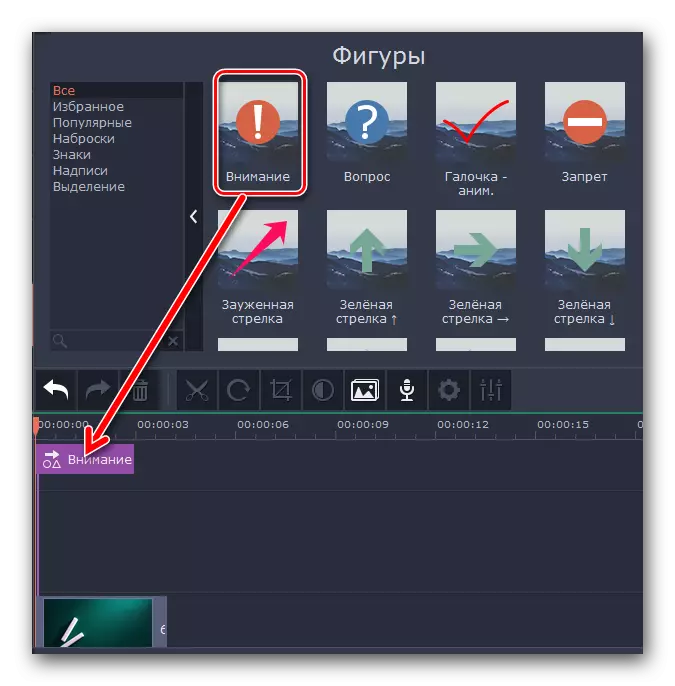
Skaala ja panoraam
Kui teil on vaja suurendada või eemaldada kaamera mängimise ajal meedia, siis see funktsioon on just teie jaoks. Lisaks on see äärmiselt lihtne kasutada.
- Avage sakk, millel on samad funktsioonid. Pange tähele, et soovitud ala võib olla nii vertikaalsel paneelil kui ka lisa menüüs peidetud.
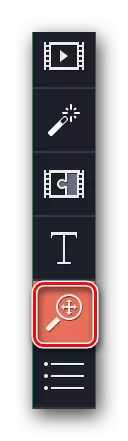
See sõltub teie valitud programmi akna suurusest.
- Järgmisena valige klipi klipi, mille suhtes tuleb rakendada ühtlustamise, eemaldamise või panoraami mõju. Üles ilmub kõigi kolme valiku nimekirja.
- Parameetri "suurendamise" all leiate lisanuppu. Klõpsake seda.
- Eelvaate aknas näete ilmuvat ristkülikukujulist piirkonda. Me liigume selle video või foto sellele osale, mida soovite suurendada. Vajadusel saate muuta piirkonna suurust või liiguta seda üldse. Seda tehakse banaalse lohistamisega.
- Selle ala seadistamisega klõpsake lihtsalt hiire vasakut nuppu - kõikjal - Seaded salvestatakse. Pisipildil näete ilmumist noolt, mis on suunatud paremale (lähenemise korral).
- Kui tuua hiirekursor selle noole keskele, ilmub hiirekursori asemel käe pilt. Hiire vasaku nupu tõmbamine, saate lohistada vasakut või paremat noolt, muutes seeläbi mõju kasutamise. Ja kui te tõmmate üle ühe noole servi, saate muuta üldist suumi aega.
- Rakendatava mõju keelamiseks piisab sektsioonile "skaala ja panoraami" ja seejärel klõpsake allolevas pildil märgitud ikoonil.
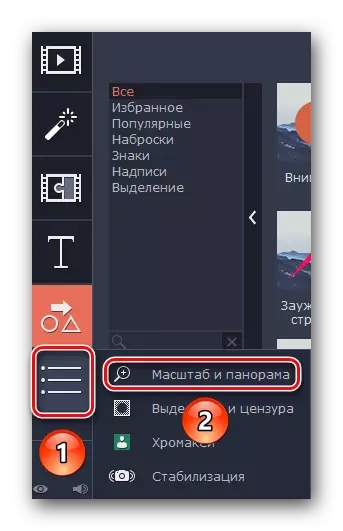
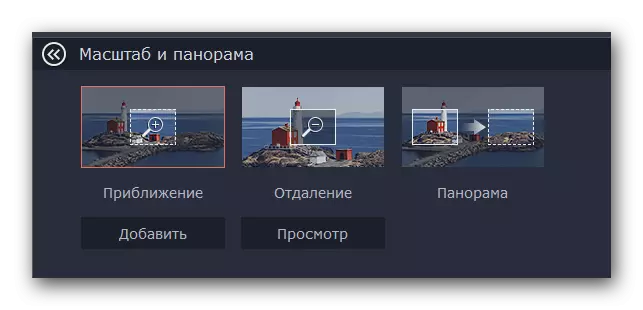
Pange tähele, et Movavi Video redaktori prooviversioonis saate kasutada ainult ühtlustamise funktsiooni. Ülejäänud parameetrid on saadaval täisversioonis, kuid nad töötavad sama põhimõttega kui "suurendus".
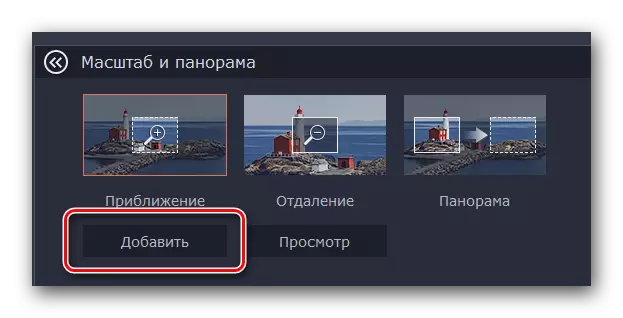
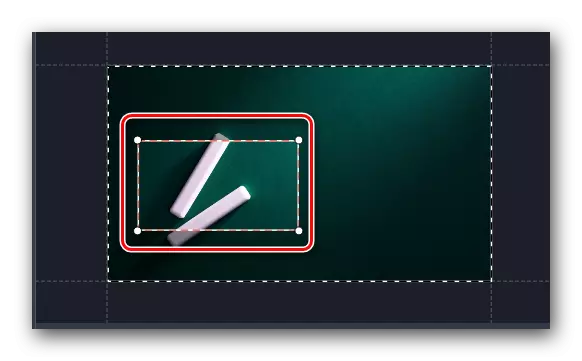
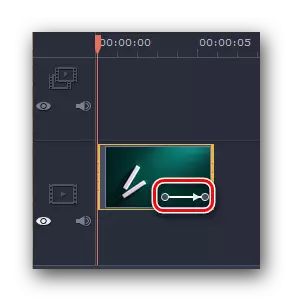

Siin tegelikult kõik selle režiimi omadused.
Valik ja tsensuur
Selle tööriistaga saab kergesti sulgeda mittevajalikud osa video või kehtestada mask ta. Taotlemise protsess see filter on järgmine:
- Me minna sektsiooni "jaotamine ja tsensuuri". Nupp selle pildi saab nii vertikaal menüü ja peidetud lisandid paneeli.
- Järgmisena valige fragment klipp, mis teil on vaja panna mask. Tipus programmi aken võimalusi konfiguratsiooni. Siin saab muuta suurust pikslit, nende kuju, ja nii edasi.
- Tulemuseks kuvatakse vaateakna, mis asub paremal. Kohe saate lisada või eemaldada täiendavaid maskid. Selleks vajuta lihtsalt vastavat nuppu. Vajadusel saate muuta asendit maskid ise ja nende suurus. See saavutatakse, lohistades element (liigutamiseks) või ühe selle piire (suurust).
- Tsensuur mõju on väga lihtne. Salvestamise saidi näed tärniga. Klõpsake seda. Nimekirja, mis avaneb, valige soovitud efekti ja klõpsake allpool "Kustuta".


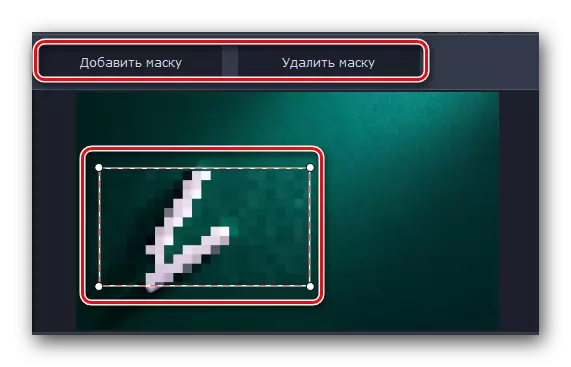

Saate tegeleda kõiki nüansse üksikasjalikumalt ainult üritab kõike praktikas. Noh, me jätkame. Järjekorras on meil kaks hiljutist tööriistu.
Video stabiliseerimine
Kui pildistamise ajal teil on väga raputades kaamera, saate siluda see nüanss veidi kasutades nimetatud vahend. See teeb maksimaalne pildi stabiliseerimisel.
- Avage "stabiliseerimis-" sektsioonis. Pilt Käesoleva paragrahvi on järgmine.
- Ühe kirje ilmub veidi üle, mis on sarnased. Klõpsake seda.
- Avaneb uus aken avada tööriistaga seaded. Siin saab määrata osavalt stabiliseerimise, selle täpsust, raadiusega jne Pöördudes parameetrid korralikult, vajutage "stabiliseerida".
- Ravi ajal on otseselt sõltuv video kestus. Stabiliseerimis- stabiliseerimise kuvatakse protsenti eraldi aknas.
- Lõpetamisel töötlemine, aken edu kaob, ja siis alles klõpsake nupule "Rakenda" seadete aken.
- Mõju stabiliseerimise eemaldatakse samuti kõige teised - kliki pildi tärniga ülemises vasakus nurgas miniatuure. Pärast, et kuvatavast loendist, valige soovitud efekti ja vajuta "Kustuta".



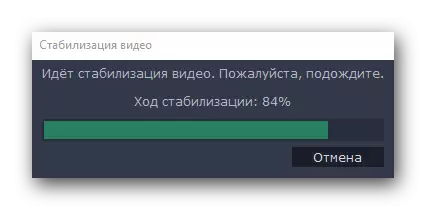

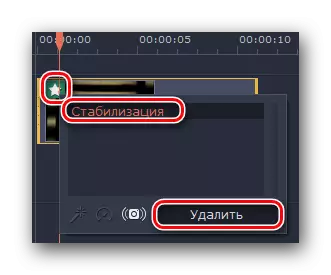
Nii näeb stabiliseerimisprotsess välja. Meil on viimane vahend, mida me tahame teile öelda.
Kromakia
See funktsioon on kasulik ainult neile, kes eemaldavad rullid erilisel taustal, nn kromashea. Sisuliselt vahend on see, et betoonvärv eemaldatakse rullist, mis on kõige sagedamini taust. Seega on ekraanile ainult põhielemendid ja taust ise saab lihtsalt asendada teise pildi või videoga.
- Avage vertikaalse menüü vahekaart. Seda nimetatakse "Chromaci".
- Õigus kuvatakse selle tööriista seadete loend. Esiteks valige rullist eemaldatav värv. Selleks vajutage esmalt alloleval pildil näidatud piirkonnas, seejärel klõpsake video värvil, mida me kustutame.
- Üksikasjalikumate seadistuste saamiseks saate vähendada või suurendada selliseid parameetreid, servade, läbipaistmatuse ja tolerantsina. Andmete liugurid nende valikutega leiate aknas ise seadetega.
- Kui kõik parameetrid on eksponeeritud, siis klõpsame "Rakenda".

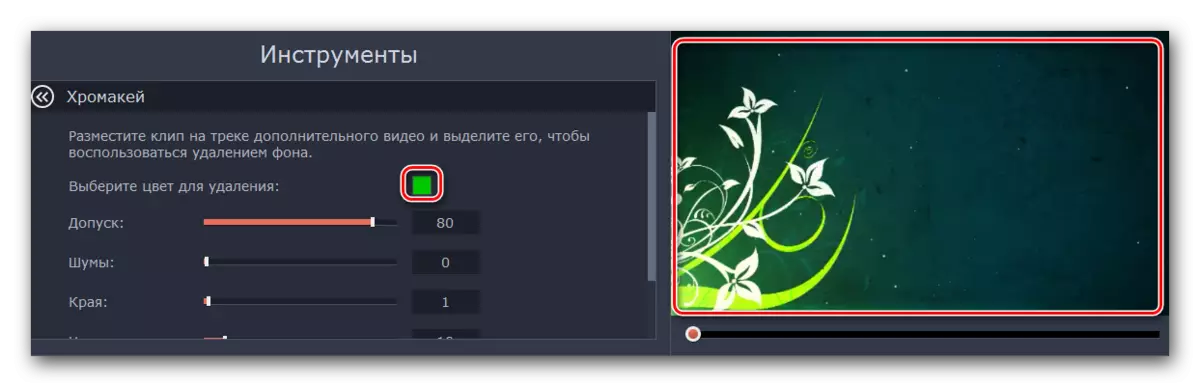
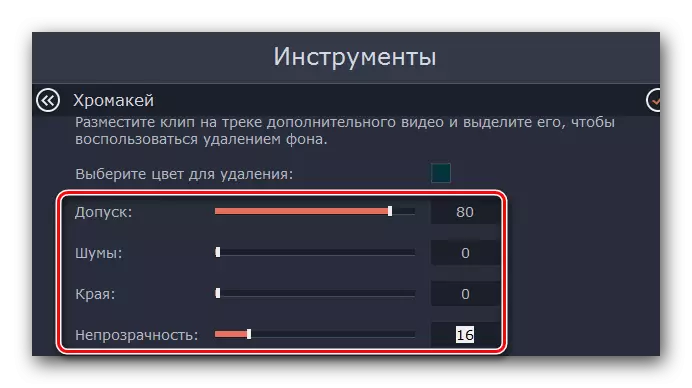

Selle tulemusena saate video ilma tagumise tausta või konkreetse värvita.
Näpunäide. Kui kasutate tausta, mis tulevikus tulevikus eemaldatakse, siis veenduge, et see ei lange kokku silmade värviga ja riiete värvidega. Vastasel juhul on teil mustad alad, kus nad ei tohiks olla.
Täiendav tööriistariba
Movavi Video redaktoril on ka paneel, millele teiseseid vahendeid tehakse. Me ei terita neid eriti teravamaks, kuid teil on veel vaja teada olemasolu. Paneel ise näeb välja selline.
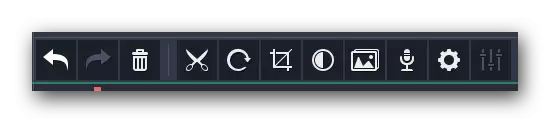
Olgem lühidalt iga objekti, alustades vasakult paremale. Kõik nuppe nimed leiate, kui toote hiirekursorit neile.
Tühistama - See valik on esindatud noolena. See võimaldab teil viimati tühistada ja naasta eelmise tulemuse juurde. See on väga mugav, kui juhtusin midagi valesti või kustutasite mõned elemendid.
Kordama - Ka nool, kuid sisse lülitatud juba õige. See võimaldab teil dubleerida viimase operatsiooni kõigi sellest tulenevate tagajärgedega.
Kustutama - nupp URNi kujul. See on klaviatuuri klahvi "Kustuta" analoog. Võimaldab kustutada valitud objekti või elemendi.
Lõigatud - See valik aktiveeritakse, vajutades nuppu kääride kujul. Me rõhutame seda klipi, mida me tahame jagada. Samal ajal läheb eraldamine läbi, kus aeg osutus asub. See tööriist on teile kasulik, kui soovite videot piirata või sisestada mõne ülemineku fragmentide vahel.

Omakorda - Kui teie lähteklipp eemaldatakse marsruudil, siis see nupp võimaldab teil kõike parandada. Iga kord, kui vajutate video ikooni, pööratakse 90 kraadi. Sel moel ei saa te mitte ainult pildi ühtlustada, vaid ka seda üldse muuta.
Kurte - See funktsioon võimaldab teil oma klippist rohkem tarbetut lõigata. Kohaldatakse ka konkreetsele piirkonnale keskendudes. Klõpsates elemendile, saate määrata piirkonna pöörlemise ja selle suuruse nurk. Pärast seda peate klõpsama "Rakenda".
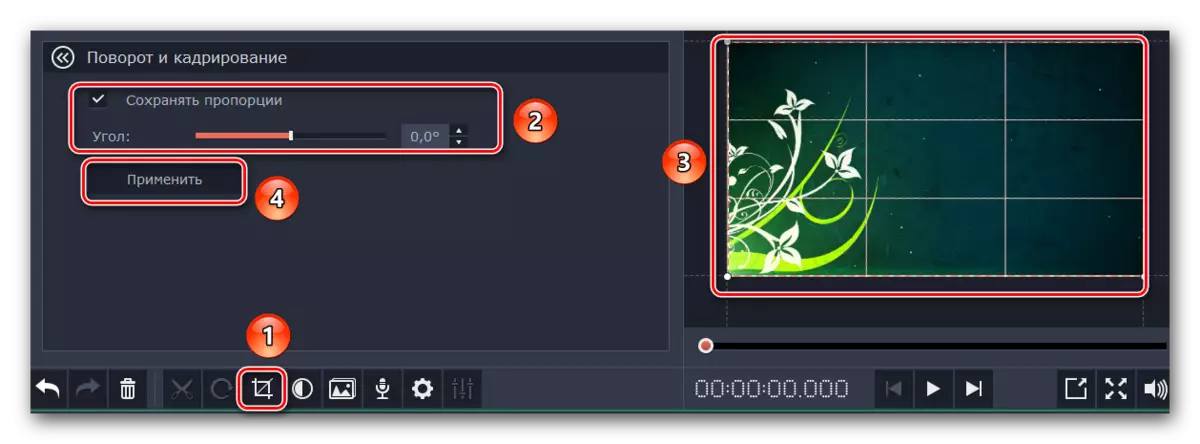
Värviparandus - Selle parameetriga kõik on tõenäoliselt märk. See võimaldab teil kohandada valge tasakaalu, kontrasti, küllastumist ja muid nüansse.
Üleminekute kapten - See funktsioon võimaldab teil lisada ühe või teise ülemineku kõigile fragmentidele. Sellisel juhul saate määrata kõikide üleminekute jaoks nii erinevad ajad kui ka samad.
Salvestage hääl - Selle tööriistaga saate lisada oma häälregistri otse programmile edasiseks kasutamiseks. Klõpsake lihtsalt mikrofoni ikooni, seadistage seaded ja käivitage protsess, vajutades Start Salvesta klahvi. Selle tulemusena lisatakse tulemus kohe ajakavale.

Omadused klipp - selle tööriista nupp on esitatud käiku kujul. Sellele klõpsates näete selliste parameetrite loendit, kui taasesituse kiirus, välimuse ja kadumise aeg, tagasiside ja teised. Kõik määratud parameetrid mõjutavad rulli visuaalse osa kuvamist.

Heliomadused - See parameeter on absoluutselt sarnane eelmisele, kuid rõhuasetusega teie video helitoetus.
Salvestamine tulemused
Lõpuks saame meile ainult öelda, kuidas vastuvõetud video või slaidiseansi korralikult salvestada. Enne salvestamist peate määrama sobivate parameetrite.
- Vajuta pildi pliiatsi allosas programmi aken.
- Ilmuvale aknas saate määrata video eraldusvõime, kaadrisageduse ja proovide, samuti audiokanalite. Seadistades kõik seaded, klõpsake "OK". Kui te ei ole seadetes tugeva, siis on parem midagi puudutada. Vaikimisi parameetrid on hea tulemuse jaoks väga vastuvõetavad.
- Pärast akna parameetrite sulgemist sulgeb, peate vajutama suure rohelise nupu "Salvesta" paremas nurgas.
- Kui kasutate programmi prooviversiooni, näete asjakohast meeldetuletust.
- Selle tulemusena näete suurt akent erinevate kaitsevalikutega. Sõltuvalt sellest, millist tüüpi valite, erinevad erinevad seaded ja kättesaadavad parameetrid. Lisaks saate määrata kirjutuskvaliteedi, salvestatud faili nime ja asukoha, kus see salvestatakse. Lõpuks peate klõpsama ainult "Start".
- Faili salvestamise protsess algab. Selle edusamme saate jälgida spetsiaalses aknas, mis ilmub automaatselt.
- Pärast säästmise lõpetamist näete asjakohast teate abil akent. Klõpsake "OK".
- Kui te pole rulli lõpetanud ja soovite seda juhtumit jätkata tulevikus, siis lihtsalt salvestage projekt. Selleks klõpsake Ctrl + S põhikombinatsiooni. Ilmuvale aknas valige faili nimi ja asukoht, kus see tuleb paigutada. Tulevikus vajutate piisavalt "Ctrl + F" klahve ja valige arvutist eelnevalt salvestatud projekt.





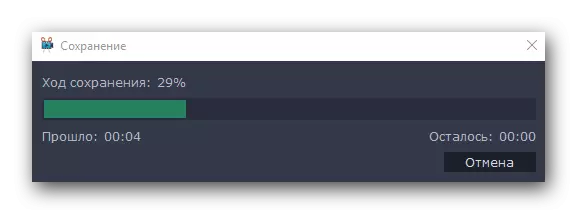

Sellest meie artikkel lõpeb. Püüdsime lahti kõik põhilised tööriistad, mis võivad teile vajalikud teie klipi loomisel. Tuletame meelde, et see programm erineb analoogidest, ei ole suurim funktsioone. Kui teil on vaja rohkem tõsiseid tarkvara, siis peaksite tutvuma meie erilise artikliga, kus on loetletud kõige väärtuslikumad valikud.
Loe edasi: Video installeerimise programmid
Kui pärast artikli või paigaldusprotsessi lugemist on teil küsimusi, küsige julgelt kommentaare. Meil on hea meel teid aidata.
