
See ei ole nii harva olukord, kui teil on vaja teisendada Mov video faile populaarsemaks ja toetab suur hulk erinevaid programme ja seadmeid AVI-vormingus. Vaatame, milliste vahendite abil saate selle protseduuri arvuti rakendada.
Vormingu ümberkujundamine
Teisenda MOV AVI-s, nagu enamik teisi failitüüpe, saate arvutisse installitud konverteri tarkvara või online-reformiteenused kasutada. Meie artikkel kaalub ainult esimest meetodite rühma. Kirjeldame konversioonialgoritmi üksikasjalikult määratud suunas erinevate tarkvara abil.1. meetod: Format Factory
Esiteks analüüsime määratud ülesande täitmise protseduuri Universaalformaadi tehase konverteris.
- Avatud teguri vorming. Valige "Video" kategooria Kui teine rühm valitakse vaikimisi. Konversioonide seadete avamiseks klõpsa ikoonil ikoonil ikoonil, millel on nimi "AVI".
- AVI konversiooni seadete aken algab. Esiteks on vaja lisada allika video töötlemiseks. Klõpsake nuppu "Lisa fail".
- Tööriist faili lisamiseks akna kujul on aktiveeritud. Sisestage algse MOV direktoralitus. Võttes esile videofaili, vajutage "Ava".
- Valitud objekt lisatakse konversioonide loendisse seadete aknas. Nüüd saate määrata konversiooni väljundkataloogi asukoha. Praegune tee sellele kuvatakse väljale "End Folder" valdkonnas. Vajadusel kohandage seda klõpsata "Muuda".
- Kausta ülevaade tööriist alustatakse. Tõstke esile soovitud kataloog ja klõpsake "OK".
- Uus tee lõppkataloogile kuvatakse "lõppkausta" piirkonnas. Nüüd saate täita manipulatsioone konversioonide seadetega, klõpsates nuppu OK.
- Põhinevate seadistuste põhjal põhisektori vormingus luuakse konversioon ülesanne, mille põhilised parameetrid on määratud eraldi liin konversioonide loendis. See rida näitab faili nime, selle suurust, konversiooni suunda ja lõppkausta. Töötlemise alustamiseks valige see loendi loend ja vajutage Start.
- Failide töötlemine töötab. Kasutajal on võime jälgida selle protsessi läbimist graafilise näitaja abil "Staatus" veerus ja protsendina kuvatav teave.
- Töötlemise lõpp näitab oleku välimust tehakse riigi veerus.
- Külastada kataloogi, kus saadud AVI-fail asub, tõstke esile konversioonide tegude string ja klõpsake "End Folder".
- Käivita "Explorer". See avatakse kausta, kus asub AVI laienduse konverteerimise tulemus.











Me kirjeldasime kõige lihtsamat Mov Conversion algoritmi AVI faktori vormingus programmis, kuid soovi korral saab kasutaja kasutada täiendava tulemuse saamiseks täiendavaid väljuvaid formaatseadeid.
2. meetod: video konverter
Nüüd avastame tähelepanu manipuleerimisalgoritmi uuringule, et teisendada AVI-d, kasutades mis tahes konverteri video muundurit.
- Käivitage ENI muundur. Olles vahekaardil "Konversioon", klõpsake "Lisa video".
- Avatakse videofaili lisamine. Siin logige sisse originaali asukoha kausta. Pärast videofaili esiletõstmist vajutage "Ava".
- Rulli nimi ja selle tee nimi lisatakse konversioonide jaoks valmistatud objektide loendisse. Nüüd peate valima lõpliku konversioonivormingu. Klõpsake väljale "Convert!" Vasakul poolel Nupu kujul.
- Avaneb vormingute loend. Kõigepealt lülitage režiimi "Video failid", klõpsates ikoonil video pime kujul vasakult nimekirjast. Kategooria "Video formaat" valige valik "kohandatud Avi Movie".
- Nüüd on aeg täpsustada väljuva kausta, kus töödeldud fail asetatakse. Selle aadress kuvatakse akna paremal küljel asuva põhiseadete seadete "väljundkataloogi" piirkonnas. Kui teil on vaja muuta määratud praegust aadressi, klõpsake pildi kausta paremale.
- Aktiveeritud "Folder Review". Valige sihtmärk kataloog ja klõpsake nuppu OK.
- Teed väljundkataloogi piirkonnas asendatakse valitud kausta aadressiga. Nüüd saate videofaili töötlemist alustada. Klõpsake "Teisenda!".
- Töötlemine algab. Kasutajatel on võime jälgida protsessi kiirust graafilise ja intressimööbel.
- Kui töötlemine on lõpetatud, avaneb "Explorer" automaatselt ümberkujundatud AVI video.



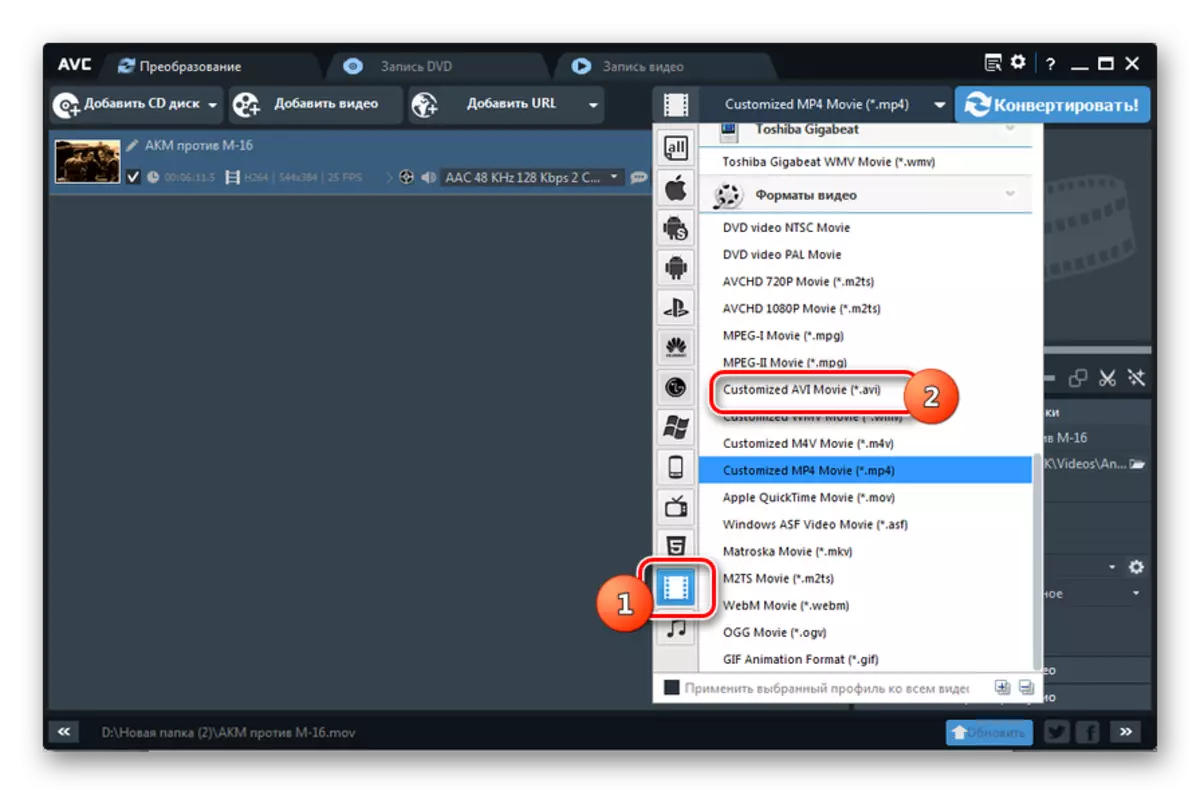

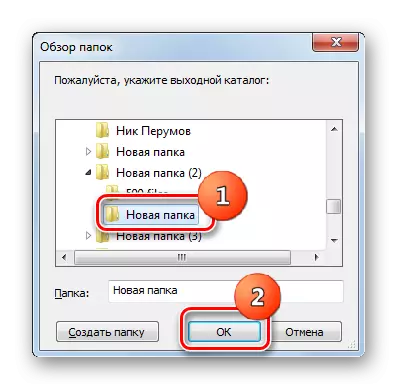



3. meetod: Xilisoft video muundur
Nüüd vaatame, kuidas küsitletud operatsiooni teha Xilisoft Video konverteri rakendamisel.
- Run Xilsoft Converter. Algse video valiku jätkamiseks klõpsake "Lisa".
- Valiku aken käivitatakse. Sisestage Mov-paigutuse kataloog ja märkige sobiv videofail. Vajuta "Ava".
- Video nimi lisatakse ümberkujundamise nimekirja peaaken XylSoft. Nüüd vali konversioonivorming. Vajuta "Profiili" ala.
- Käivitatakse vormingu valiku loend. Kõigepealt klõpsake nime "Multimeedia formaat", mis asetatakse vertikaalselt. Järgmine klõps keskpikalisel nimel grupi nimi "AVI". Lõpuks valige ka nimekirja paremal küljel "AVI" kiri.
- Pärast "AVI" parameetrit kuvatakse akna allosas "Profiili" väljal ja sama nime veerus rulli nimega reas, peaks järgmine samm olema selle koha loovutamine, kus Saadud video saadetakse pärast töötlemist. Praegune aadress asukoha selle kataloogi on registreeritud "eesmärk" ala. Kui teil on vaja muuta, siis klõpsake "Ülevaade ..." element paremal valdkonnas.
- Avatud kataloogi tööriist alustatakse. Sisestage kataloog, kuhu soovite saadud AVI salvestada. Klõpsake nuppu "Folder valik".
- Aadress valitud kataloog on registreeritud "eesmärk" valdkonnas. Nüüd saate tööde töötlemist käivitada. Vajuta "Start".
- Allikas video töötlemine käivitatakse. Selle dünaamika peegeldab lehe allosas graafilisi näitajaid ja rullinime liinil olekuveesandis. Samuti kuvatakse teave viimase aja kohta pärast menetluse algust, samuti protsessi lõpuleviimise protsent.
- Pärast töötlemise viimistlust asendatakse staatuse veeru indikaator rohelise märkeruuduga. See on see, kes tunnistab operatsiooni lõpuni.
- Selleks, et minna lõpetatud avi asukohta, mida me ise varem määratlesime, vajutage "Eesmärgi" paremale "Ava" ja "Ülevaade ..." elementi.
- Video paigutuse ala "Explorer" aken avaneb.





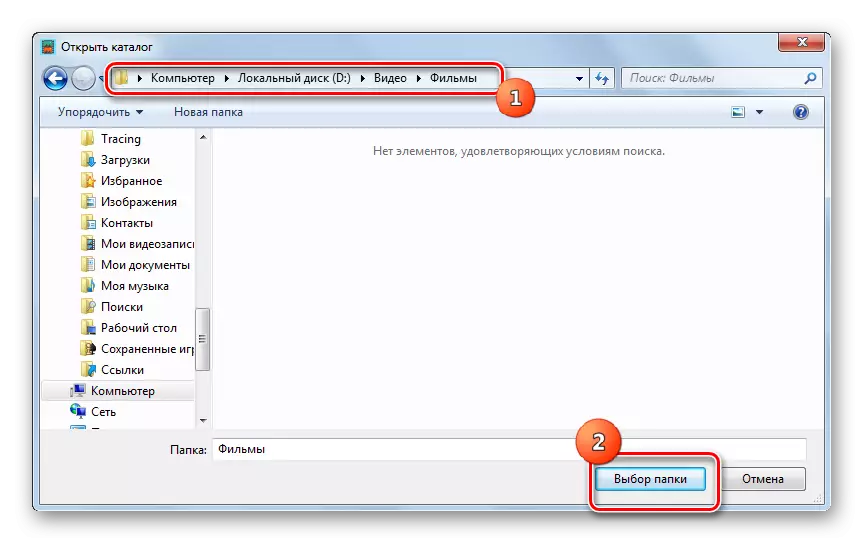





Nagu kõik varasemad programmid, kui soovite või vajad, saab kasutaja määrata Xilicofis palju täiendavaid väljuvaid formaatseadeid.
Meetod 4: Tentilla
Lõpuks pöörame tähelepanu tavade tegemise menetlusele kirjeldatud ülesande lahendamiseks väikese tarkvaravahendi teisendamiseks multimeedia objektide konverteerimiseks.
- Avatud konverterile. Algse video valimiseks vajutage "Ava".
- Sisestage avatud tööriista kasutamine Mov Allikas asukoha kausta. Luba videofailil klõpsake nuppu Ava.
- Nüüd on valitud video aadress registreeritud "konversiooni failis". Järgmisena peate valima väljamineva objekti tüübi. Klõpsake väljale "Format".
- Vormide laiendatud loendist valige "AVI".
- Nüüd, kui soovitud valik on vormingus registreeritud, jääb see ainult ainult lõpliku reformi kataloogi täpsustamiseks. Praegune aadress asub failivaldkonnas. Vajadusel klõpsake selle vahetuse jaoks pildile kaustana, mille noolega noolega vasakul asuva noolega.
- Valik käivitatakse. Sellega avage kaust, kuhu kavatsete salvestada vastuvõetud video. Vajuta "Ava".
- Soovitud kataloogi aadress video salvestamiseks on registreeritud failiväljale. Nüüd avage multimeediaobjekti töötlemise käivitamisele. Klõpsake "Convert".
- Videofailide töötlemine käivitatakse. Umbes selle kasutaja kursuse kohta teavitab indikaatorit, samuti ülesannete täitmise taset protsentides.
- Protseduuri lõpuleviimist tõendab pealkirja "konversiooni lõpetatud" välimus, mis on täiesti üle indikaator, mis on täielikult täidetud rohelisega.
- Kui kasutaja soovib kohe külastada kataloogi, kus konverteeritud video asub, siis järgige seda pilti kausta kujul failipiirkonna paremale selle kataloogi aadressiga.
- Nagu te ilmselt arvanud, algab "dirigent", avades piirkonna, kus Avi rull on paigutatud.

Erinevalt eelmistest muunduritest on Konverterile väga lihtne programm, millel on minimaalsed seaded. See sobib kasutajatele, kes soovivad tavalist konversiooni täita ilma väljuva faili põhisuhendajate muutmata. Nende jaoks on selle programmi valik optimaalsem kui rakenduste kasutamine, mille liides on erinevates võimalustes ületada.





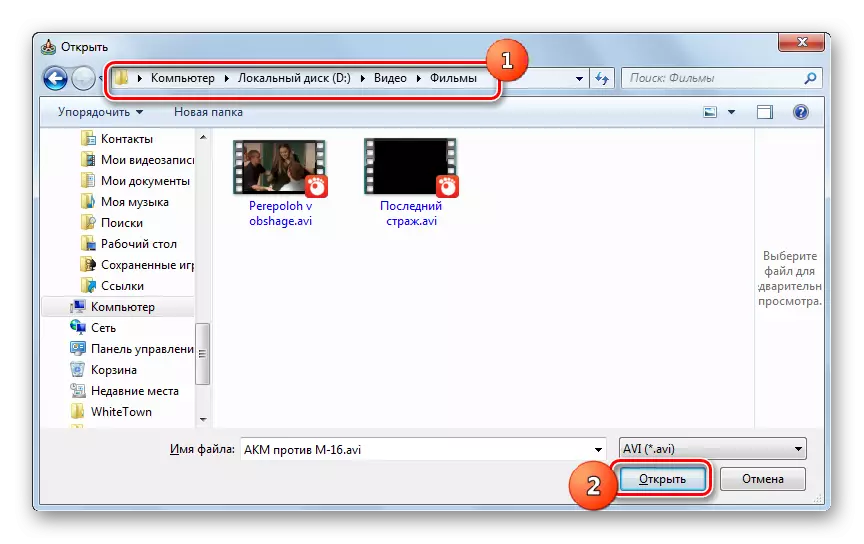




Nagu näete, on mitmeid konverterid, mis on mõeldud MOV-videote teisendamiseks AVI-vorminguks. Nende hulgas on mõis konvernil, millel on minimaalsed funktsioonid ja sobivad neile inimestele, kes hindavad lihtsust. Kõikidel teistel esitlusprogrammidel on võimas funktsionaalsus, mis võimaldab väljuva vormi täpseid seadeid, kuid üldiselt reformatsiooni vormindamise korral erinevad nad üksteisest vähe.
