
Üks levinumaid probleeme, mis seisavad arvuti kasutaja ees seisma. Mõnikord ei anna see probleem lihtsalt tööle. Polbie, kui pärast taaskäivitamist uuesti olukorda ei esine, kuid palju hullem, kui see nähtus hakkab sagedussagedusega korrata. Joonistame selle, miks sülearvuti ripub või statsionaarne arvuti Windows 7-ga, samuti määrata lahendus määratud probleemile.
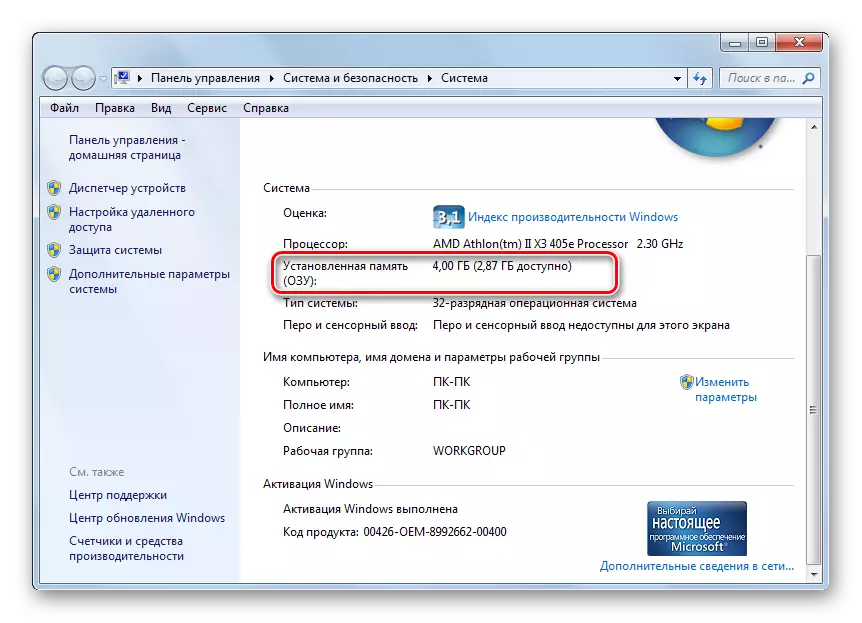
Lisaks sellele võivad RAM-funktsioonid, kui ülevool, täita PC Winchesteris asuva spetsiaalse otsingufaili.
- Selle suuruse vaatamiseks klõpsake juba tuttava akna "System" vasakul küljel "Advanced System parameetrid".
- Akna käivitatakse süsteem "Süsteemi omadused". Minge "Advanced" sektsiooni. "Speed" plokis vajutage elementi "Parameetrid".
- Aken töötab "Performance Settings" käivitamisel "Advanced" sektsiooni. "Virtuaalmälu" plokis ja otsingufaili suurus on näidatud.



Miks me kõik oleme teada? Vastus on lihtne: kui mälu suurus, mis on vajalik kõikide rakenduste ja protsesside töötamiseks töötamiseks, lähenevad või ületavad olemasoleva RAM-i ja otsingufaili kogusumma, riputab süsteem. Vaadake, kui palju arvutit töötavad protsessid võivad olla läbi "Task Manager".
- Klõpsake "tegumiribal" pkm. Vali menüüs, valige "Run Task Manager".
- Avaneb tööhaldur. Minge vahekaardile "Protsesside". Mälu veerus kuvatakse konkreetse protsessiga tegeleva mälu summa. Kui see läheneb RAM-i mahu summa ja otsingufaili summa summale, riputab süsteem.
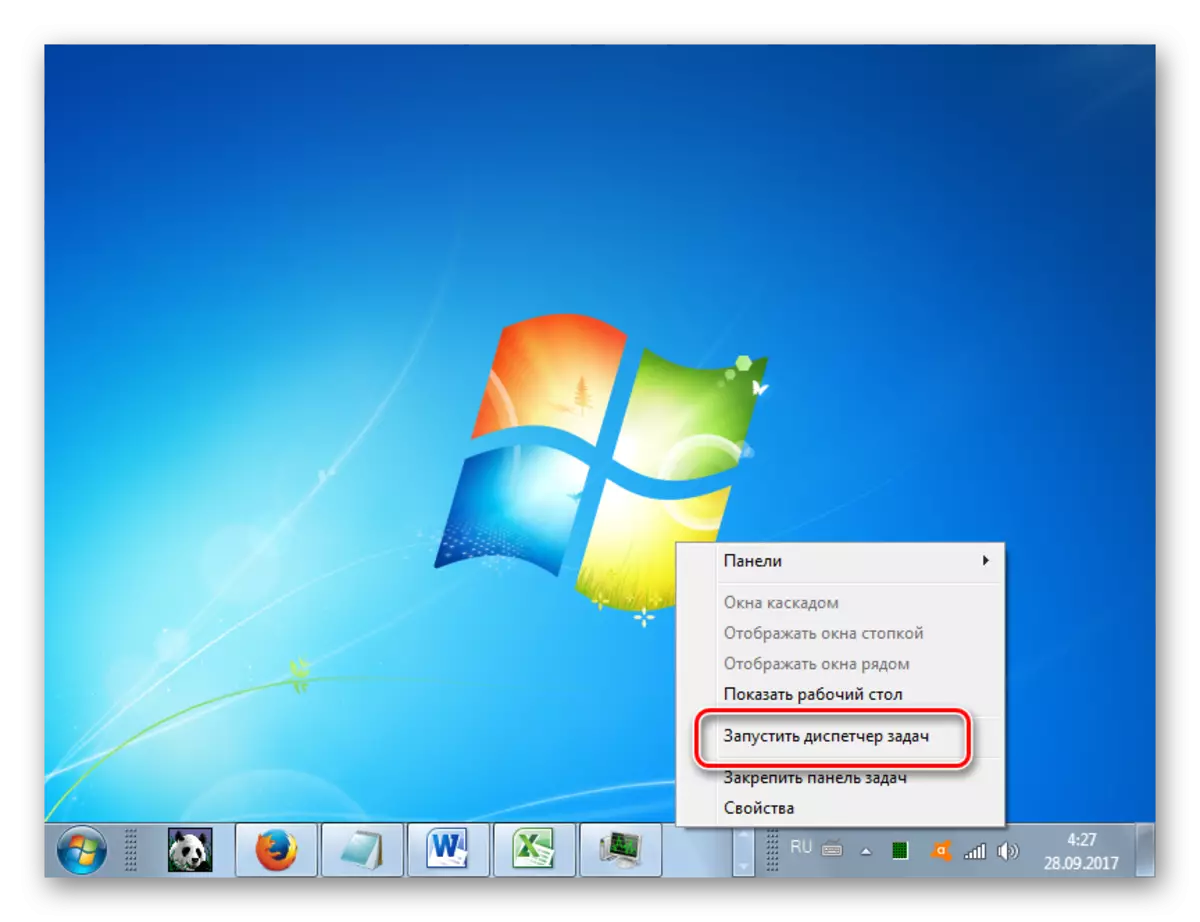

Mida teha sel juhul? Kui süsteem sõltus "tihe" ja see positsioon säilitatakse pikka aega, siis väljund on külm taaskäivitamine, see tähendab, et vajutage süsteemi üksusel asuvat nuppu, mis vastutab arvuti taaskäivitamise eest. Nagu te teate, siis arvuti taaskäivitamisel või väljalülitamisel puhastatakse operatiivmälu automaatselt ja seetõttu peaks pärast aktiveerimist normaalselt töötama.
Kui arvuti reageerib vähemalt vähe või kohati, tagastab vähemalt mõned jõudluse, siis on võimalus olukorda parandada ja ilma taaskäivitamiseta. Selleks helistage "Task Manager" ja kustutage protsess, mis võtab liiga palju RAMi. Kuid "juhtpaneeli" kaudu "Task Manager" väljakutse külmude puhul võib viivitada väga pikka aega, kuna see nõuab mitme manipulatsiooni täitmist. Seetõttu toodame väljakutse kiiremini, vajutades Ctrl + Shift + ESC kombinatsiooni.
- Pärast "Manager" käivitamist vahekaardil protsessides, keskendudes "Memory" kolonni andmetele kõige "Vorachi" elementi. Peaasi on see, et see ei kujuta endast süsteemiprotsessi. Kui teil õnnestub, siis mugavuse huvides saate klõpsata nime "Memory", et ehitada protsesse mälu tarbimise järjestuses. Kuid nagu praktika näitab külmutamise tingimustes, on sellised manipulatsioonid suured luksuslikud ja seetõttu võib soovitud objekti visuaalselt tuvastada visuaalselt. Pärast selle leidmist valige see element ja vajutage klaviatuuril "Täielik protsess" või kustutamise nuppu.
- Avaneb dialoogiboks, kus kõik valitud programmi sunniviisilise lõpetamise negatiivsed tagajärjed kirjutatakse. Aga kuna meil pole midagi muud, vajutage "Protsessi täitke protsess" või klõpsake klaviatuuri nuppu Enter.
- Pärast seda, kui kõige "Vorecious" protsess on lõpetatud, peaks süsteem peatuma. Kui arvuti jätkub aeglustab, proovige peatada mõni muu ressursside intensiivne programm. Kuid need manipulatsioonid peaksid juba tegema palju kiiremini kui esimesel juhul.
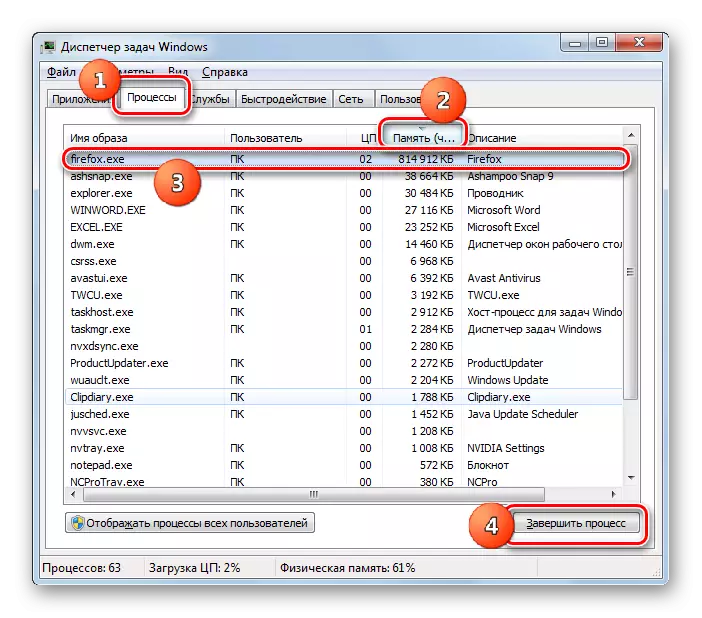

Muidugi, kui rippumine toimub suhteliselt harva, taaskäivitamine või manipuleerimine "Task Manager" võib olla väljapääs olukorrast. Aga mida teha, kui sarnase nähtusega, kohtute üsna tihti ja selle põhjuseks, nagu te aru saanud, on RAM-i puudumine? Sellisel juhul tuleb võtta mõningaid ennetavaid meetmeid, mis võimaldavad või oluliselt vähendada selliste juhtumite arvu või nendest täielikult vabaneda. Allpool loetletud samme ei ole vaja võtta. See on piisav ühe või mitme nende täitmiseks ja seejärel vaadake tulemust.
- Kõige ilmsem väljund on lisada RAM-i arvutisse, paigaldades süsteemi seadme jaoks täiendava RAM-baari või suurema riba. Kui probleemi põhjuseks on selle seadme probleemid, siis see on ainus viis selle lahendamiseks.
- Piirake ressursside intensiivsete rakenduste kasutamist, ärge alustage samal ajal palju brauseri programme ja vahekaarte.
- Suurendage otsingufaili suurust. Selleks, et "Advances" osa juba tuttav meile, kiirus kiirus parameetrid "virtuaalne mälu" klikkige "Muuda ..." element.

Avaneb aken virtuaalne mälu ". Valige ketas, kus see on paigutatud või soovivad korraldada otsingufaili, peatage raadio nupp asendisse "Määrake" asendisse ja maksimaalse suurusega ala ja "minimaalse suurusega" ala, et juhtida samu väärtusi, mis on suuremad kui See seisab enne. Seejärel vajutage OK.
- Eemaldage autorunist harva kasutatavaid või ressursside intensiivseid programme, mis on süsteemi algusega koormatud.

Loe edasi: Autorun rakenduste seadistamine Windows 7
Nende soovituste täitmine vähendab oluliselt süsteemi rippuvate juhtumite arvu.
Õppetund: Windows 7 puhastamine
Põhjus 2: CPU koormus
Süsteemi ripub võib põhjustada keskprotsessori töökoormusest. Kas seda saab kontrollida ka tööülesande vahekaardi protsessides. Aga seekord pöörama tähelepanu CPU veeru väärtustele. Kui kõigi elementide ühe elemendi väärtuste väärtus või summa väärtus on 100%, siis see on rikke põhjus.

Selline olukord võib põhjustada erinevaid tegureid:
- Nõrk keskprotsessor, mis ei ole ülesannete all arvutatud;
- Käivitada suur hulk ressursside intensiivseid rakendusi;
- Konfliktiprogrammid;
- Viiruslik aktiivsus.
Viiruse aktiivsuse küsimuses avastame eraldi põhjuse kaalumisel üksikasjalikult. Nüüd vaatame, mida teha, kui muud tegurid olid külmumise allikana.
- Kõigepealt proovige lõpetada protsess, mis laeb CPU kaudu "Task Manager", samuti seda näidati varem. Kui see toiming ebaõnnestub, taaskäivitage arvuti. Kui programmi laadimine protsessor lisatakse käivitamisele, siis kustutage see sealt kindlasti, vastasel juhul käivitatakse see pidevalt arvuti alguses. Püüa mitte seda tulevikus kasutada.
- Kui märkate, et arvuti koormuse järsk tõus esineb ainult siis, kui alustatakse teatud programmide kombinatsiooni, siis tõenäoliselt konfliktid omavahel. Sellisel juhul ei muuda neid enam samaaegselt.
- Kõige radikaalne viis probleemi lahendamiseks on asendada emaplaadi analoogse võimsusega protsessoriga. Kuid on vaja kaaluda, et isegi see valik ei aita, kui CPU ülekoormuse põhjus on viirus või konflikti.
Põhjus 3: süsteemi ketta üleslaadimine
Teine sagedane külmutamise allikas on süsteemi ketta laadimine, st kõvaketta partitsioon, millele Windows on installitud. Selleks, et kontrollida, kas on võimalik vaadata selle vaba ruumi kogust.
- Vajuta "Start". Ja minna "Arvuti" teile juba tuttav meile. Seekord peate klõpsama seda, kuid hiire vasakut nuppu.
- Avaneb aken "Arvuti", milles on arvutiga ühendatud plaatide loetelu teavet nende mahu ja ülejäänud vaba kohta. Leia süsteemi ketas, millele Windows on installitud. Kõige sagedamini näitab see täht "C". Vaata teavet vaba ruumi koguse kohta. Kui see väärtus on väiksem kui 1 GB, siis suure tõenäosusega võib öelda, et see on see asjaolu, et see oli riputamise põhjus.


Praeguse olukorra ainus väljund saab puhastada kõvaketta prügi ja tarbetute failide eest. On vaja, et vaba ruumi suurus ületab vähemalt 2-3 GB. See on selline maht, mis annab arvutis suhteliselt mugava töö. Kui puhastamist manipulatsioone ei saa läbi viia jäiga riputamise tõttu, seejärel taaskäivitage süsteem. Kui see tegevus ei aita, peate kõvaketta puhastama, ühendades selle teise arvutiga või töötab LiveCD või Liveusbi abil.
Plaadi puhastamiseks saate võtta järgmisi toiminguid:
- Teisaldage lahtiste failide, näiteks filmide või mängude ülekandmine teisele kettale;
- Puhastage täielikult Windowsi kataloogis asuv "Temp" kaust;
- Kasutage süsteemi puhastamiseks spetsiaalset süsteemi, näiteks Ccleanerit.


Nende manipulatsioonide täitmine aitab vabaneda riputest.
Lisaks, kui valikuline vahend arvuti kiiruse suurendamiseks, saate kasutada kõvaketta defragmentatsiooni. Kuid tuleb meeles pidada, et see menetlus ise ei saa vabaneda külmumisest. See aitaks ainult süsteemi kiirendada ja puhastada kõvaketas ülerakkide puhul igal juhul.
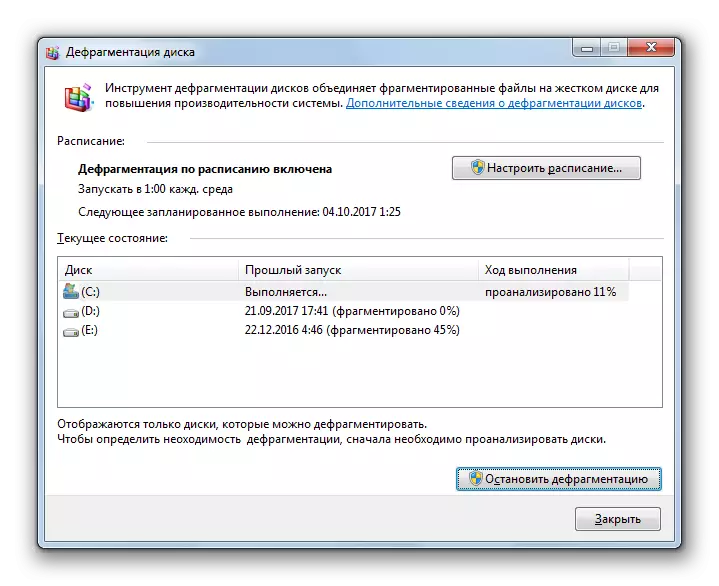
Õppetund: Kuidas puhastada asukoha C-sõita Windowsis 7
Põhjus 4: Viirused
Viiruslik aktiivsus võib põhjustada ka arvuti riputamist. Viirused saavad seda teha, luues CPU koormuse, suure hulga RAM-i kasutamist, süsteemifailide kahjustusi. Seega, kui jälgides püsivate juhtumite PC ripub, on vaja testida selle juuresolekul pahatahtliku koodi.
Nagu te teate, võimaldab nakatunud arvuti skaneerimine viirusetõrjega, mis on paigaldatud sellele, harva saate viiruse tuvastada isegi siis, kui see on kohalolek. Meie olukorras on juhtum keeruline asjaolu, et süsteem külmub ja see on tagatud mitte lubada viirusetõrje kasulikkust oma vahetute funktsioonide täitmiseks. On ainult üks väljapääs: ühendage arvuti kõvaketas, mis kahtlustatakse infektsiooniga, teisele seadmele ja skannida spetsialiseeritud rakendusega, näiteks dr.Web cureit.

Ohu avastamise korral toimige vastavalt programmi juhistele. Süsteemi puhastamine viirustest võimaldab teil luua tavaline arvuti robot ainult siis, kui need ei kahjusta olulisi süsteemifaile. Vastasel juhul on vaja operatsioonisüsteemi uuesti installida.
Põhjus 5: viirusetõrje
Samuti paradoksaalne, kuid mõnikord võib rippumise põhjus olla arvutisse installitud viirusetõrje. See võib juhtuda erinevate tegurite tõttu:
- Arvuti tehnilised võimalused ei vasta viirusetõrje nõuetele ja lihtsalt rääkides PC on talle liiga nõrk;
- Antivirus programm on vastuolus süsteemiga;
- Antivirus on vastuolus teiste rakendustega.
Selleks, et kontrollida, kas see on, lülitage viirusetõrje programm välja.
Loe edasi: Kuidas ajutiselt keelata viirusetõrje

Kui pärast seda juhtumit peatusid riputused korduvalt, tähendab see, et parem kaitsta arvutit pahatahtlike programmide ja sissetungijate kaitsmiseks teiste tarkvaratoodete kasutamiseks.
Põhjus 6: seadmete viga
Mõnikord võib arvuti põhjus ripub ühendatud seadmete süüks: klaviatuur, hiir jne. Eriti kõrge tõenäosusega selliste ebaõnnestumiste puhul kahju kõvakettale, millele Windows on paigaldatud.
Kui teil on kahtlusi selliste tegurite kohta, peate sobiva seadme välja lülitama ja vaatama, kuidas süsteem ilma selleta toimib. Kui ei ole aega pärast seda, ei täheldatud ebaõnnestumisi, siis asendate kahtlase seadme paremale teisele. PC-ga ühendatud vigaste seadmete kasutamine võib põhjustada palju tõsisemaid probleeme kui tavaline riputamine.
Mõnikord võib riputuse põhjus olla süsteemi üksuses loodud staatiline pinge. Sel juhul on soovitatav puhastada arvuti tolmu ja ploki ise. Muide, tolm võib olla ka ülekuumenemise tegur, mis mõjutab negatiivselt töö kiirust.
Nagu näeme, võivad arvuti põhjused ripub teha üsna laialdaselt tegurite nimekirja. Probleemi lahendamiseks on väga oluline luua see, mis täpselt selle esinemiseni viib. Alles pärast seda saate jätkata oma likvideerimise meetmeid. Aga kui sa ikka veel põhjus tekitasid ja te ei tea, mida edasi teha, võite proovida süsteemi taastada varasemale, pidevalt töötavale versioonile süsteemi "taastav süsteem" abil. Äärmuslik samm, ebaõnnestumise korral võib operatsioonisüsteemi taastada teiste meetoditega probleemi lahendamiseks. Aga peate kaaluma, et kui probleemi allikas on riistvara tegurid, siis see valik ei aita sind.
