
Üks konversioonide suundades, millele mõnikord on vaja kontakteeruda kasutajatele, on dokumentide teisendamine RTF-vormingust PDF-ile. Uurime, kuidas seda protseduuri teha saab.
Transformatsiooni meetodid
Te saate teha ümberkujundamist määratud piirkonnas, kasutades võrgus konvertereid ja programme, mis on arvutisse installitud. See on viimane meetodite rühm, mida me käesolevas artiklis kaalume. Omakorda rakendused ise täita kirjeldatud ülesande saab jagada muundurid ja vahendid dokumentide redigeerimiseks, sealhulgas tekstitöötlusseadmeteks. Vaatame algoritmi, et täita RTF-transformatsiooni PDF-i jaoks erinevate tarkvara näitena.Meetod 1: AVS Converter
Ja alustame tegevus algoritmi kirjeldust AVS-konverteri dokumendimuunduriga.
Paigalda AVS Converter
- Käivitage programm. Klõpsake liidese keskuses "Lisa failid".
- Määratud toiming toob kaasa avamise akna käivitamise. Asetage ritfide leidmise ala. Selle elemendi valimisel klõpsake "Ava". Samal ajal saate valida mitu objekti.
- Pärast avamismeetodi täitmist ilmub RTF-i sisu programmi eelvaate piirkonnas.
- Nüüd peate valima konversiooni suund. Klõpsake "väljundvormingu" plokk, klõpsake "PDF", kui teine nupp on praegu aktiivne.
- Võite määrata ka tee kataloogi, kus valmis PDF asetatakse. Vaikimisi määratud tee kuvatakse elementis "Väljund kausta". Reeglina on see kataloog, kus viimane ümberkujundamine viidi läbi. Kuid sageli uue konversiooni jaoks peate täpsustama teise kataloogi. Selleks vajutage "Review ...".
- Kausta ülevaade tööriist alustatakse. Tõstke esile kaust, kuhu soovite töötlemise tulemust saata. Klõpsake "OK".
- Uus aadress kuvatakse elemendis "Väljund kausta".
- Nüüd saate käivitada RTF konverteerimisprotseduuri PDF-is, vajutades Start.
- Dünaamika töötlemiseks saate jälgida protsendina kuvatava teabe kasutamist.
- Pärast töötlemise lõpetamist ilmub aken, mis arutab manipulatsioonide edukat lõpetamist. Saate otseselt saada valmis PDF-i leidmise piirkonda, klõpsates nuppu "Rev. Kaust. "
- Explorer avab, kus Reformatte PDF on paigutatud. Seejärel saab seda objekti kasutada ülesande täitmiseks, selle lugemiseks, redigeerimiseks või liikumiseks.
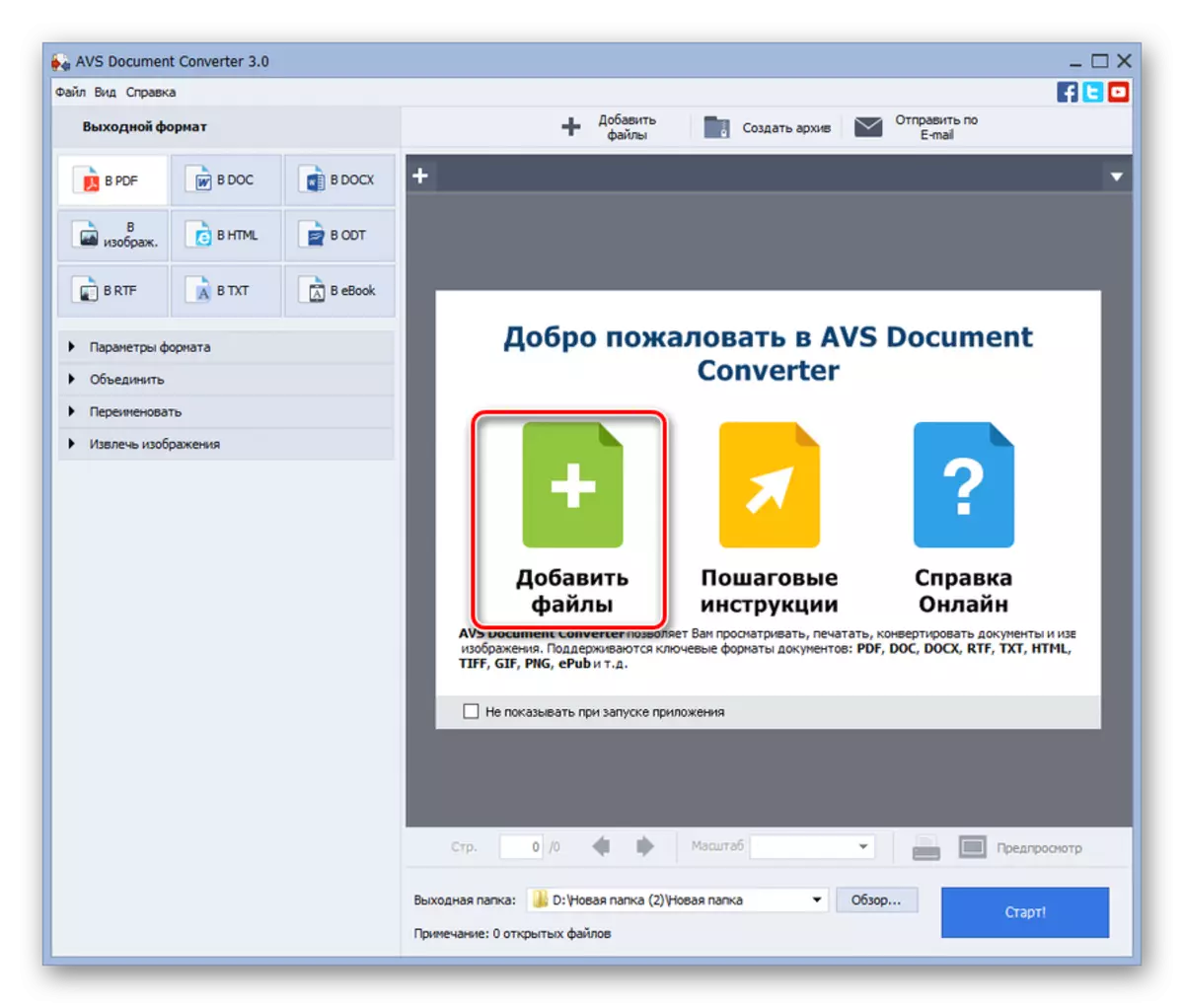
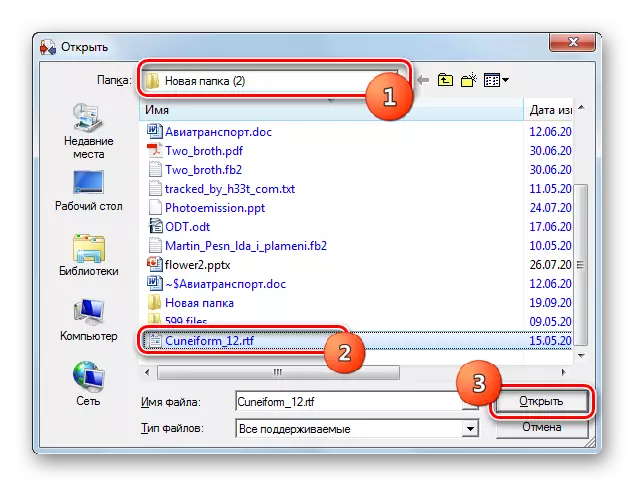
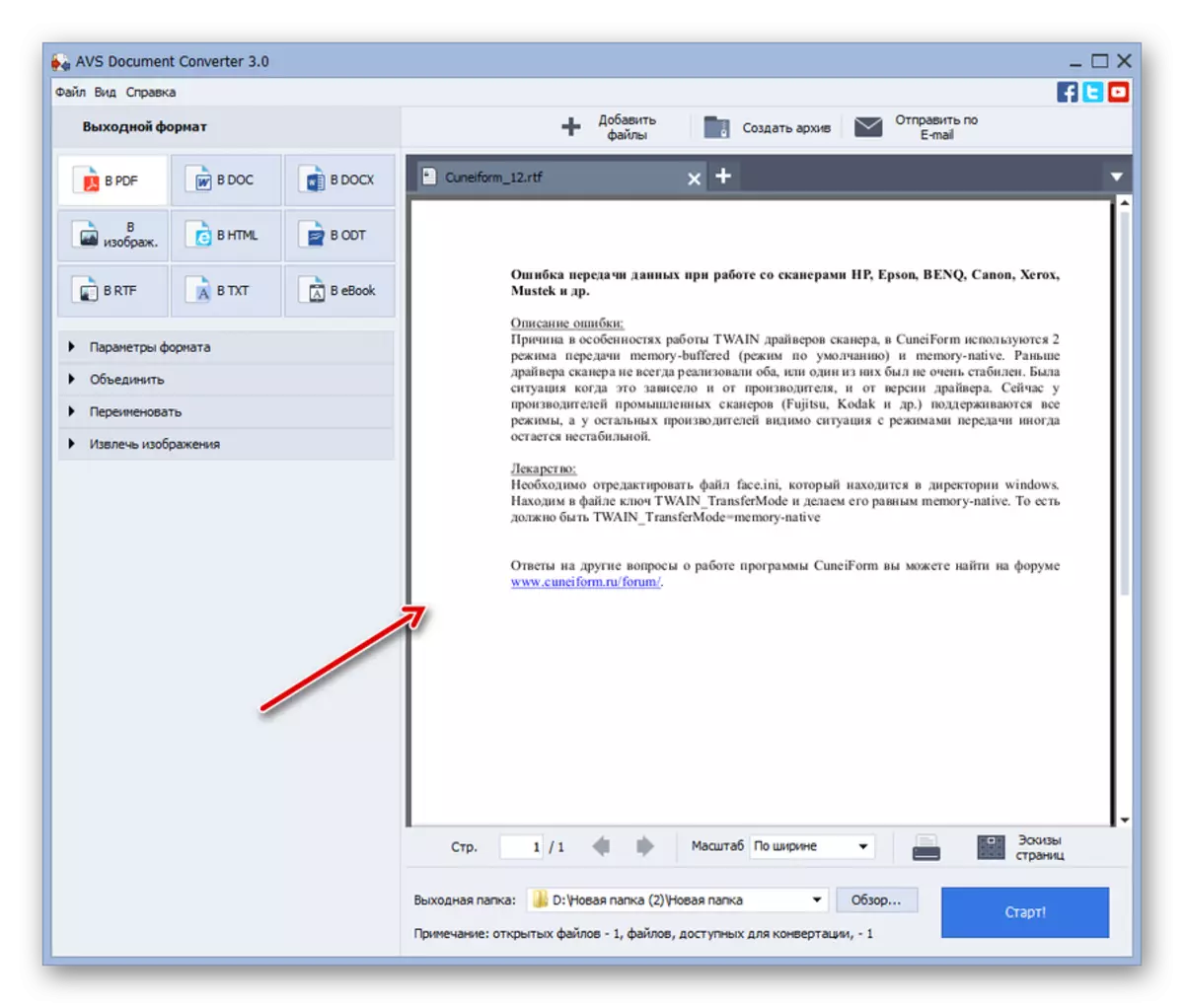
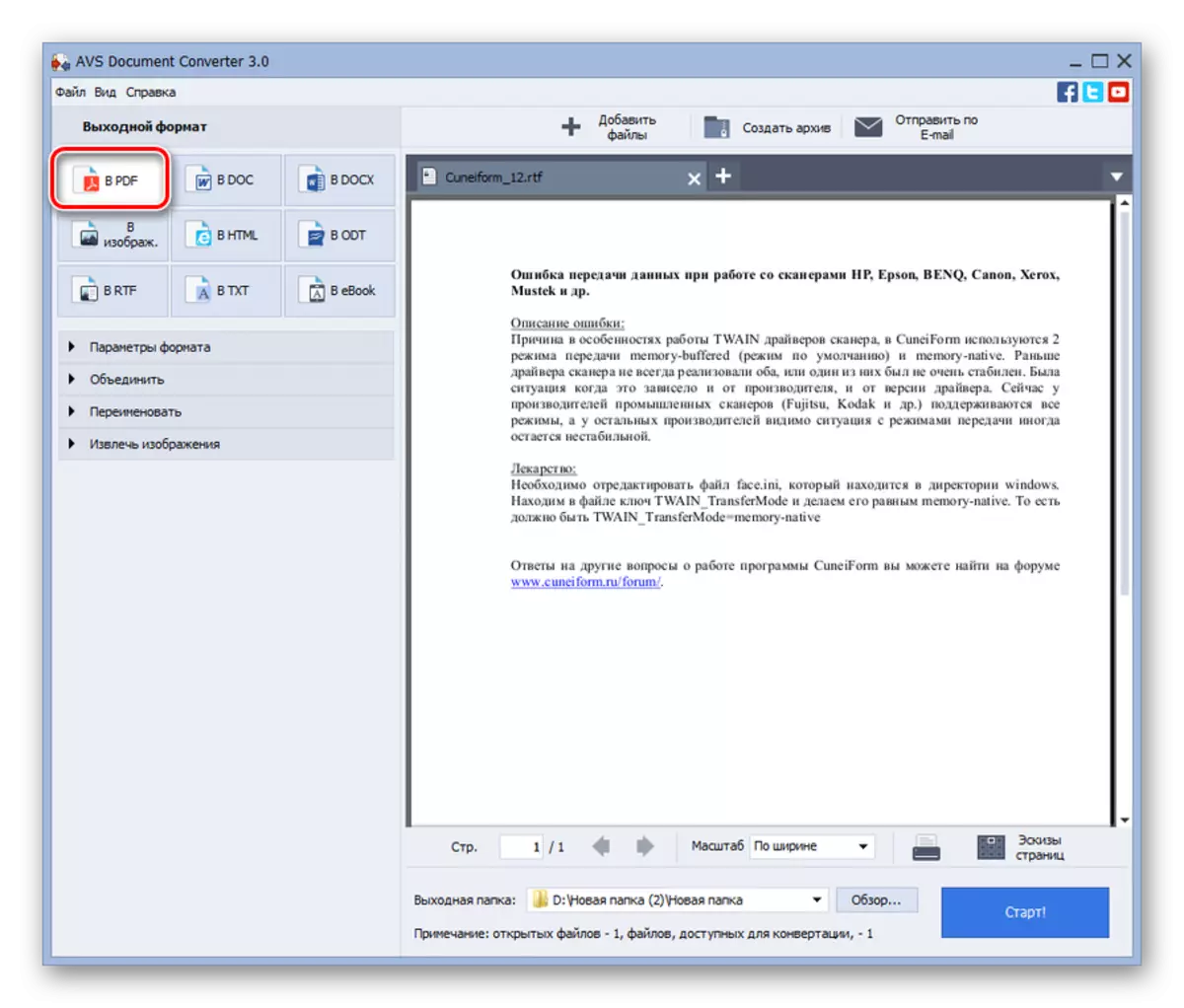

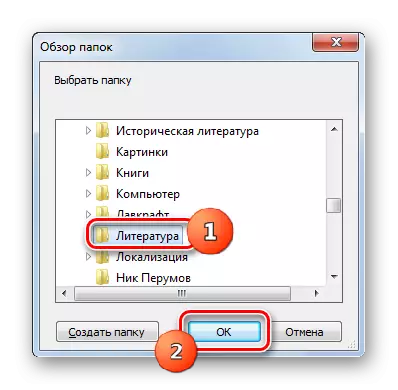

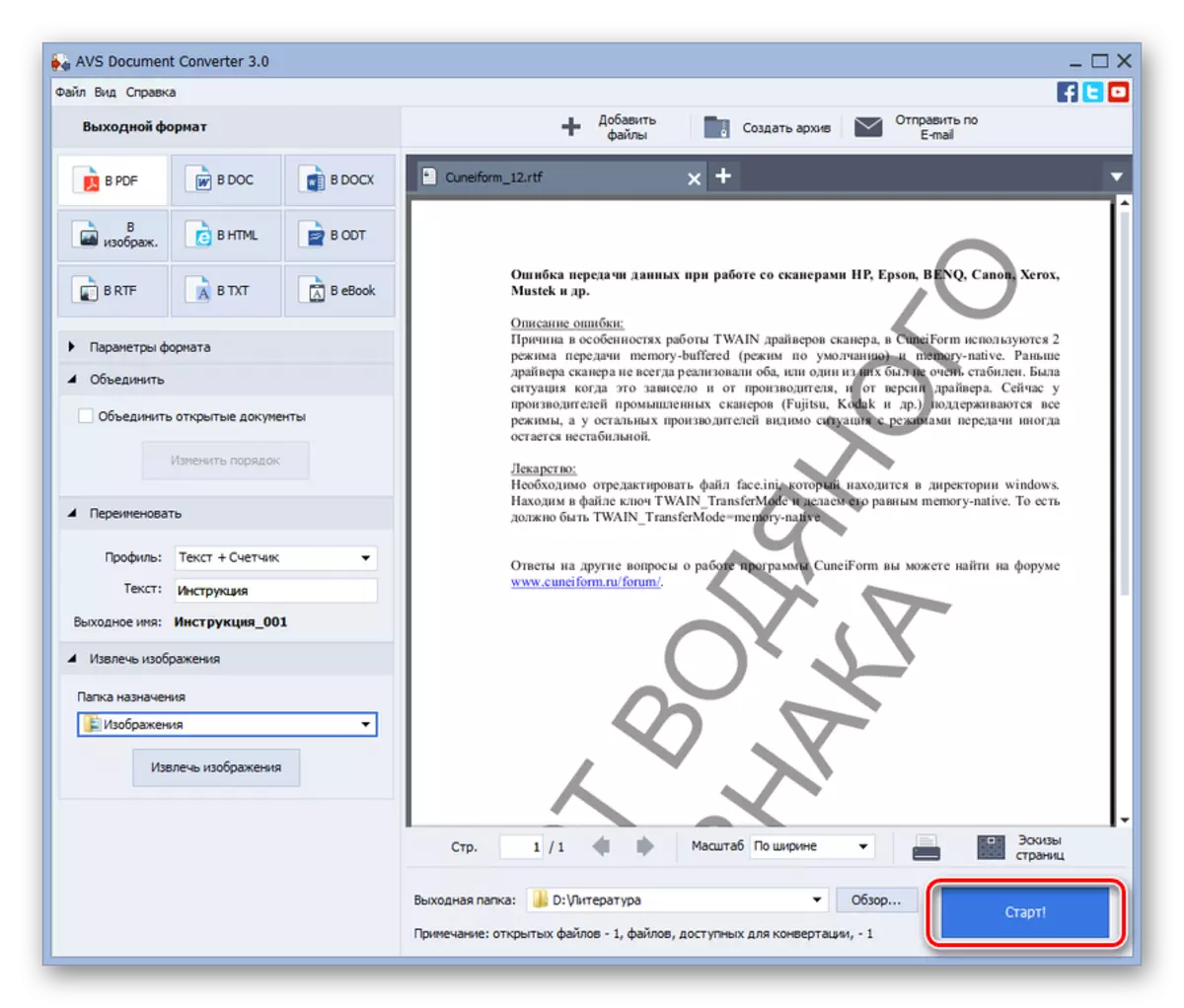
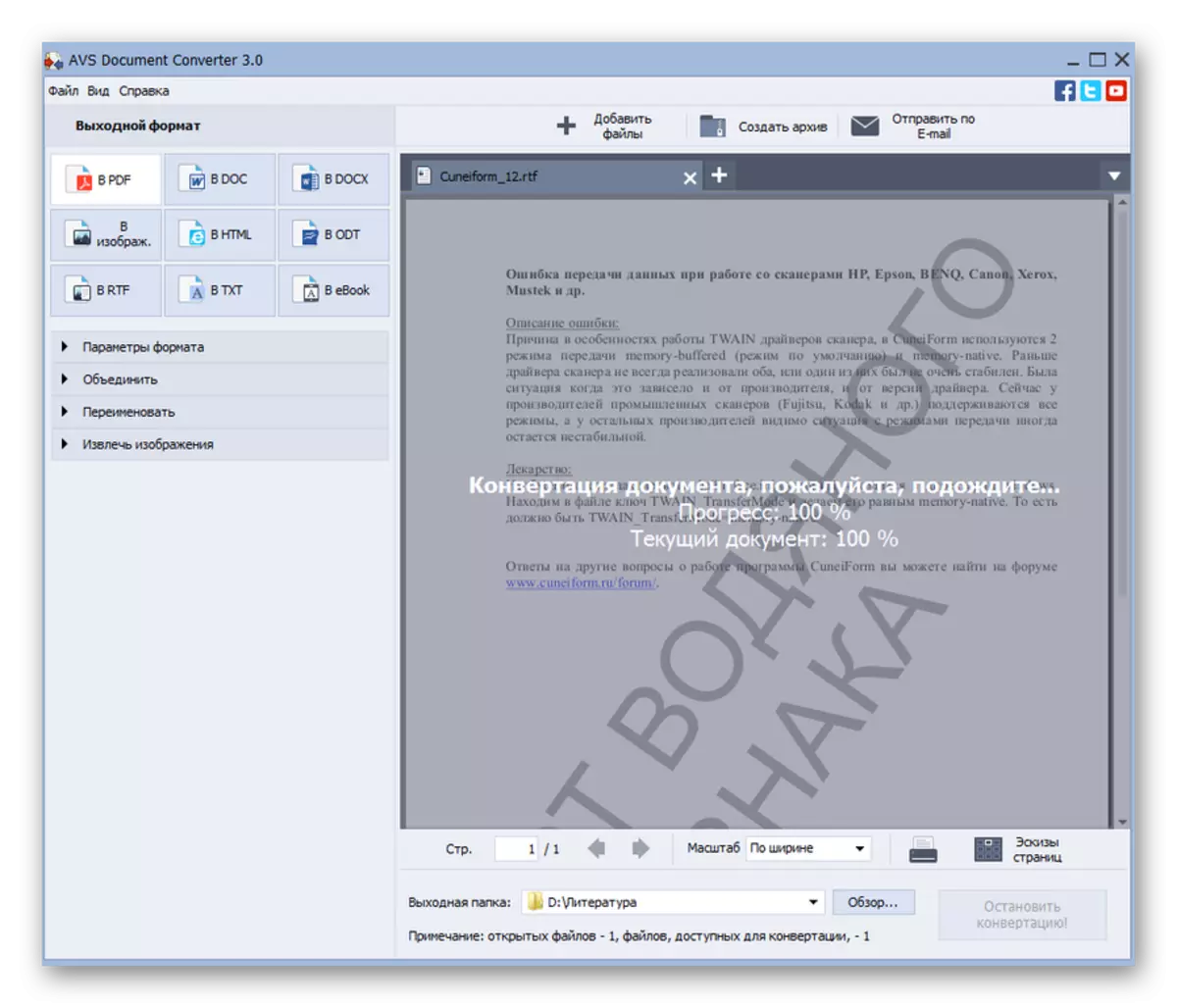
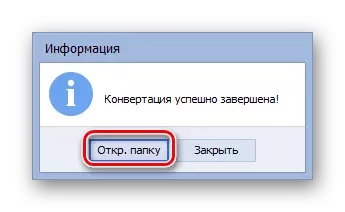

Selle meetodi ainus olulist puudust võib nimetada ainult asjaolule, et AVS-konverter on tasustatud tarkvara.
2. meetod: kaliiber
Järgmises transformatsiooni meetod näeb ette multifunktsionaalse Calibar programmi kasutamist, mis on raamatukogu, konverter ja elektrooniline lugeja ühe kesta all.
- Avatud kaliiber. Töö nüansse selle programmiga on vaja lisada raamatuid sisemällu (raamatukogu). Vajuta "Lisa raamatud".
- Lisamise vahendi avamine. Lay välja RTF asukoha kataloog valmis töötlemiseks valmis. Dokumendi projekteerimine, rakendage "avatud".
- Faili nimi ilmub Calibari peaaknas loendis. Täiendavate manipulatsioonide täitmiseks märkige see ja vajutage "Konverteeri raamatud".
- Sisseehitatud konverteri jookseb. Avaneb vahekaart Metaandta. Siinkohal peate valima "väljundvormingus" väärtus "PDF". Tegelikult on see ainus kohustuslik konfiguratsioon. Kõik muud, mis on selles programmis saadaval, ei ole kohustuslikud.
- Pärast vajalike seadete täitmist saate vajutada nuppu "OK".
- See tegevus algab konversioonimenetluse.
- Lõpetamist töötlemise tähistab väärtus "0" vastas pealkirja "ülesanded" allosas liidese. Samuti, kui eraldate raamatukogu nime raamatukogus, mis allutati ümberkujundamisele, peaks "PDF" ilmuma paremal pool akna vastas "formaate" parameetri. Selle klõpsamisel käivitatakse fail tarkvara abil, mis on registreeritud süsteemis, mis on avatud PDF-objektide avamiseks.
- Vastuvõetud PDF-i leidmise kataloogi avamiseks peate märkima loendisse raamatu nime ja seejärel klõpsake "Klõpsake" Avamiseks "pärast" Path "pealkirja.
- Avatakse Calibri raamatukogu kataloog, kus PDF on paigutatud. Esialgne RTF on ka temaga lähedal. Kui teil on vaja PDF-i liikuda teise kausta, saate selle teha tavalise koopia abil.
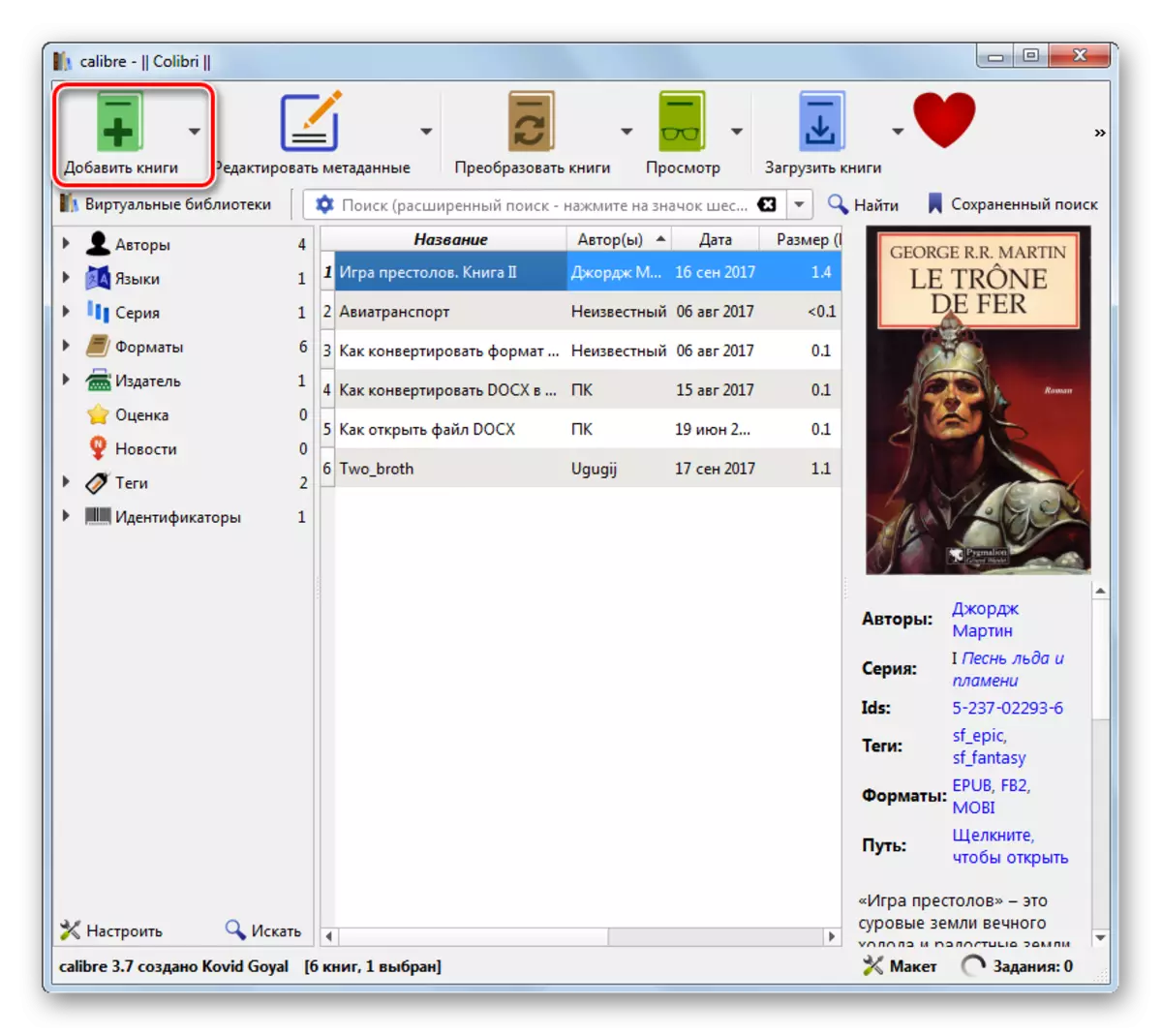
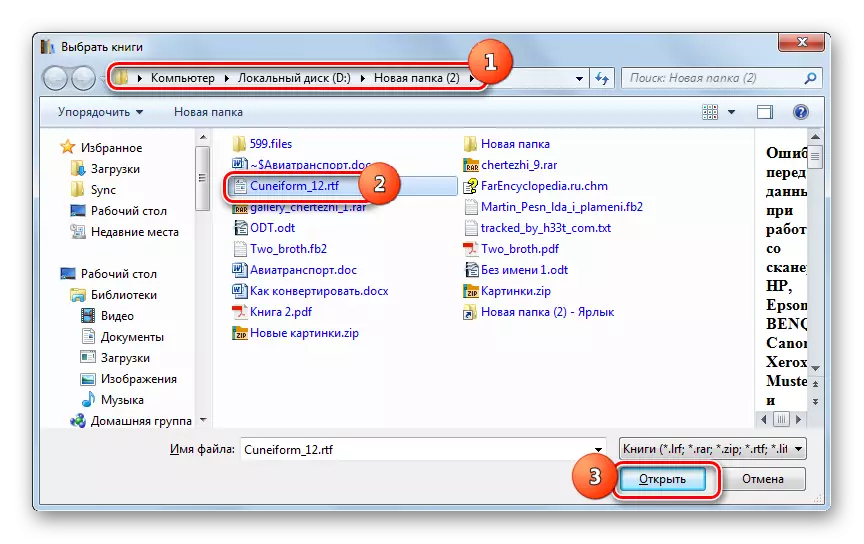
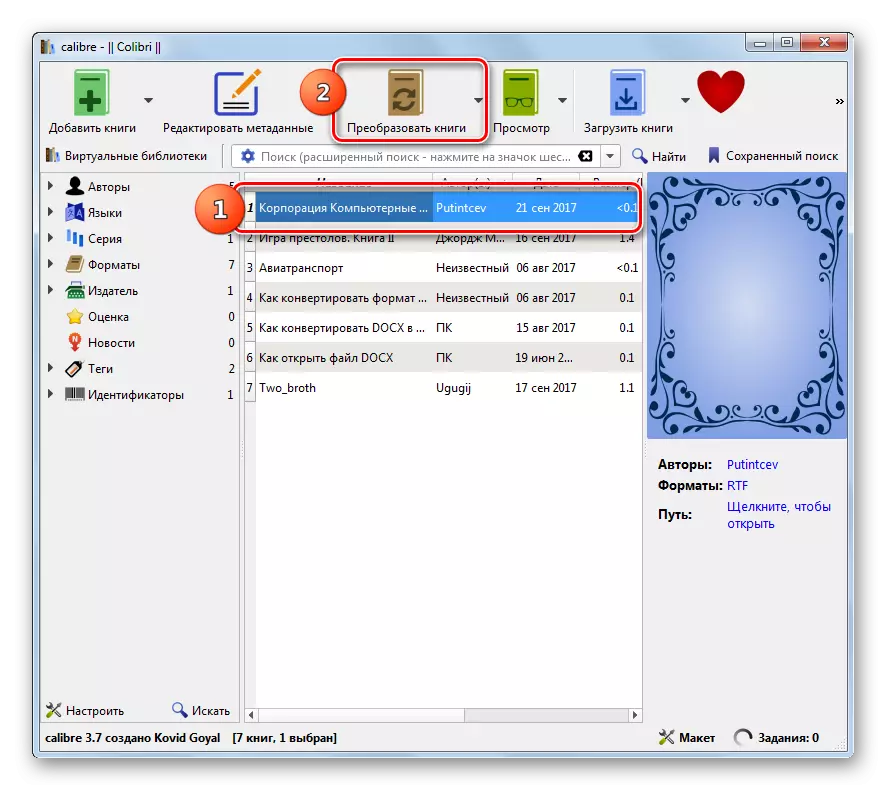
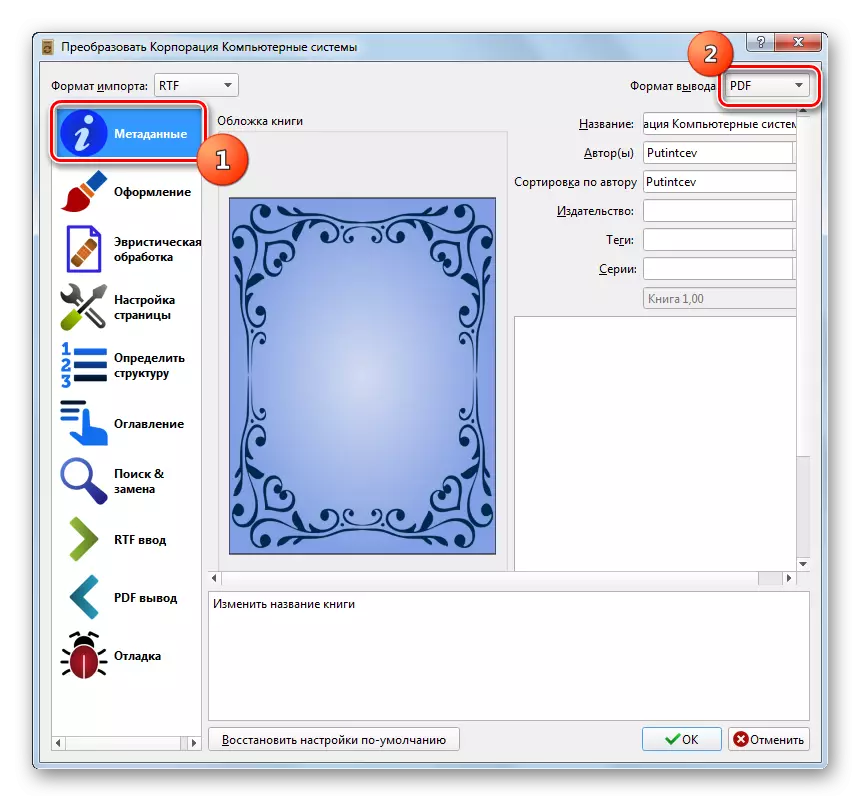

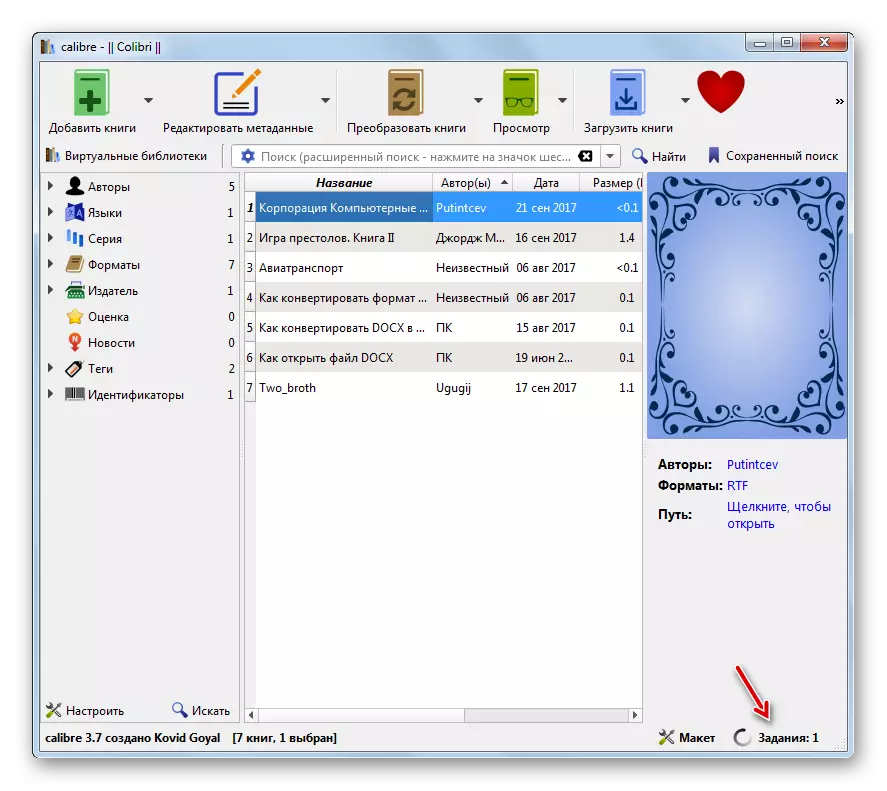

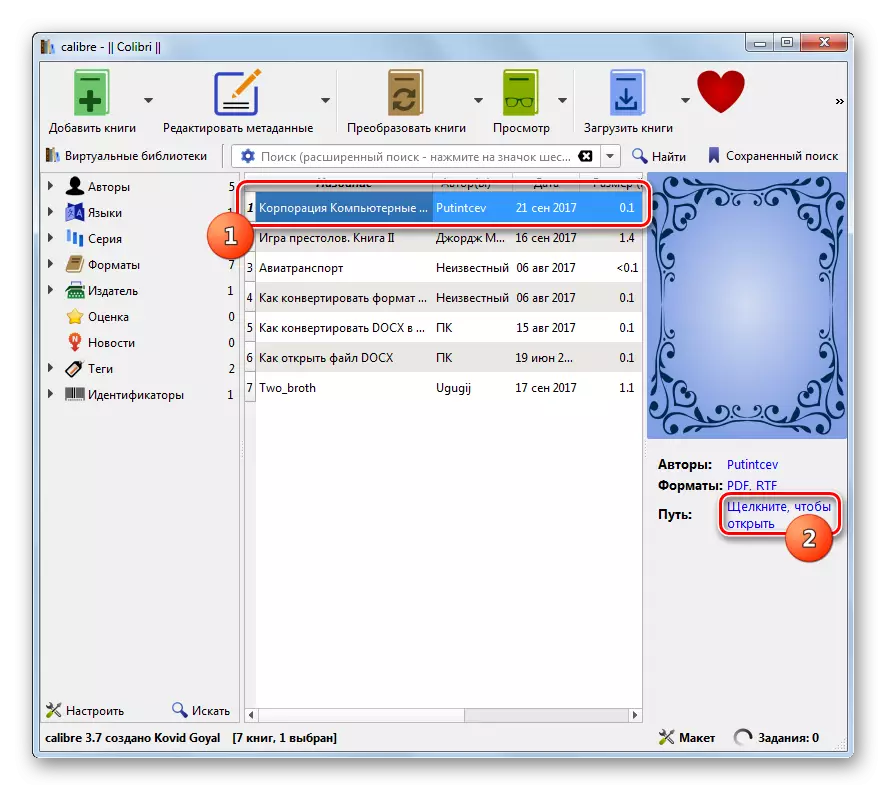
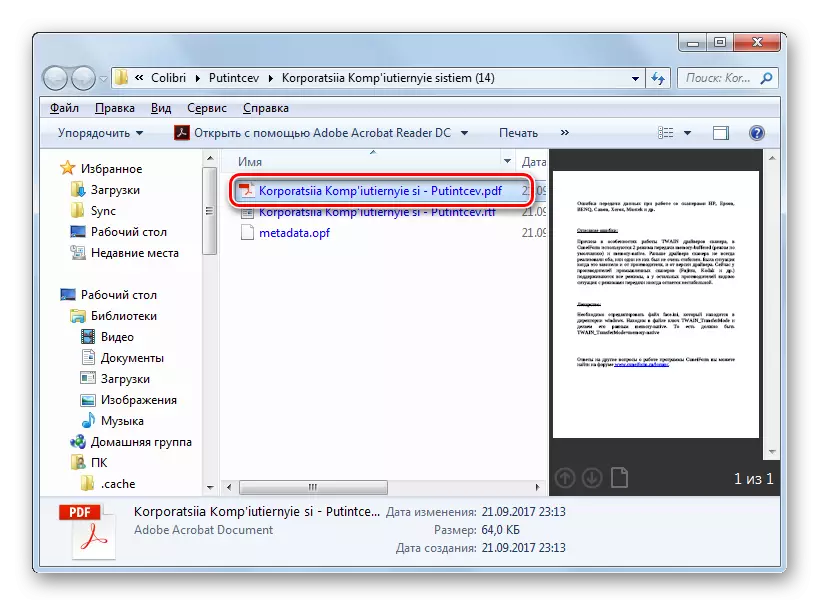
Selle meetodi esmane "miinus" võrreldes eelmise meetodiga on see, et otse kaliibriga määrata faili asukoht ei tööta. See paigutatakse ühes sisemise raamatukogu kataloogidesse. Samal ajal on AVS-i manipulatsioonidega võrreldes eeliseid. Neid väljendatakse vaba kaliibriga ning väljuva pdf üksikasjalikumates sätetes.
3. meetod: ABBYY PDF Trafo +
Reformiting suunas, mida me õppisime, aitab spetsialiseerunud ABBYY PDF-trafo + konverter, mis on loodud PDF-failide teisendamiseks mitmesuguste formaatide ja vastupidi.
Laadige alla PDF Trafo +
- Aktiveerige PDF-trafo +. Klõpsake "Open ...".
- Ilmub faili valiku aken. Adobe PDF-failide asemel klõpsake failiväljal ja loendist valige "Kõik toetatud formaadid". Leia sihtfaili asukoha ala RTF-laiendusega. Märkides seda, rakendage "avatud".
- RTF-i transformatsiooni PDF-vormingus viiakse läbi. Graafiline roheline indikaator kuvab protsessi dünaamika.
- Pärast töötlemise lõpetamist ilmub dokumendi sisu PDF-trafo + piirides. Seda saab redigeerida selle tööriistariba elementide abil. Nüüd on vaja seda hoida arvutis või infokandjal. Klõpsake "Salvesta".
- Ilmub kaitseaken. Mine kuhu soovite dokumendi saata. Klõpsake "Salvesta".
- PDF-dokument salvestatakse valitud kohale.
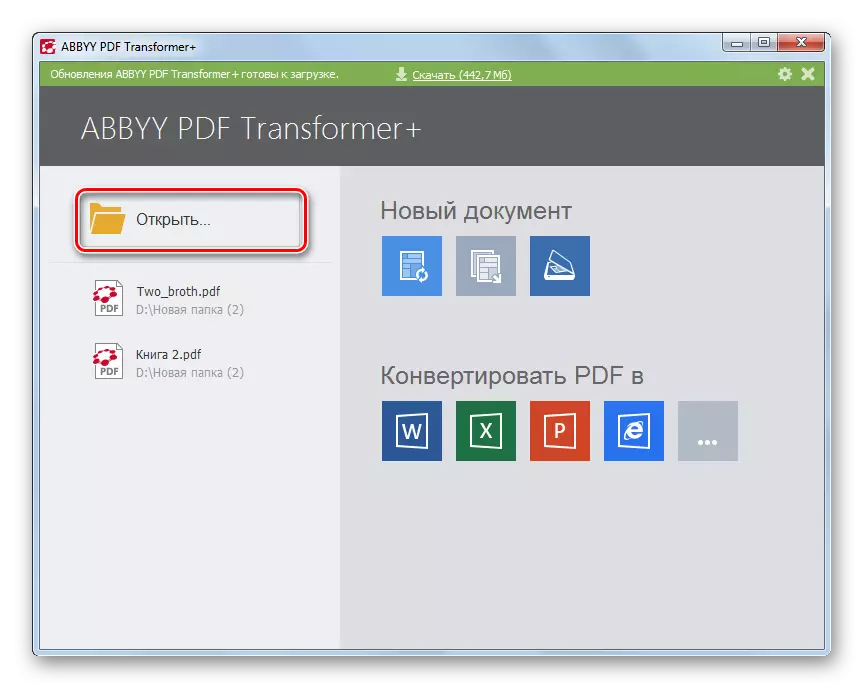
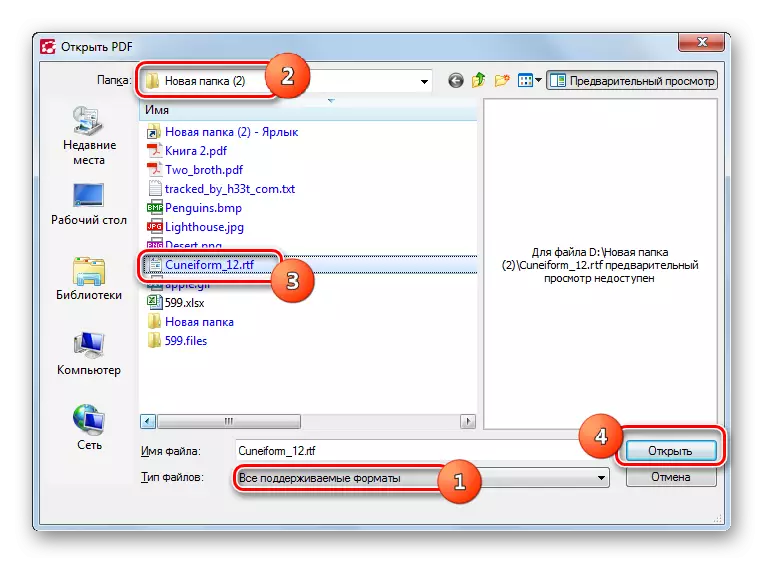
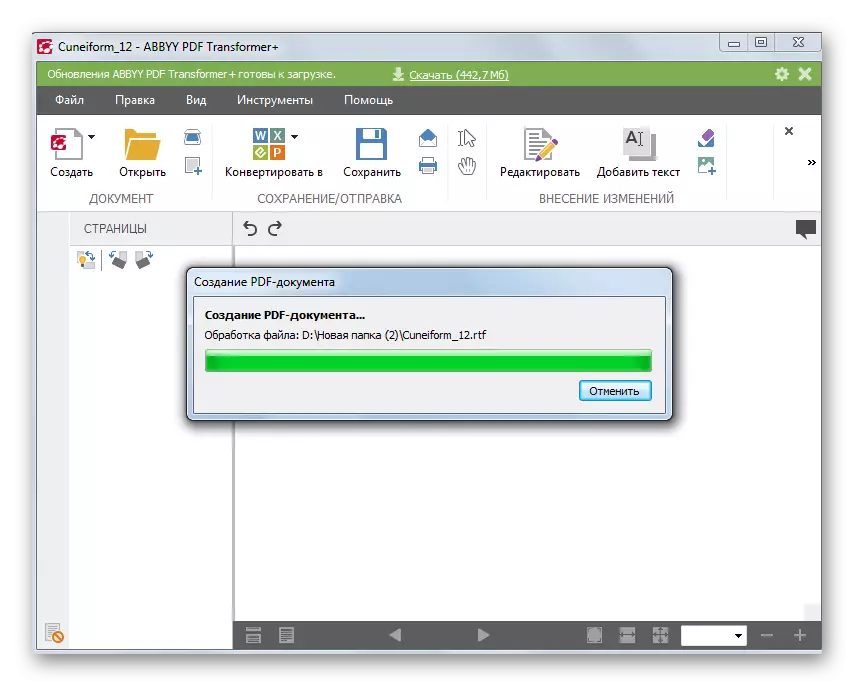
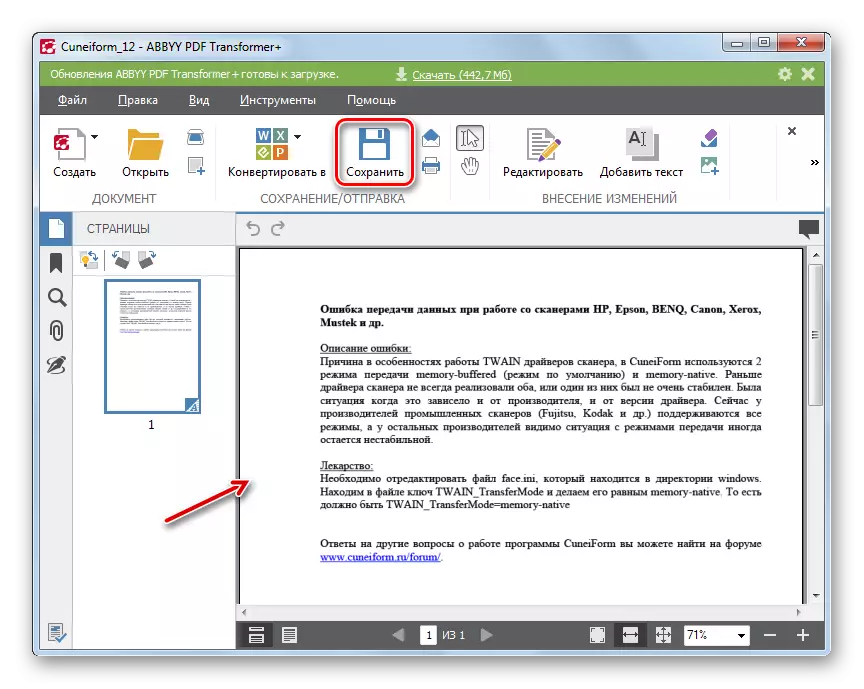

Selle meetodi "miinus", nagu AVSi kasutamisel, on PDF-trafo + PDF. Lisaks erinevalt AVS Converter, ABBYY toode ei tea, kuidas toota grupi ümberkujundamine.
4. meetod: sõna
Kahjuks ei tea kõik, et RTF-i konverteerimist PDF-vormingusse saab kasutada tavapärast Microsoft Word tekstiprotsessorit, mis on enamikus kasutajatele paigaldatud.
Lae alla sõna.
- Avage sõna. Minge "Faili" osa.
- Vajuta "Ava".
- Ilmub avamise aken. Asetage RTF-i paigutuse ala. Olles selle faili valimine, klõpsake "Ava".
- Objekti sisu ilmub sõna. Nüüd liikuge tagasi "Faili" sektsioonile.
- Side menüüs klõpsake "Salvesta AS".
- Avab akna salvestamise akna. Nimekirjast "Faili tüüp" märkige PDF-positsioon. "Optimeerimine" plokk liigutades raadiojaama vahel positsioone "Standard" ja "Minimaalne suurus", valige teile sobiv valik. "Standard" režiim ei ole mitte ainult lugemiseks, vaid ka printimiseks, kuid moodustunud objektil on suurem suurus. Kui kasutate minimaalset suurust režiimi, ei ole trükkimisel saadud tulemus mitte nii hea kui eelmises versioonis, kuid fail muutub kompaktsemaks. Nüüd peate kasutama kataloogi, kus kasutaja plaanib PDF-i salvestada. Seejärel klõpsake "Salvesta".
- Nüüd salvestatakse objekt PDF laienemisega piirkonnas, mida kasutaja on eelmises etapis määratud. Seal ta leiab selle vaatamiseks või edasiseks töötlemiseks.
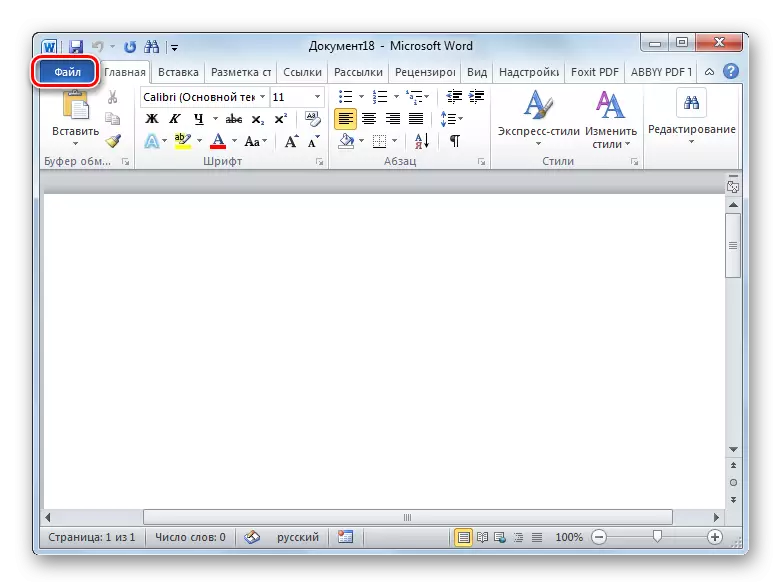
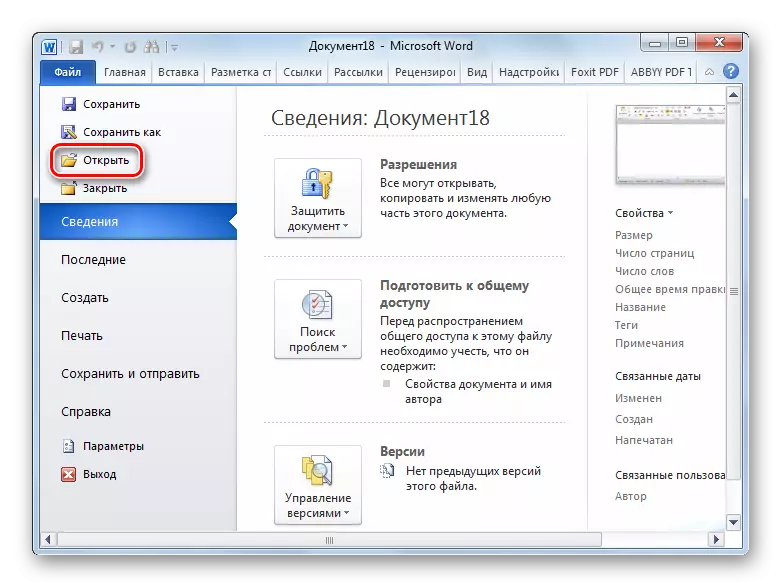
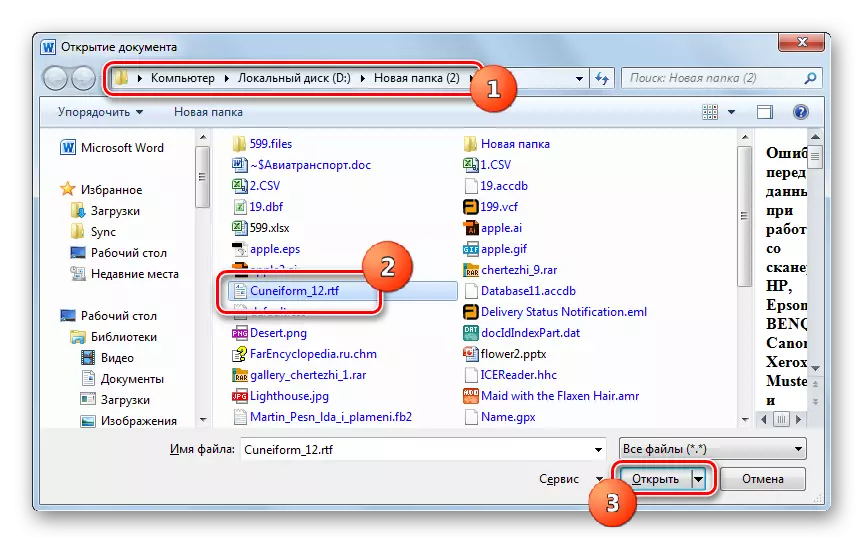

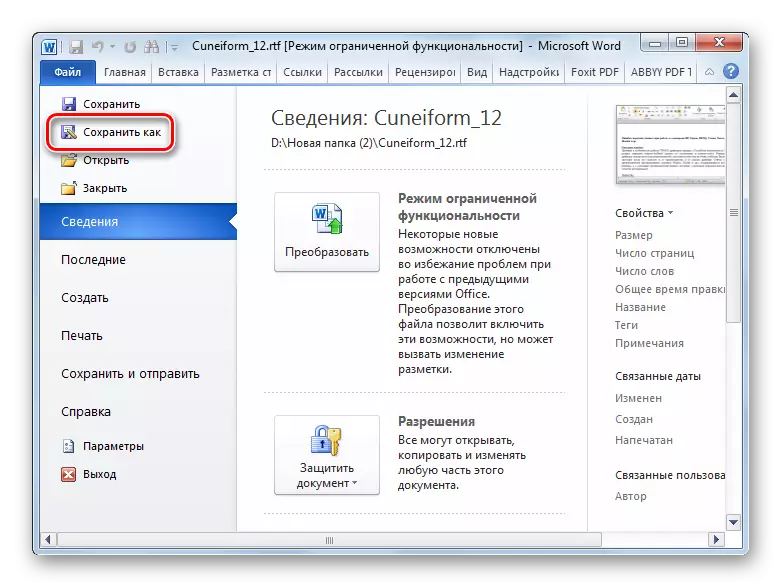
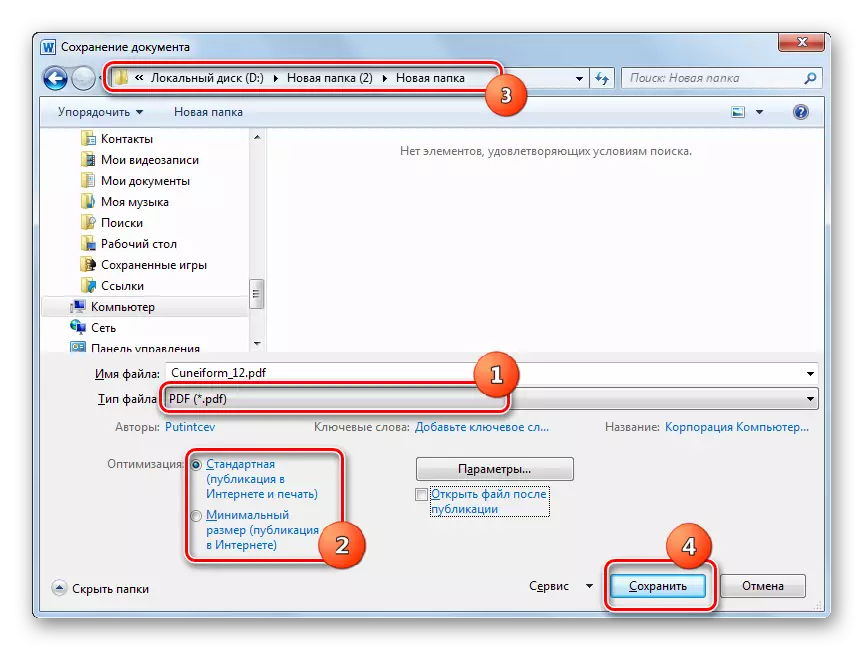
Nagu eelmise meetodiga, hõlmab see tegevusversioon ka ainult ühe toimingu eseme töötlemine, mida võib pidada selle puuduste osas. Kuid sõna on paigaldatud enamikus kasutajatele, mis tähendab, et ei ole vaja installida täiendavat tarkvara konkreetselt RTF-i teisendamiseks PDF-i teisendamiseks.
Meetod 5: OpenOffice
Teine tekstikprotsessor, mis suudab ülesande lahendada, on kirjanik pakett OpenOffice.
- Aktiveerige OpenOffice'i esialgse akna. Klõpsake "Open ...".
- Leia RTF-i asukoha kaust avamisse aknas. Selle objekti valimine vajutage "Ava".
- Objekti sisu avaneb kirjanik.
- PDF-i vormindamiseks klõpsake nuppu "Fail". Mine läbi "ekspordi pdf ...".
- PDF ... parameetrid ... "Aken algab, on üsna mõned erinevad seaded, mis asuvad mitmel kaardil. Soovi korral saate sellest tulemust täpsemalt kasutada. Kuid kõige lihtsama konverteerimise jaoks ei tuleks midagi muuta, vaid klõpsa lihtsalt "Eksport".
- Ekspordi aken käivitatakse, mis on analoog Salvesta kest. Siin peate liikuma kataloogi, kus vajate töötlemise tulemust ja klõpsake "Salvesta".
- PDF-dokument salvestatakse määratud kohas.
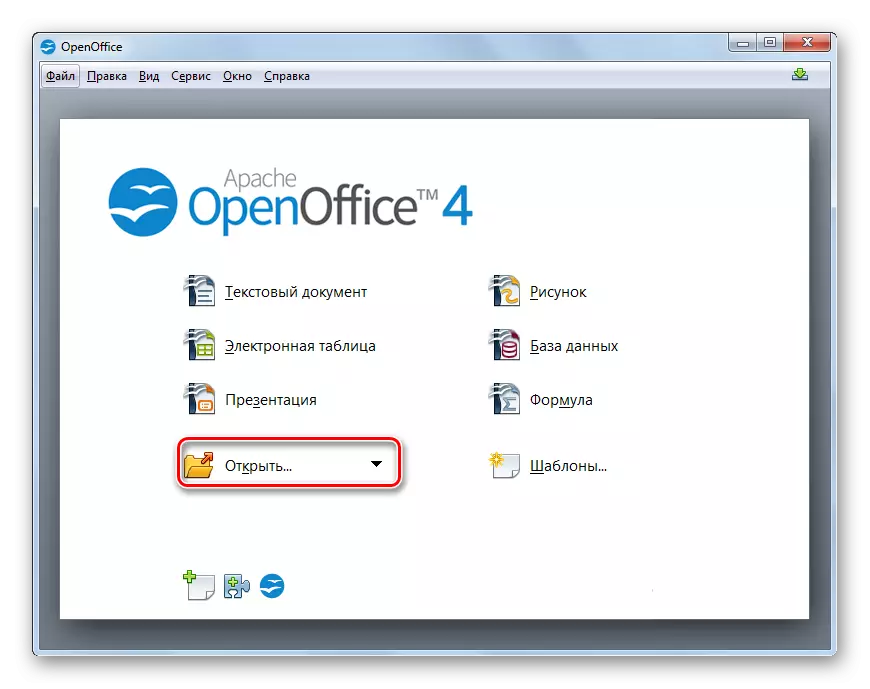
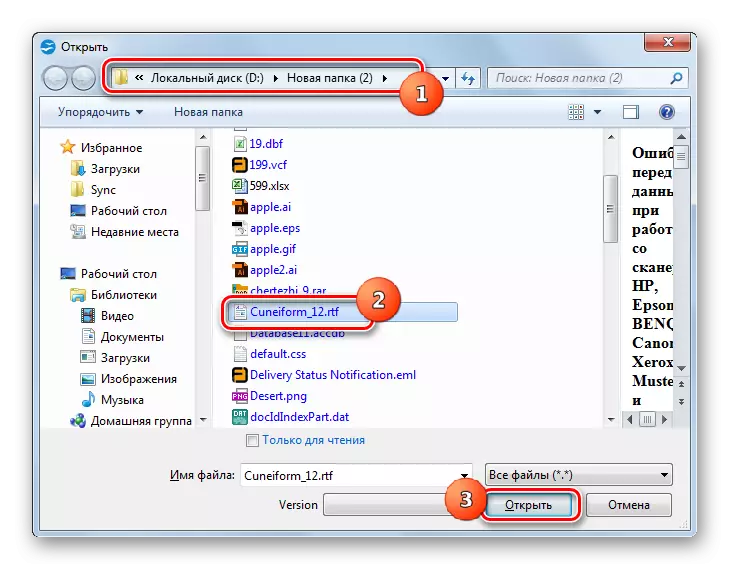
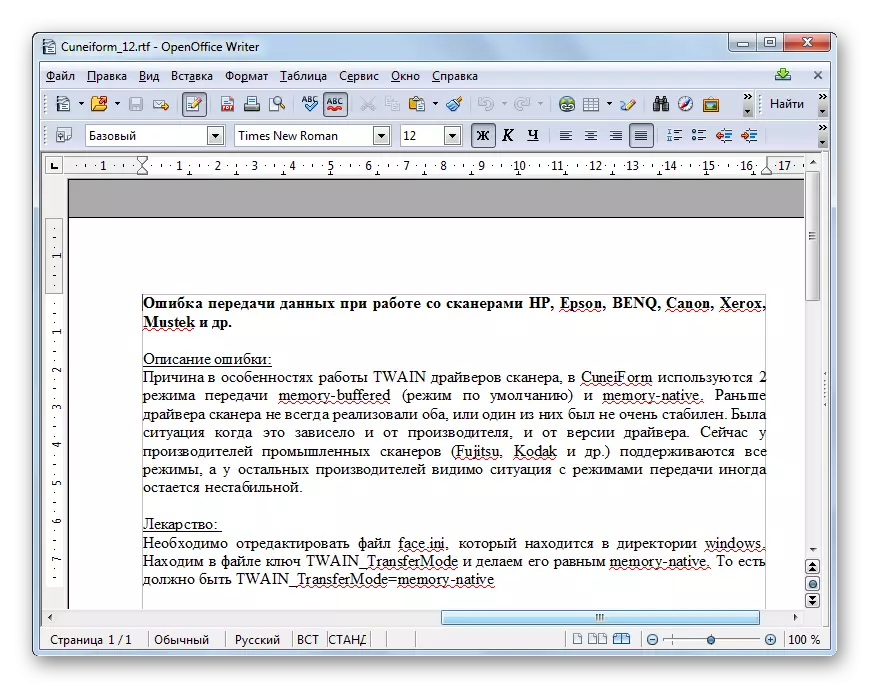
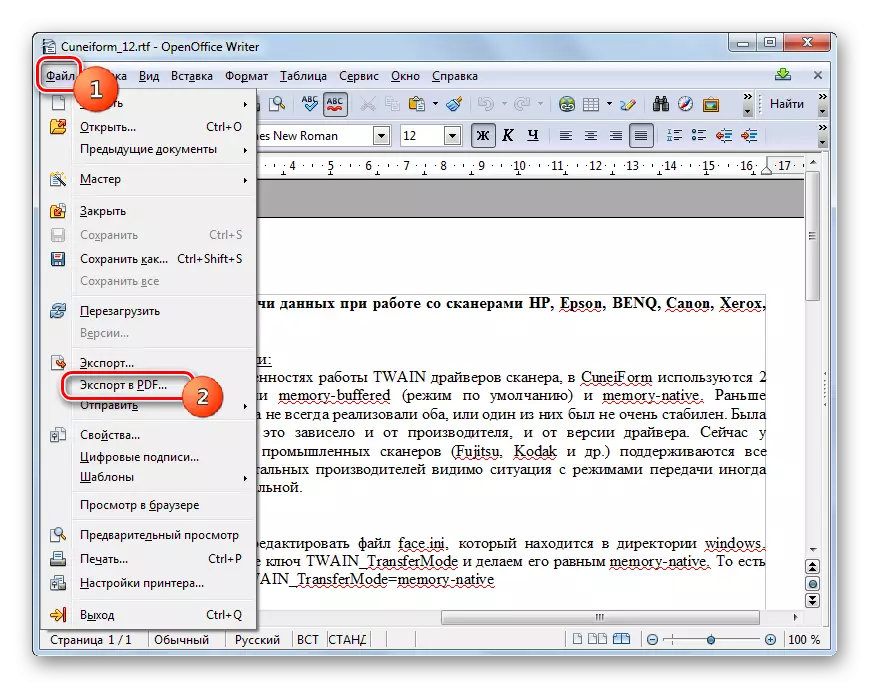
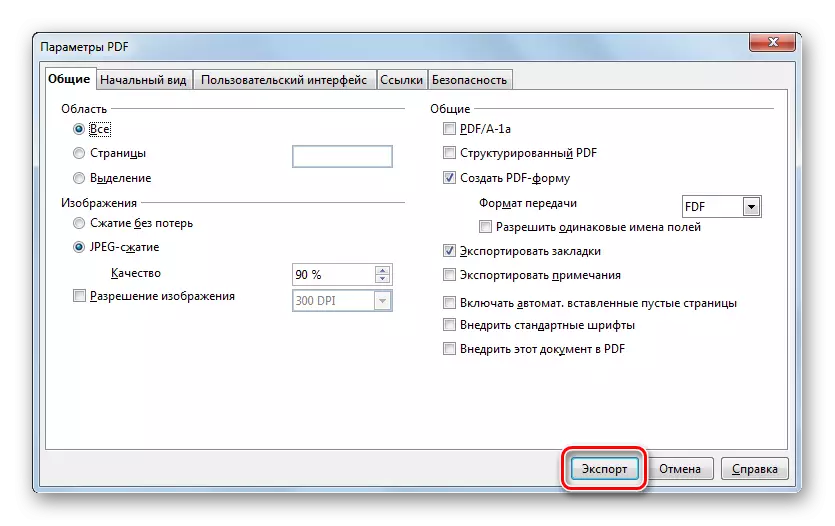

Selle meetodi kasutamine on eelmisest kasuks kasulik, et OpenOffice Writer on vaba tarkvara, erinevalt sõnast, kuid kui ei paradoksaalselt vähem levinud. Lisaks sellele saate selle meetodi abil seadistada valmis faili täpsemaid seadeid, kuigi on võimalik töödelda ainult ühe objekti operatsiooni jaoks.
6. meetod: libreoffice
Teine tekstprotsessor, kes tegeleb ekspordi PDF-LibreOffice'i kirjanikule.
- Aktiveerige LibreOffice esialgse akna. Liidese vasakul küljel klõpsa "Ava fail".
- Ava avamise aken. Valige kaust, kus RTF on paigutatud ja kontrollige faili. Pärast neid tegevusi vajutage "Ava".
- RTF sisu ilmub aknas.
- Minge ümberkujundamise protseduurile. Klõpsake nuppu "Fail" ja "eksport pdf ...".
- Aken "PDF parameetrid" ilmub, peaaegu identne OpenOffice'ist näinud. Ka siin, kui täiendavaid seadeid ei ole vaja, klõpsake nuppu Eksport.
- Aknas "Eksport" Mine sihtkataloogi ja vajutage "Salvesta".
- Dokument salvestatakse PDF-formaadis, kus te eespool märgitud.
See meetod on vähe erinevus eelmisest ja tegelikult on sama "plusse" ja "miinused".

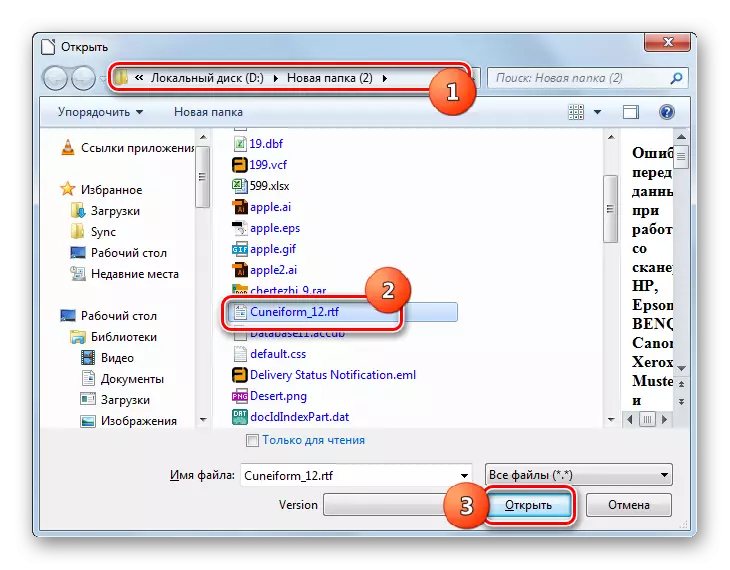

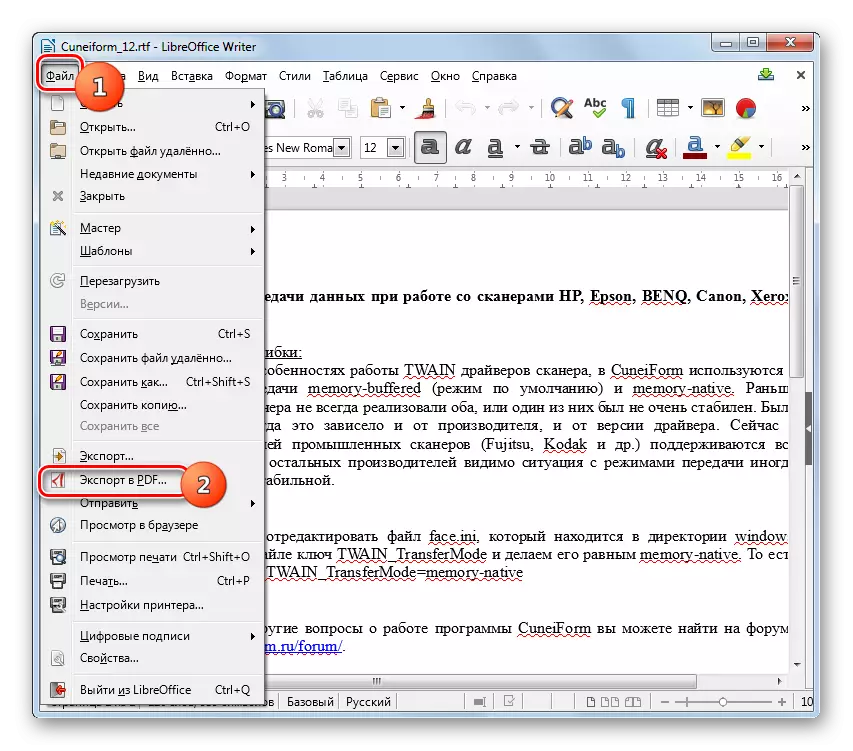
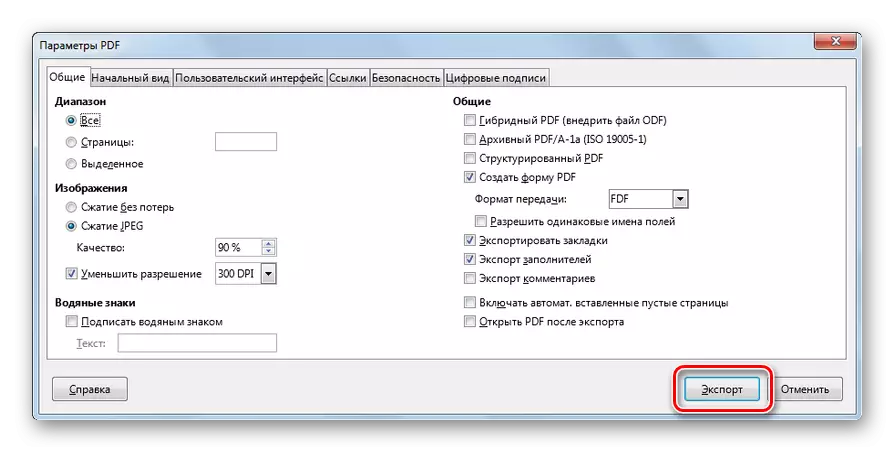
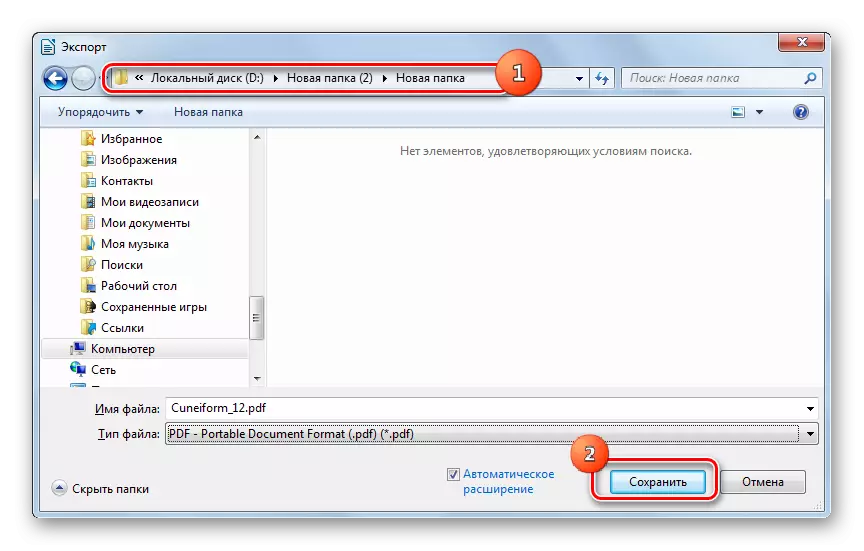
Nagu näete, on erinevates fookuses üsna vähe programme, mis aitavad konverteerida RTF-i PDF-i. Nende hulka kuuluvad dokumendimuundurid (AVS-konverteri), väga spetsialiseerunud muundurid PDF-is (ABBYY PDF Transformer +), laia profiilide programmid raamatute (kaliibriga) ja isegi tekstitöötlustega töötamiseks (Word, OpenOffice ja Libreoffice'i kirjanik). Iga kasutaja ise ootab otsustada, mida taotlus teda ära kasutada konkreetses olukorras. Aga grupi transformatsiooni puhul on parem kasutada AVS-konverteri ja saada tulemuseks täpselt määratletud parameetrid - Calibri või ABBYY PDF trafo +. Kui te ei sea mingeid erilisi ülesandeid, on see üsna sobiv töötlemiseks ja sõna, mis on juba paigaldatud väga paljude kasutajate arvutitesse.
